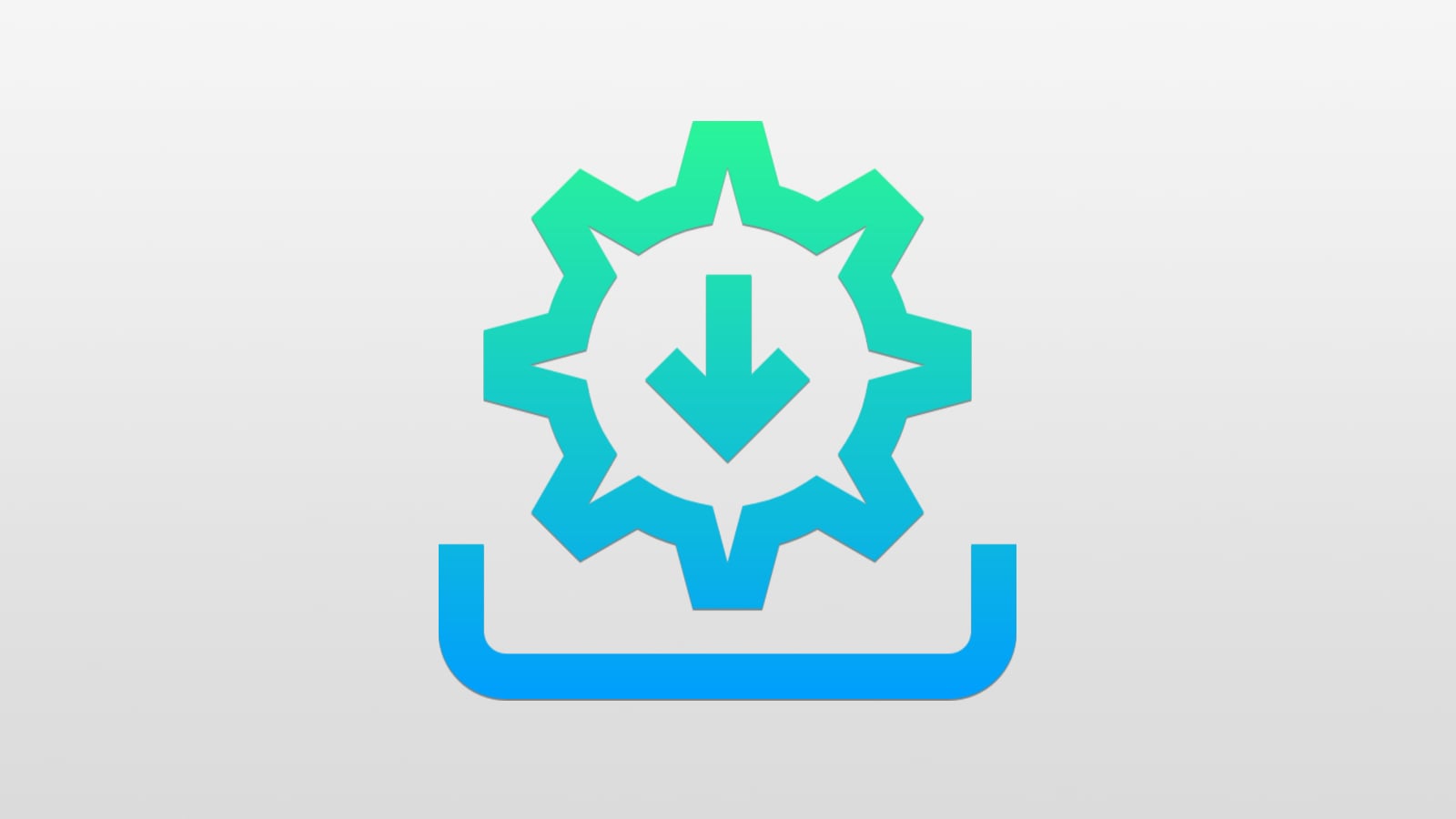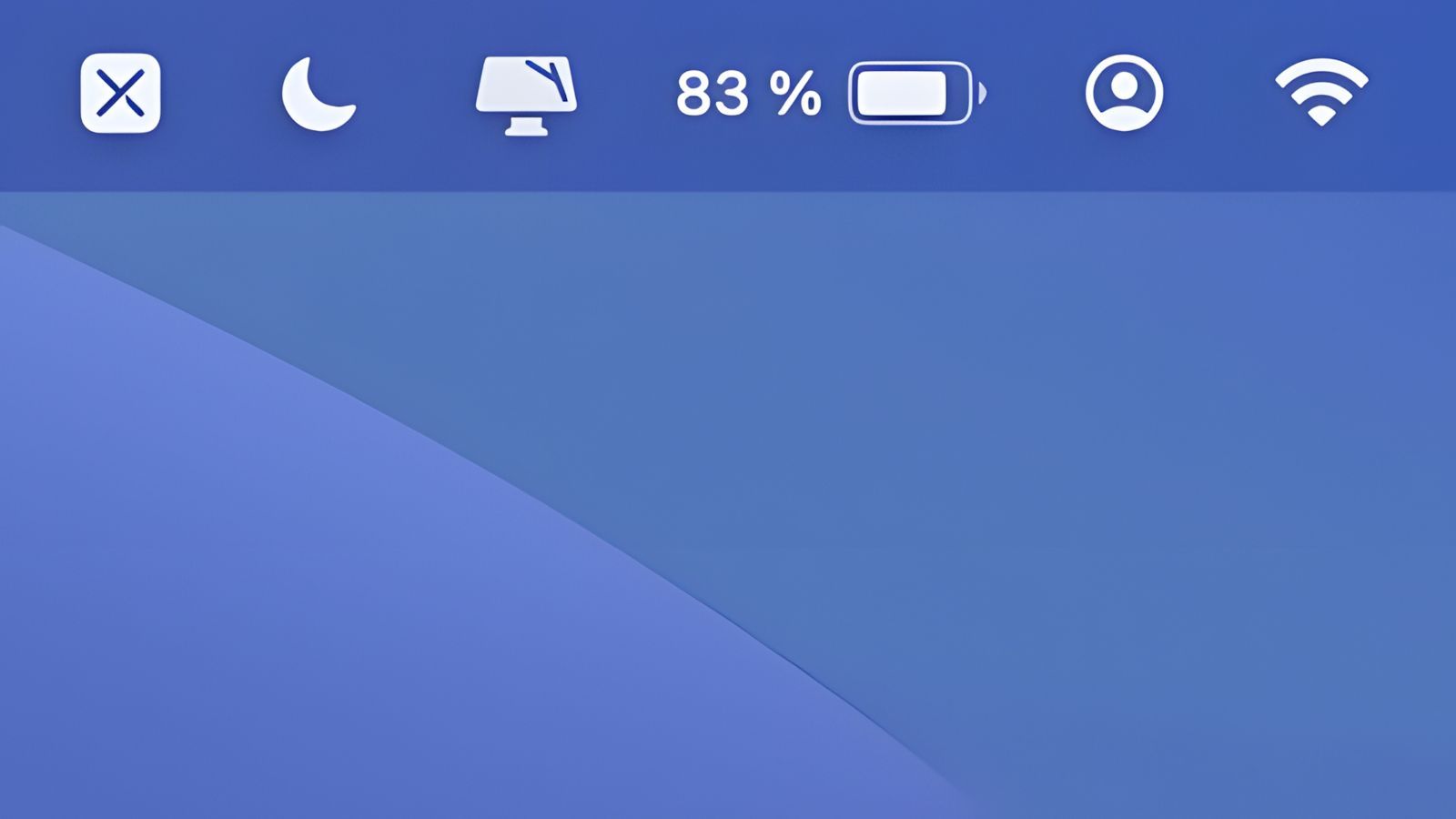Comment faire lire du texte à l'iPhone ou au Mac
 Medhi Naitmazi
Medhi Naitmazi- Il y a 4 ans
- 💬 Réagir
- 🔈 Écouter
![]() Si comme Julien à la rédaction, vous préférez écouter un podcast ou une vidéo plutôt que de lire un article, vous cherchez peut-être un moyen de faire lire du texte à votre iPhone, iPad ou votre Mac. Si tel est le cas, notre nouveau tutoriel "iPhone Facile" devrait vous intéresser.
Si comme Julien à la rédaction, vous préférez écouter un podcast ou une vidéo plutôt que de lire un article, vous cherchez peut-être un moyen de faire lire du texte à votre iPhone, iPad ou votre Mac. Si tel est le cas, notre nouveau tutoriel "iPhone Facile" devrait vous intéresser.
Faire énoncer du texte par l’iPhone
Sans activer VoiceOver qui permet d'accéder à de nombreuses fonctionnalités d'accessibilité pour les malvoyants, sourds et autres personnes en situation de handicap, vous pouvez configurer l’iPhone de façon à énoncer le texte sélectionné ou tout le contenu de l’écran.
Pour cela, vous devez d'abord changer quelques réglages.
Configurer l'iPhone pour lui donner la parole
Sur iPhone ou iPad, accédez à Réglages > Accessibilité > Contenu énoncé, puis sélectionnez une ou plusieurs des options suivantes :
- Énoncer la sélection : Pour énoncer le texte sélectionné, touchez le bouton Énoncer qui apparaîtra dans le menu noir.
- Énoncer le contenu de l’écran : Pour énoncer tout le contenu de l’écran, balayez vers le bas avec deux doigts depuis le haut de l’écran.
- Contrôleur de parole : Affichez le contrôleur afin d’accéder rapidement aux options « Énoncer le contenu de l’écran » et « Énoncer au toucher ».
- Surligner le contenu : L’iPhone peut surligner des mots, des phrases ou les deux pendant qu’ils sont énoncés. Vous pouvez modifier le style et la couleur de surlignage.
- Énoncer la saisie : Vous pouvez configurer l’énonciation de la saisie pour les claviers à l’écran et externes, et faire en sorte que l’iPhone énonce chaque caractère, des mots entiers, les corrections et les mises en majuscules automatiques, ainsi que les prédictions de saisie.
- Voix : Choisissez une voix et un dialecte.
- Débit vocal : Faites glisser le curseur.
- Prononciations : Dictez ou épelez l’énonciation de certaines expressions.
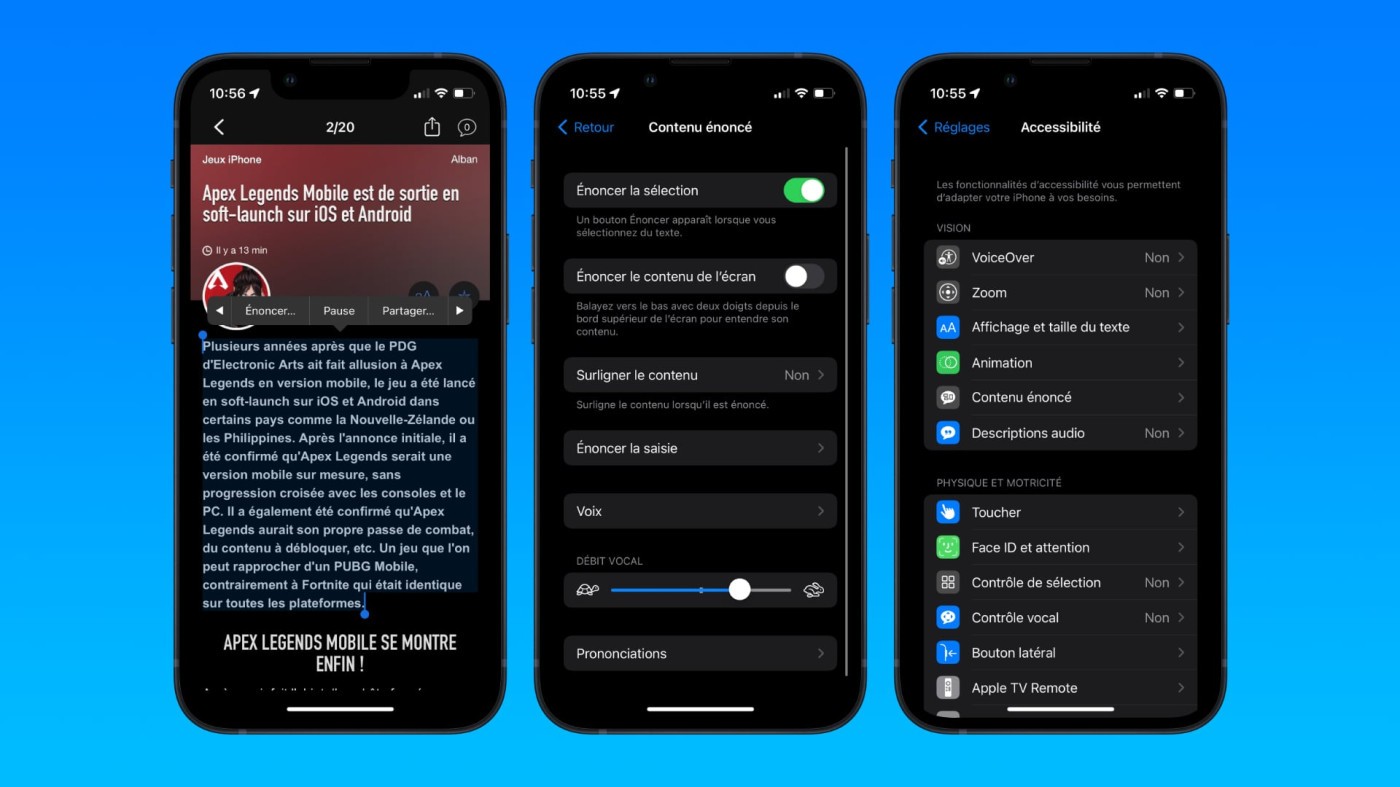
Comment faire parler l'iPhone
Soit vous passez par Siri en disant par exemple “Lis-moi le contenu de l’écran”, soit en effectuant l’une des opérations suivantes :
- Écouter le texte sélectionné : Sélectionnez le texte, puis touchez "Énoncer".
- Énoncer le contenu de l’écran : Balayez vers le bas avec deux doigts depuis le haut de l’écran. Utilisez les commandes qui apparaissent pour interrompre la lecture ou ajuster le débit vocal.
- Écouter l’énonciation de la saisie : Commencez à saisir du texte. Pour énoncer les prédictions de la saisie (lorsqu’elles sont activées), touchez chaque mot et maintenez le doigt dessus.
Faire énoncer le texte sur Mac
Configurer le Mac pour qu’il énonce le texte à l’écran
Si vous avez du mal à lire le texte à l’écran, vous pouvez configurer votre Mac pour qu’il vous lise le contenu lorsque vous appuyez sur un raccourci clavier. Vous pouvez personnaliser le raccourci clavier et définir d’autres options comme le débit vocal, d’arrêter la lecture, et bien plus encore.
Un contrôleur optionnel à l'écran peut également fournir six boutons qui, de gauche à droit, vous permettent de diminuer le débit vocal, revenir sur une phrase, démarrer ou mettre en pause la lecture, arrêter la lecture, avancer d’une phrase et augmenter le débit vocal.
Comment faire parler le Mac
Sur votre Mac, appuyez sur le raccourci clavier spécifié (la combinaison de touches par défaut est Option + Esc).
- Si du texte est sélectionné lorsque vous appuyez sur le raccourci clavier, ce texte est énoncé. Si vous ne sélectionnez rien, le texte affiché dans la fenêtre en cours sera lu.
- Pour arrêter la lecture, appuyez une nouvelle fois sur cette touche.
Personnaliser la fonctionnalité
- Sur votre Mac, choisissez le menu Pomme > Préférences Système, cliquez sur Accessibilité , puis sur « Contenu énoncé » pour aller personnaliser l'expérience.
- Cochez la case « Énoncer la sélection ». Puis choisissez de personnaliser :
- Le raccourci clavier. Par défaut, votre Mac énonce le texte lorsque vous appuyez sur le raccourci clavier Option + Échap.
- Mettre le contenu en surbrillance avec le choix de la couleur.
- Style de la phrase : Cliquez sur le menu local pour signaler les phrases énoncées en les soulignant ou en ajoutant une couleur de fond.
- Afficher le contrôleur pour avoir plus d'outils pendant la lecture.
- Validez vos modifications et c'est tout.
Voilà, vous savez utiliser iOS et macOS pour vous lire tout le contenu affiché à l'écran. Une astuce de plus à retrouver parmi les centaines de tutos qu'on vous propose depuis 2008. Voici quelques exemples :

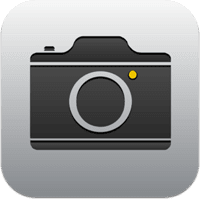 iPhone 17 / Air : comment fonctionne la double capture vidéo
iPhone 17 / Air : comment fonctionne la double capture vidéo