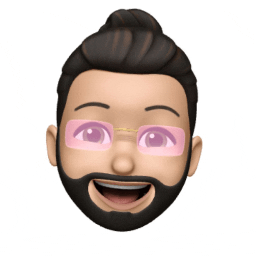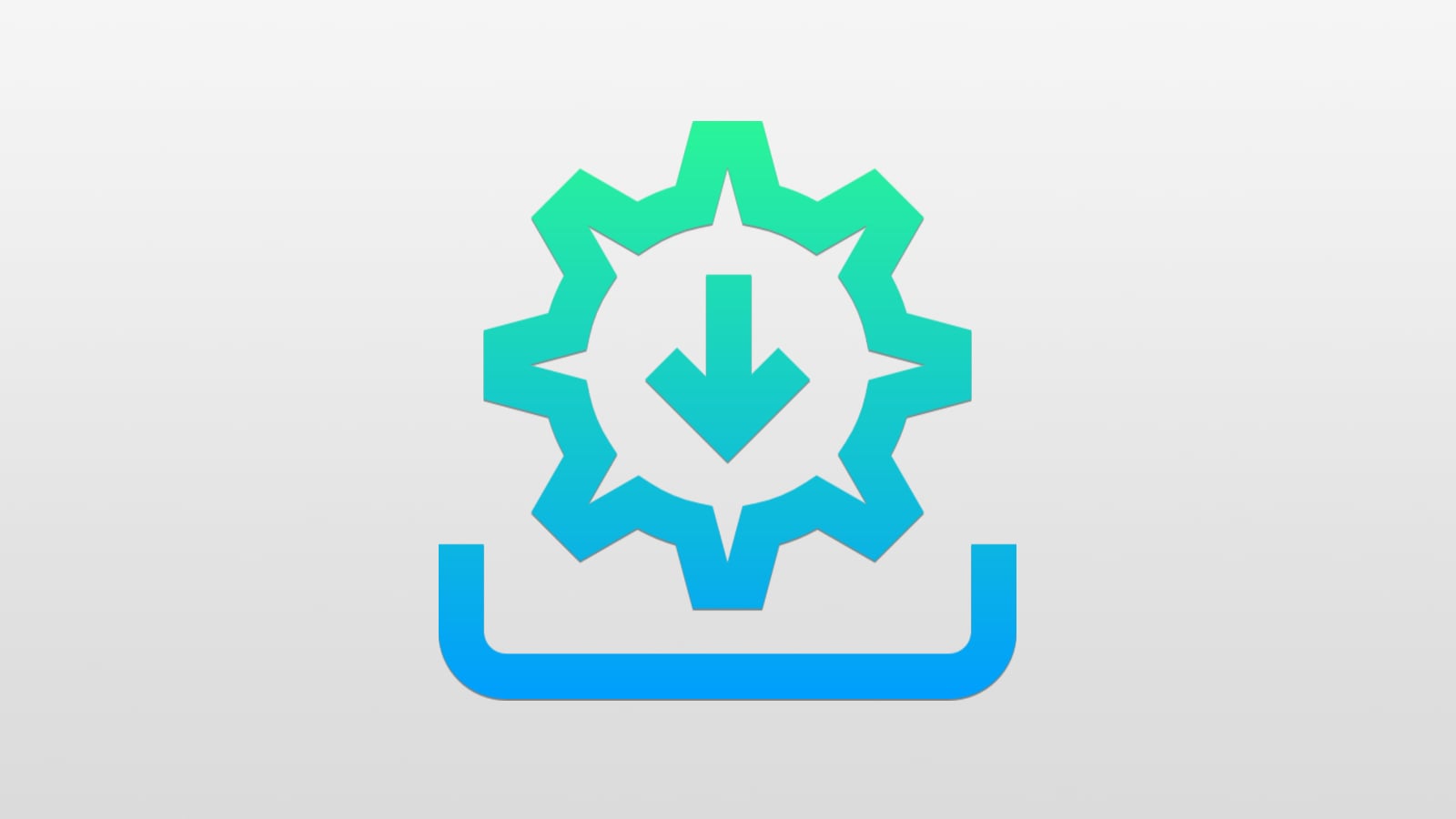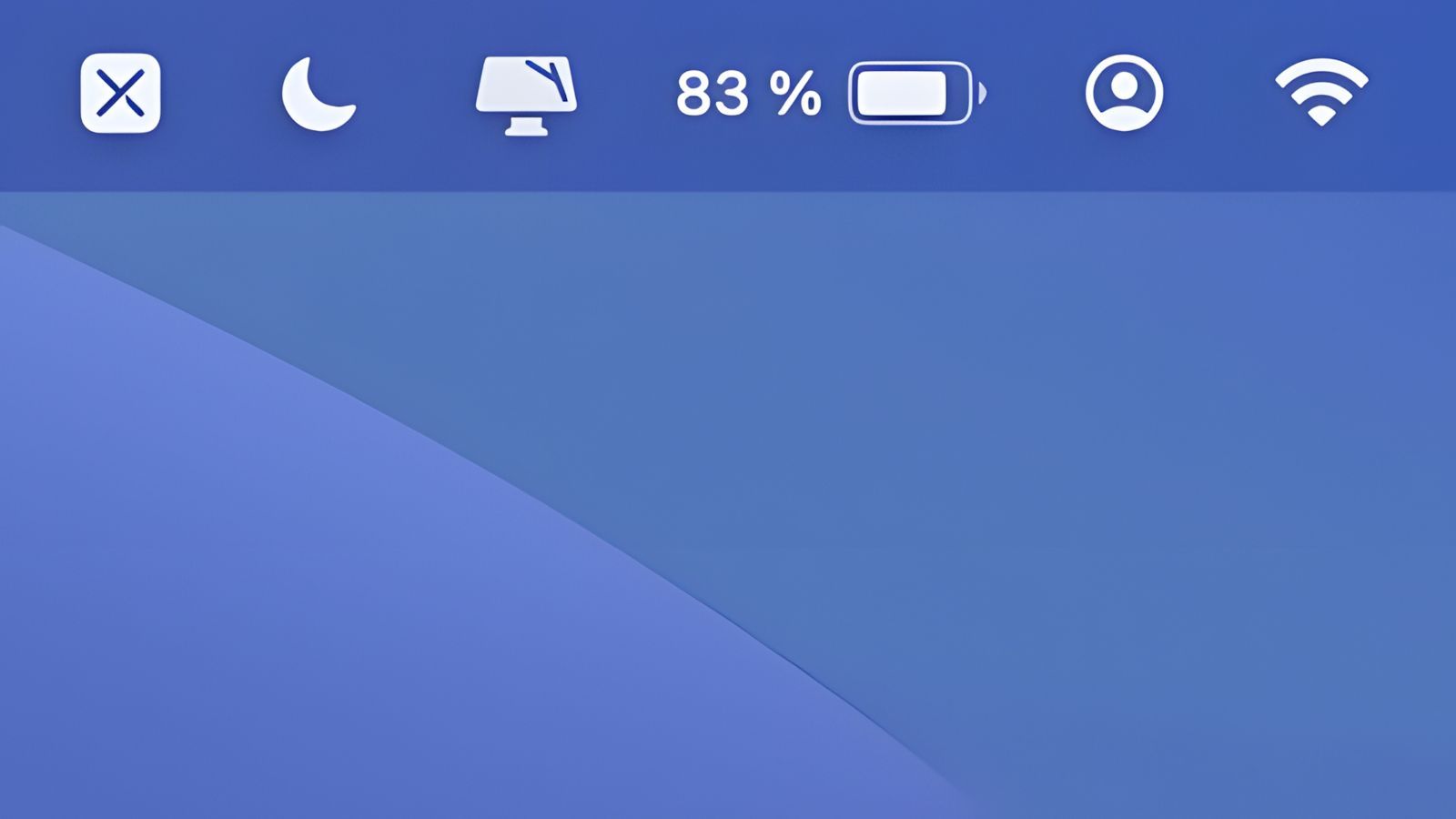iOS 15 : le glisser/déposer est bien pratique (tuto vidéo)
 Alexandre Godard
Alexandre Godard- Il y a 4 ans
- 💬 9 coms
- 🔈 Écouter
![]() Nous vous en parlions il y a quelques mois, le drag and drop, ou glisser / déposer en français, est enfin disponible sur iPhone grâce à iOS 15. Une gestuelle nouvelle qu'il faut apprendre à maîtriser et qui a pour but de remplacer le légendaire copier/coller. Explications et démonstration en vidéo dans ce nouvel épisode "iPhone Facile".
Nous vous en parlions il y a quelques mois, le drag and drop, ou glisser / déposer en français, est enfin disponible sur iPhone grâce à iOS 15. Une gestuelle nouvelle qu'il faut apprendre à maîtriser et qui a pour but de remplacer le légendaire copier/coller. Explications et démonstration en vidéo dans ce nouvel épisode "iPhone Facile".
Glisser/déposer ou copier/coller ?
Avec la sortie d'iOS 15, nous avons le droit à plusieurs nouveautés dont certaines sont prévues pour rendre l'utilisation de l'iPhone encore plus fluide. Parmi les 250 nouveautés que nous avons notées, il y en a une déjà connue mais qui débarque enfin sur iPhone pour le grand public.
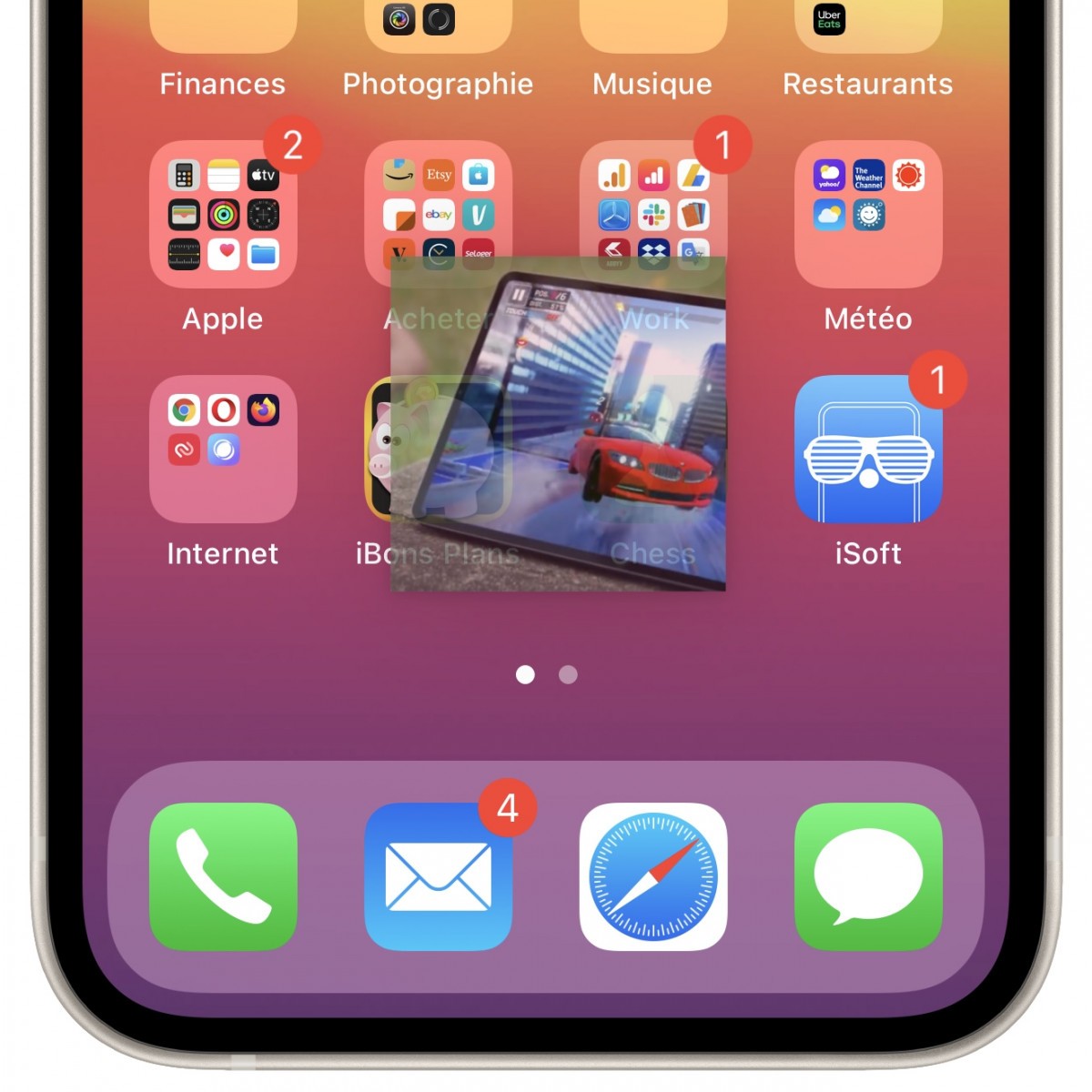
En français, cette nouveauté s'appelle glisser/déposer. L'objectif, rendre plus fluide le partage d'une image, d'un lien, d'un texte... ou du moins proposer une alternative. Pour faire simple, le glisser/déposer est un copier/coller 2.0 qu'on trouve depuis des années sur Mac ou PC.
Avant de commencer à lire les explications ci-dessous, nous vous recommandons de bien visionner les vidéos d'exemple que nous avons mis à votre disposition dans cet article. Car si la pratique en elle-même est très simple à prendre en main et ultra fluide, il est assez difficile de l'expliquer juste avec des mots, d'où l'importance des vidéos.
Comment ça marche le drag & drop ?
Photos
Plusieurs exemples s'offrent à vous afin d'utiliser le glisser/déposer. Pour ce qui est de l’application Photos, il suffit de cliquer sur la photo de votre choix, faire un léger mouvement vers le haut de votre écran afin qu'elle se détache tout en laissant votre doigt sur l'écran.
Ensuite, à l'aide de votre seconde main, il ne vous reste plus qu'à naviguer dans votre téléphone et vous dirigez vers l'app ou vous souhaitez déposer le contenu en question. Dans l'application Messages, rendez-vous sur le contact de votre choix et ensuite, enlevez le doigt de votre écran (celui qui tient la/les photo(s). Même procédé que ce soit dans WhatsApp, Notes, Telegram...
Petite astuce supplémentaire, vous pouvez le faire avec plusieurs photos. Dans ce cas-là, même manipulation sauf que lorsque vous en avez sélectionné une, avant de quitter l'application Photos, cliquez sur les autres photos que vous souhaitez envoyer pour qu'elles s'ajoutent à la première. C'est exactement la même manipulation que pour déplacer plusieurs icônes d'apps en même temps.
Safari
Du côté de Safari, si vous souhaitez partager un lien, même cas de figure, vous restez appuyé sur la barre de recherche, vous glissez votre doigt sur l'écran pour que le lien se détache de la page et avec votre deuxième main, vous vous dirigez vers l'application ou vous souhaitez déposer (coller) ce lien.
Des dizaines de combinaisons et d'exemples sont possibles selon votre utilisation. Après deux semaines d'essais intensifs, il faut reconnaître qu'une fois que les gestes sont en tête, le glisser/déposer s'avère très pratique sur iPhone.
En revanche, il faut tout de même admettre que ce n'est pas forcément plus rapide que le copier/coller et que ce n'est pas la solution révolutionnaire. Mais si vous souhaitez changer vos gestes habituels ou tout simplement exploiter à fond les nouveautés d'iOS 15, vous savez ce qu'il vous reste à faire.