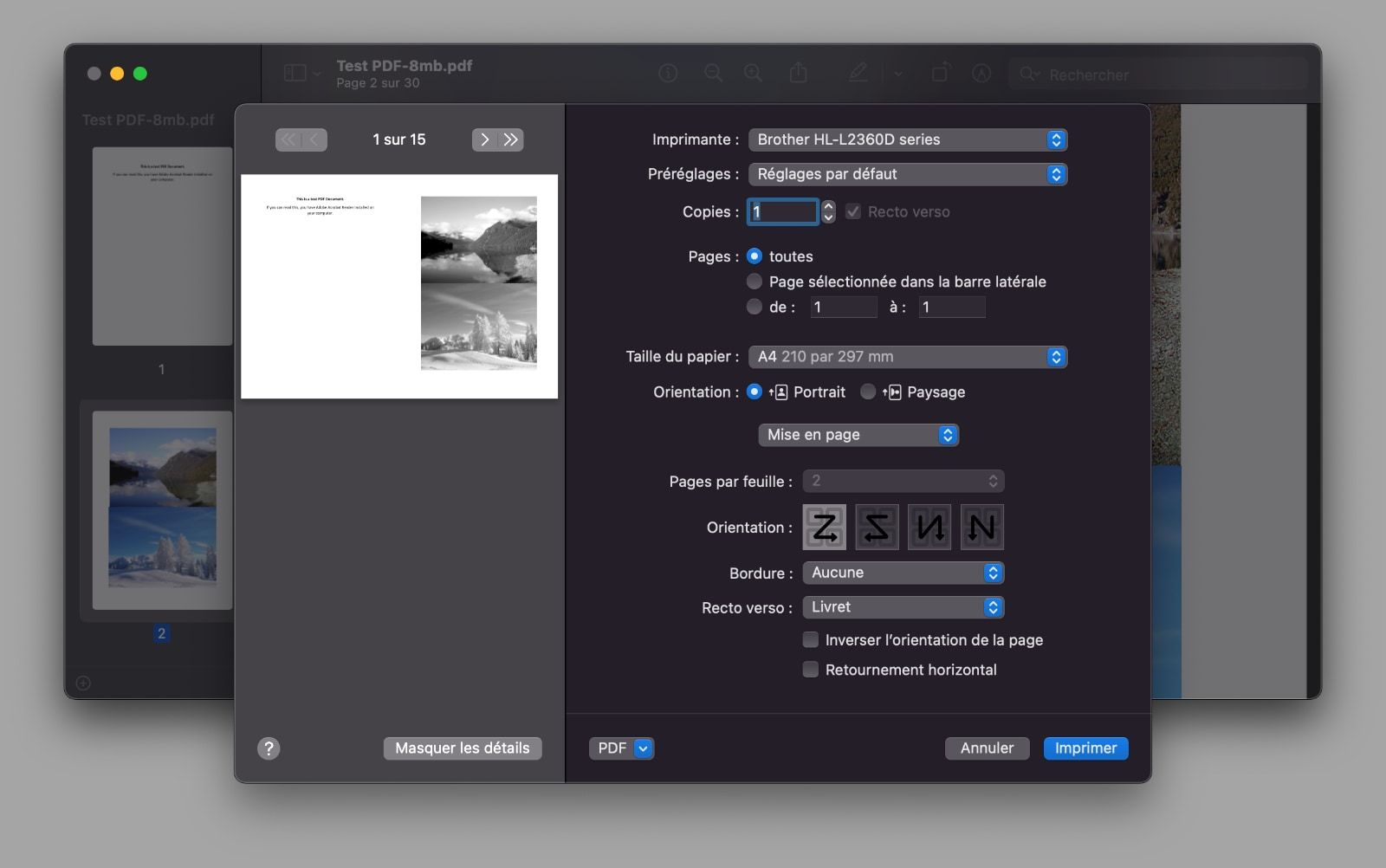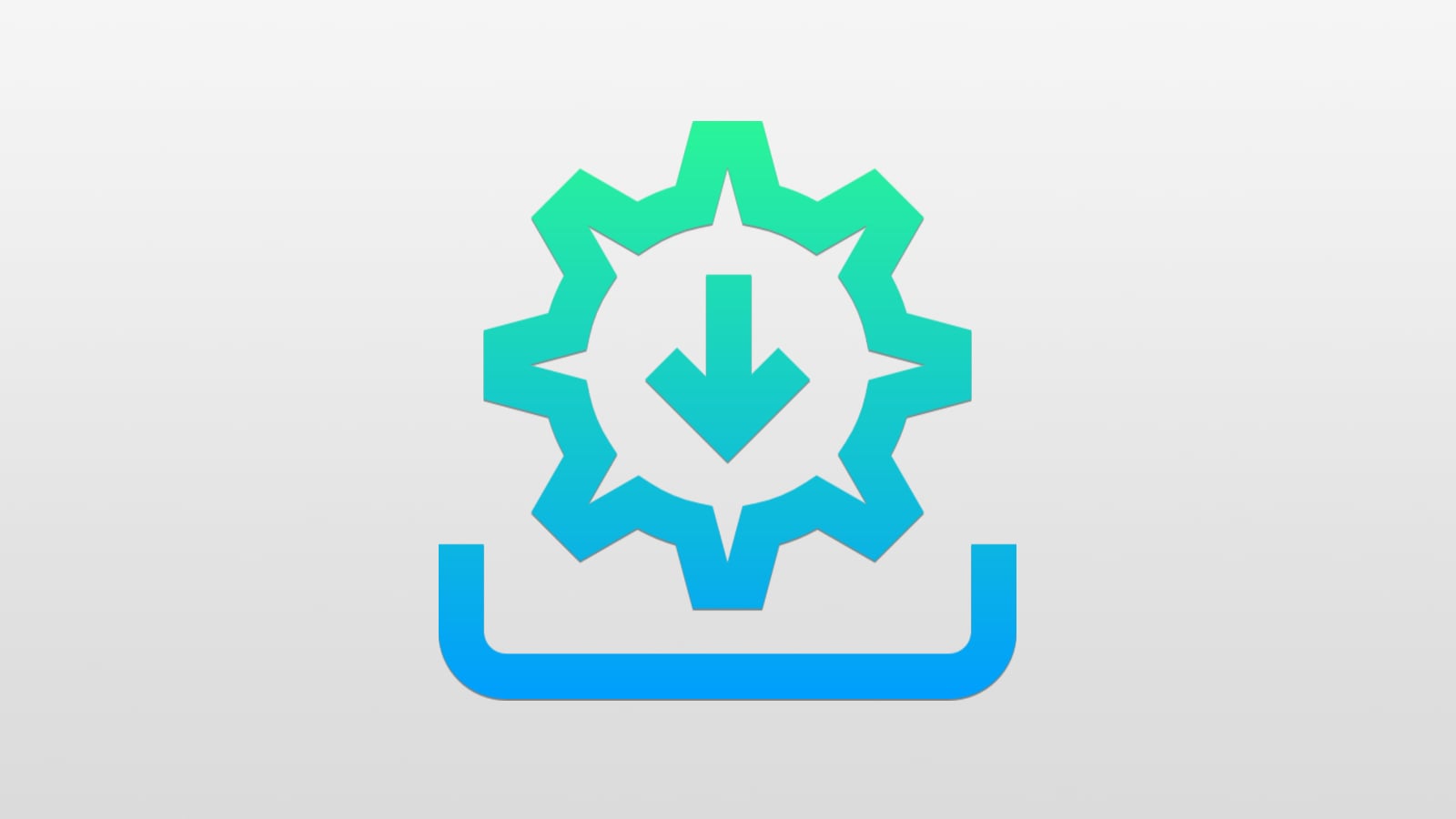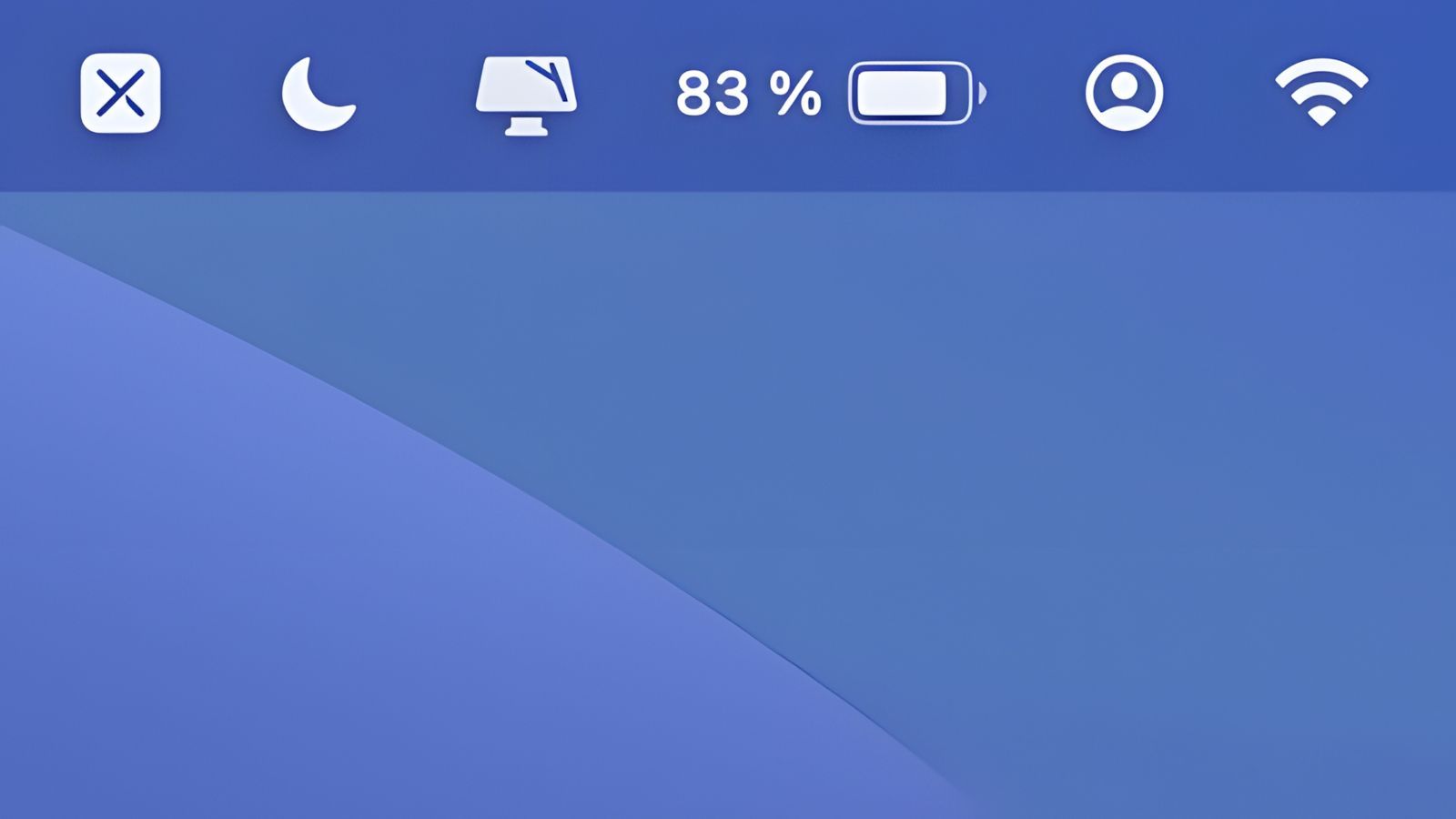Imprimer un document en mode livret sur Mac
 Medhi Naitmazi
Medhi Naitmazi- Il y a 3 ans
- 💬 Réagir
- 🔈 Écouter
![]() Aujourd’hui, nous allons voir comment imprimer un document en mode livret depuis macOS. Vous avez un document que vous voulez imprimer comme un livret ou même un livre classique, alors vous êtes à la bonne adresse. Nul besoin de vous casser la tête à créer deux colonnes par pages en réorganisant l'ordre à la main ou à calculer que la première doit rester blanche ou être remplacée par la dernière. Vous n'avez rien compris ? C'est justement le but de ce tutoriel qui va vous aider à maitriser l'impression sur Mac.
Aujourd’hui, nous allons voir comment imprimer un document en mode livret depuis macOS. Vous avez un document que vous voulez imprimer comme un livret ou même un livre classique, alors vous êtes à la bonne adresse. Nul besoin de vous casser la tête à créer deux colonnes par pages en réorganisant l'ordre à la main ou à calculer que la première doit rester blanche ou être remplacée par la dernière. Vous n'avez rien compris ? C'est justement le but de ce tutoriel qui va vous aider à maitriser l'impression sur Mac.
Comment imprimer un livret sur MacOS
Vous pouvez imprimer un document sur n’importe quelle imprimante configurée sur votre Mac, mais les nombreuses options qui existent peuvent vous faciliter la vie. En effet, outre le mode recto-verso, votre imprimante sait normalement faire bien plus de choses que vous le pensez.
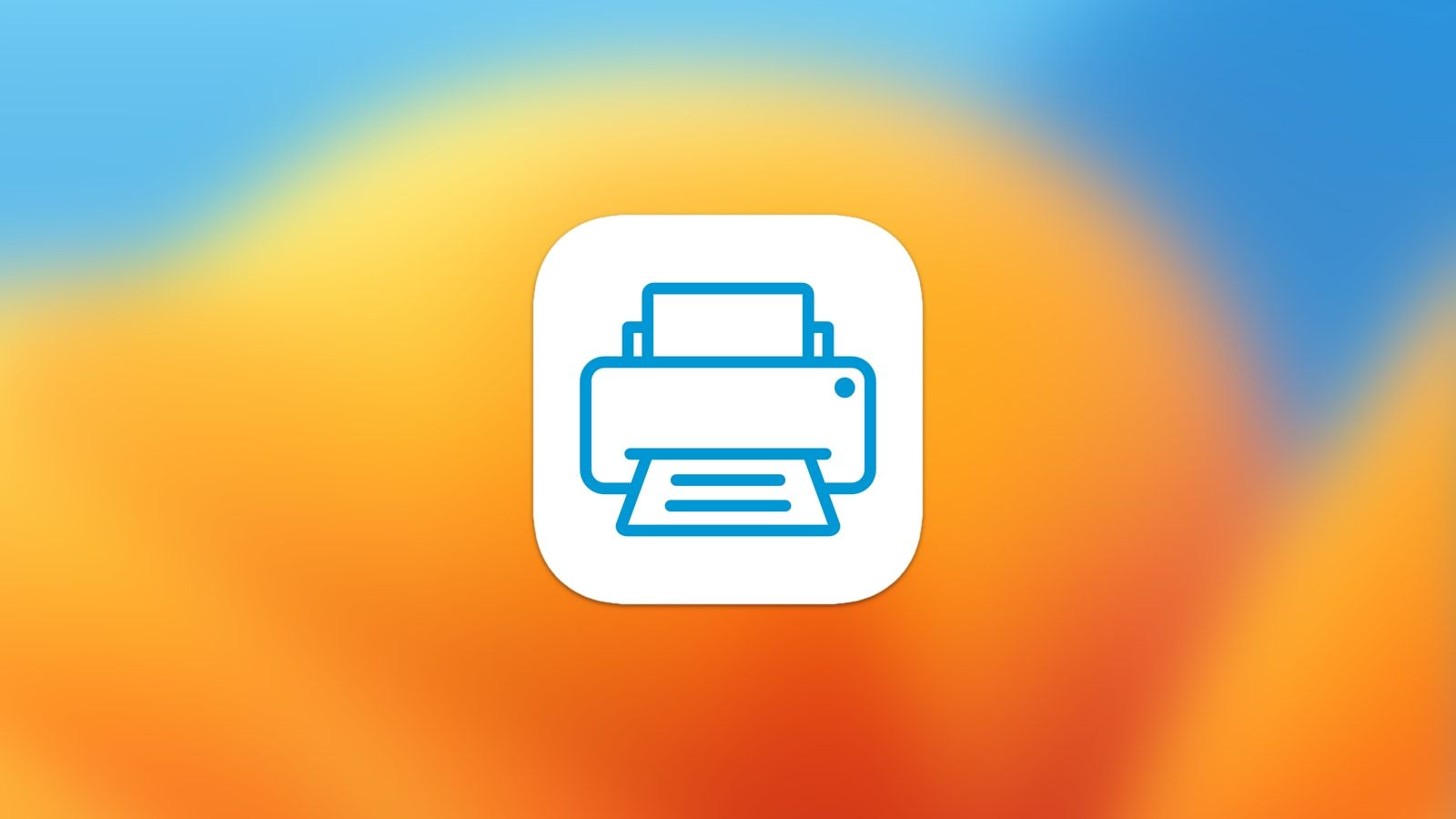
Vous avez probablement essayer de réaliser une impression de livret "à la main" avec comme résultat des pages qui ne se suivent pas et qui sont, une fois sur deux, à l'envers. Alors il vous suffit de lire attentivement les lignes qui suivent :
- Ouvrez votre document dans Aperçu (de préférence exporté en PDF pour ne pas perdre les polices et la mise en page)
- Cherchez l'option imprimer dans Fichier > Imprimer (ou le raccourci clavier CMD + P)
- Cliquez sur le bouton « Afficher les détails » pour avoir les options qui conviennent
- Choisissez le menu "Aperçu" et sélectionnez "Mise en page"
- Dans "Recto verso", sélectionnez "Livret"

- Ensuite, choisissez "Mise en page" et sélectionnez "Gestion du papier"
- Là, vous devez choisir "Ordre des pages" et sélectionner "Inversé"

Et voilà, vous pouvez lancer l'impression, vous aurez deux pages sur chaque feuille, dans le bon ordre. Attention, l'aperçu est parfois faux, mais le résultat est bon. Nous avons testé avec une imprimante Brother compatible AirPrint, mais à priori ces réglages de base existent sur d'autres modèles.
Pour la prochaine fois
Si vous le faites souvent, sachez que vous pouvez enregistrer ces réglages en tant que préréglage, cliquez sur le menu local Préréglages, choisissez « Enregistrer les réglages actuels comme préréglage », saisissez un nom, puis cliquez sur OK.
Note : iPhoneSoft utilise des liens affiliés chaque fois que cela est possible. Lorsque vous cliquez sur un lien et effectuez un achat, il se peut que nous recevions une petite commission, ce qui nous aide à maintenir ce site et ne génère aucun surcoût pour vous.