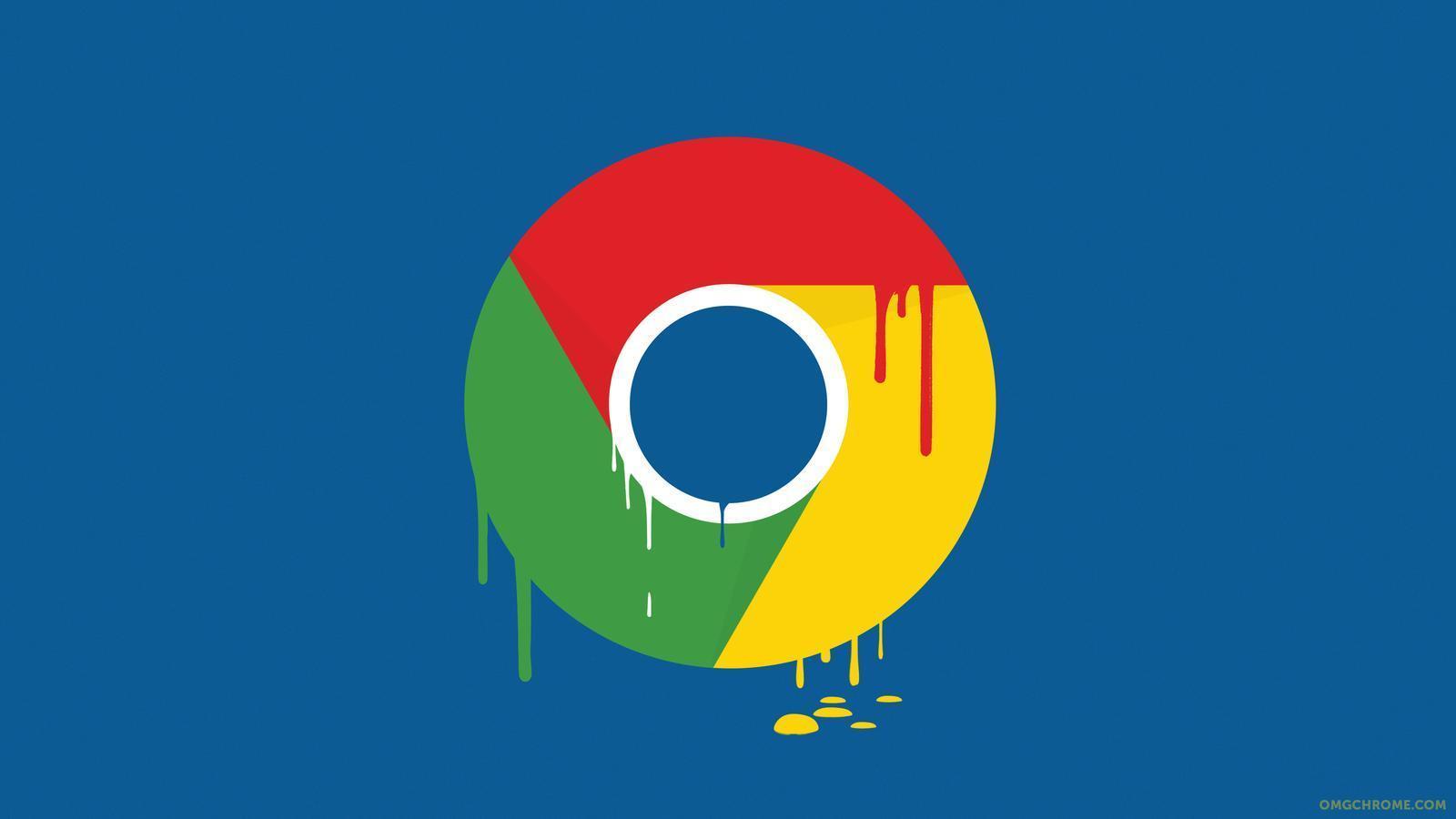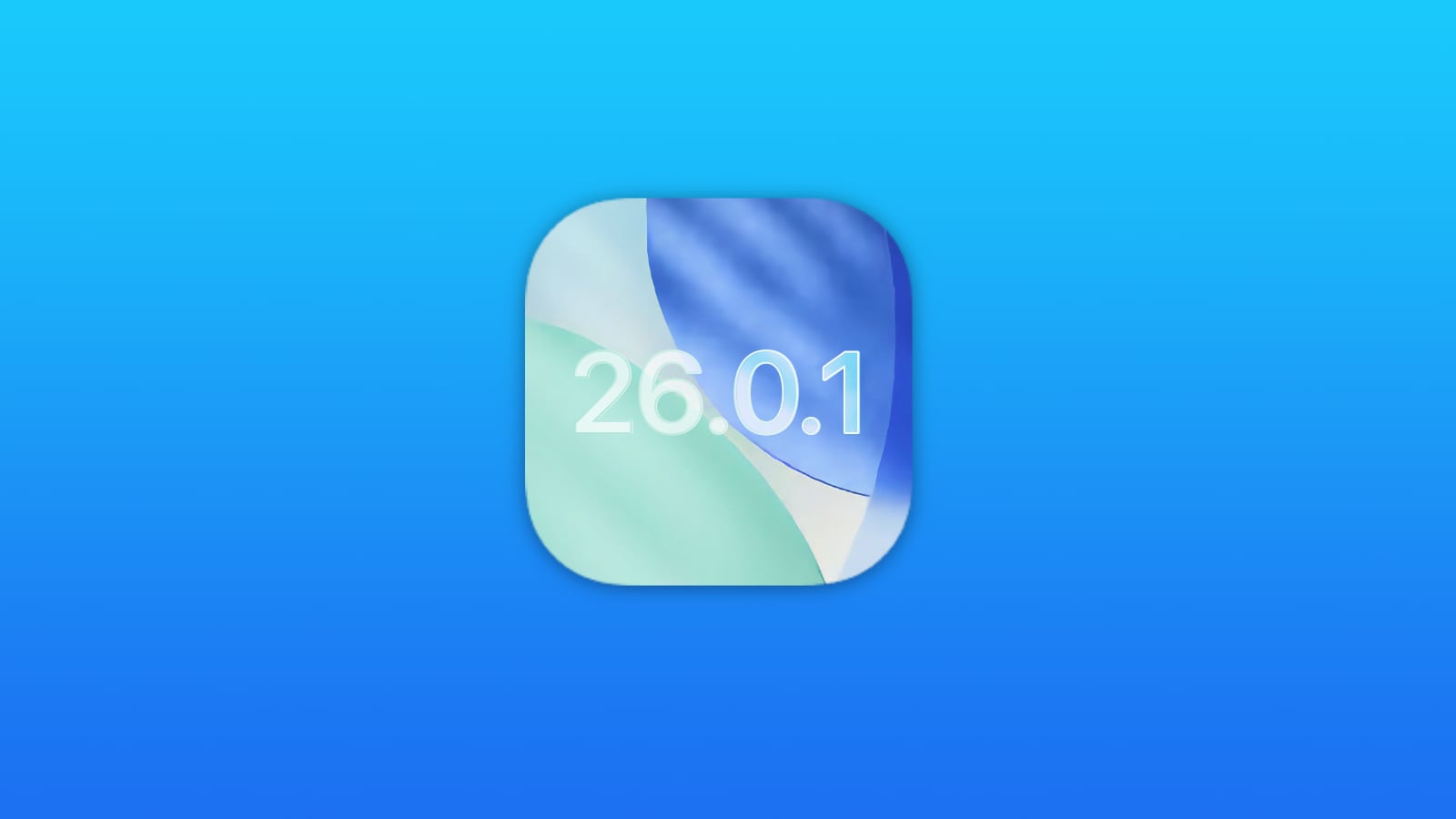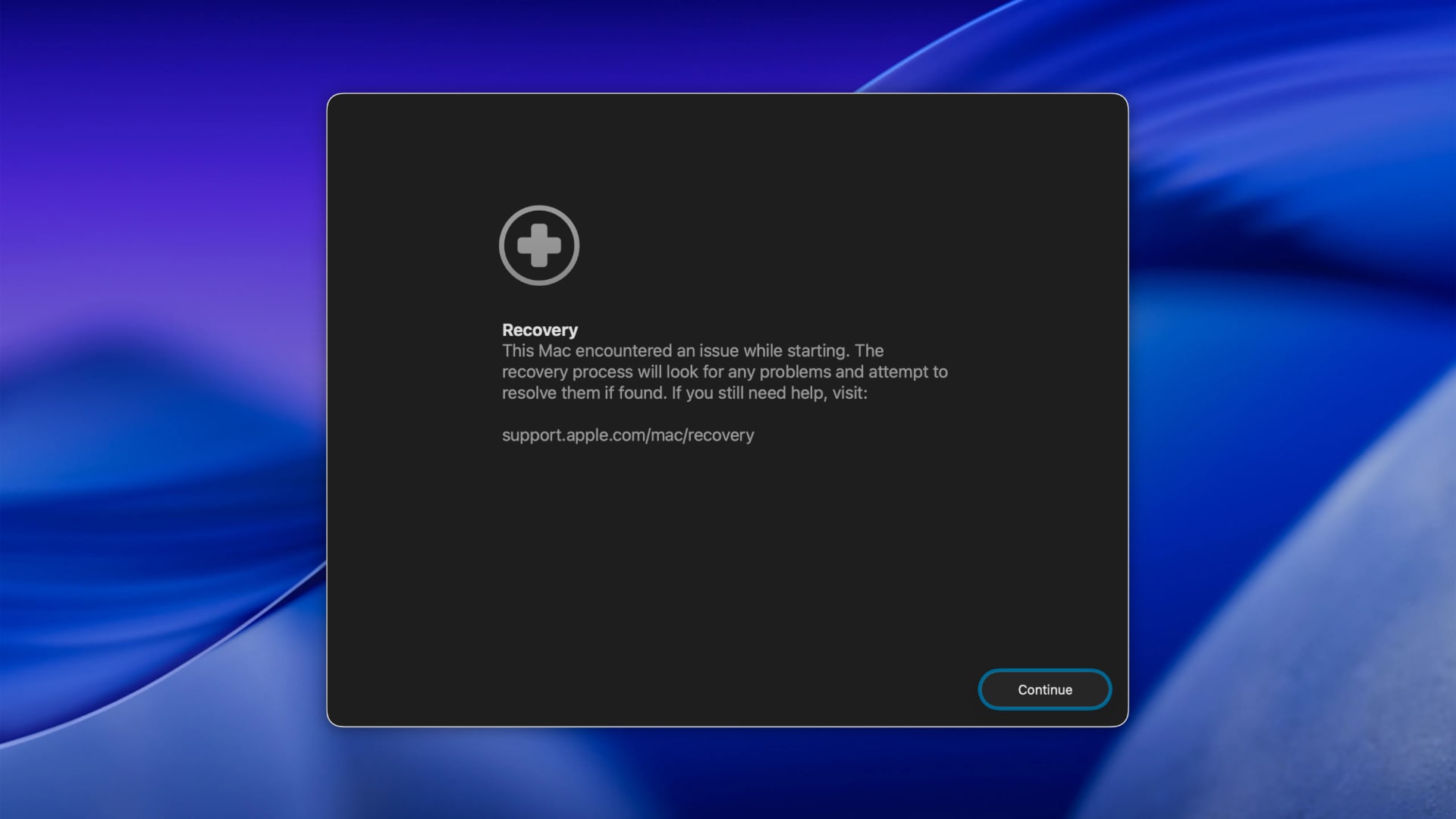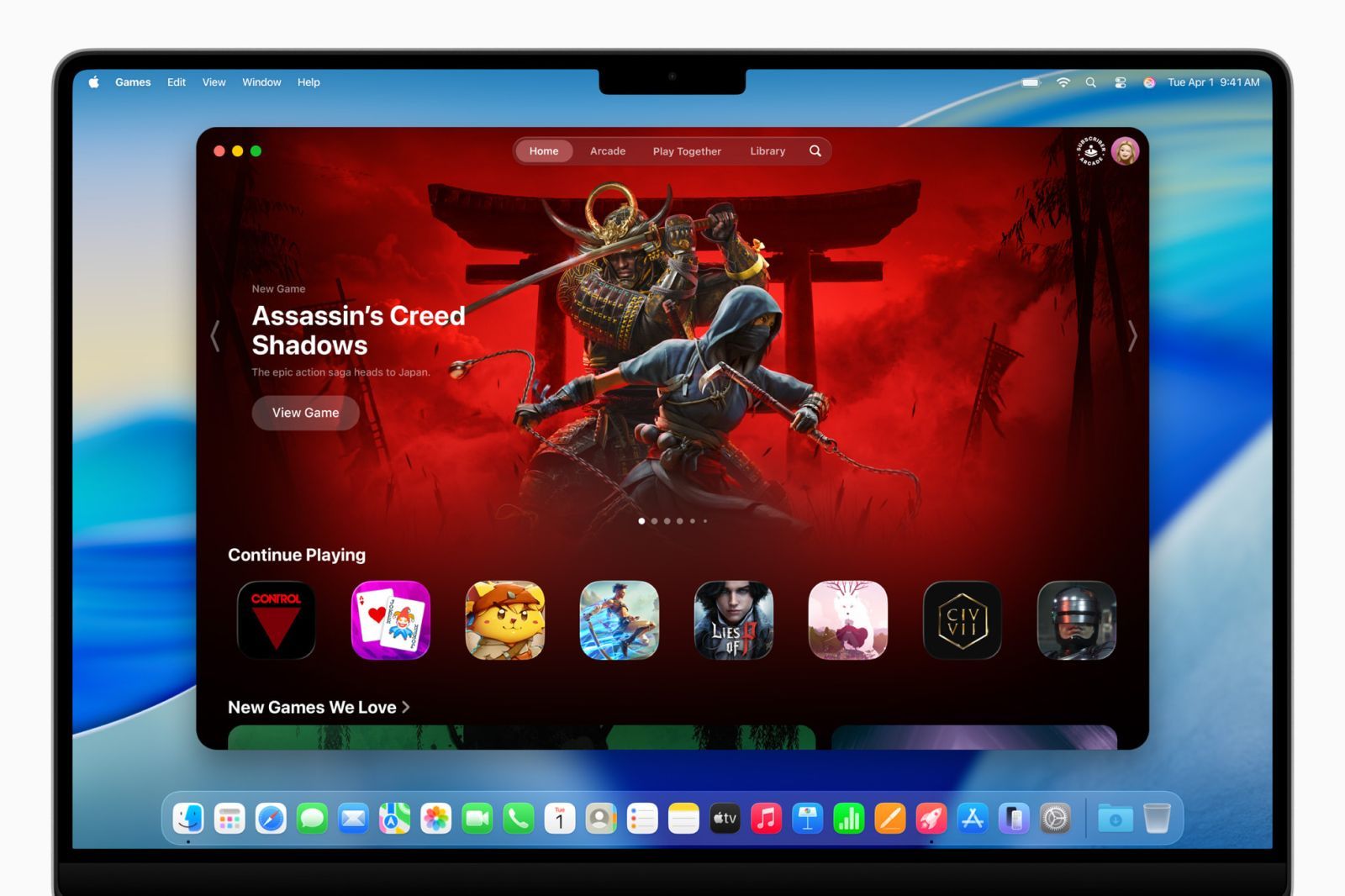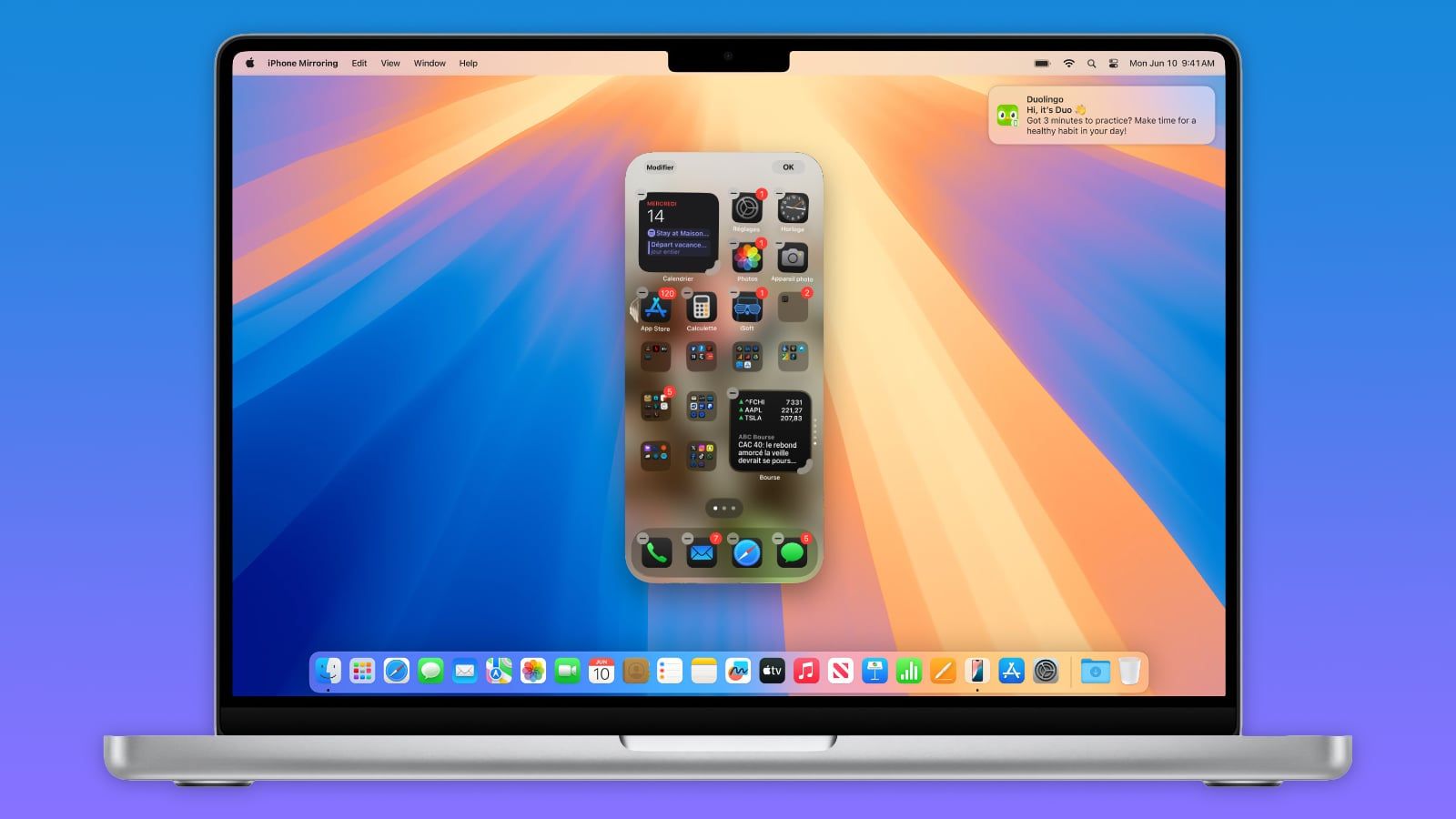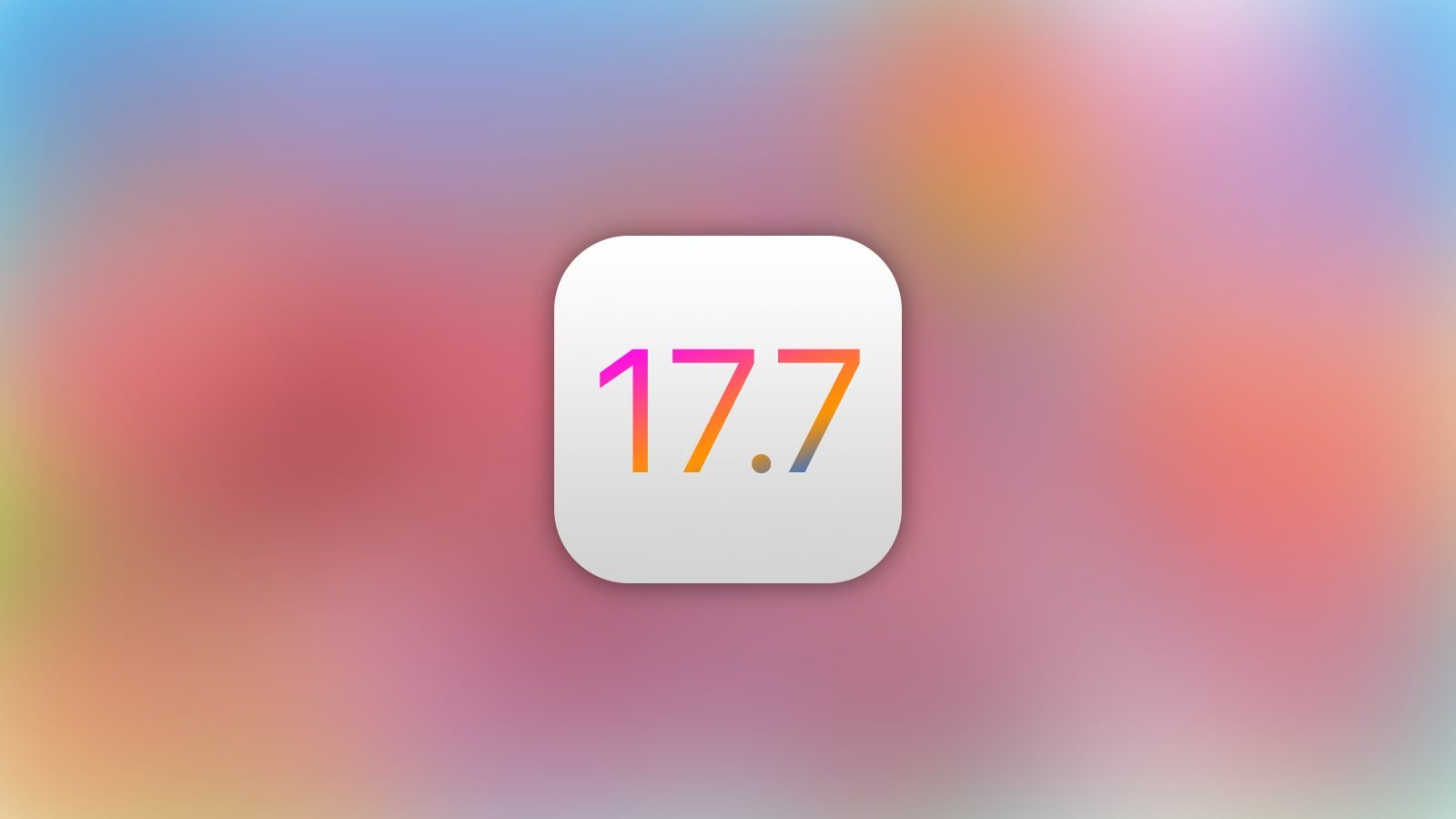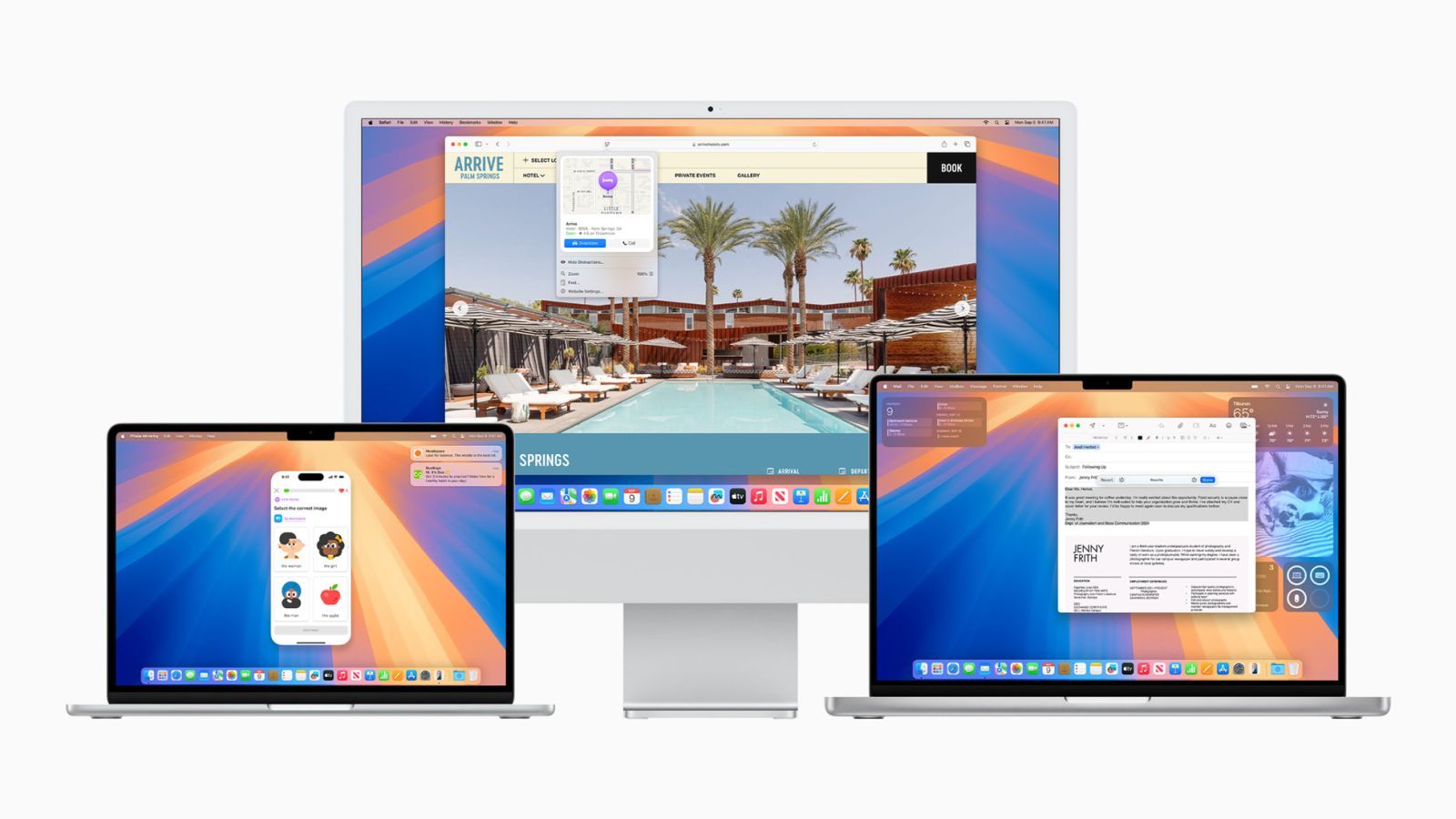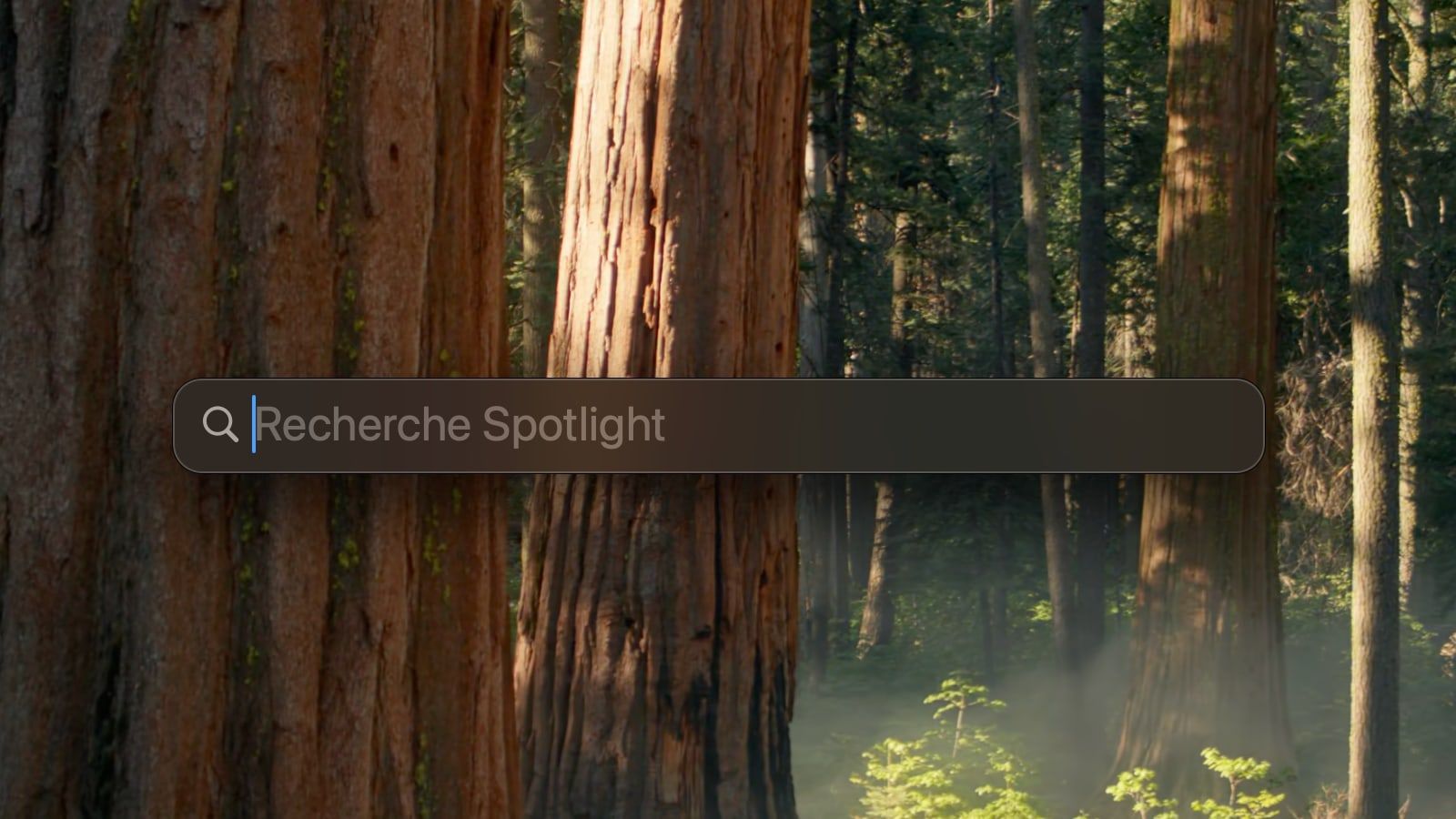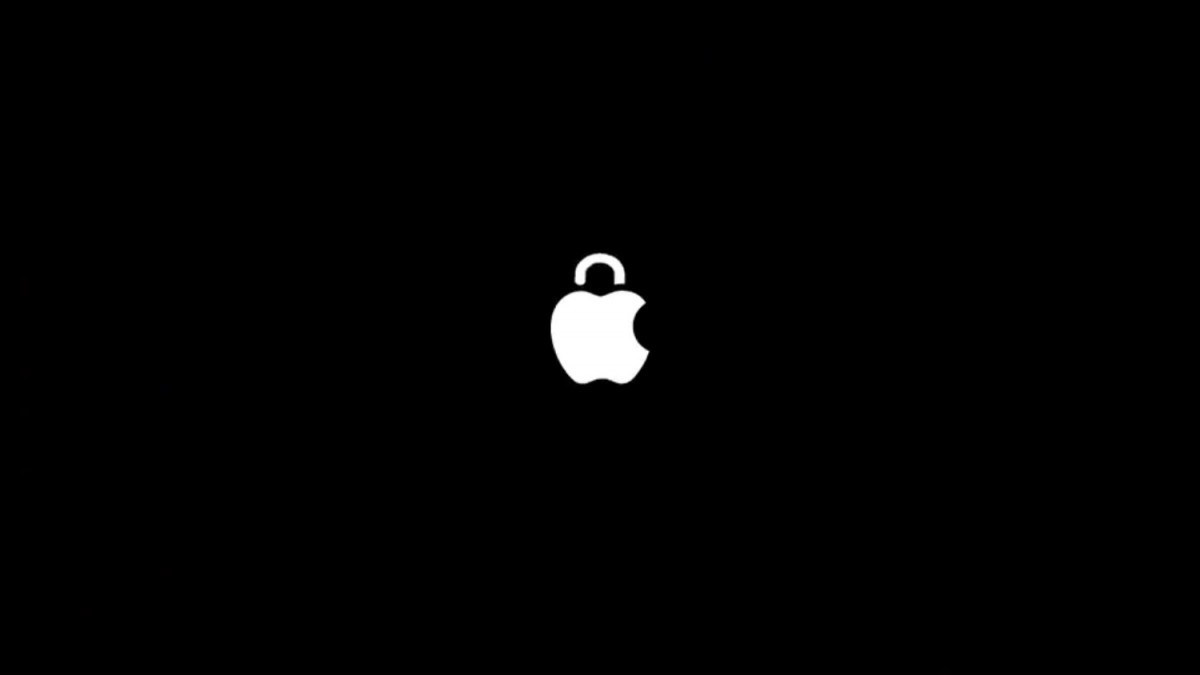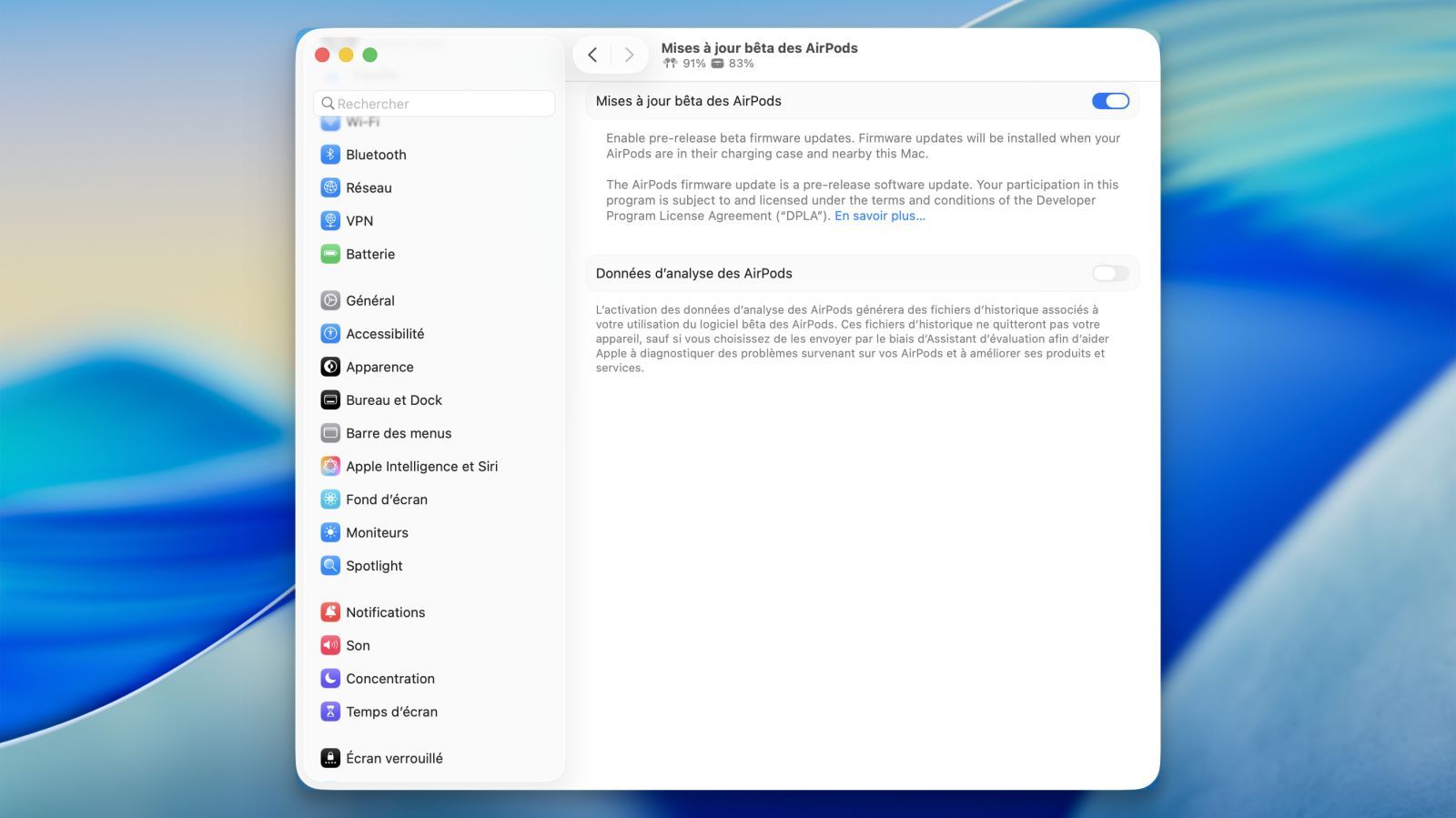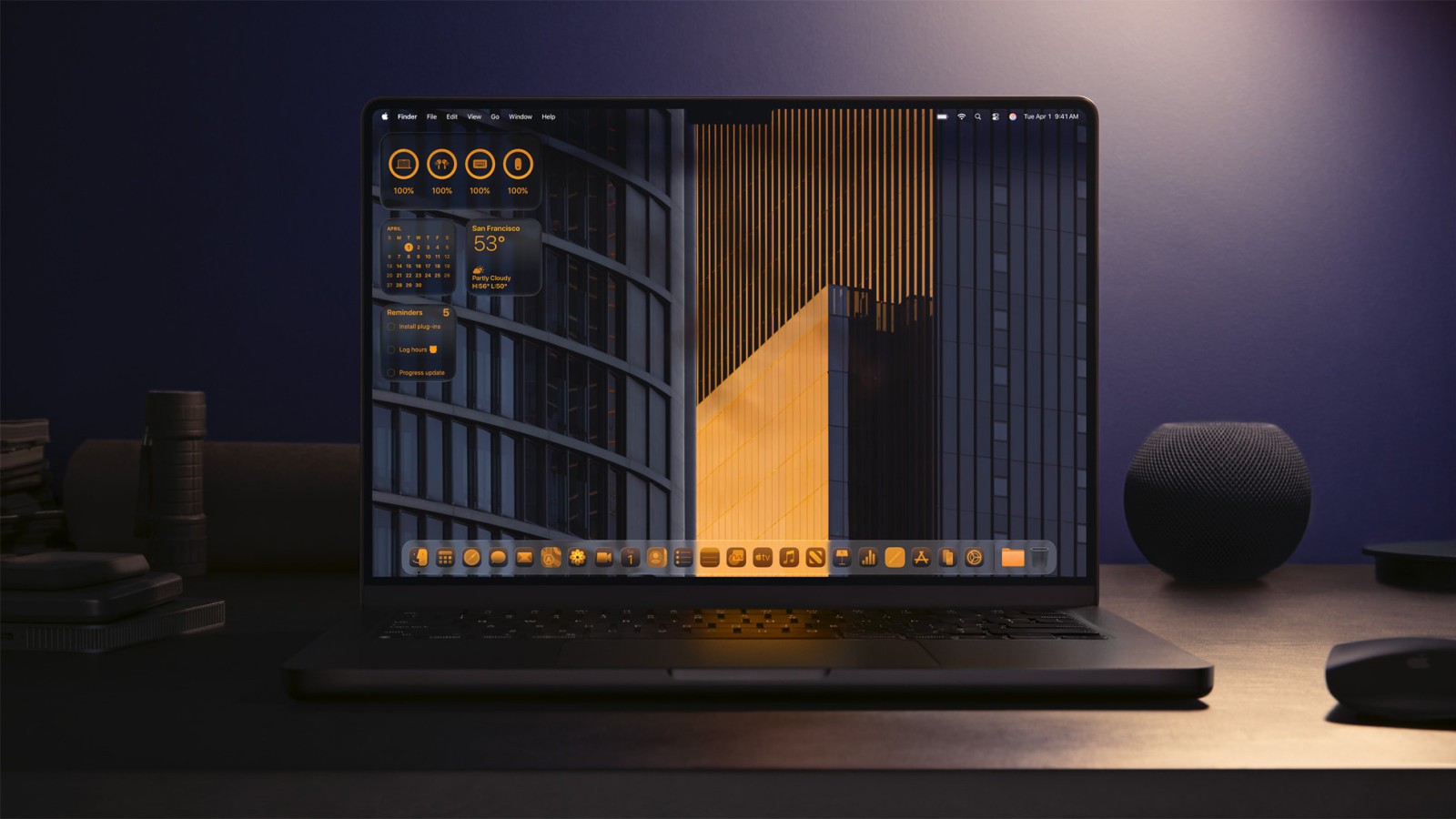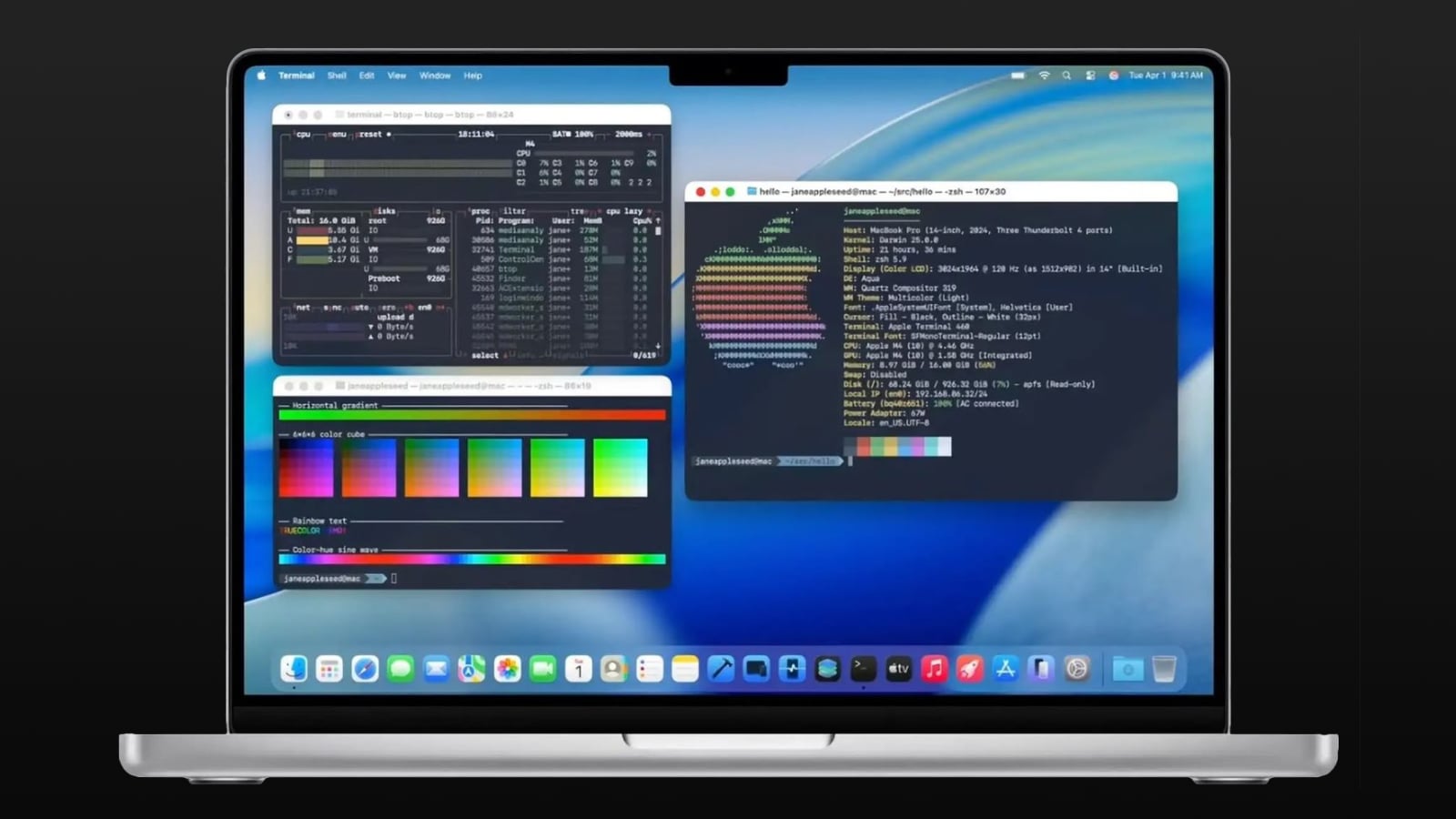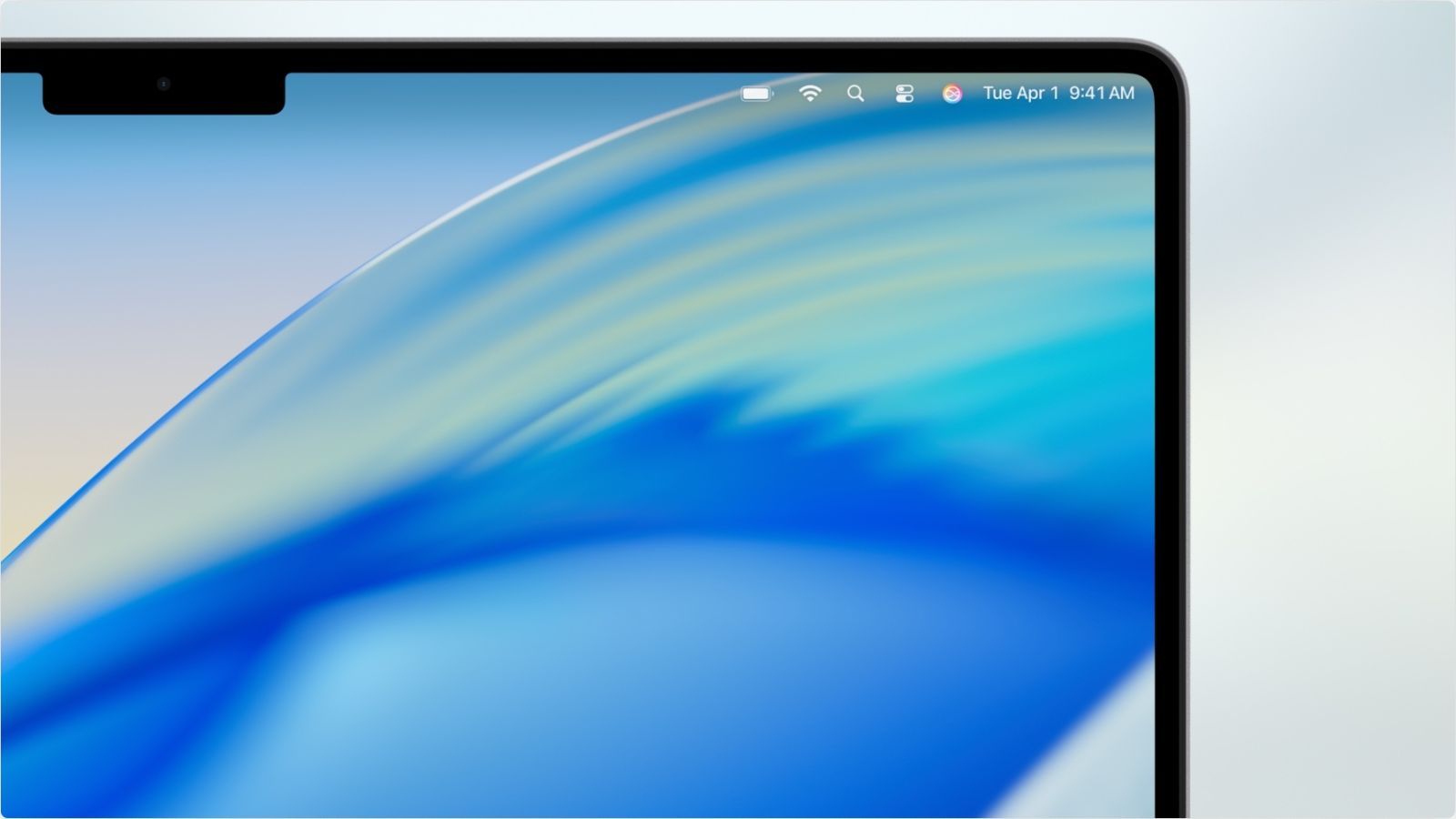Comment utiliser Split View sur Mac pour afficher deux apps en même temps
 Medhi Naitmazi
Medhi Naitmazi- Il y a 3 ans
- 💬 4 coms
- 🔈 Écouter
![]() MacOS a beau être grandement apprécié par ses utilisateurs pour son expérience et sa grande fluidité, certaines fonctionnalités de Windows sont souvent réclamées. C'est le cas de la fonction qui permet de partager facilement l'écran en deux pour afficher deux apps côte à côte. Mais ce que de nombreux clients ne savent pas, c'est qu'Apple a pensé à eux avec Split View sur macOS 12+.
MacOS a beau être grandement apprécié par ses utilisateurs pour son expérience et sa grande fluidité, certaines fonctionnalités de Windows sont souvent réclamées. C'est le cas de la fonction qui permet de partager facilement l'écran en deux pour afficher deux apps côte à côte. Mais ce que de nombreux clients ne savent pas, c'est qu'Apple a pensé à eux avec Split View sur macOS 12+.
C'est quoi Split View
Split View est le terme courant pour désigner la fonction de partage de l'écran sur iPad et Mac. Si vous avez déjà utilisé la fonction Split View sur iPad, vous remarquerez que la fonction Split View sur Mac est légèrement plus difficile à trouver. Mais heureusement, voici comment utiliser la vue fractionnée sur Mac.
Utiliser des apps en Split View sur Mac
De nombreuses apps sur votre Mac prennent en charge le mode « Split View », qui vous permet d’utiliser simultanément deux apps côte à côte, sans perte de place à l'écran.
Pour ce faire, suivez ce tutoriel simple :
- Assurez-vous d'avoir macOS 12 Monterey au minimum (macOS 13 Ventura est bien sûr compatible)
- Ouvrez au moins deux applications
- Sur votre Mac, placez le pointeur sur le bouton vert dans le coin supérieur gauche de la fenêtre, puis choisissez « Placer la fenêtre à gauche de l’écran » ou « Placer la fenêtre à droite de l’écran » dans le menu qui s’affiche.
- De l’autre côté de l’écran, cliquez sur la deuxième app que vous voulez utiliser. La vue scindée est créée dans un nouvel espace de bureau, ce qui permet de basculer rapidement entre la nouvelle vue plein écran et votre bureau (faites un geste latéral à 4 doigts sur le trackpad).
Et voilà, c'est tout, vous êtes en écran divisé sur Mac.
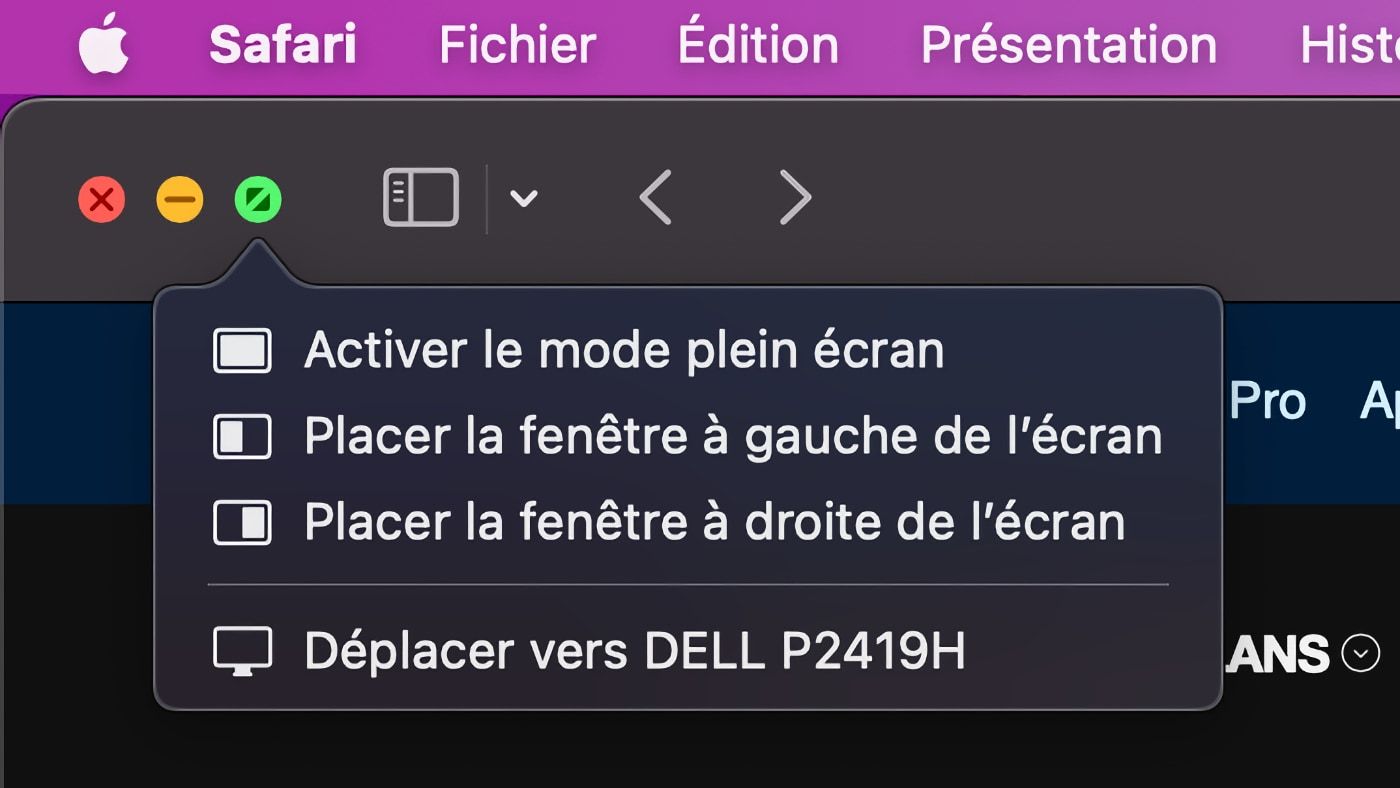
Que peut-on faire en Split View ?
- Pour afficher ou masquer la barre des menus et retrouver les boutons "fermer", "agrandir", "réduire" : Placez le pointeur en haut de l’écran.
- Pour afficher ou masquer le Dock : pointez avec la souris ou le trackpad vers le bas de l'écran.
- Pour afficher ou masquer le titre ou la barre dʼoutils dʼune fenêtre : Cliquez sur la fenêtre, puis placez le pointeur en haut de l’écran.
- Pour agrandir une des apps : déplacer le séparateur situé au centre, puis faites-la glisser vers la gauche ou vers la droite. Pour revenir aux dimensions d’origine, cliquez deux fois sur la barre de séparation.
- Pour changer l'app sur un côté : Cliquez sur la fenêtre de lʼapp, déplacez le pointeur sur le bouton vert dans le coin supérieur gauche, sélectionnez « Remplacer la fenêtre en mosaïque », puis cliquez sur l'application que vous souhaitez utiliser à la place. Vous pouvez également choisir de « Déplacer la fenêtre sur le bureau » ou bien utiliser une fenêtre dʼapp en plein écran en choisissant « Afficher la fenêtre en plein écran ». Jouez alors avec Mission Control pour choisir l'espace de travail (CTRL + flèche vers le haut ou balayez vers le haut avec trois ou quatre doigts).
Attention, toutes ses petites astuces pour Mac fonctionnent sur l'écran principal de votre ordinateur. Pour utiliser des apps en Split View sur d’autres moniteurs, assurez-vous que l’option « Les écrans disposent de Spaces distincts » est activée dans les réglages « Bureau et Dock ».
N'hésitez pas à partager vos astuces Mac dans les commentaires. On propose régulièrement des articles comme changer le format des captures d'écran, comment libérer de l'espace disque, etc.