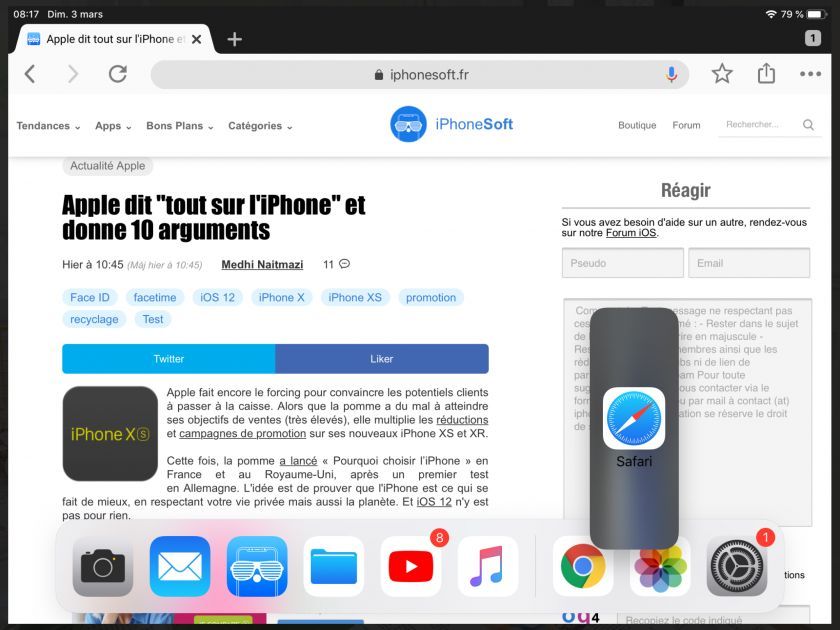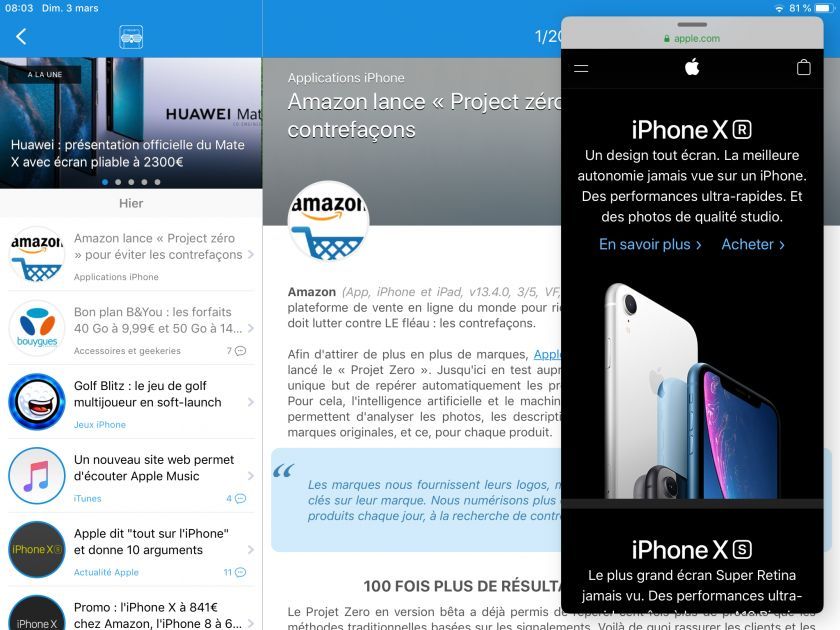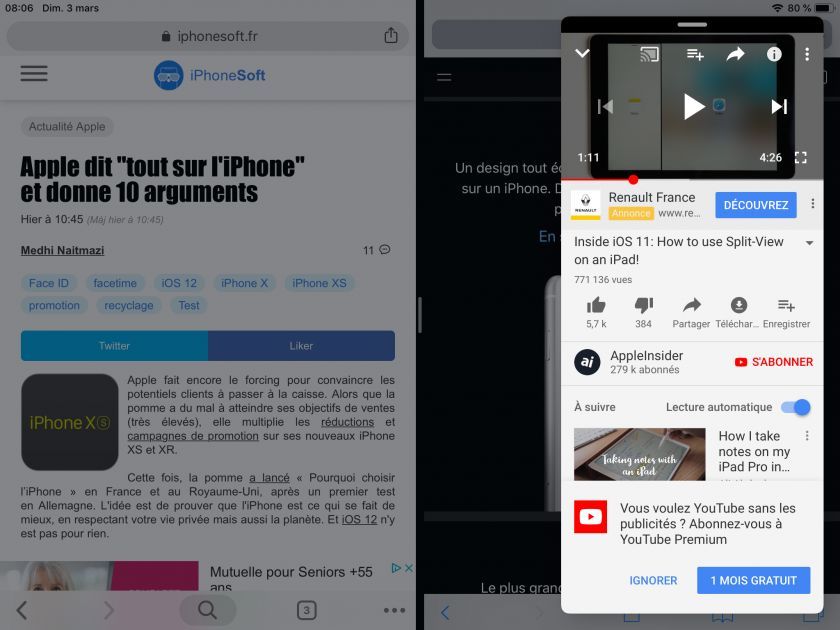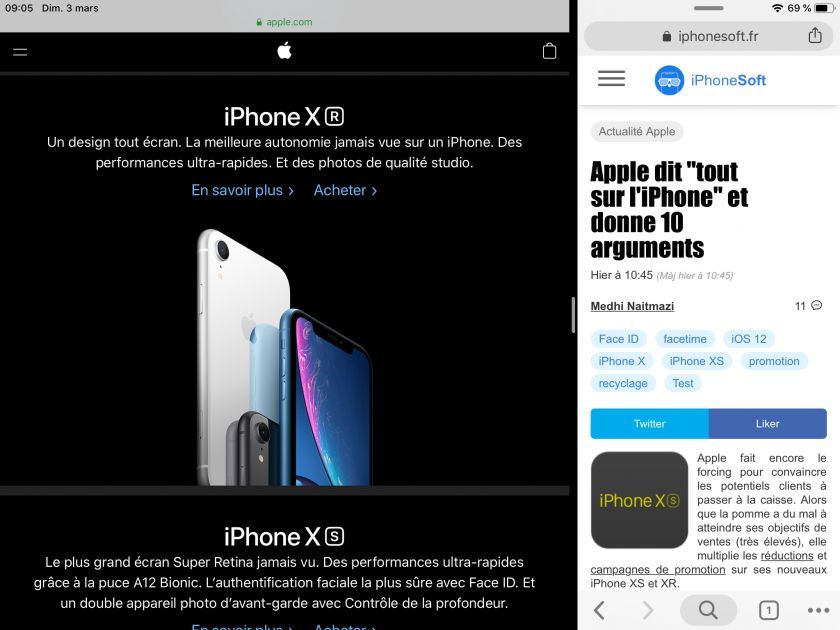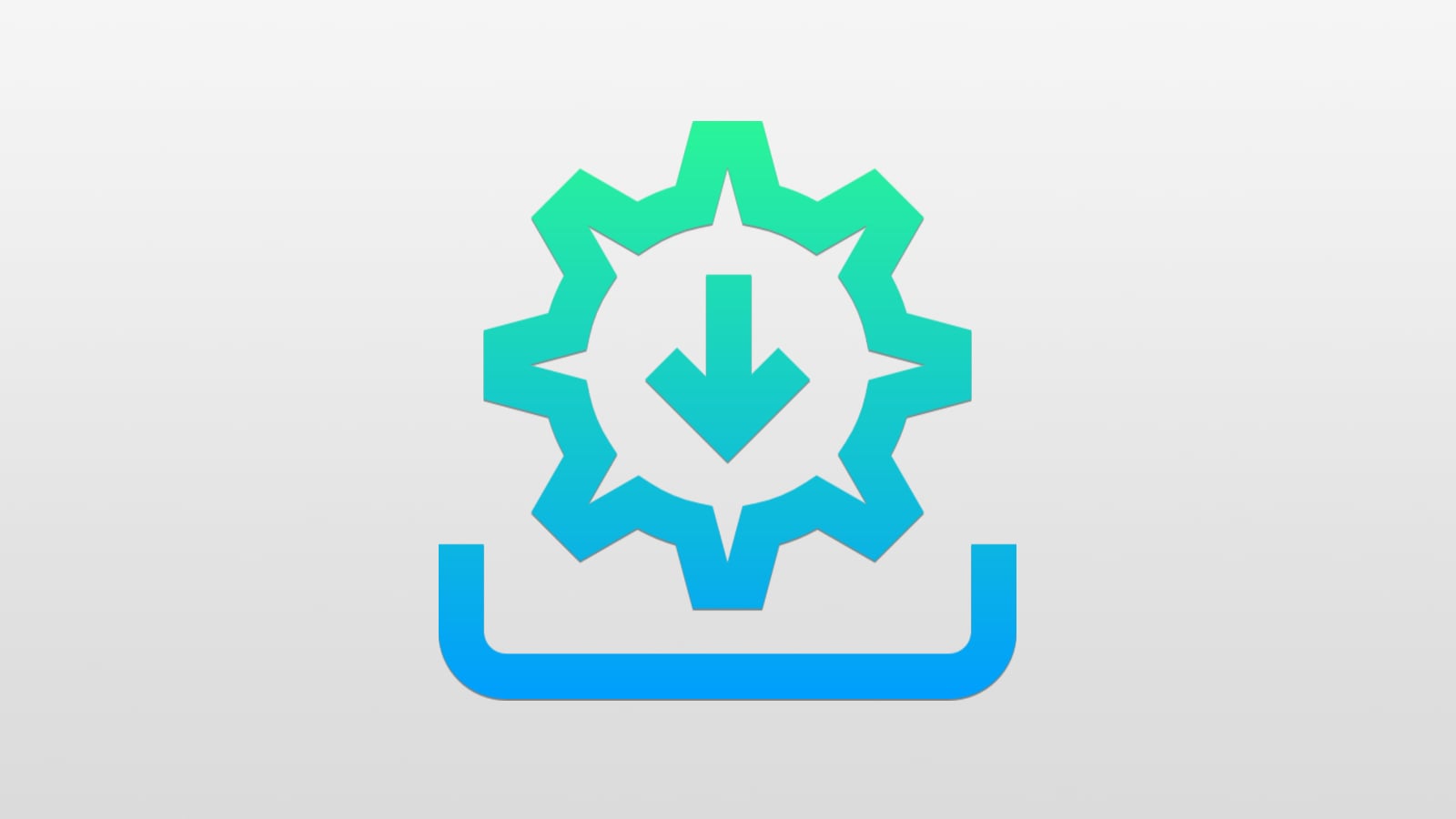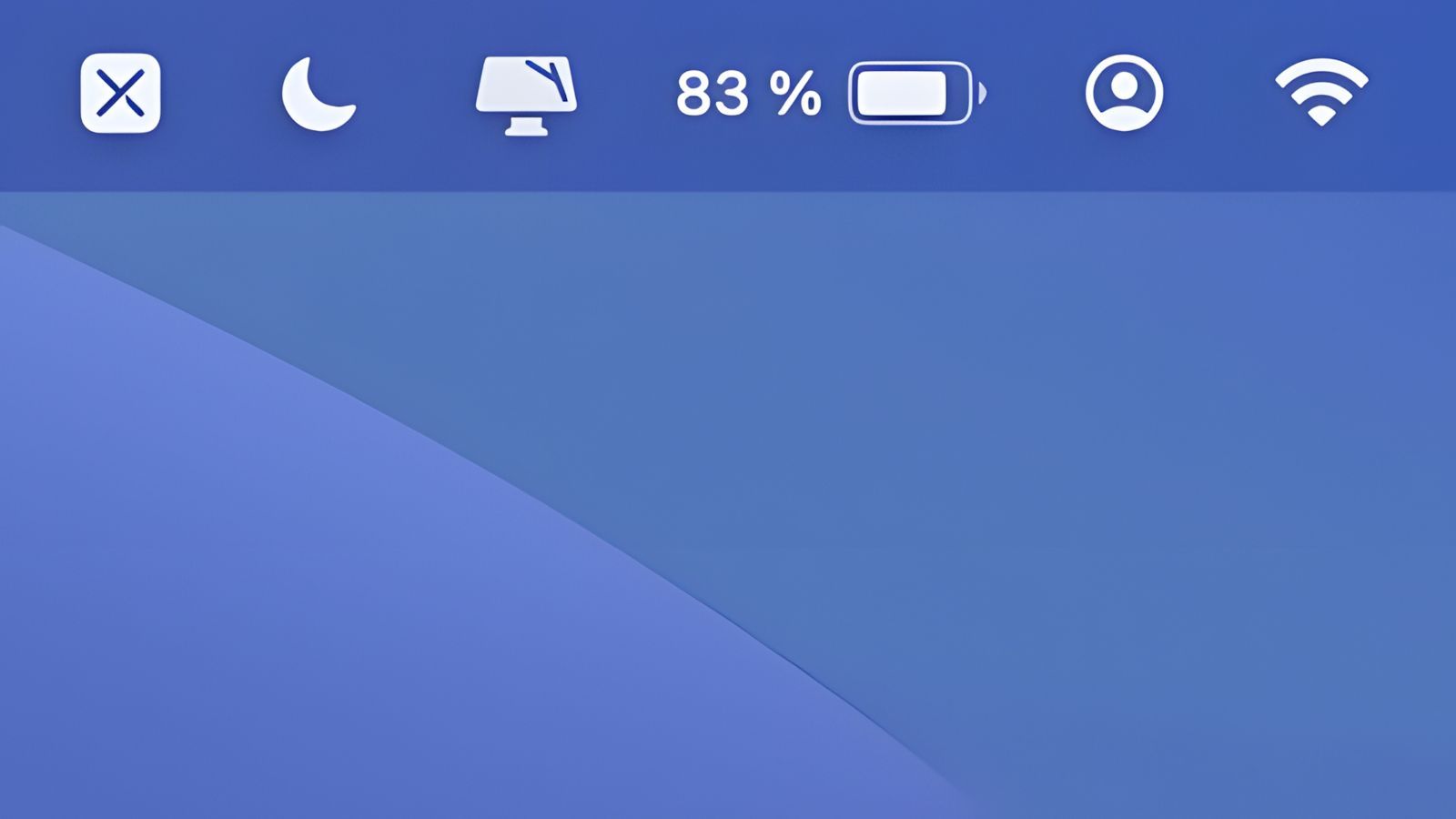Comment utiliser Split View, Slide Over et PiP sur iPad sous iOS 12
 Medhi Naitmazi
Medhi Naitmazi- Il y a 7 ans (Màj il y a 7 ans)
- 💬 1 com
- 🔈 Écouter
![]() Aujourd'hui, nous allons voir comment utiliser les mode Split View, Slide Over et PiP sur iPad depuis iOS 11 et avec les subtilités apportées par iOS 12.
Aujourd'hui, nous allons voir comment utiliser les mode Split View, Slide Over et PiP sur iPad depuis iOS 11 et avec les subtilités apportées par iOS 12.
En effet, même si ces trois modes sont apparus avec la sortie d’iOS 9, la façon de les activer a changé sur nos iPad. Le comportement est également différent.
Comme souvent sur iPhoneSoft, voici donc une nouvelle astuce pour les débutants qui vient garnir la section iPhone facile qu'on aurait pu appeler iPad facile ce samedi. (cf toutes nos astuces iPhone Facile).
Trois modes pour afficher deux ou trois apps en même temps sur iPad
Les trois modes, SplitView, SlideOver et PictureInPicture permettent d'être plus productif en utilisant deux apps en même temps, voire trois comme nous allons le voir. Voici à quoi chacun peut servir :
Split View permet de partager l'écran en deux parties, idéal pour glisser du contenu entre deux apps ou bien prendre des notes, suivre un tuto ou encore comparer des produits. Il est possible de choisir la taille de chaque.
Slide Over permet d’afficher une apps en format iPhone par dessus l’écran actuel. Si vous avez déjà deux apps cote a cote, cela en fera donc une troisième ! Slide Over a bien évolué depuis ses débuts..
PiP permet d'avoir la vidéo toujours visible, comme l'app Youtube le propose depuis un moment mais ce, à travers tout le système Apple.
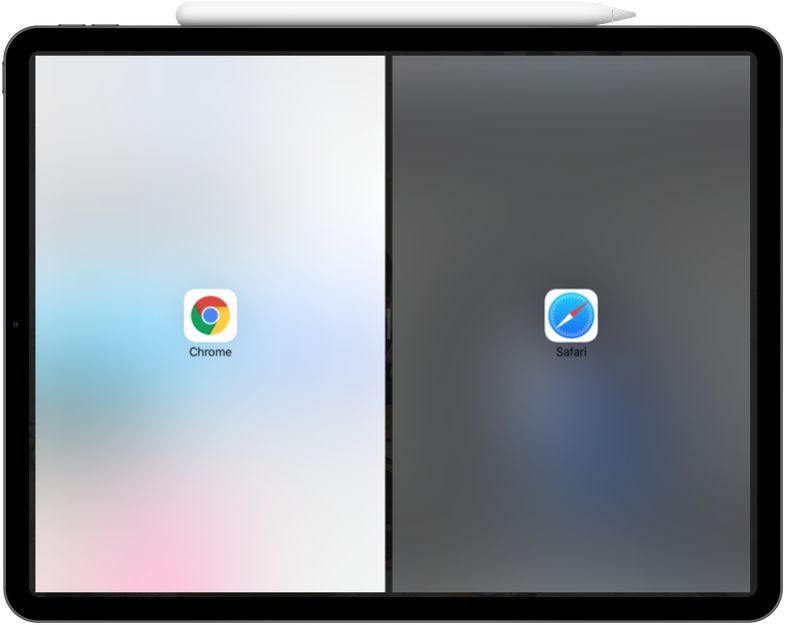
Comment utiliser ces modes sur iPad
PiP
- ouvrir une app compatible (Facetime par exemple)
- lancer une vidéo
- Appuyer sur l’icône de réduction de la vidéo parmi les contrôles en surimpression de cette dernière. Ensuite, elle se logera dans un angle de l’écran et vous pourrez la déplacer.
Compatibilité : Vous pouvez utiliser la fonctionnalité Image dans l’image sur l’iPad Pro, l’iPad (5e génération ou modèle ultérieur), l’iPad Air et modèles ultérieurs et l’iPad mini 2 et modèles ultérieurs.
Slider Over
- Ouvrir la première application
- Ouvrir le dock en tirant légèrement l’écran du bas vers le haut
- Choisir la deuxième application dans le dock et glisser l’icône hors de ce dernier. Ajuster la position avec le petit trait en haut de la fenêtre
Vous pouvez également cacher l’app ouverte en Slide Over et la faire revenir à l’écran quand vous le souhaitez. Il vous suffit pour cela de placer votre doigt sur le trait horizontal et de faire glisser l’app vers la droite, en dehors de l’écran. Balayez l’écran de la gauche vers la droite si vous souhaitez revenir sur cette app.
Compatibilité : Vous pouvez utiliser Slide Over sur l’iPad Pro, l’iPad (5e génération ou modèle ultérieur), l’iPad Air et modèles ultérieurs, ainsi que sur l’iPad mini 2 et modèles ultérieurs.
Split View
- Faire comme Slide Over
- Tirer le séparateur horizontal de l’app en Slide Over vers le bas. Ajuster la répartition des fenêtres.
Comment quitter le mode Split View :
- Glisser le séparateur d’apps du centre du côté de l’app à quitter pour fermer le mode Split View.
Astuce : Pour utiliser Safari de chaque côté de SplitView, il existe une astuce depuis iOS 11. Il faut être en mode paysage et soit ouvrir une nouvelle page en restant appuyé sur le bouton, soit en restant appuyé sur un lien. A chaque fois, il suffit de choisir SplitView.
Compatibilité : Vous pouvez utiliser Split View sur l’iPad Pro, l’iPad (5e génération ou modèle ultérieur), l’iPad Air 2 et l’iPad mini 4.
Exemples des répartitions sous iPad