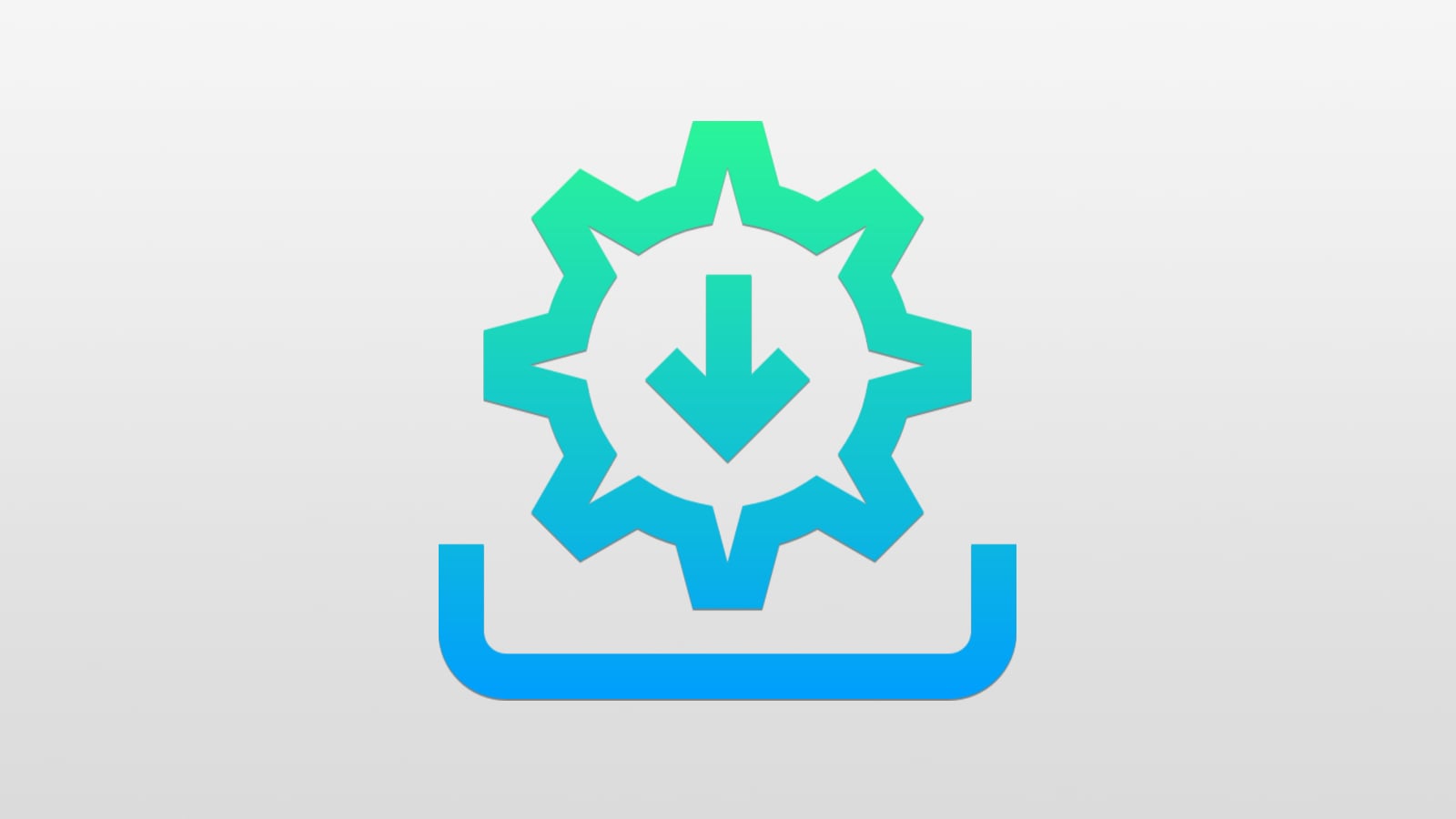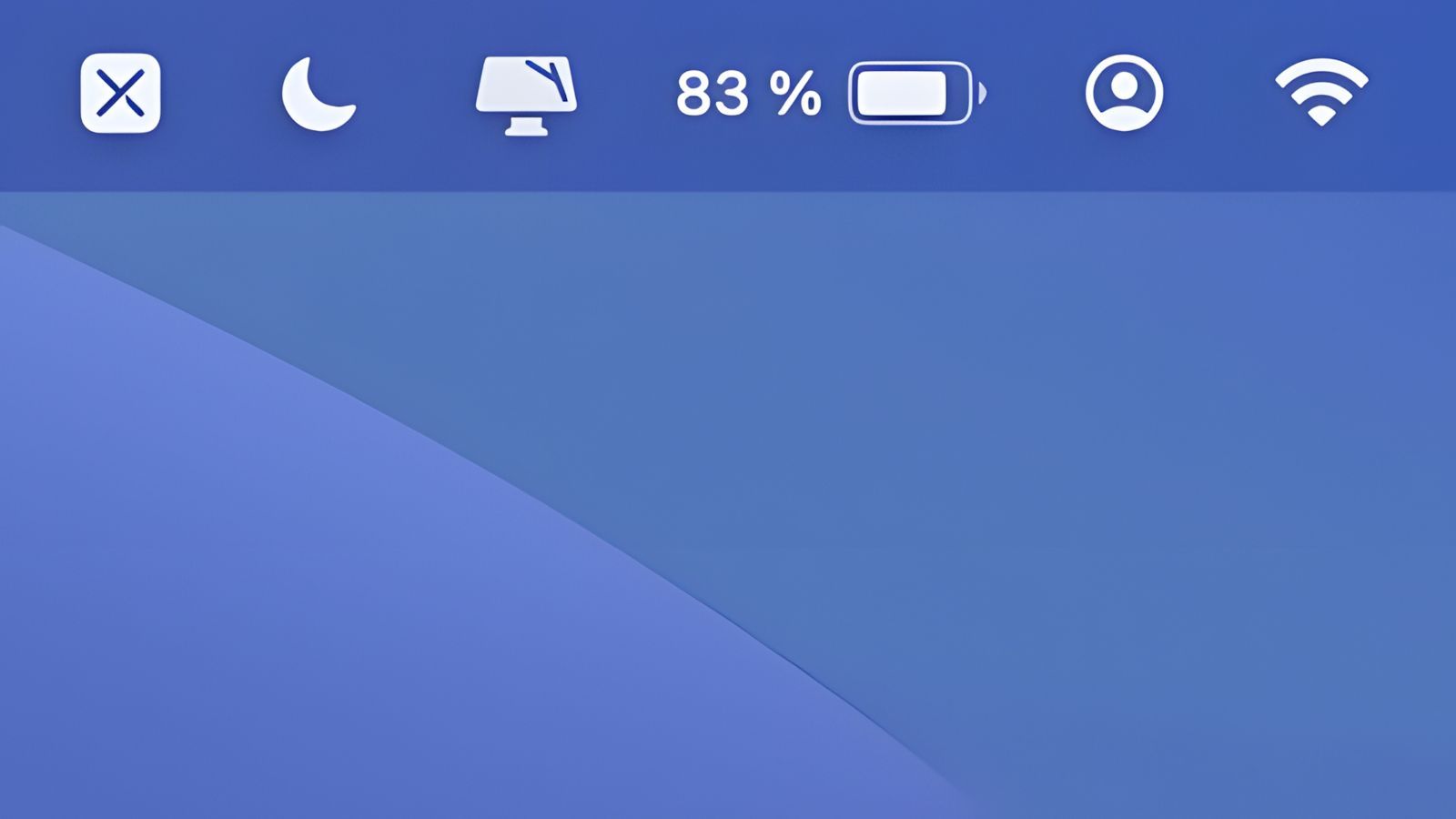Trois astuces pour taper plus vite au clavier sur iPhone
 Medhi Naitmazi
Medhi Naitmazi- Il y a 1 an (Màj il y a 1 an)
- 💬 12 coms
- 🔈 Écouter
![]() Aujourd'hui, nous allons voir comment taper plus vite sur le clavier de l'iPhone avec des fonctionnalités qui existent depuis un moment sur iOS, mais qui sont souvent méconnues.
Aujourd'hui, nous allons voir comment taper plus vite sur le clavier de l'iPhone avec des fonctionnalités qui existent depuis un moment sur iOS, mais qui sont souvent méconnues.
Comme souvent sur iPhoneSoft, voici donc une nouvelle astuce pour les débutants qui vient garnir la section iPhone facile. Ces petites astuces iPhone, iPad, Apple Watch, Vision Pro ou Mac aident souvent les novices, mais peuvent également parfois surprendre les plus experts d'entre nous !
Réduire le clavier
Si le clavier de l'iPhone est probablement le plus utilisé au monde en 2024, il renferme pourtant plusieurs secrets qui permettent d'accélérer la frappe.
La première astuce concerne ceux qui tapent à une main. Comme sur iPad, il est possible de réduire la largeur du clavier afin de faciliter la saisie de texte à une main. Très pratique dans un tas de situations, que vous pouvez facilement imaginer selon vos habitudes.
Pour cela, il suffit de rester appuyé sur le bouton "monde" en bas à gauche et de choisir si vous voulez ferrer le clavier à gauche (pour les gauchers) ou à droite (pour les droitiers). Il s'agit du clavier QuickType introduit par Apple avec iOS 11.
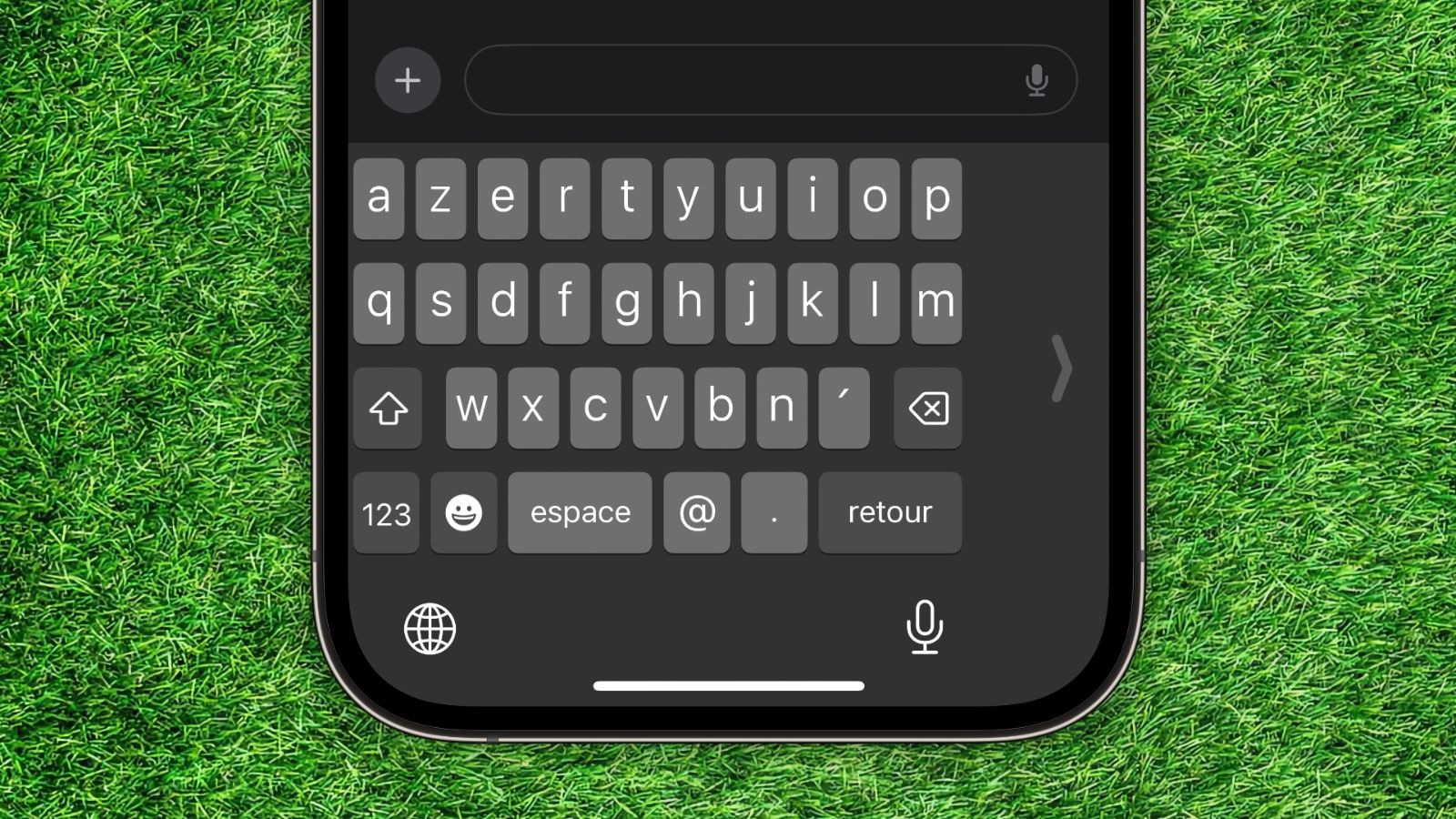
Glisser pour rédiger
Ensuite, il y a le glisser pour écrire qui est très pratique, lui aussi quand on n'a qu'une main par exemple. Apparu sur iOS 13, le glisser pour rédiger a été piqué à SwiftKey, le clavier racheté par Microsoft il y a quelques années.
L'idée est de relier les lettres entre elles, et l'auto-complétion du clavier fait le reste. C'est plutôt précis et il suffit de tracer à peu près les mots pour avoir un résultat bluffant. L'IA joue un rôle essentiel ici, notamment pour la prédiction. Selon le contexte, les mots avant et éventuellement après, mais aussi vos habitudes, le clavier de l'iPhone va comprendre ce que vous voulez écrire en balayant simplement le clavier. Pour s'en servir, il n'y a aucun réglage, vous pouvez simplement commencer à faire le geste. L'essayer, c'est l'adopter.
PS : une astuce bonus consiste à rester appuyé sur la barre d'espace du clavier pour afficher un curseur permettant de jouer le rôle de trackpad et ainsi se positionner très précisément dans un texte.
Est-ce que vous glissez sur le clavier de l’iPhone pour écrire vos messages ? pic.twitter.com/cZuACudnnl
— iPhoneSoft.fr (@iphonesoft_fr) March 20, 2024
Maintenir la touche des chiffres
Enfin, dernière astuce pour taper plus vite : maîtriser la touche des chiffres. Vous savez probablement que sur iPhone, le clavier se transforme selon plusieurs touches, dont la majustcule, les chiffres ou encore les emojis.
Mais saviez-vous qu'il était possible d'éviter de devoir activer puis désactiver la touche des chiffres ? Si vous tapez un texto ou un email par exemple, il arrive de devoir entrer un chiffre ou un caractère spécial de temps en temps. Et bien en restant tout simplement appuyé sur le bouton "123", vous allez pouvoir taper le caractère voulu, puis reprendre votre frappe habituelle en relâchant celui-ci.
Cela peut sembler anodin, mais une fois intégrée, cette option vous fera gagner un précieux temps.
Comment taper plus vite les chiffres et les lettres sur le clavier de l’iPhone : maintenez le bouton "123" au lieu de l’activer / désactiver ! pic.twitter.com/YYahGaUq7n
— iPhoneSoft.fr (@iphonesoft_fr) March 20, 2024
PS : dans le même esprit, un double tap sur le bouton MàJ permet de verrouiller les lettres en majuscules pour tout taper d'un coup sans refaire la manipulation à chaque lettre.
Bonus : les vibrations
Pour terminer, rappelons que depuis iOS 16, il est possible d'avoir une vibration à chaque saisie du clavier. C'est bien plus discret que la tonalité de base, et cela apporte un vrai confort au quotidien, car on "sent" les touches.
Bien évidemment, ces astuces fonctionnent sur tous les iPhone récents, dont l'iPhone 15 Pro, l'iPhone SE, l'iPhone 14 et plus encore. Nous avons testé tout cela sur iOS 17, mais nul doute que cela fonctionne très bien sur iOS 16 ou iOS 15 par exemple, et que cela sera encore le cas avec iOS 18 ou iOS 19 à venir.