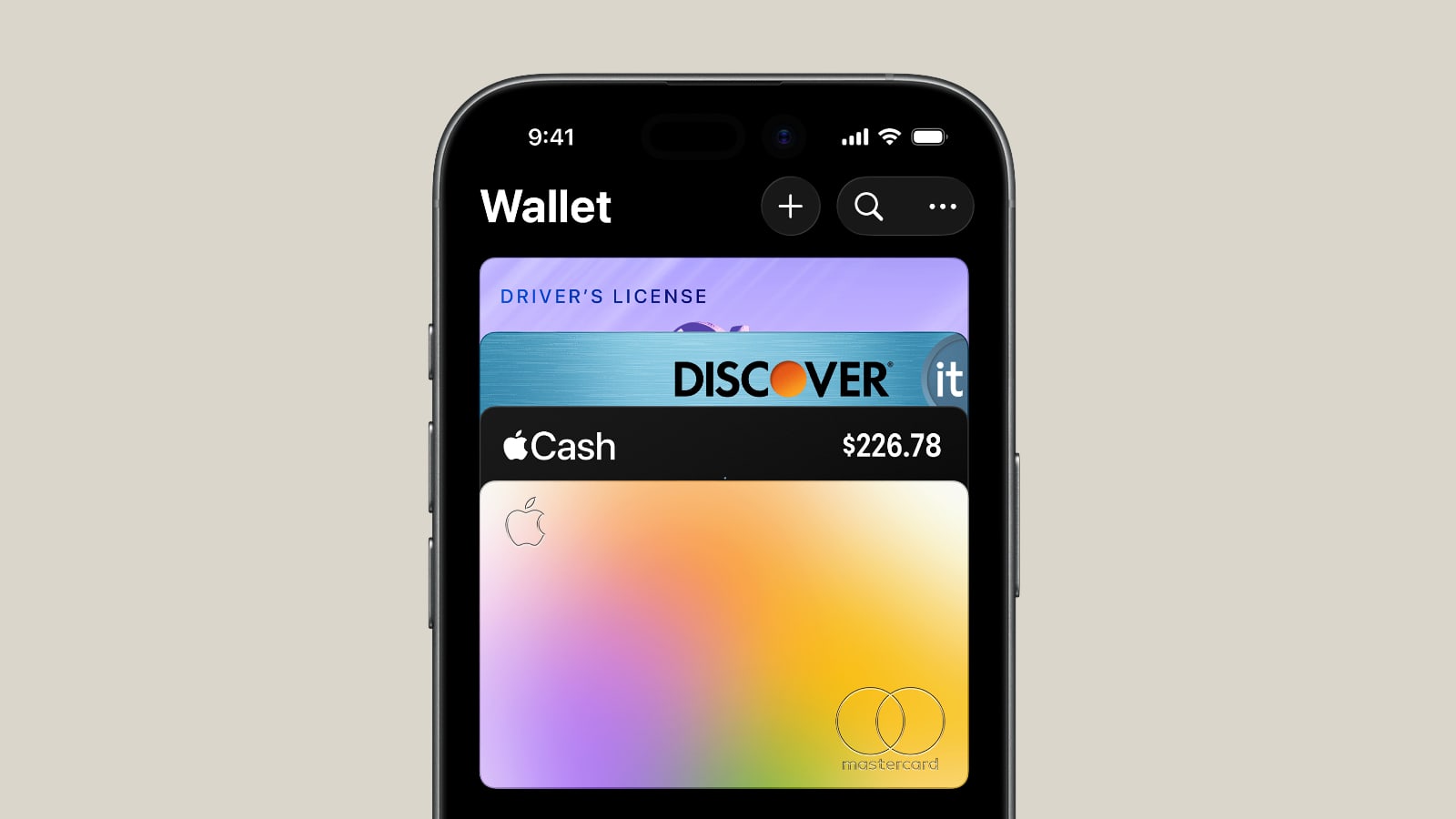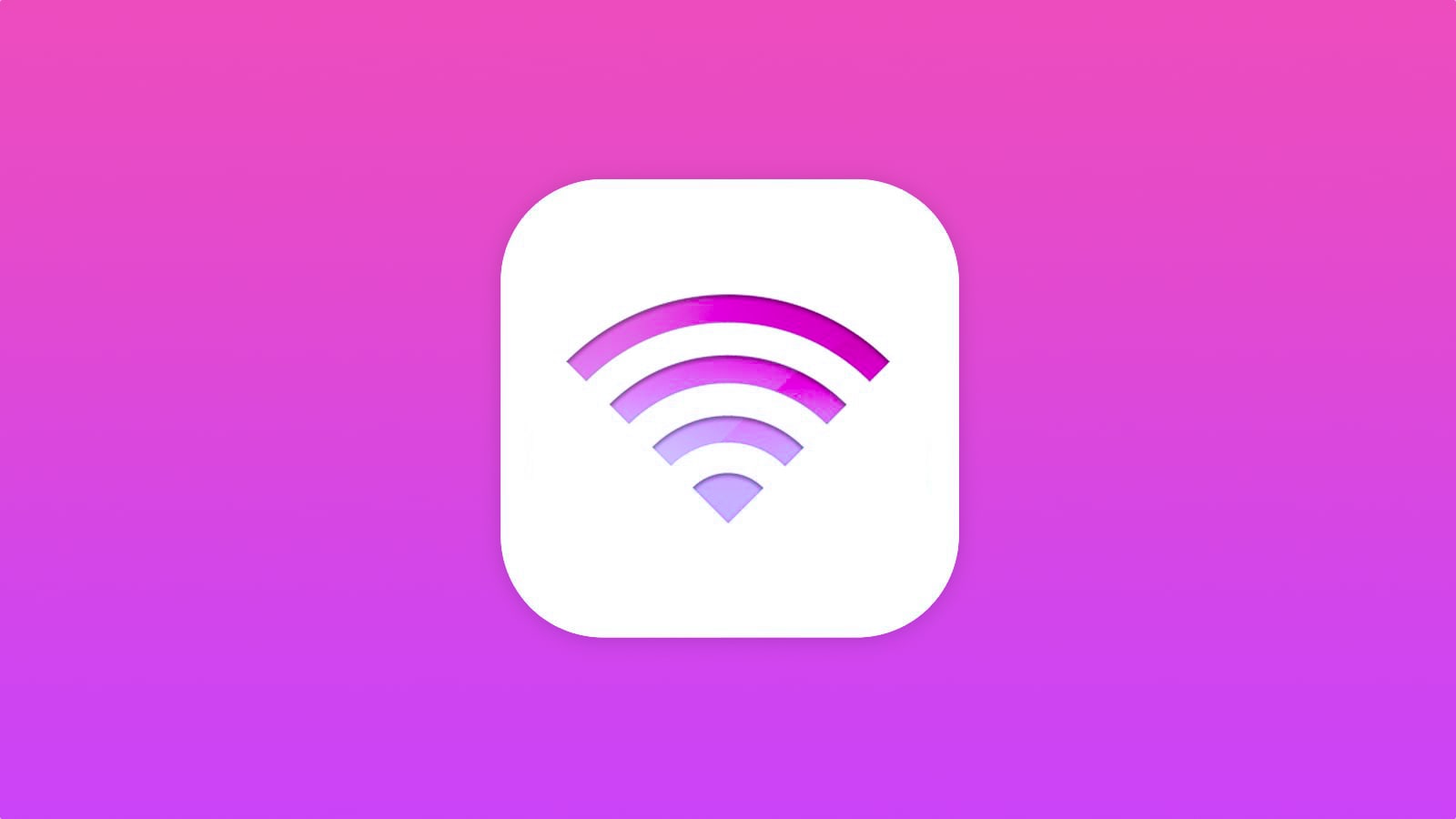Comment prendre des captures d'écran sur iPhone 14
 Medhi Naitmazi
Medhi Naitmazi- Il y a 3 ans
- 💬 5 coms
- 🔈 Écouter
![]() Les nouveaux iPhone 14 et 14 Pro sont dotés de la même disposition de boutons que les modèles précédents, ce qui signifie que la prise de captures d'écran est la même que sur les iPhone 13 par exemple (jusqu'à l'iPhone X en fait). Cependant, avec iOS 16, il y a une nouvelle option "Copier et supprimer" et nous allons voir comment prendre une capture d'écran total sur l'iPhone 14. Une nouvelle astuce à mettre dans la rubrique "iPhone Facile".
Les nouveaux iPhone 14 et 14 Pro sont dotés de la même disposition de boutons que les modèles précédents, ce qui signifie que la prise de captures d'écran est la même que sur les iPhone 13 par exemple (jusqu'à l'iPhone X en fait). Cependant, avec iOS 16, il y a une nouvelle option "Copier et supprimer" et nous allons voir comment prendre une capture d'écran total sur l'iPhone 14. Une nouvelle astuce à mettre dans la rubrique "iPhone Facile".
Tout savoir sur les captures d'écran (screenshots)
Les boutons étant identiques sur l'iPhone 14 ou l'iPhone 14 Pro, la manipulation reste la même, c'est-à-dire appuyer sur les boutons "Volume +" et "Power" pour prendre une capture d'écran. Mais il y a une nouvelle option de menu très utile pour copier et supprimer dans iOS 16 afin d'éviter que les captures d'écran n'encombrent votre photothèque.
Ci-dessous, nous vous expliquons également comment faire une capture d'écran longue ou défilante sans avoir à télécharger une application tierce sur l'iPhone 14, plus quelques options si vous voulez plus de contrôle.
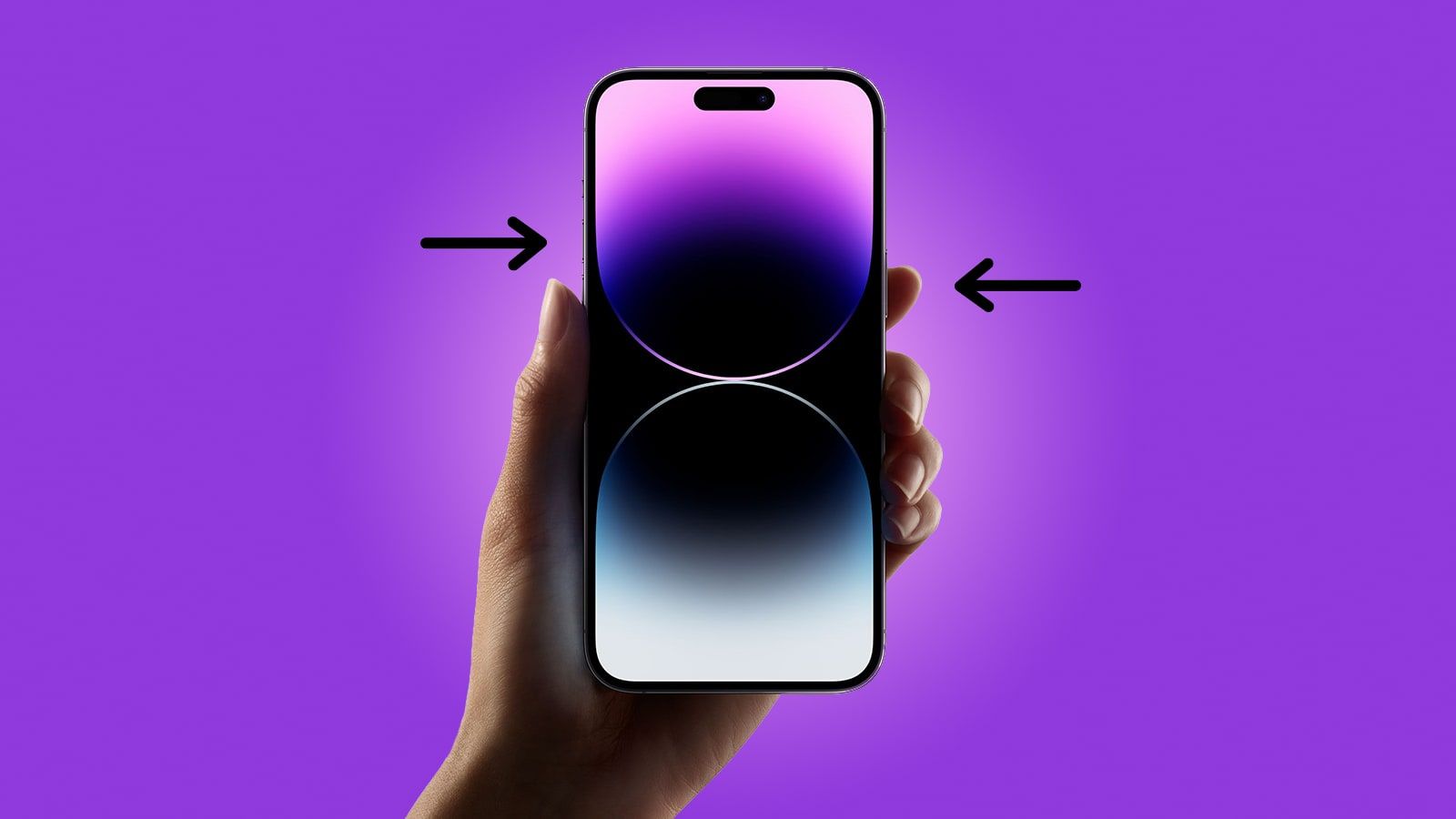
Captures d'écran normales et nouvelle option
Appuyez simultanément sur le bouton latéral d'alimentation et le bouton du "volume +" pour faire une capture d'écran (vous pouvez aussi appuyer sur l'un immédiatement après l'autre).
Pendant 5 secondes, vous pouvez appuyer sur la vignette de la capture d'écran dans le coin inférieur gauche pour obtenir plus d'options - si vous ne faites rien, la capture sera enregistrée dans l'application Photos.
Si vous appuyez "Ok" dans le coin supérieur gauche, vous pouvez accéder aux nouvelles options pratiques "Copier et Supprimer".
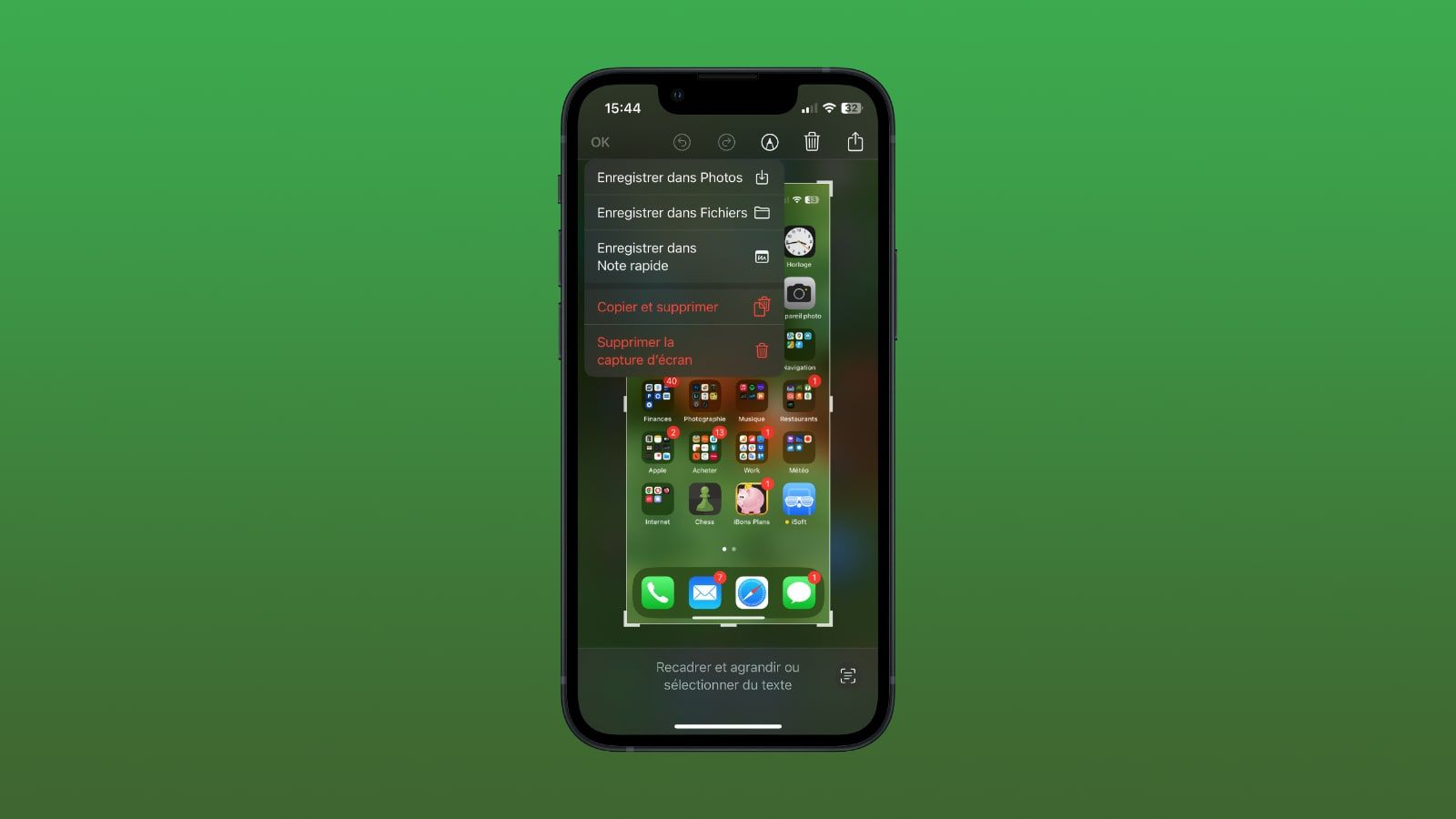
Captures pleine page
Grâce à cette option native d'iOS 16, la réalisation d'une capture d'écran défilante ou d'une capture d'écran longue vous permet d'obtenir un PDF de l'ensemble (ou d'une sélection) d'un document, d'une page web, d'une note ou d'un e-mail dans les applications d'Apple. Pour en profiter :
- Faites une capture d'écran
- Appuyez sur la vignette dans le coin inférieur gauche avant qu'elle ne disparaisse.
- Choisissez l'option "Pleine page" dans le coin supérieur droit dans le sous-menu (appelé segmented control par Apple). L'option "Pleine page" n'apparaît que dans les cas où il y a plus d'une page de contenu à l'écran.
- Vous pouvez prévisualiser toutes les pages avant de les enregistrer.
- Vous pouvez également appuyer sur l'icône de recadrage pour modifier la partie de la page complète que vous souhaitez enregistrer.
- Appuyez sur le bouton "Ok" dans le coin supérieur gauche pour enregistrer ou sur le bouton "Partager" dans le coin supérieur droit.
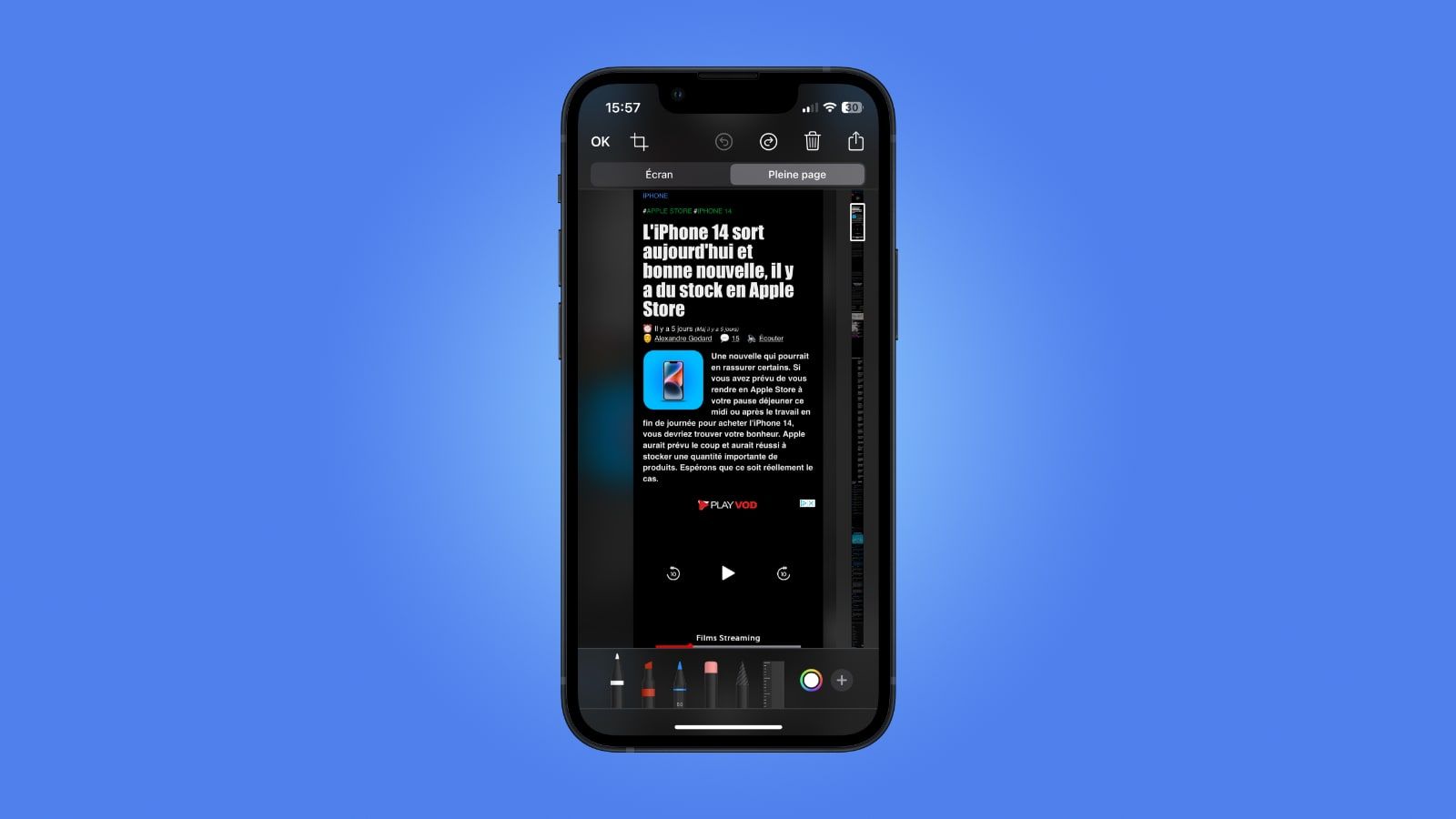
Applications tierces
Une autre option pour réaliser des captures d'écran défilantes de contenu dans des applications tierces ou pour un contrôle plus manuel (enregistrement en PNG, etc.) consiste à utiliser une application comme Picsew.

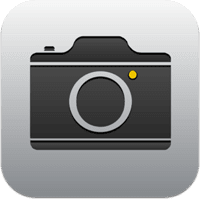 Comment prendre des photos JPEG / HEIFF de 48 mp sur iPhone
Comment prendre des photos JPEG / HEIFF de 48 mp sur iPhone