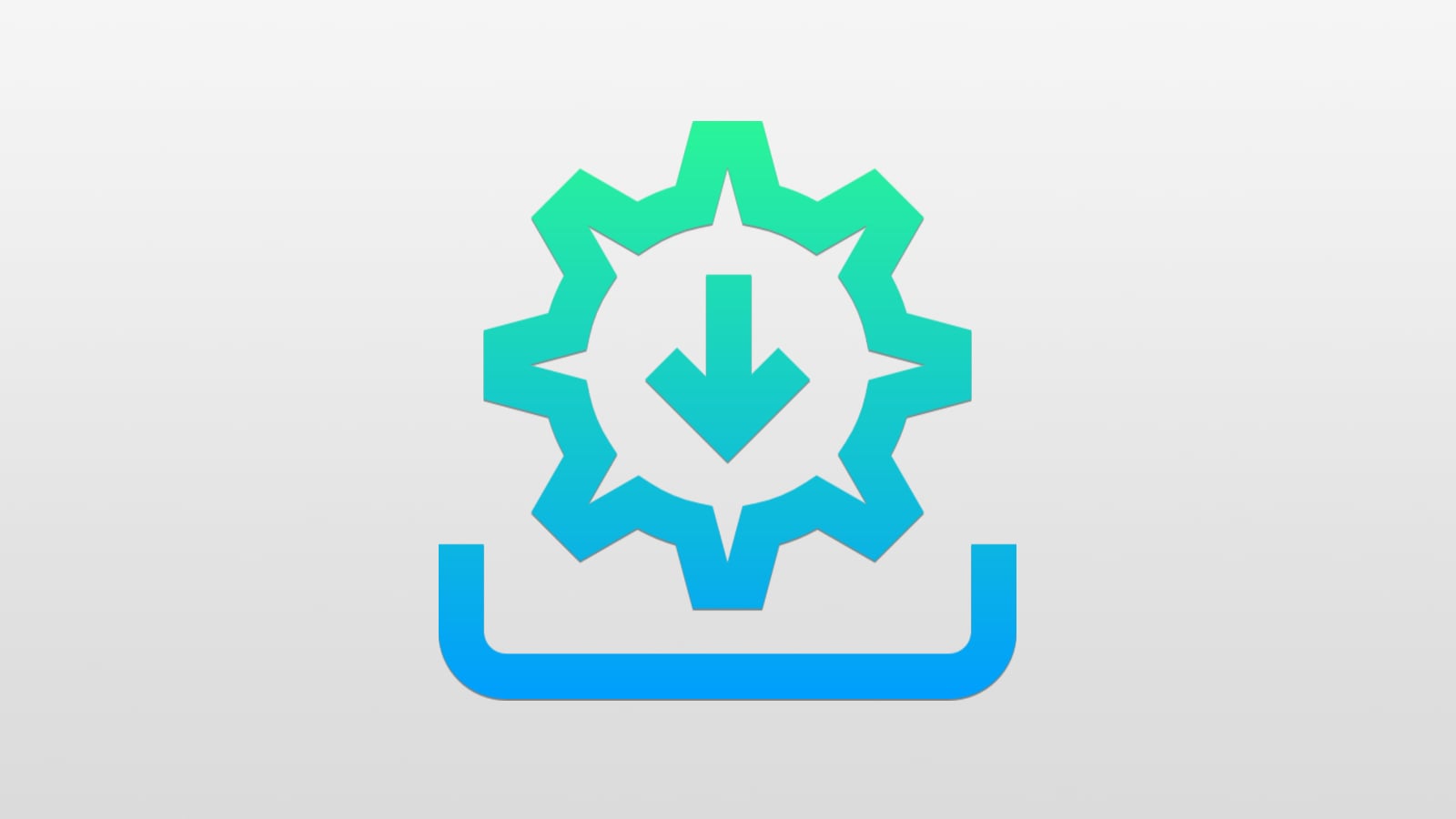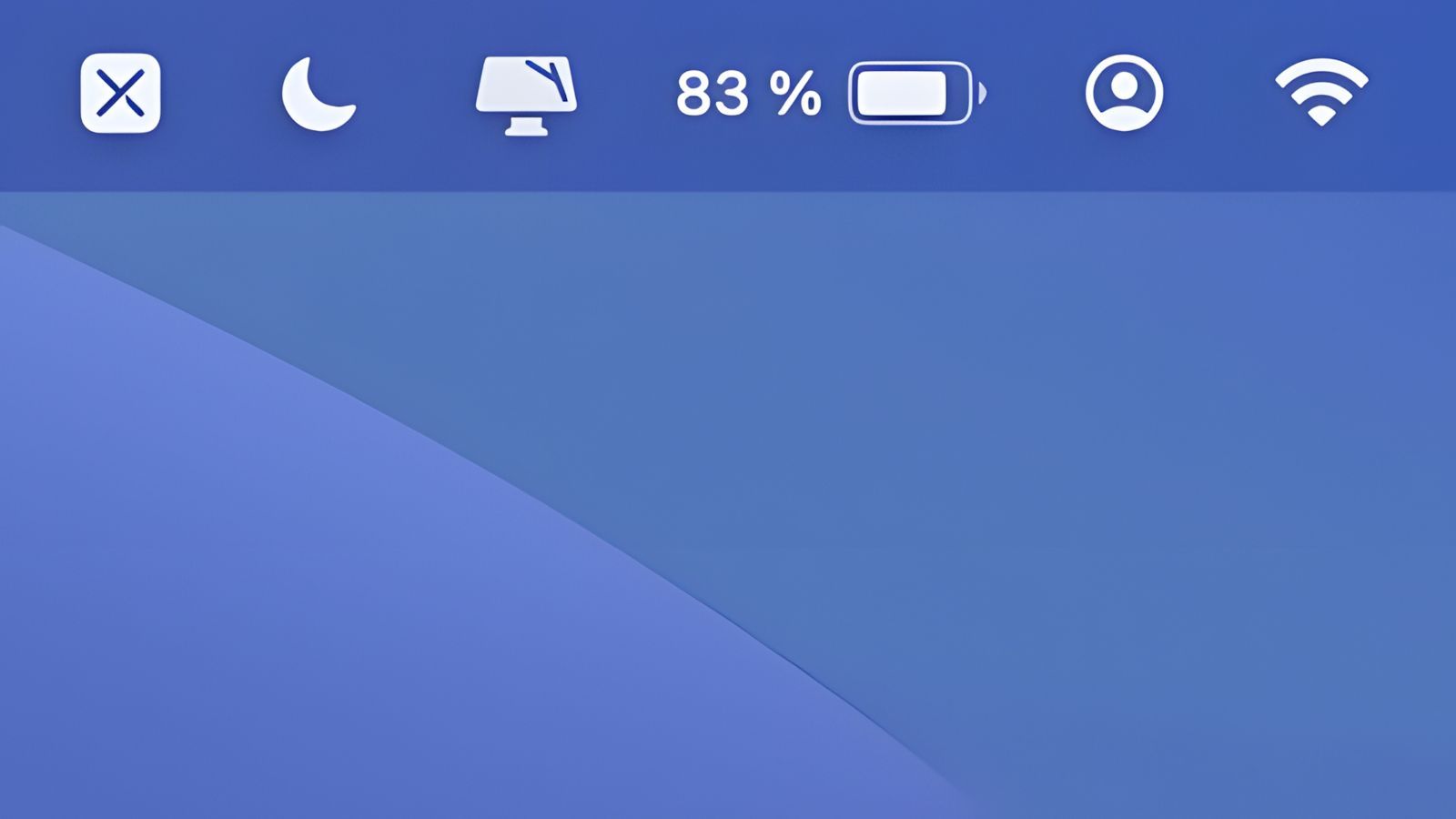Comment créer un compte enfant sur iPhone / iPad avec contrôle parental
 Medhi Naitmazi
Medhi Naitmazi- Il y a 3 ans (Màj il y a 1 an)
- 💬 7 coms
- 🔈 Écouter
![]() Aujourd'hui, nous allons voir comment créer un compte enfant sur iPhone ou iPad, tout en activant le contrôle parental. Une solution sécurisée pour à la fois donner une certaine indépendance à votre progéniture, mais aussi pour veiller sur lui et éviter les abus, quels qu'ils soient.
Aujourd'hui, nous allons voir comment créer un compte enfant sur iPhone ou iPad, tout en activant le contrôle parental. Une solution sécurisée pour à la fois donner une certaine indépendance à votre progéniture, mais aussi pour veiller sur lui et éviter les abus, quels qu'ils soient.
Configurer un compte enfant
Avec le temps, Apple a grandement simplifié la gestion des enfants avec un véritable contrôle parental. Malgré tout, ce n'est toujours pas très intuitif pour le commun des mortels. C'est pourquoi nous vous proposons ce tutoriel complet pour iOS 16.
Créer un identifiant Apple pour enfant
Au lieu de partager un compte avec votre enfant, ce qui lui donne notamment accès à toutes vos données, même les plus personnelles, mieux vaut lui créer son propre compte Apple. Ainsi, vous pouvez facilement définir un contrôle parental basé sur l’âge, et votre enfant peut utiliser le "Partage familial", Messages, l’App Store et d’autres services Apple auquel vous êtes abonnés.
Il faut savoir que les enfants de moins de 13 ans ne peuvent pas créer d’identifiant Apple. Cependant, si vous êtes le responsable familial ou un tuteur, vous pouvez créer un identifiant Apple pour lui.
Pour confirmer que vous êtes un adulte, vous avez besoin d’une carte de crédit. Sur votre iPhone, vous pouvez également utiliser une carte d’identité ou un permis de conduire ajouté à Wallet.
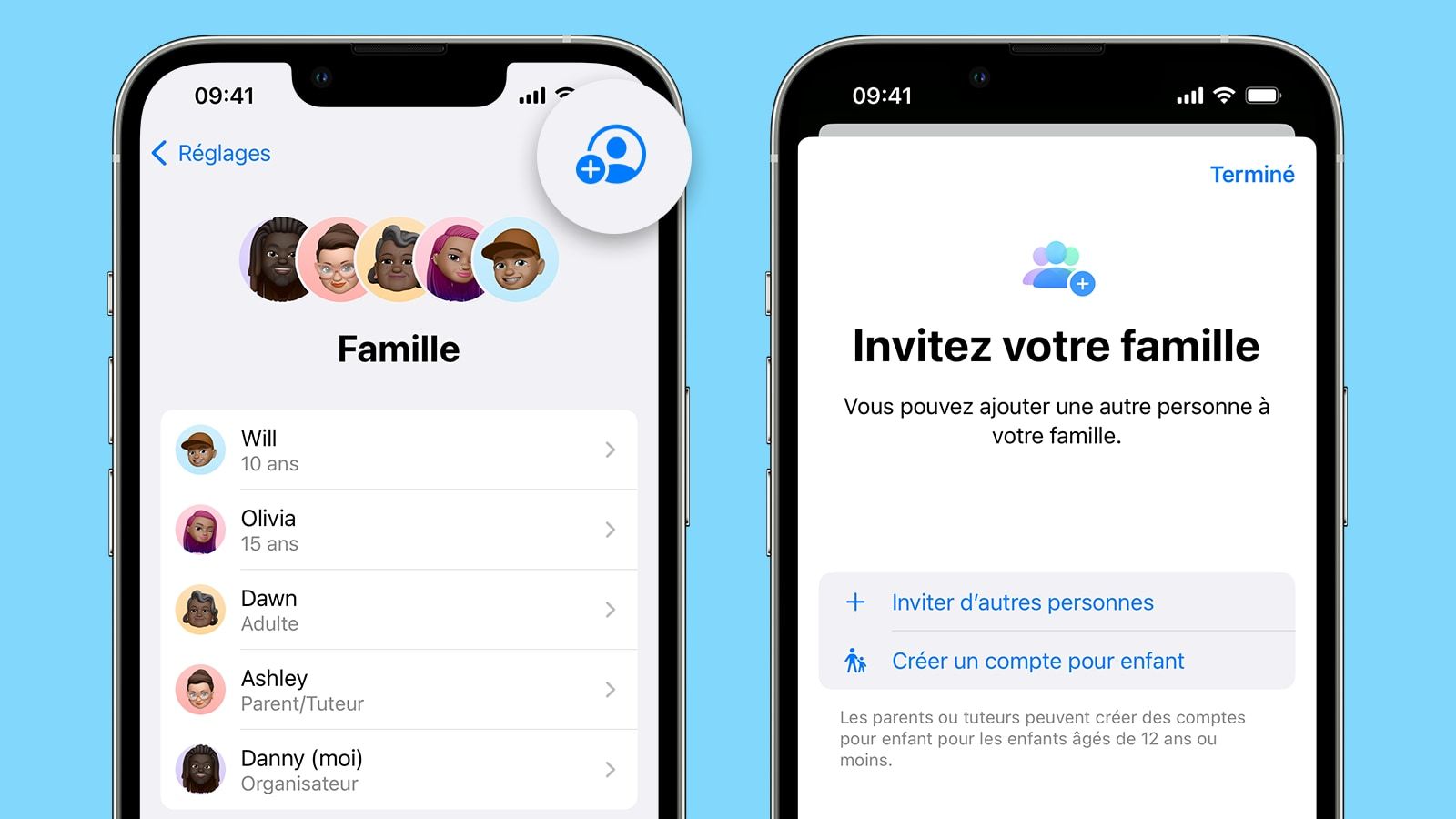
Sous iOS 16 ou iPadOS 16 (ou une version ultérieure) :
- Accédez à l'application Réglages > Famille.
- Touchez le bouton "Ajouter un membre".
- Touchez "Créer un compte Enfant", puis touchez "Continuer".
- Entrez le nom et la date de naissance de l’enfant. Attention, vous ne pourrez pas la modifier ultérieurement.
- Suivez les instructions à l’écran pour terminer la configuration du compte. Pour l’identifiant Apple de votre enfant, vous pouvez utiliser son adresse e-mail, l’adresse @icloud.com suggérée ou son pseudo Game Center.
Sous iOS 15 ou iPadOS 15 (ou une version antérieure) :
- Accédez à l'application Réglages.
- Touchez votre nom, puis touchez "Partage familial".
- Touchez "Ajouter un membre".
- Touchez "Créer un compte pour enfant", puis "Continuer".
- Suivez les instructions à l’écran pour terminer la configuration du compte. Pour l’identifiant Apple de votre enfant, vous pouvez utiliser son adresse e-mail ou son pseudo Game Center.
Connectez le nouveau compte enfant
Il ne vous reste plus qu'à connecter le compte sur l'appareil cible. Si besoin, déconnectez d'abord votre compte de l'iPhone ou de l'iPad. Vous pouvez aussi le faire lors de la restauration d'un iPhone, au premier lancement.
Réinitialiser le mot de passe de l’identifiant Apple d’un enfant
Si vous êtes le responsable familial ou le tuteur, vous pouvez aider à réinitialiser le mot de passe de l’identifiant Apple de votre enfant en utilisant votre iPhone, sous iOS 16 ou votre iPad, sous iPadOS 16, ainsi que l’identification à deux facteurs activée pour votre identifiant Apple.
Le contrôle parental avec "Temps d'écran"
Une fois que vous avez créé le compte, et qu'il a été configuré sur un iPhone ou un iPad, vous pouvez gérer les droits que vous allez lui octroyer.
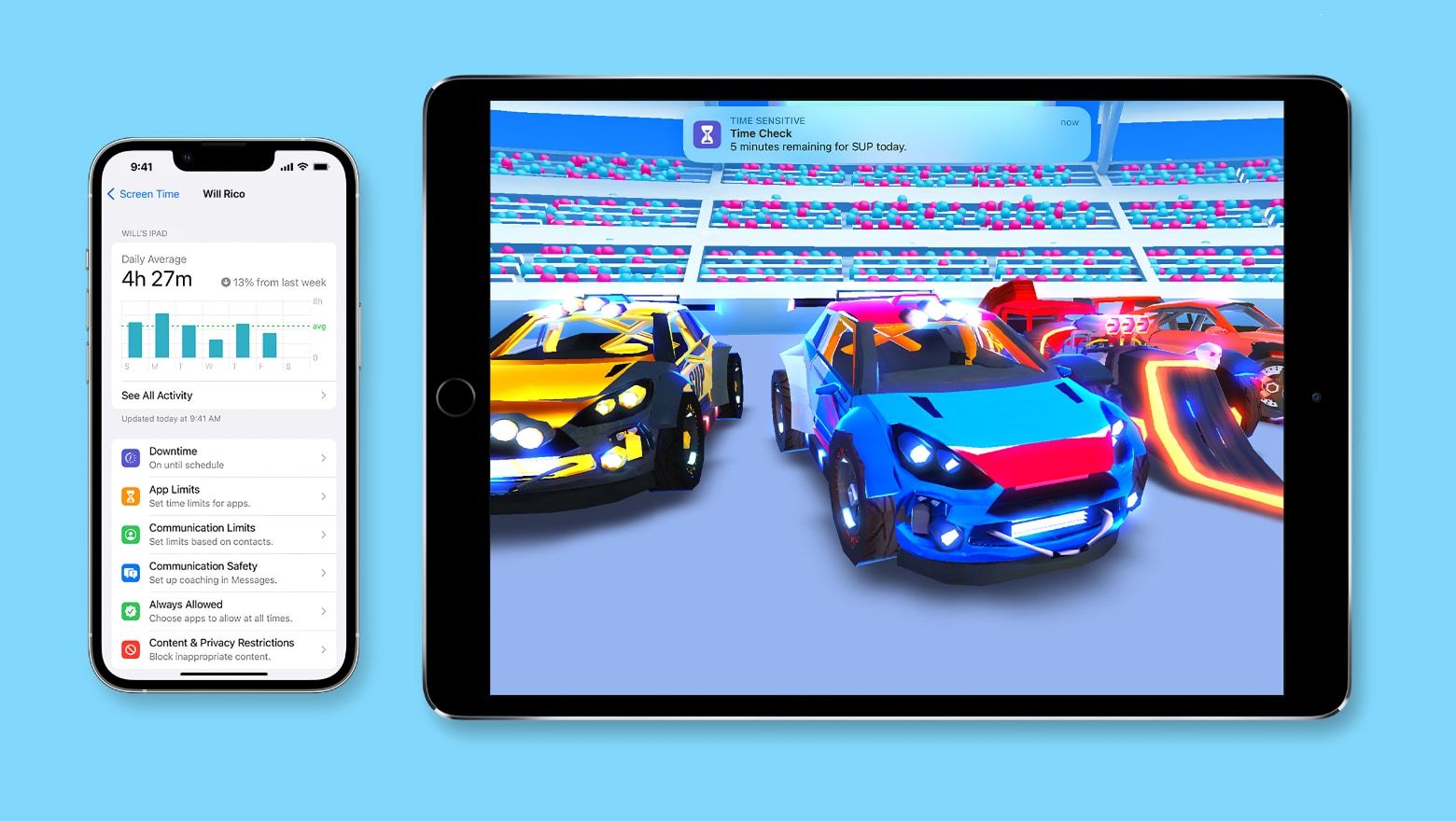
Configurer l'appareil de l'enfant
Tout se passe encore une fois dans l'application "Réglages", mais cette fois il faut aller dans le menu "Temps d'écran" avec l'appareil de votre enfant. D'ici, vous allez sélectionner l'option “Cet iPhone est à mon enfant” avant de saisir un code de sécurité qui vous garantira que le jeune client Apple ne pourra pas modifier vos restrictions comme bon lui semble.
Ensuite, vous pouvez configurer l'appareil directement ou depuis le votre, en allant dans Réglages > Temps d'écran > [Nom de votre enfant].
Les possibilités du contrôle parental d'Apple
Dans le réglage Temps d'écran, vous avez accès à plusieurs paramètres :
- Temps d'arrêt : cette fonctionnalité programmable permet de sélectionner les apps auxquelles l'enflant à droit, ainsi que les appels téléphoniques. C'est la première étape, qui fonctionne de pair avec “Toujours autorisées”.
- Limites d'app : cette fonctionnalité permet de limiter dans le temps l'utilisation des applications autorisées. Si vous ne voulez qu'il aille plus de 30 minutes sur TikTok et qu'il ne joue pas plus d'une heure par jour en semaine à Minecraft. À noter que l'enfant pourra vous envoyer une demande de dérogation à distance.
- Toujours autorisées : cette option permet de trier les apps et contacts à toujours autoriser.
- Distance de l'écran : cette ligne permet d'avertir l'enfant s'il utilise l'iPhone trop près des yeux.
- Limites de communication : sur iPhone, c'est ici que vous pourrez gérer les contacts autorisés et la durée maximale des appels. Si vous le désirez, vous pouvez lister les contacts avec qui l'enfant pourra toujours communiquer, même hors limite. En général, ce sont les parents ou tuteurs.
- Sécurité des communications : apparue sur iOS 17, cette option permet d'activer une sécurité dans iMessage et Photos pour éviter que l'enfant ne voit des images choquantes. Avec l'analyse sur l'appareil, Apple floute automatiquement.
- Contenu et confidentialité :
- Enfin, cette option vous permet d'activer des restrictions sur les contenus qui pourront être téléchargés sur l'App Store et iTunes, sur le type de contenus pouvant être visionnés sur Netflix, Disney, Apple TV+, YouTube et même Safari, avec qui jouer via le Game Center, etc.
- Il est également possible ici de restreindre les fonctionnalités d'applications comme la localisation GPS, l'accès à l'appareil photo ou le microphone. Même certaines fonctionnalités Game Center comme le multijoueurs.
- Idem, vous pouvez aller dans la sous section « Restrictions » > « Contenu web » pour ajouter les sites à interdire complètement.
De votre côté, via le menu "Partage familial", vous pouvez demander qu'une notification vous soit envoyée à chaque nouveau téléchargement. C'est important, notamment parce que si l'enfant est autorisé à installer des applications, il pourra le faire potentiellement avec celles qui sont payantes (ou via les micro-transactions in-app) car c'est votre compte qui est utilisé et donc votre carte bleue.
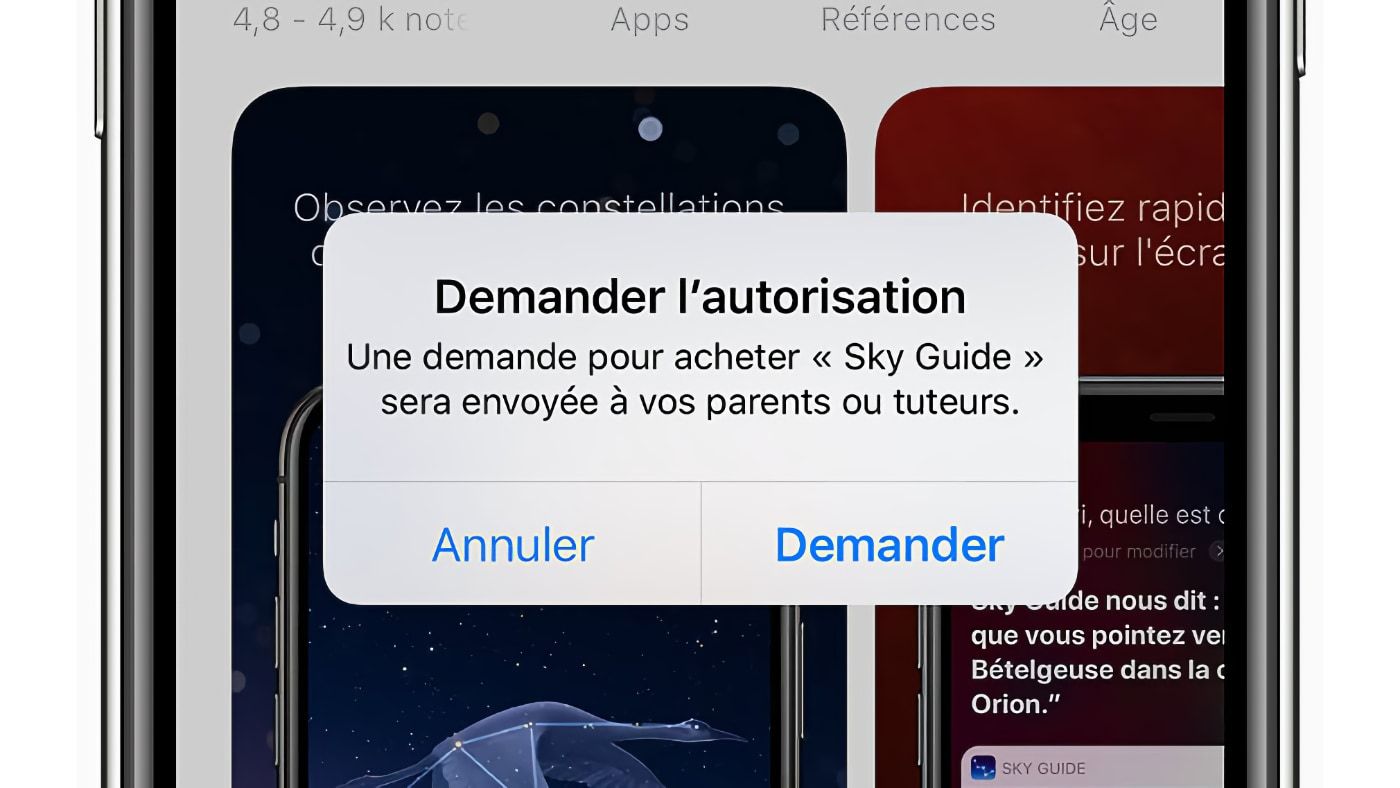
Voilà, vous savez tout sur le contrôle parental d'Apple. N'hésitez pas à nous faire part de votre retour d'expérience et de vos conseils et astuces pour optimiser l'expérience globale. N'oubliez pas non plus les 16 astuces à connaître sur iOS 16

 Jony Ive et le PDG d'OpenAI veulent créer "l'iPhone de l'IA" avec 1 milliard de dollars !
Jony Ive et le PDG d'OpenAI veulent créer "l'iPhone de l'IA" avec 1 milliard de dollars !