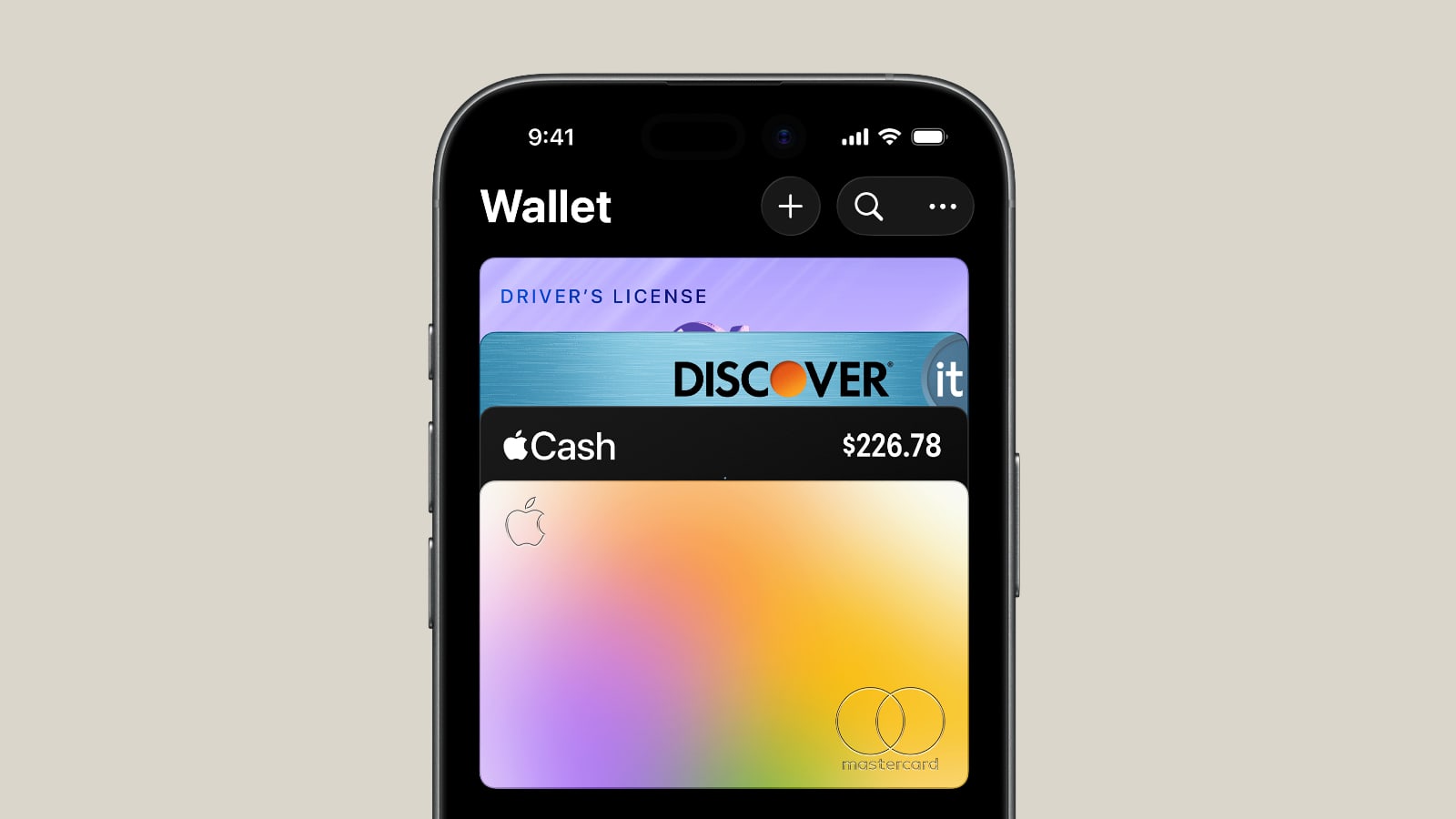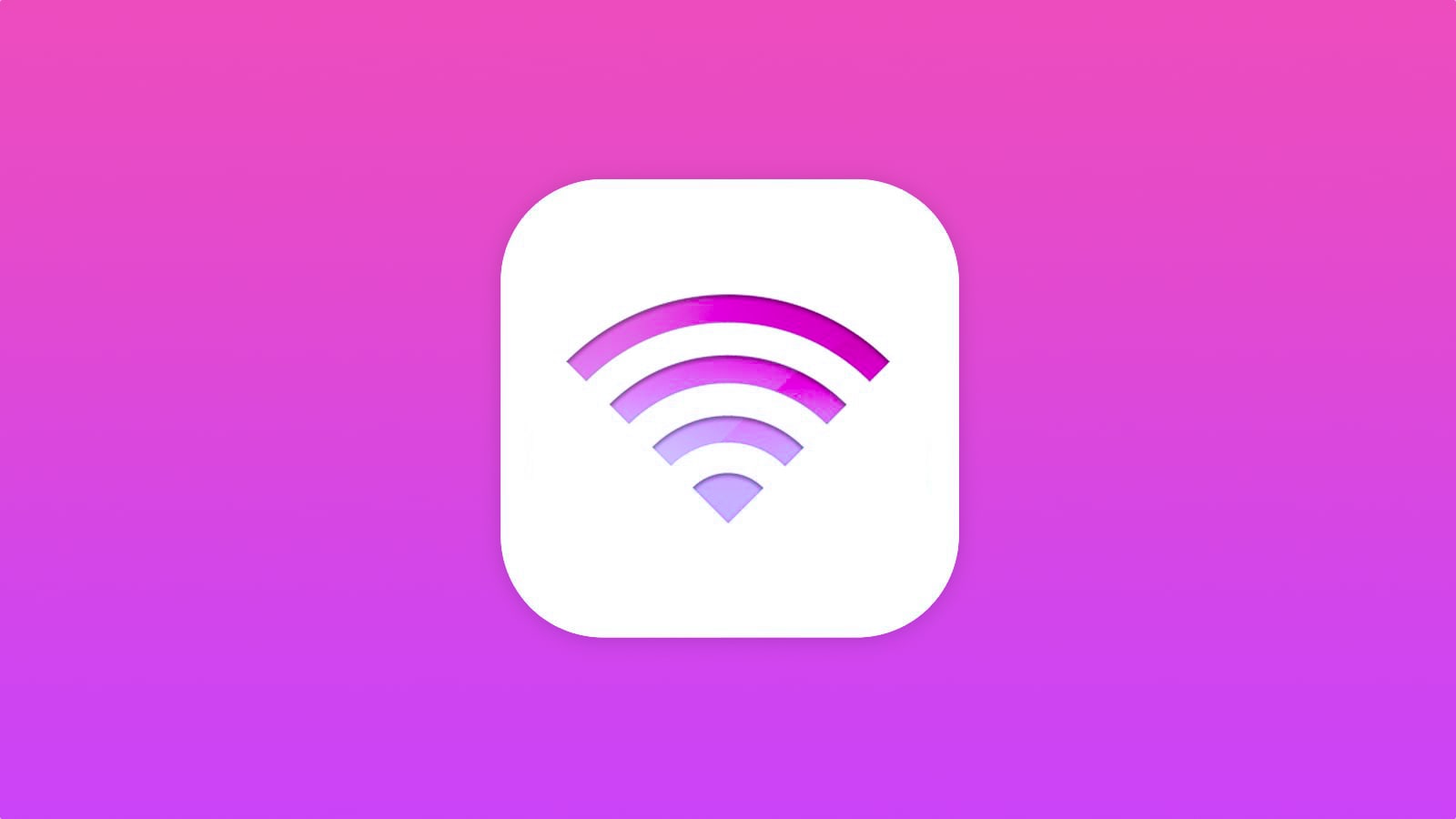Comment supprimer l'arrière-plan d'une photo sur Mac
 Medhi Naitmazi
Medhi Naitmazi- Il y a 1 an
- 💬 1 com
- 🔈 Écouter
![]() Dans macOS Ventura et les versions ultérieures, Apple a inclut des outils d'intelligence artificielle pour éditer les images. Notamment, on trouve une fonction très pratique pour supprimer l'arrière-plan d'une image, comme c'est le cas depuis iOS 16 sur iPhone. Pour cela, il faut un Mac Apple Silicon (puce M1 minimum) et une photo à retoucher. Voici un tuto simple et rapide pour supprimer le fond d'une image et ne garder que le sujet principal.
Dans macOS Ventura et les versions ultérieures, Apple a inclut des outils d'intelligence artificielle pour éditer les images. Notamment, on trouve une fonction très pratique pour supprimer l'arrière-plan d'une image, comme c'est le cas depuis iOS 16 sur iPhone. Pour cela, il faut un Mac Apple Silicon (puce M1 minimum) et une photo à retoucher. Voici un tuto simple et rapide pour supprimer le fond d'une image et ne garder que le sujet principal.
Une astuce pour MacOS
Comme vous pourrez le constater ci-dessous, il y a trois moyens de supprimer l'arrière-plan d'une image dans macOS 13 Ventura et supérieur. I y a une action rapide dans le Finder, une option dans l'app Photos et un outil dans Aperçu.
A chaque fois, cette fonction permet de retirer le sujet de l'image et de la transformer en fichier PNG, ce qui rend l'arrière-plan transparent. L'action rapide fonctionne mieux sur les images dont le sujet est clairement défini au premier plan, comme une personne ou un objet, sur un arrière-plan relativement uniforme. Mais avec le temps, les ingénieurs l'ont améliorée, offrant une efficacité accrue.
Voici un exemple avant / après réalisé dans Aperçu sous macOS 14 Sonoma :
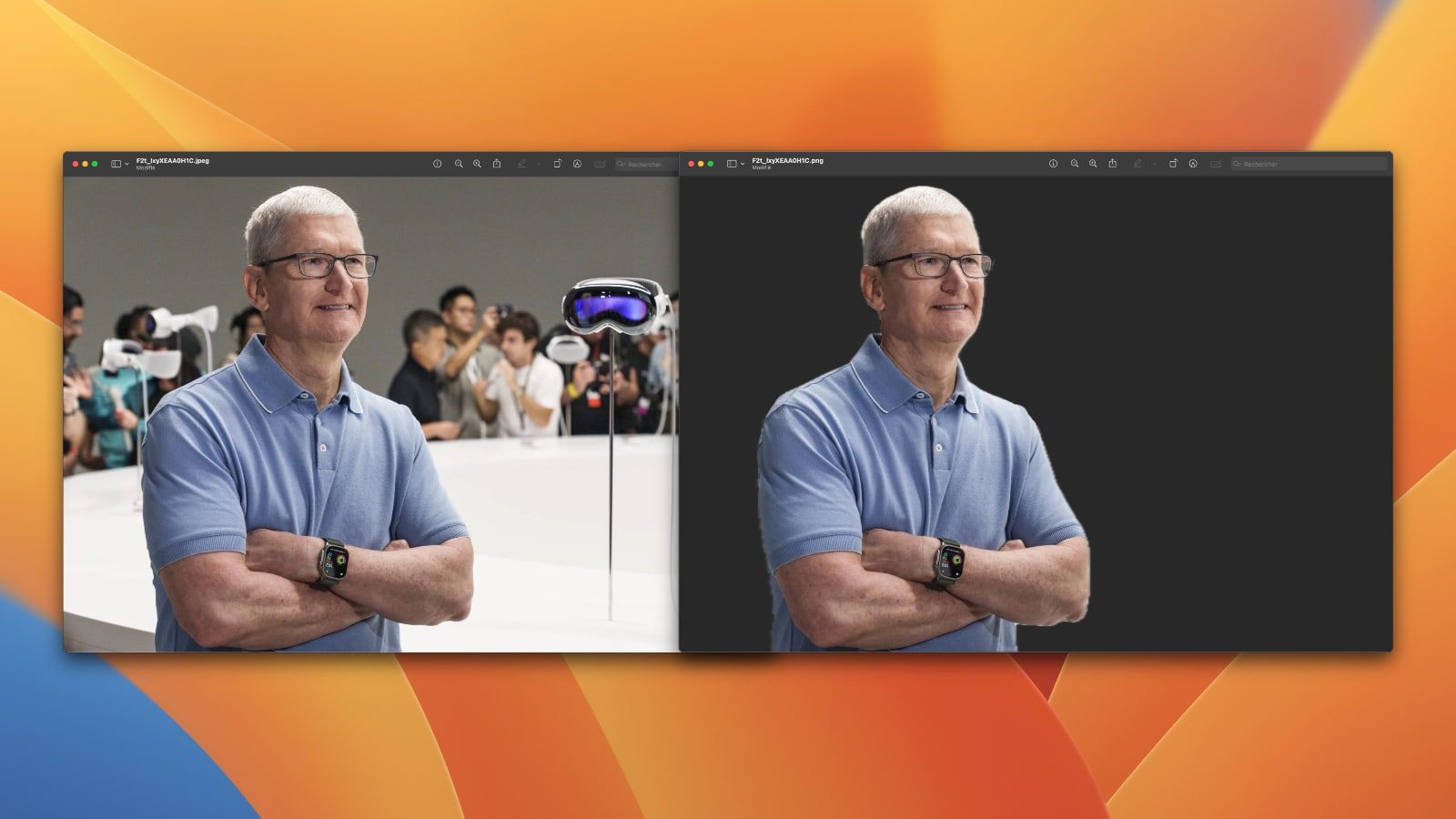
Après plusieurs essais, on remarquera que certains cas sont moins bien traités que d'autres, comme les cheveux d'une femme par exemple. Si vous avez besoin d'une précision extrême, mieux vaut alors se tourner vers Pixelmator Pro ou Photoshop.
Supprimer l’arrière-plan d’une image
Pour retirer le fond et ne garder qu'un élément, voici les trois solutions possibles sur Mac :
Dans Aperçu
- Dans l’app Aperçu sur votre Mac, cliquez sur le bouton « Outils » dans la barre d’outils
- Survoler le bouton "Supprimer l'arrière-plan"
- Aperçu sélectionne la zone qui va être retirée, validez pour procéder.
- Pour supprimer tout ce qui entoure la zone sélectionnée, choisissez Édition > Inverser la sélection, puis appuyez sur la touche Supprimer.
Dans Photos
- Sélectionner une photo dans l'application Photos
- Cliquez sur l'image avec le bouton droit de la souris
- Choisissez Copier le sujet. Lorsque vous survolez Copier le sujet, l'arrière-plan s'estompe et le sujet sélectionné automatiquement apparaît en surbrillance - maintenez votre souris à cet endroit et la ligne en surbrillance se déplace autour de tout ce qu'elle va capturer
- Vous pouvez maintenant coller le sujet sans l'arrière-plan à l'endroit de votre choix.
Dans le Finder
- Trouvez une photo dont vous souhaitez supprimer l'arrière-plan.
- Cliquez avec le bouton droit de la souris sur l'image dans le Finder, sur votre bureau, etc. Vers le bas, choisissez Actions rapides, puis cliquez sur Supprimer l'arrière-plan.
- La copie PNG de votre image avec l'arrière-plan apparaîtra dans quelques secondes à côté de l'image originale.
N'hésitez pas à parcourir notre rubrique "tutos et astuces" pour exploiter au mieux votre Mac. Le dernier outil intéressant dont nous avons parlé était Onyx.