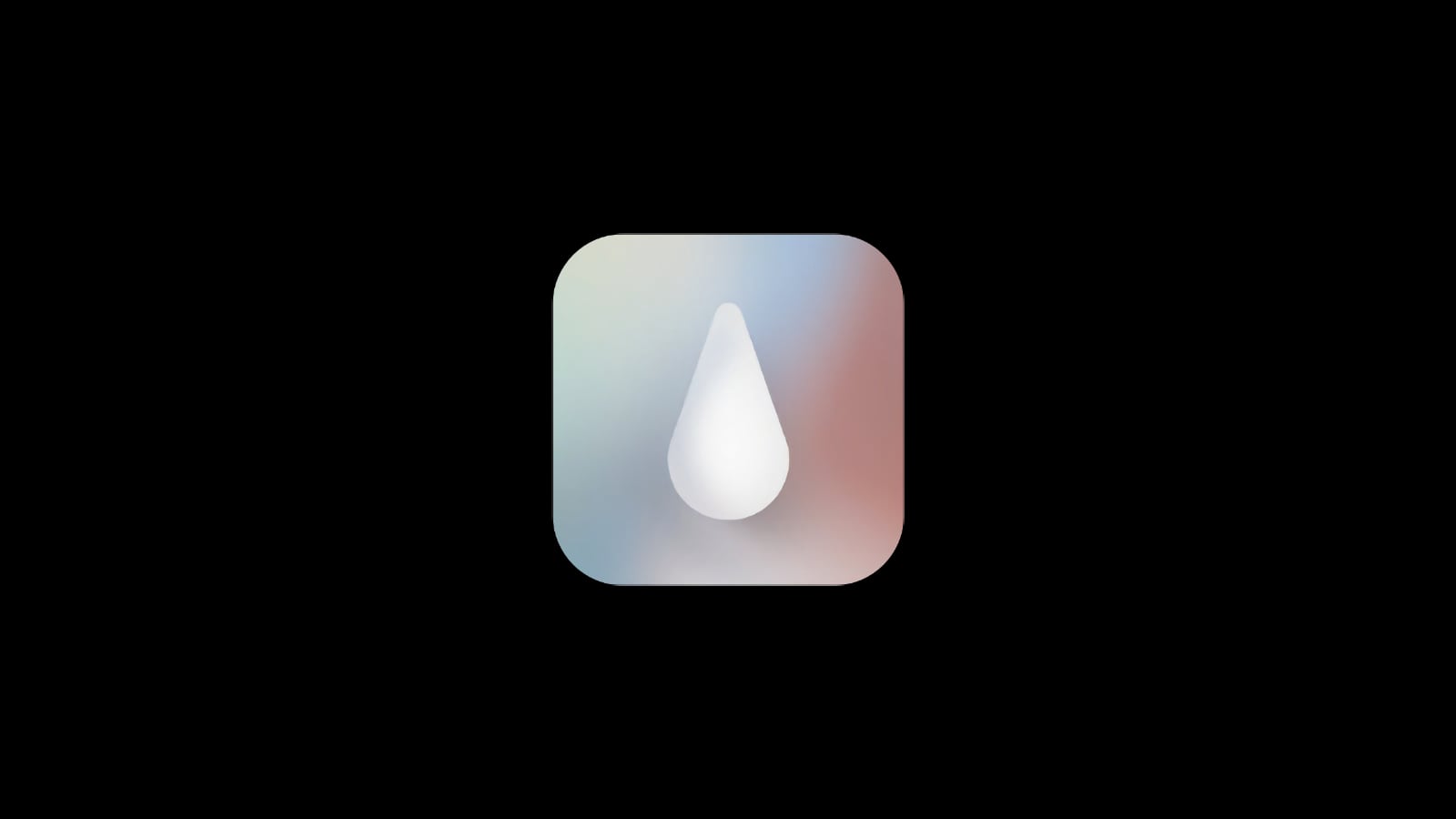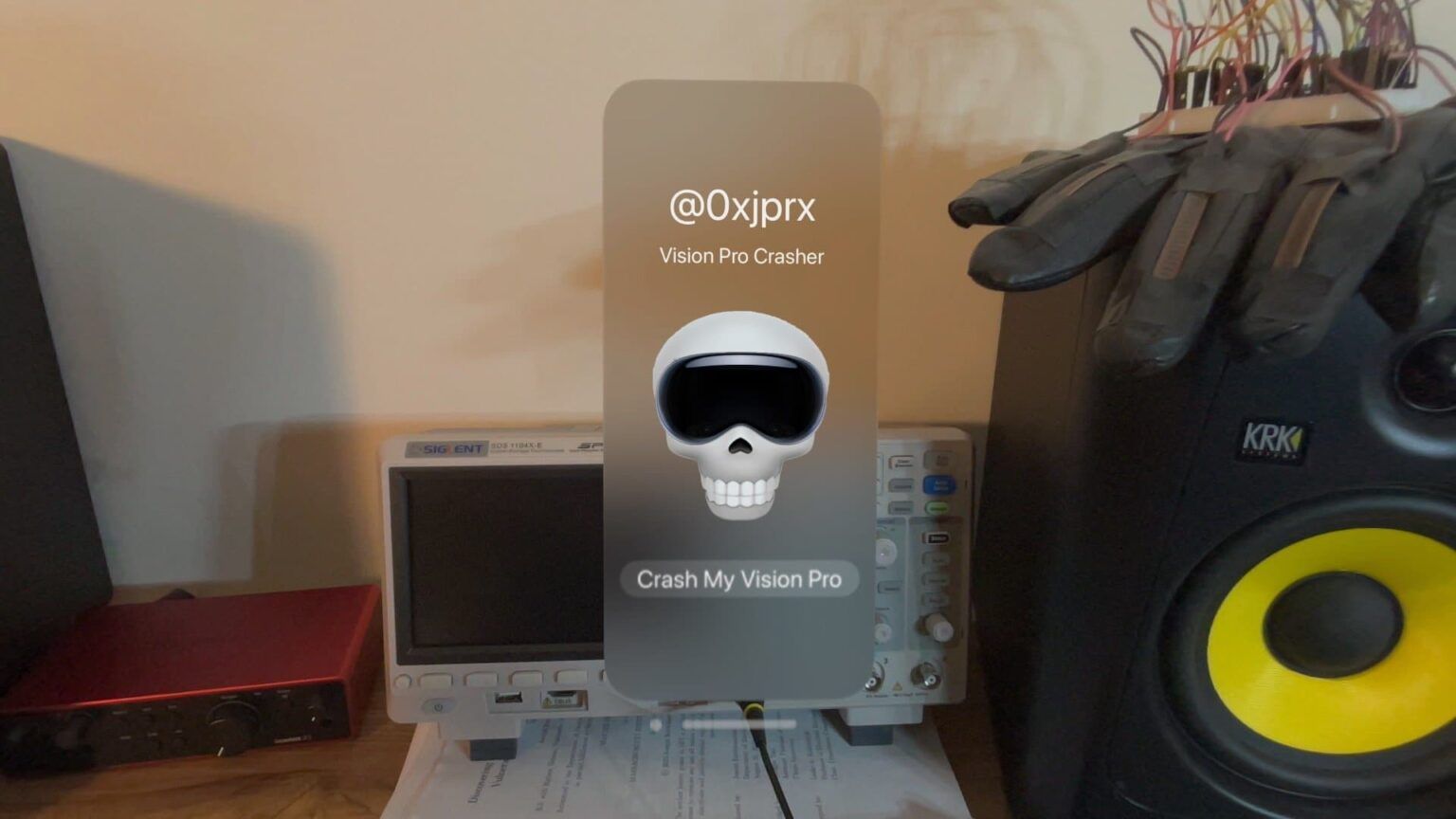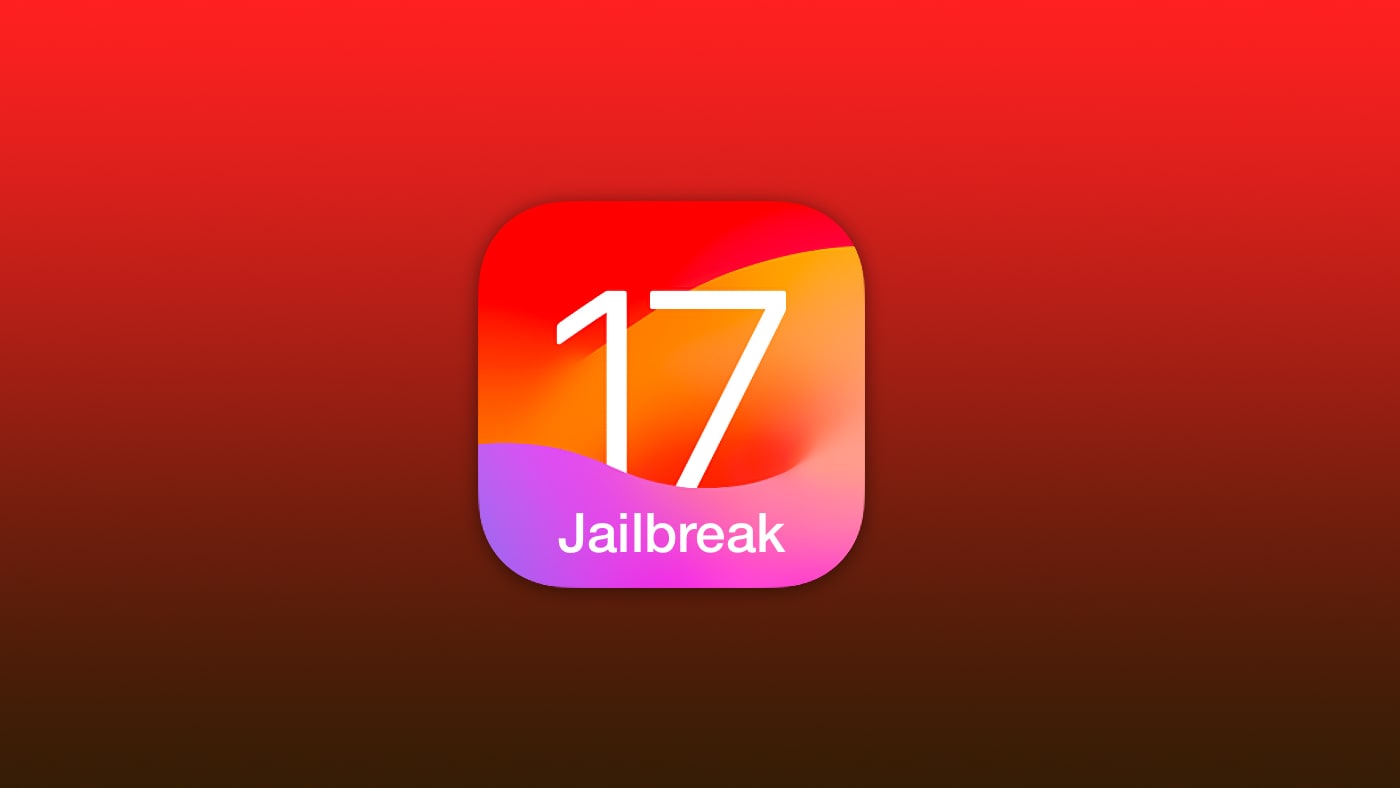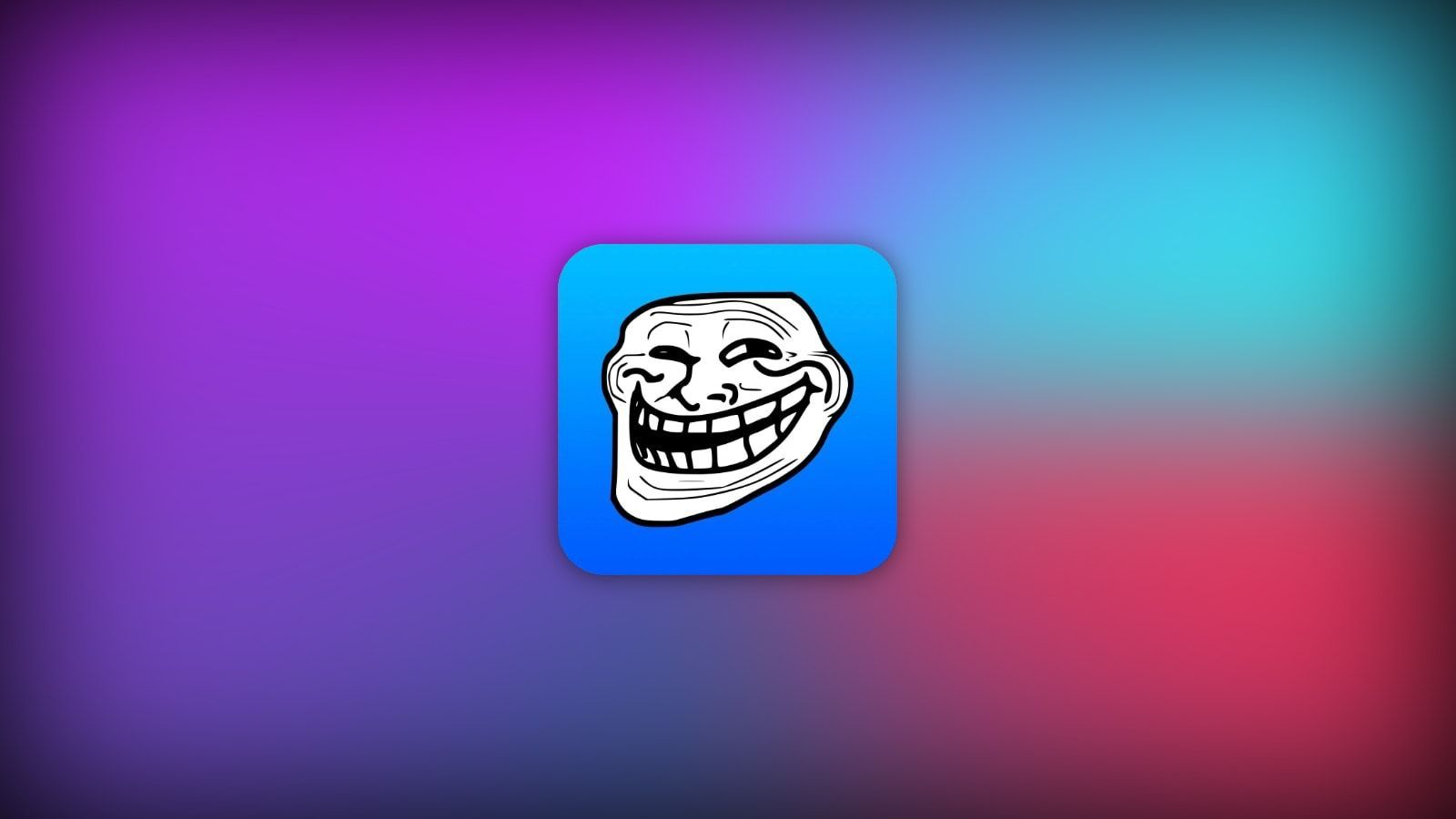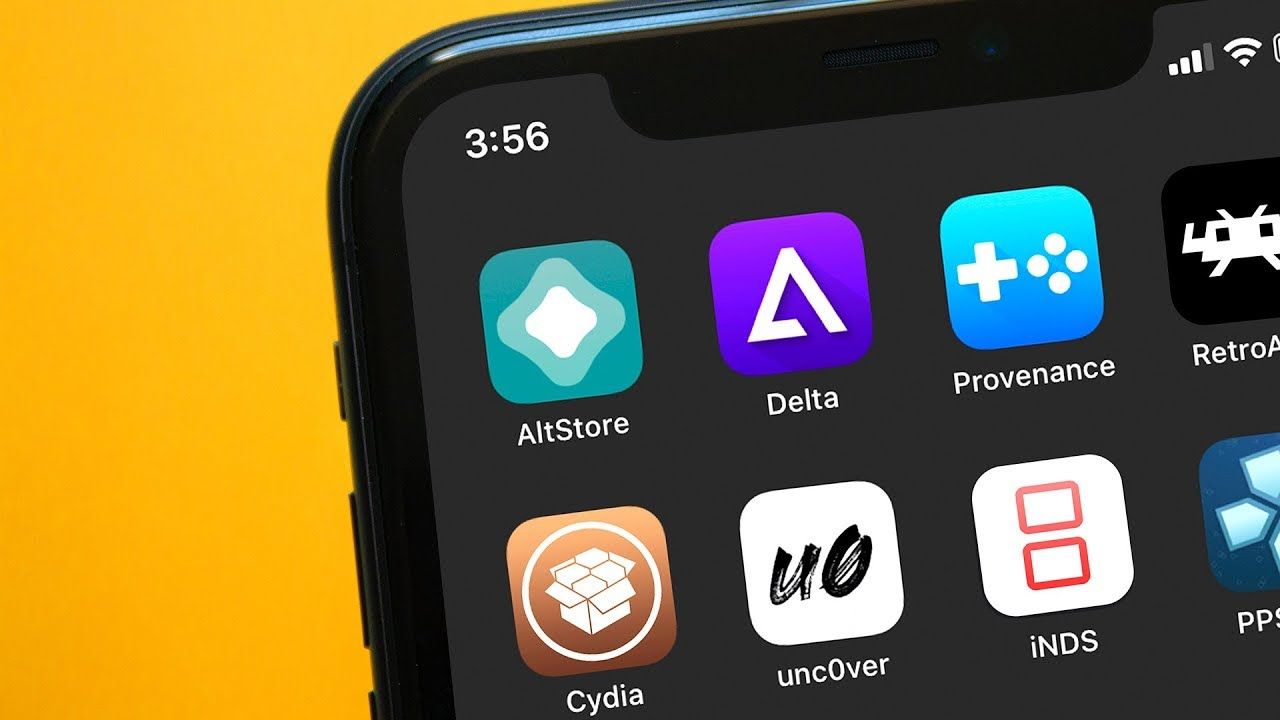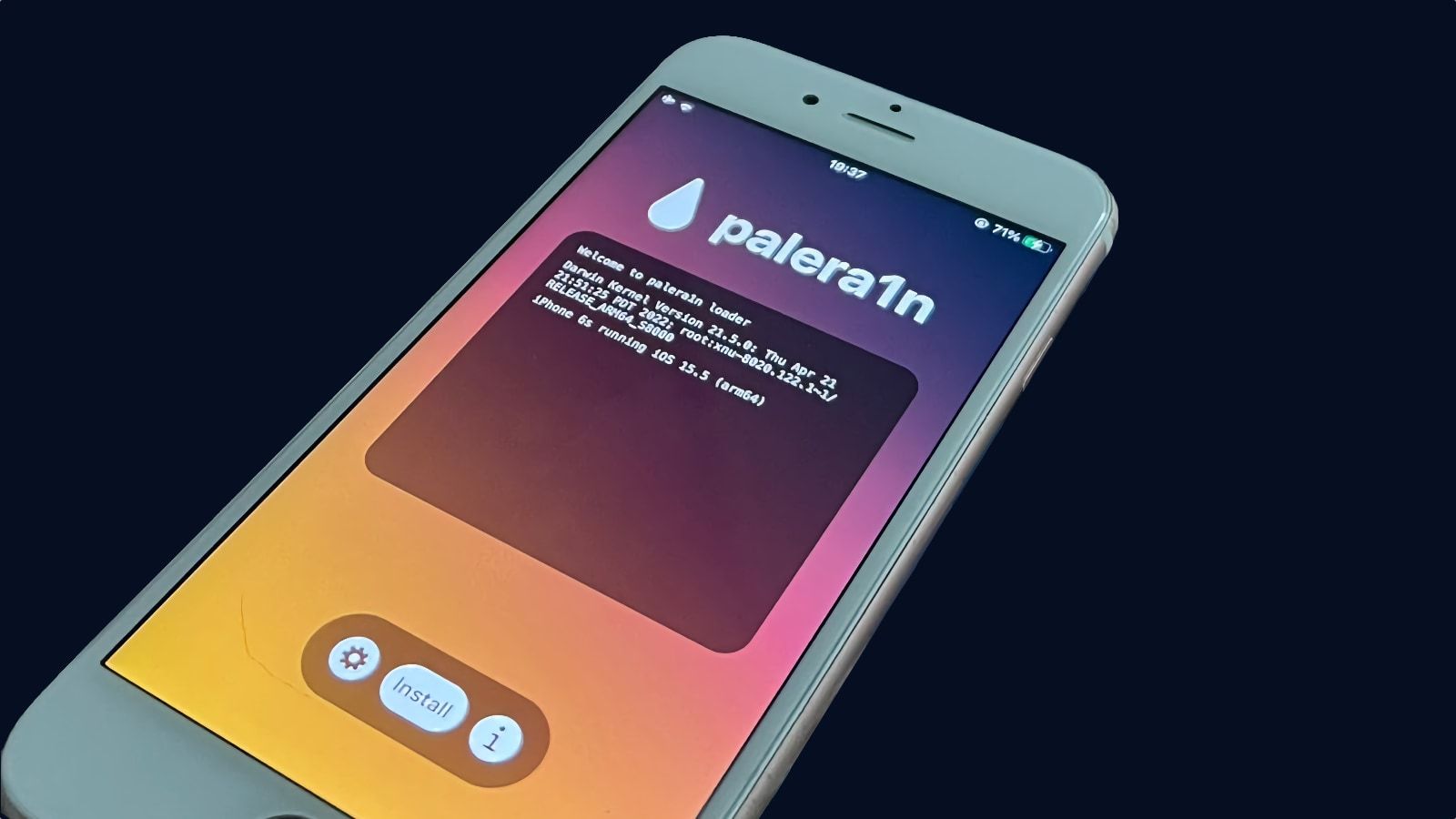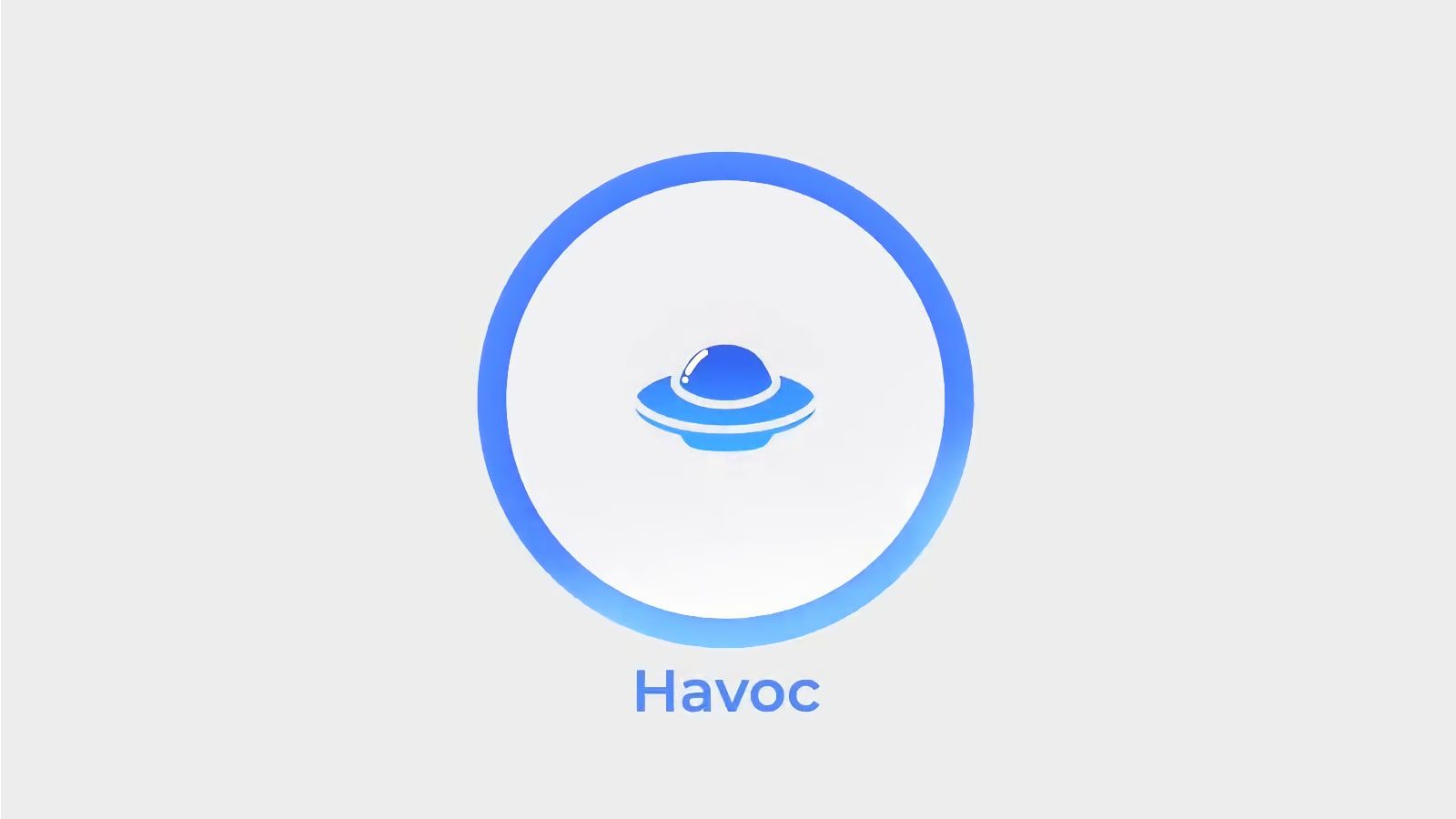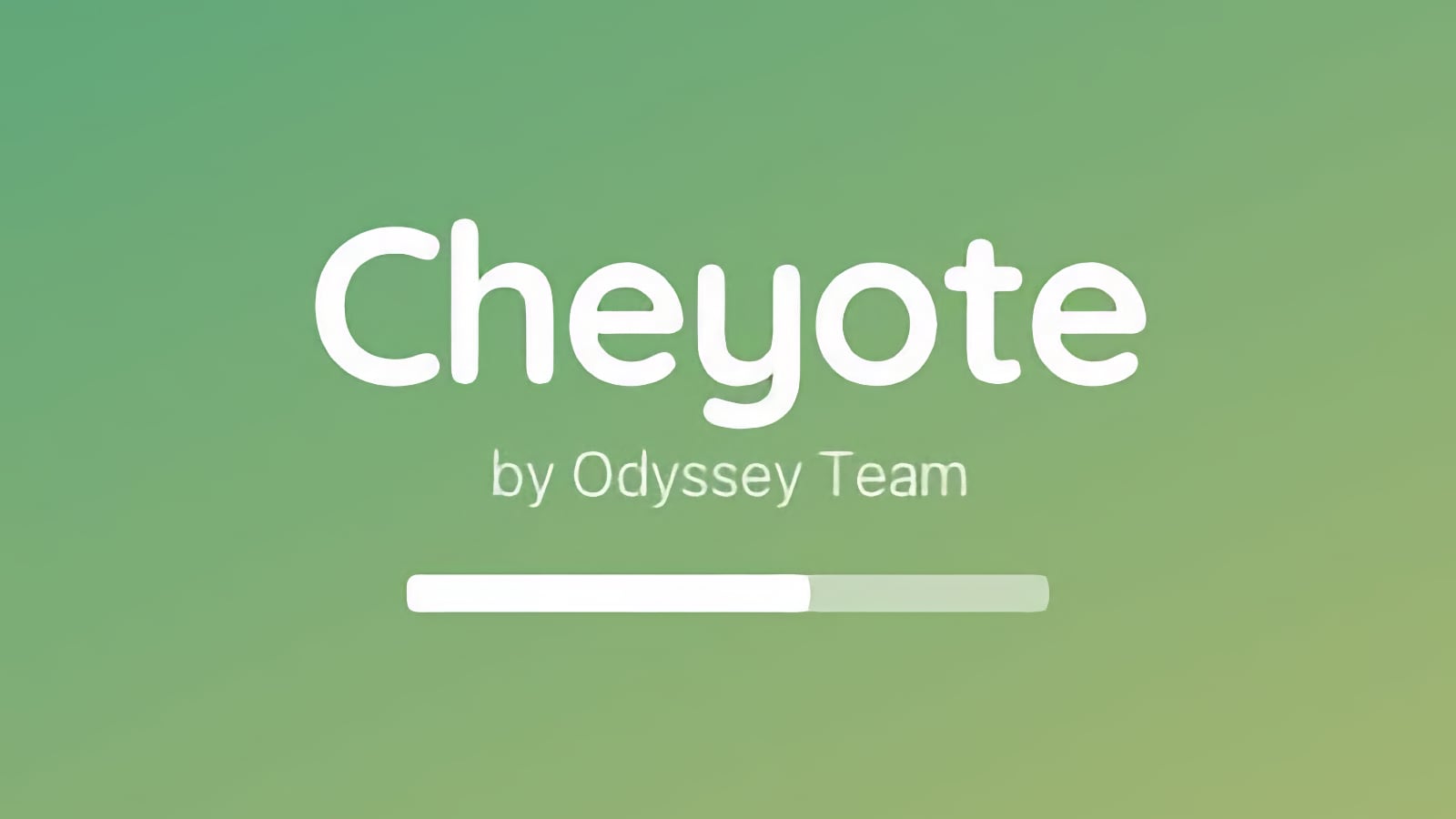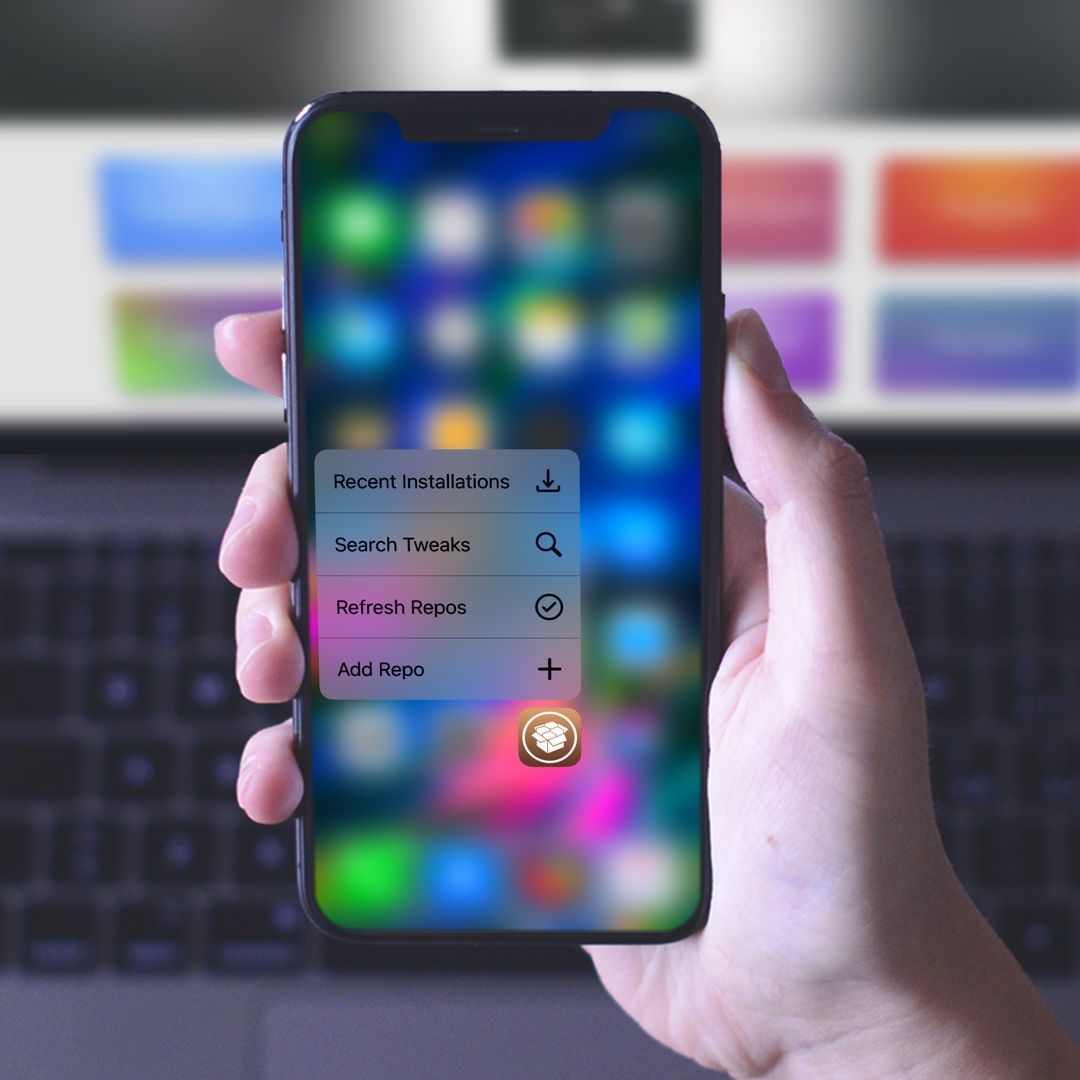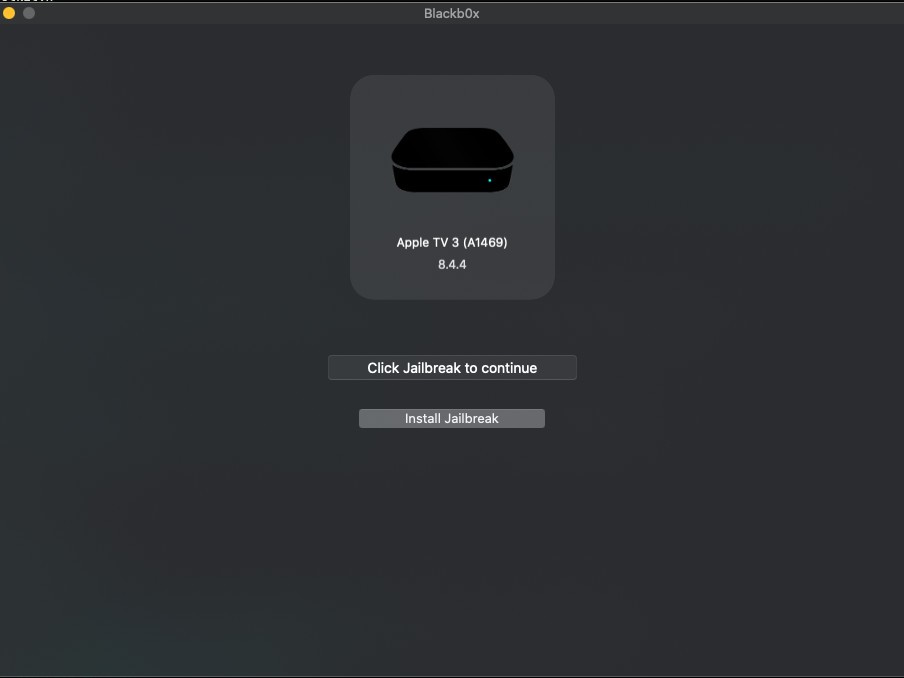iPhone Expert : iFile de "i" à "e"
 Genitouch
Genitouch- Il y a 14 ans (Màj il y a 5 ans)
- 💬 15 coms
- 🔈 Écouter
 Aujourd'hui, nous allons tout savoir sur la célèbre application iFile.
Aujourd'hui, nous allons tout savoir sur la célèbre application iFile.
Comme d'habitude sur iPhonesoft, voici donc une nouvelle astuce pour les experts qui vient garnir la section iPhone Expert.
Pour les débutants en quête de savoir, n'hésitez pas à vous référer à notre lexique pour iPhone, iPod et iPad.
Si vous rencontrez des problèmes ou si vous voulez partager vos expériences, n’hésitez pas à vous diriger vers le forum iPhoneSoft.
![]() iFile est une application très célèbre disponible sur Cydia au prix d'environ 3€ et développée par Carsten Heinelt. Celle-ci vous permet de naviguer dans le répertoire Root et ainsi avoir accès à tous les fichiers présents dans votre iDevice comme si vous naviguez par SSH. Vous pourrez alors copier, modifier des fichiers texte, envoyer, lire des vidéos, lire des fichiers audio, désarchiver, installer des paquets (.deb), supprimer vos fichiers et plus encore.
iFile est une application très célèbre disponible sur Cydia au prix d'environ 3€ et développée par Carsten Heinelt. Celle-ci vous permet de naviguer dans le répertoire Root et ainsi avoir accès à tous les fichiers présents dans votre iDevice comme si vous naviguez par SSH. Vous pourrez alors copier, modifier des fichiers texte, envoyer, lire des vidéos, lire des fichiers audio, désarchiver, installer des paquets (.deb), supprimer vos fichiers et plus encore.
L'installation
Pour commencer, vous devez télécharger iFile sur Cydia, pour cela, ouvrez celui-ci, allez dans l'onglet "recherche" et sélectionnez l'application iFile disponible sur la source de BigBoss comme le montre l'image ci-dessous. Pour commencer l'installation, cliquez sur "installer", puis "confirmer" et attendez la fin du téléchargement.
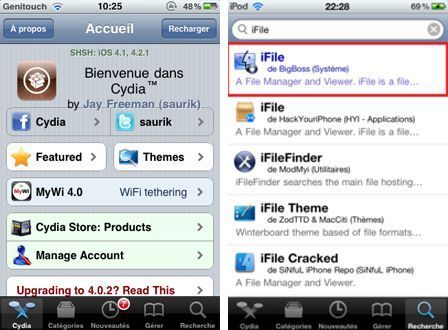
Pour que ce soit plus compréhensible, séparons l'interface en deux parties : la "barre d'outil" en rouge et le "navigateur" en jaune.
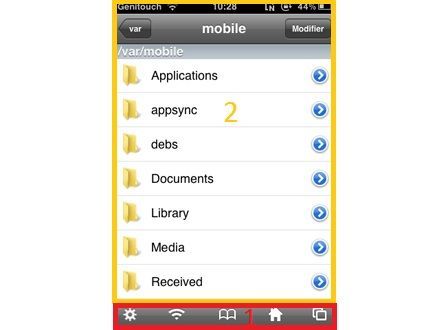
La barre d'outil
Dans "La barre d'outil" :
- Le bouton "Réglages" sert à accéder aux options d'iFile
- Le bouton "serveur web" sert à lancer un serveur
- Le bouton "signets" sert à ouvrir les signets, ce sont vos emplacements favoris, un peu comme dans safari mobile. Si vous consultez régulièrement un répertoire, vous pouvez facilement l'ajouter dans les signets. Pour ce faire, il vous suffit d'être sur le répertoire à ajouter, d'appuyer sur le bouton "signets", d'appuyer sur "+" en bas à droite, de renommer votre signet si vous en avez envie et d'appuyer sur "créer"
- Le bouton "home" sert à retourner dans le dossier /var/mobile
- Le bouton "fenêtre" sert à voir les onglets ouverts mais vous pouvez aussi en ouvrir et en fermer.
Certains boutons seront présentés plus en détail ultérieurement.
Ensuite, si vous cliquez sur le bouton "modifier" en haut à droite, de nouveaux boutons vont apparaître dans la barre d'outil. Il ne vous reste plus qu'à sélectionner un ou plusieurs fichiers pour rendre tous ces boutons actifs :
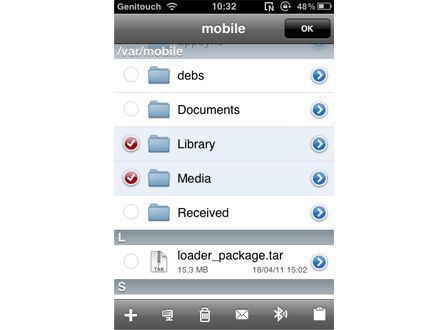
- Le bouton "nouveau" sert à créer un nouveau fichier (dossier, raccourci, fichier texte etc.)
- Le bouton "compresser", comme son nom l'indique, sert à compresser les fichier sélectionnés en un fichier ZIP
- Le bouton "corbeille", assez explicite, sert à supprimer un ou plusieurs fichiers
- Le bouton "mail" sert à envoyer les fichiers séléctionnés par mail. Pour cela, vous devez au préalable avoir rentré un compte mail dans l'application mail native.
- Le bouton "Bluetooth" vous donne la possibilité d'envoyer vos fichiers à un autre iDevice s'il contient iFile et vous pouvez également les envoyer à tous les destinataires ayant le Bluetooth si vous avez Celeste.
- Pour finir, le bouton "presse-papier" sert à copier, coller, coller le ou les éléments sélectionnés
Le navigateur
Le navigateur n'est pas très fourni en boutons c'est pourquoi seul un screenshot légendé sera présenté :
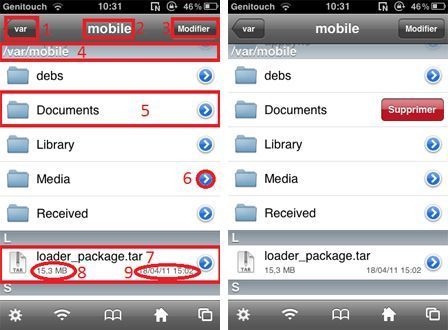
- 1 : Ce bouton sert à revenir au dossier précédent
- 2 : Le nom du dossier dans lequel vous vous trouvez
- 3 : Ce bouton permet d'entrer en mode "edition" comme présenté au début de l'article
- 4 : Le répertoire où vous vous trouvez
- 5 : Un dossier
- 6 : Cette flèche est l'équivalent de "propriétés" dans Windows. Vous pourrez ainsi modifier votre fichier.
- 7 : Un fichier
- 8 : Poids du fichier en MegaBits
- 9 : Date de la dernière modification (JJ/MM/AA h:m)
Effectuez un slide sur un fichier pour fait apparaître un bouton supprimer.
Quelques boutons en détail
Le bouton "réglages" :
- A propos de iFile : Ce bouton sert à ouvrir une page d'informations sur iFile
- Contacter le développeur : Ce bouton sert a envoyer un e-mail au support en cas de problème ou autre
- Chemins de stockage : Activer le chemin de stockage
- Fichiers cachés : Afficher/Masquer les fichiers cachés
- Corbeille activée : Active/désactive la corbeille: si cette dernière est activée, les fichiers supprimés seront mis dans une corbeille qu'il faudra ensuite vider pour qu'ils soient supprimés définitivement
- Lecteurs Tierces Partie : Active/désactive l'utilisation de lecteurs externes a iFile (VLC pour les vidéos, Camera+ pour les photos...)
- Noms applications Active/désactive le décriptage des dossiers d'applications: si cette option est désactivée, les dossiers du dossier /var/mobile/Applications auront des noms comme celui la par exemple : D649F4E4-66F2-4B1A-AFED-91F004F431DA. Pas pratique si on cherche une application en particulier dans plusieurs dossiers comme ça
- Titres des Musiques : Active/désactive le décriptage des noms des musiques (dans /var/mobile/Media/iTunes_Control/Music/FXX) qui se présentent ainsi par exemple si cette option est désactivée: WXUS.mp3, ZNUI.mp3
- Grouper Cette option sert à grouper les fichiers
- Tri Ordre : Choisir de trier les éléments par nom, Par Extension, Par Taille ou Par Date.
- Ordre Tri : Choisir de trier les éléments dans le sens "ascendant" ou "descendant" (par exemple : 1;2;3 jusqu'à 20 ou 20;19;18 jusqu'à 1)
- Nom du thème : Permet de changer de thème
- Format de recherche : Changer le format de recherche en mode "simple, "avancée" ou "expression régulière"
- Couleur : Permet de changer la couleur des barres d'outils et de navigation
- Vignettes Activer ou désactiver les vignettes
- Limite Vignettage : Ajouter une limite de vignettage
- Dropbox connectez vous à Dropbop depuis cet onglet (Possibilité de copier et de déplacer des fichiers d'iFile à DropBox, de Dropbox à iFile et bien plus)
- Taille Tab : Permet de changer la taille de tabulation dans l'éditeur de texte.
- Taille Police : Permet de changer la taille de la police de l'éditeur de texte.
- Numéro de port : Permet de changer le port utilisé pour la connexion du serveur web.
- Authentication : Active/désactive l'authentification pour se connecter au serveur web.
Le serveur web :
Pour utiliser le serveur web, il suffit de le lancer à l'aide de l'icône présentée au début de l'article, d'ouvrir votre navigateur sur votre ordinateur et d'entrer l'adresse qui vous est donnée :
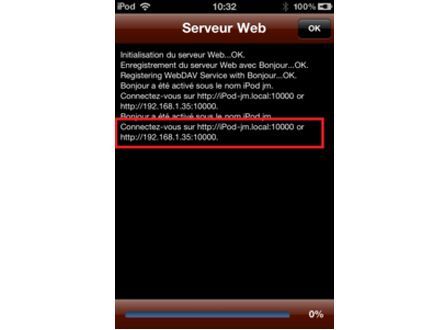
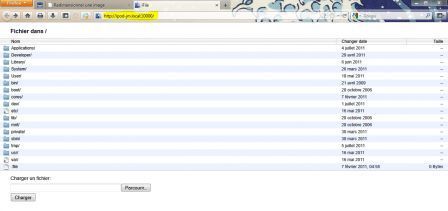
Merci à Pitijm, notre modérateur du forum pour ce super tutoriel !