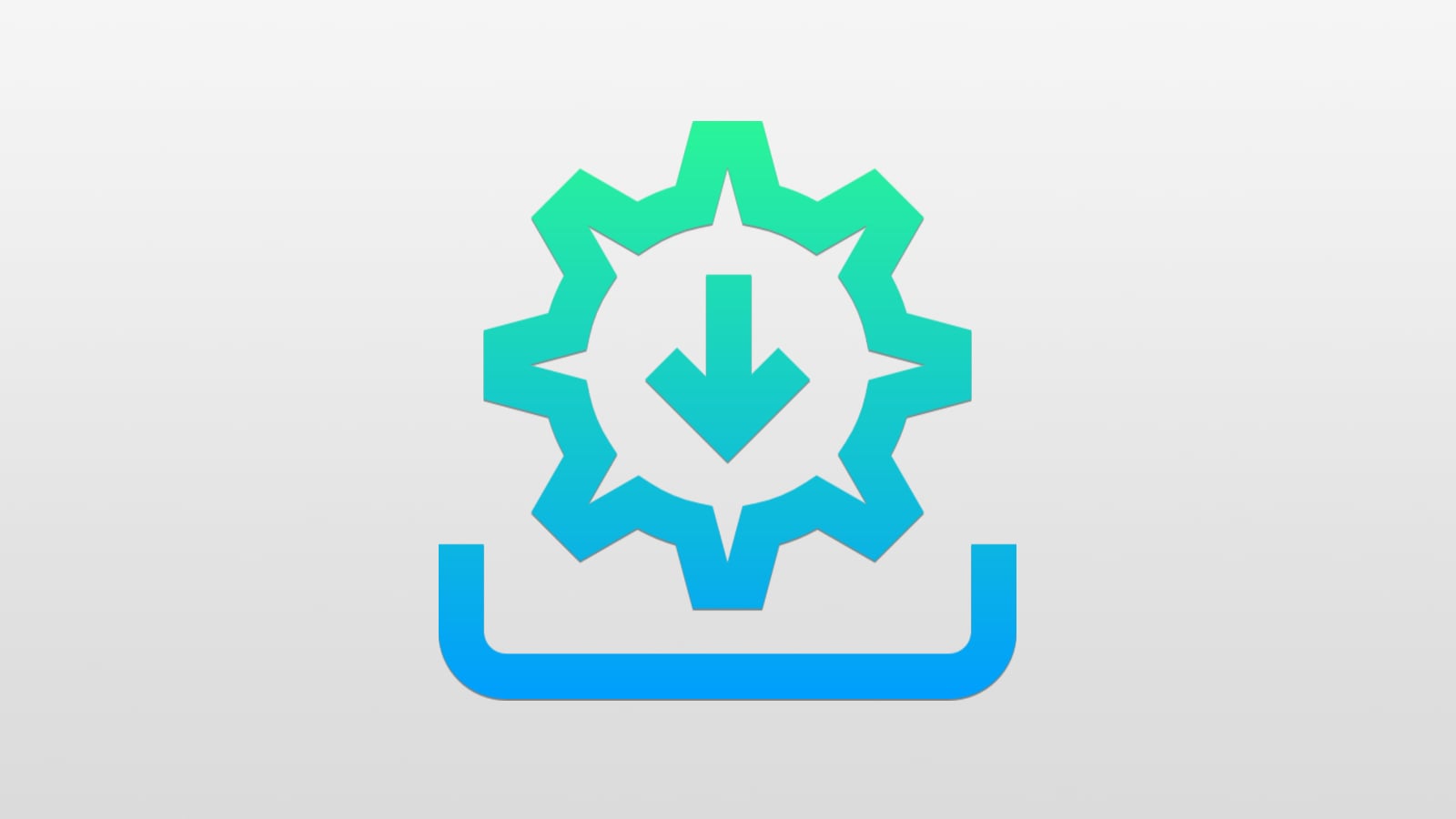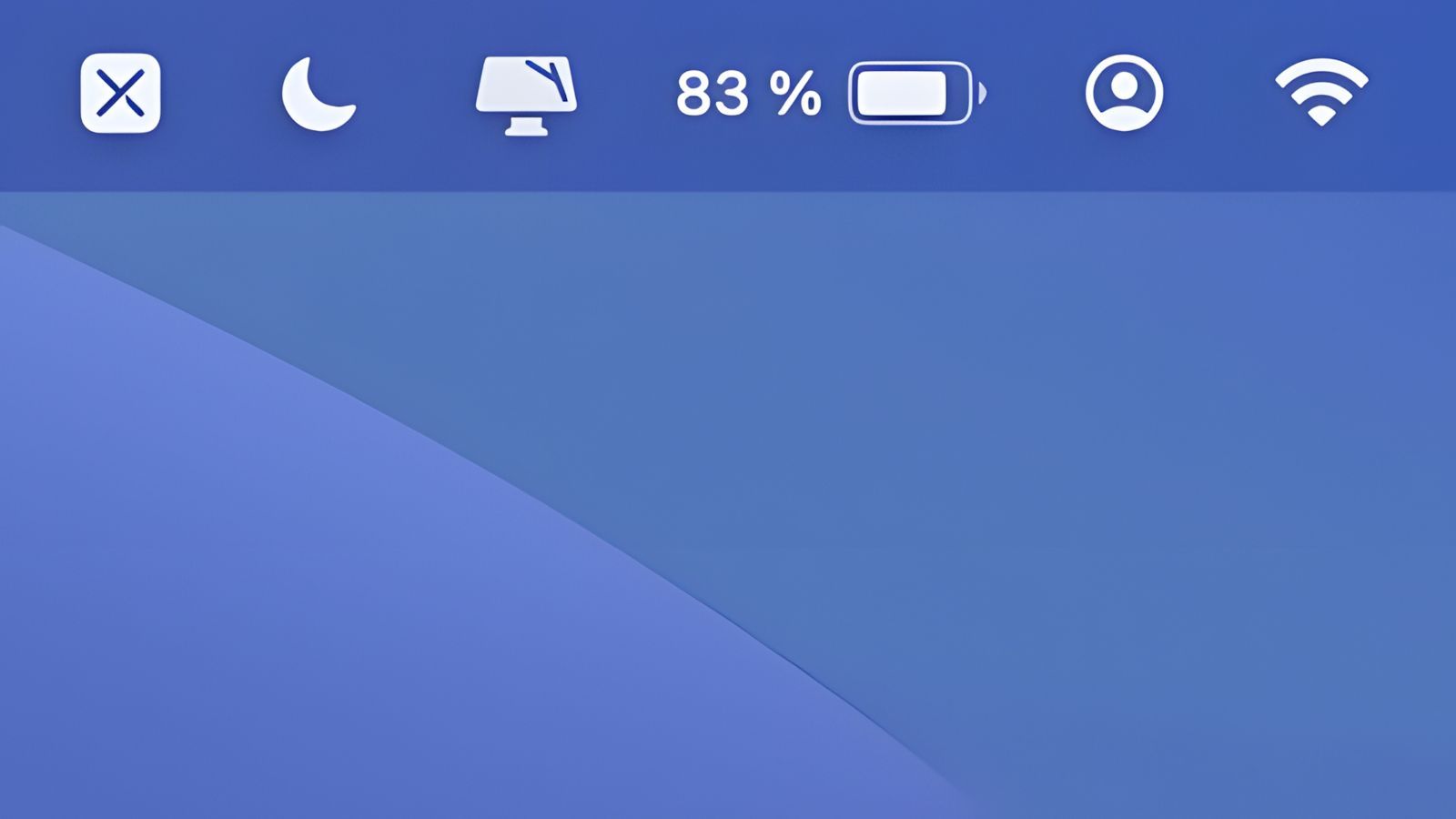Comment changer l'emplacement de sauvegarde iTunes sous Windows 7
 Marko
Marko- Il y a 11 ans (Màj il y a 11 ans)
- 💬 23 coms
- 🔈 Écouter
 Apple a mis au point avec son logiciel iTunes un système de sauvegarde de données pour iDevice. En cas de casse ou de panne, cela permet de récupérer ses données, que ce soit, photos, vidéos, contacts, ainsi que les réglages apportés sur l'iDevice.
Apple a mis au point avec son logiciel iTunes un système de sauvegarde de données pour iDevice. En cas de casse ou de panne, cela permet de récupérer ses données, que ce soit, photos, vidéos, contacts, ainsi que les réglages apportés sur l'iDevice.
Néanmoins, Apple n'a pas donné la possibilité de changer l'emplacement des sauvegardes, ce qui pour certains comme moi peut poser des problèmes.
En effet, par défaut, l'emplacement des sauvegardes se situe dans le dossier C:, là où est installé Windows.
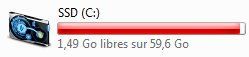
Pour des personnes utilisant notamment des SSD pour la vitesse d'exécution des programmes plus rapidement que les disques durs ordinaires, ceux-ci peuvent se retrouver en manque de place. Certes il est possible de déplacer manuellement les dossiers de sauvegarde, mais si à la base on se retrouve en manque de place, au moment de la sauvegarde, iTunes affichera un message d'erreur en disant qu'il manque de la place.
Résultat : impossible de sauvegarder ses données. Cela peut-être très embêtant surtout si on ne veut pas réinstaller Windows pour gagner de la place.
S'il n'y a pas de moyen pour l'instant de passer par iTunes, il y a tout de même une possibilité de changer de répertoire en passant par les commandes Windows.
Tout d'abord on va rechercher le répertoire par défaut donné par iTunes.

Allez dans la barre de démarrer, puis, écrivez ou copiez/collez ce petit lien : %APPDATA%\Apple Computer\MobileSync
Appuyez ensuite sur entrée.
En faisant ça, une fenêtre s'affichera menant vers le dossier Backup, là où se situent les sauvegardes que vous avez faites.
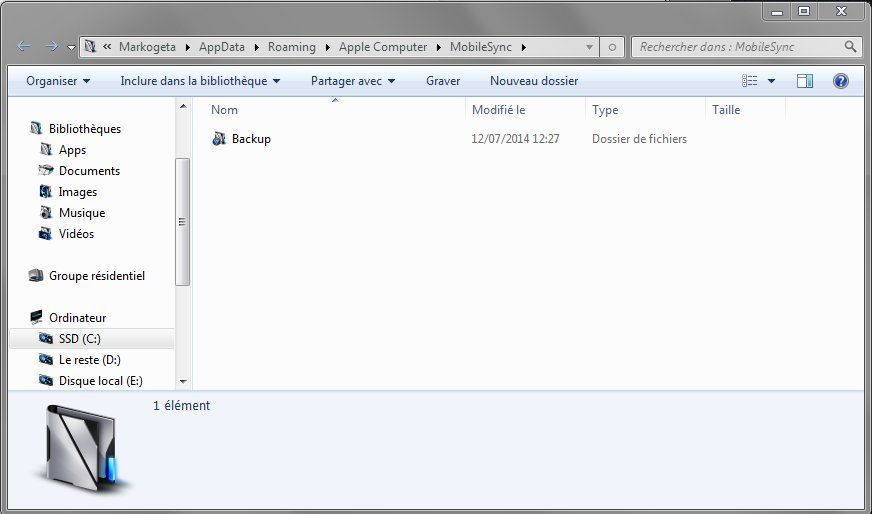
Le répertoire par défaut où se situent les sauvegardes s'appelle : C:\Users\UTILISATEUR\AppData\Roaming\Apple Computer\MobileSync
Utilisateur est le nom de votre session. En l'occurrence ma session s'appelle Markogeta et est propre à chacun. Donc mon répertoire s'appelle : C:\Users\Markogeta\AppData\Roaming\Apple Computer\MobileSync
Nous allons maintenant choisir le répertoire où on veut entreposer nos sauvegardes par défaut.
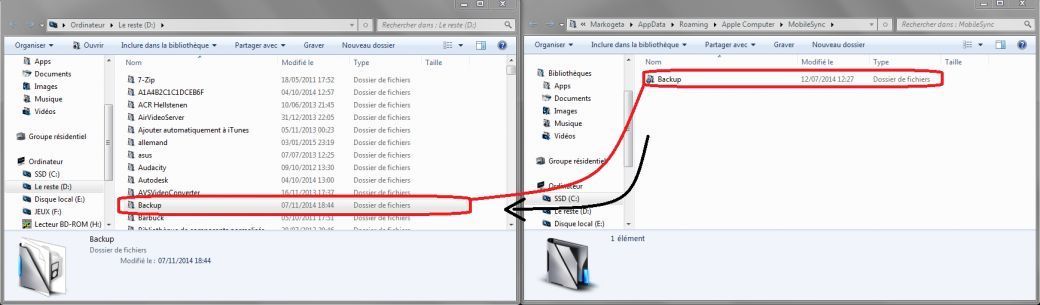
Sur l'illustration ci-dessus, on peut voir le répertoire d'origine d'iTunes, et le futur répertoire où on stockera les sauvegardes.
Le futur répertoire s'appellera pour ma part : D:\Backup. Pour connaître ce lien, il suffit de cliquer sur la barre d'adresse du dossier. En effet, j'ai décidé de créer un autre dossier Backup pour éviter les confusions.
Une fois que le répertoire a été crée, revenons au répertoire par défaut dans C:.
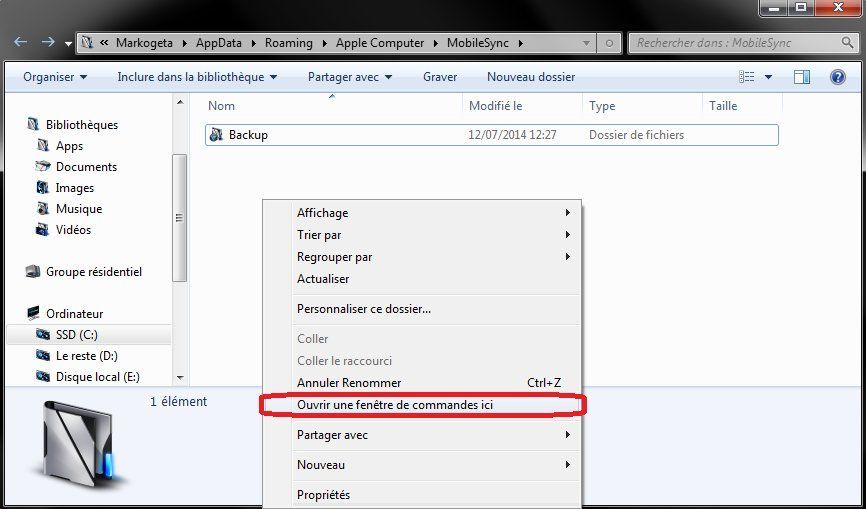
Dans l'espace vide du dossier, appuyez sur MAJ tout en faisant un clique droit avec la souris et sélectionner Ouvrir une fenêtre de commandes ici.
Cette action ouvrira une fenêtre noire comme celle-ci :
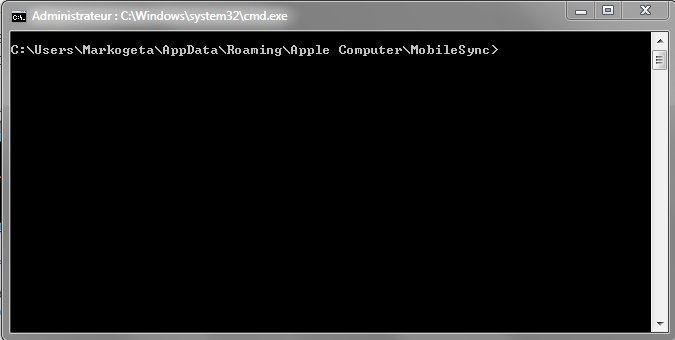
Nous allons créer un lien du répertoire par défaut, vers le répertoire cible. Pour cela, nous allons marquer : mklink /J "%APPDATA%\Apple Computer\MobileSync" "D:\Backup".
Au lieu de D:\Backup, écrivez le répertoire que vous avez choisi. Respectez les espaces et essayez de ne pas oublier des caractères.
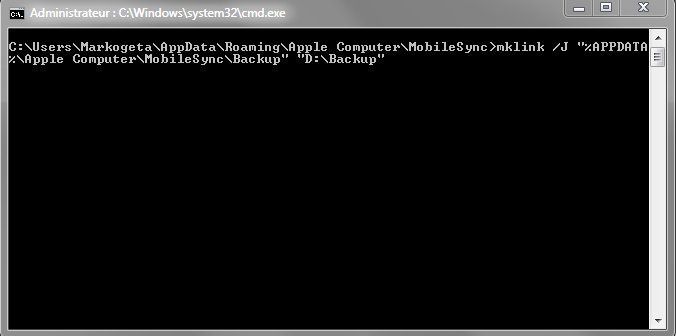
Une fois terminée, vérifiez bien, puis appuyez sur entrée.

Ce message devrait apparaître à la suite de ce que vous avez écrit, cela signifie que le lien a bien été crée.
Pour tester, allez dans le répertoire par défaut Backup et double cliquez sur le dossier. Celui-ci devrait changer de disque pour se retrouver dans celui voulu.
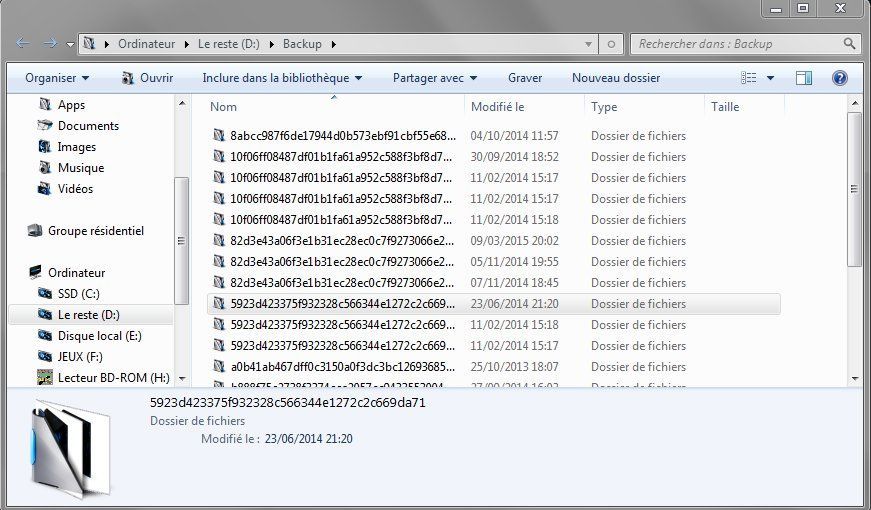
Il est possible de faire ce genre de manipulation sur n'importe quel disque dur, aussi bien interne qu'externe, idéal pour vos voyages.