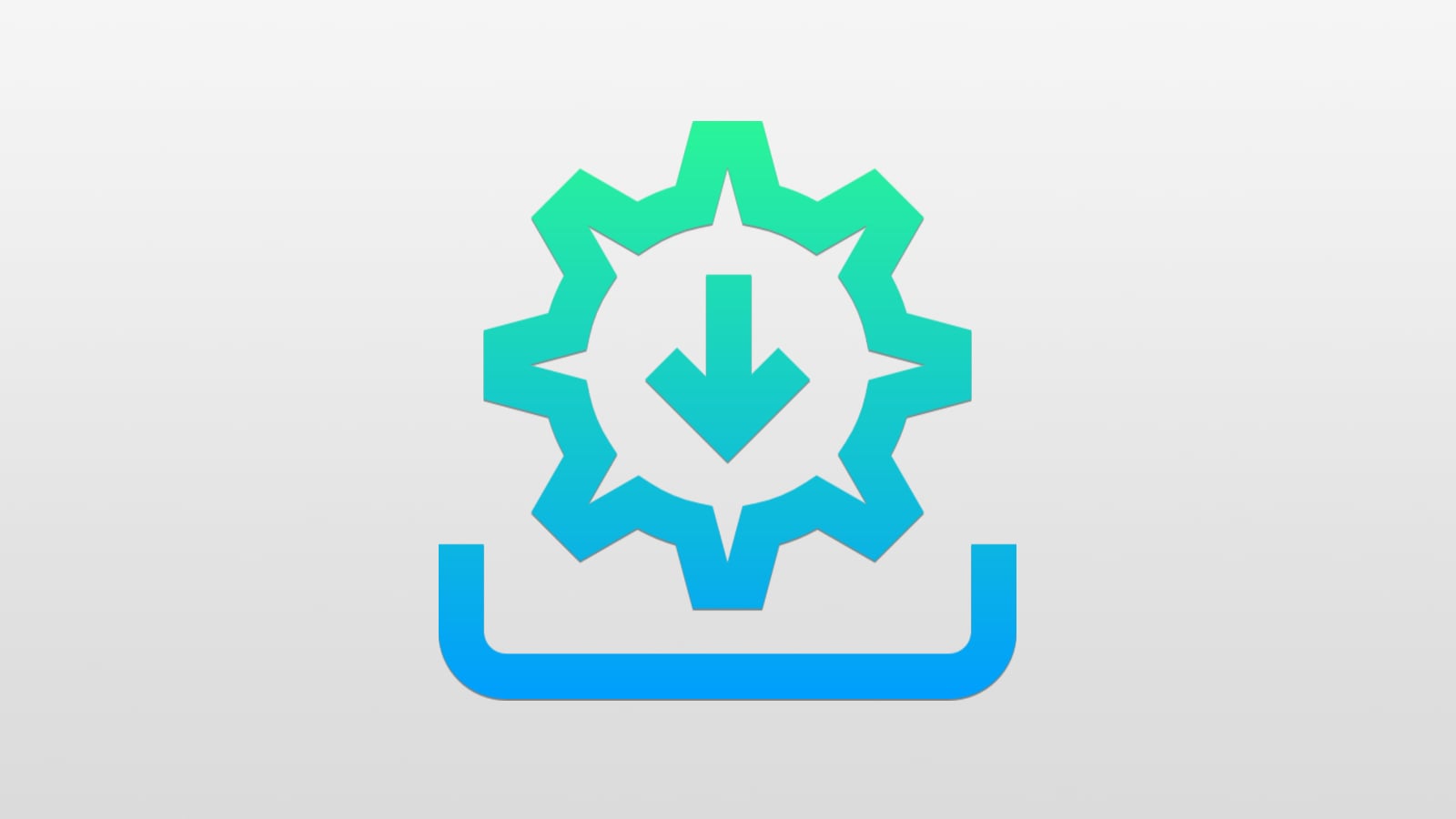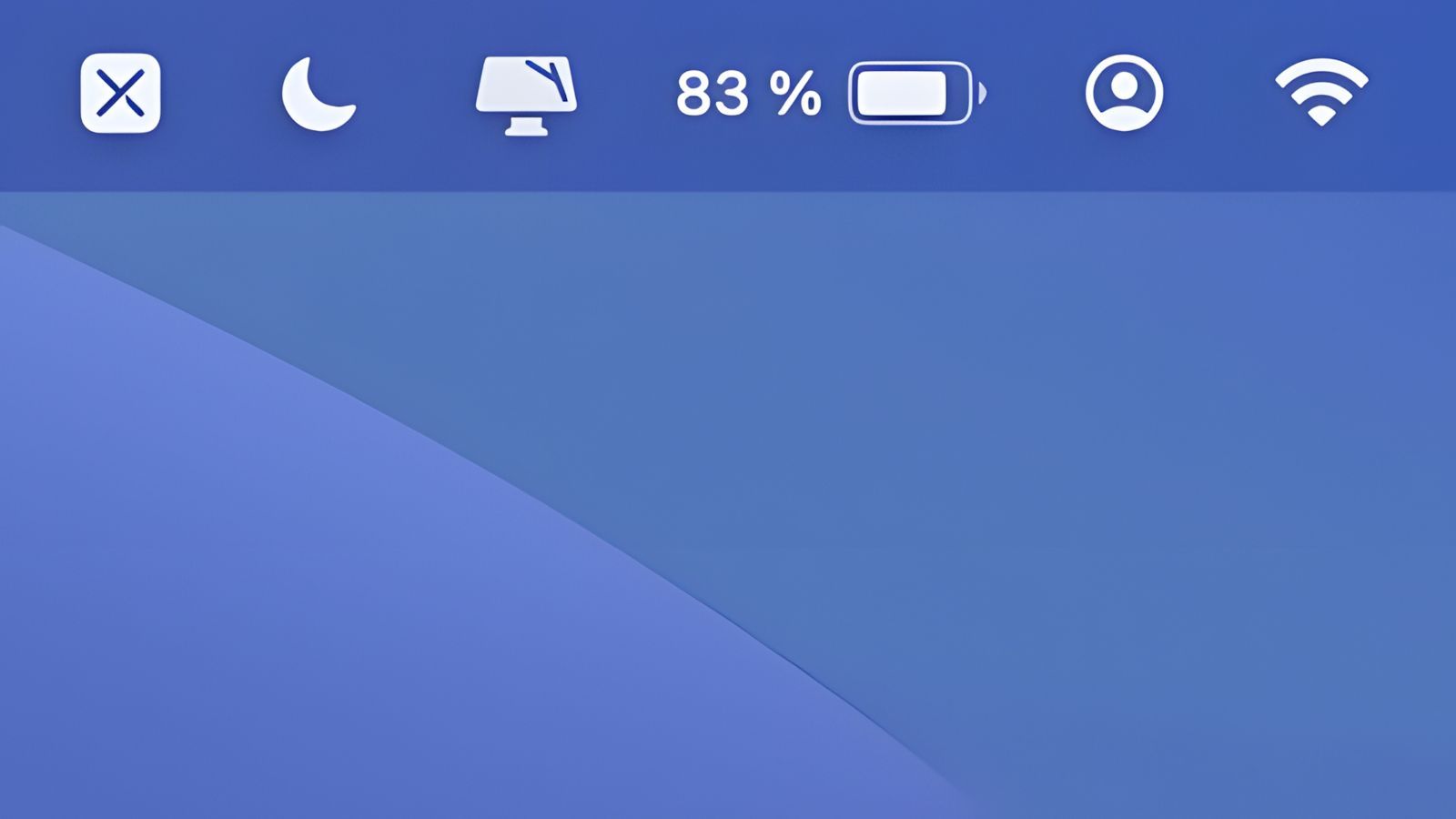Comment utiliser AirDrop : transférer entre iPhone et Mac
 Medhi Naitmazi
Medhi Naitmazi- Il y a 9 ans (Màj il y a 5 ans)
- 💬 7 coms
- 🔈 Écouter
![]() Aujourd'hui, nous allons voir comment transférer facilement des fichiers, photos, documents ou autre via AirDrop entre iPhone, iPad et Mac. En effet, cette fonctionnalité présente depuis quelques années sur Mac puis iOS 7, est très pratique mais parfois oubliée.
Aujourd'hui, nous allons voir comment transférer facilement des fichiers, photos, documents ou autre via AirDrop entre iPhone, iPad et Mac. En effet, cette fonctionnalité présente depuis quelques années sur Mac puis iOS 7, est très pratique mais parfois oubliée.
Comme souvent sur iPhoneSoft, voici donc une nouvelle astuce pour les débutants qui vient garnir la section iPhone facile... (cf toutes nos astuces Mac et iPhone Facile).
AirDrop : comment ça marche ?
AirDrop est un excellent outil pour transférer tout type de fichiers entre Mac, iPhone, iPod et iPad : photos, vidéos, documents, etc. Pour s'en servir, il faudra que les deux appareils aient activé le Wifi et le Bluetooth. Pas besoin d'être sur le même réseau WiFi par contre. Nous vous avions tout expliqué d'ailleurs dans cet article : Comment ça marche AirDrop et où trouver les fichiers envoyés.
AirDrop : quels appareils compatibles ?
Entre appareil iOS, il faudra au minimum :
- iPhone 5 et modèles ultérieurs
- iPad Pro
- iPad (4e génération ou ultérieure)
- iPad mini ou modèle ultérieur
- iPod touch (5e génération ou ultérieure)
Le partage de contenu entre un Mac et un iPhone, iPad ou iPod touch est possible à l’aide des appareils et systèmes d’exploitation suivants :
- Mac commercialisé à partir de 2012 doté d’OS X Yosemite ou version ultérieure
- iPhone, iPad, ou iPod touch doté d’iOS 7 ou version ultérieure
Entre Mac, il faudra au minimum :
- MacBook Pro commercialisé à partir de fin 2008
- MacBook Air commercialisé à partir de fin 2010
- MacBook commercialisé à partir de fin 2008
- iMac commercialisé à partir de début 2009
- Mac mini commercialisé à partir de mi-2010
- Mac Pro commercialisé à partir de début 2009
- iMac Pro (tous les modèles)
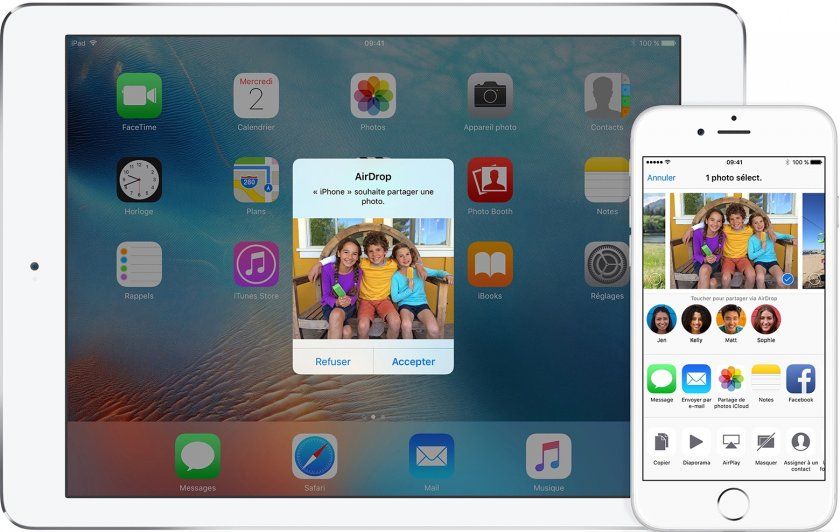
Comment transférer très facilement avec AirDrop
Depuis un appareil iOS (iPhone, iPod ou iPad), pour échanger des fichiers par AirDrop, il suffit d'aller dans l'application contenant les fichiers (par exemple dans Photos pour échanger des clichés) puis :
- Effectuez un balayage du bas vers le haut sur l’écran pour ouvrir le centre de contrôle.
- Touchez AirDrop.
- Sélectionnez l’une des options suivantes :
- Désactivé : permet de désactiver AirDrop.
- Contacts uniquement : permet de rendre votre appareil visible uniquement par vos contacts.
- Tout le monde : permet de rendre votre appareil visible par tous les appareils iOS / MacOS situés à proximité et disposant d’AirDrop. Très important pour échanger avec des personnes que vous n'avez pas dans votre répertoire.
- Sélectionnez les éléments à partager puis appuyez sur le bouton "partage"
- Touchez ensuite le nom d’un utilisateur d’AirDrop situé à proximité, ou son appareil Apple. Tous ceux qui sont éligibles apparaissent sous forme de bulle.
- L’autre utilisateur reçoit un message d’alerte, ainsi qu’un aperçu du contenu que vous souhaitez partager. Il a alors la possibilité d’accepter ou de refuser la demande de partage. S’il accepte le transfert, le contenu en question s’affiche dans l’application depuis laquelle vous avez effectué l’envoi. Par exemple, les photos s’affichent dans l’application Photos, et les sites Web s’ouvrent dans Safari.