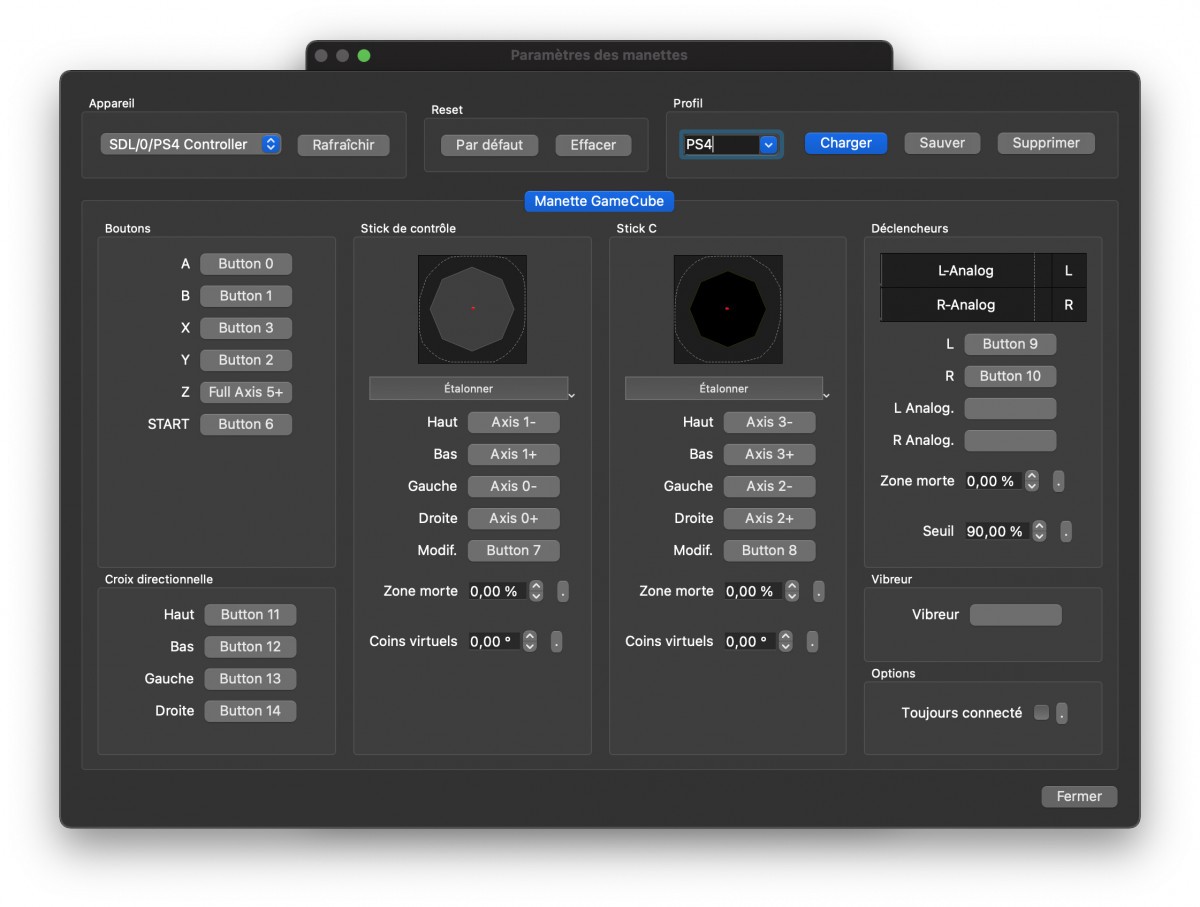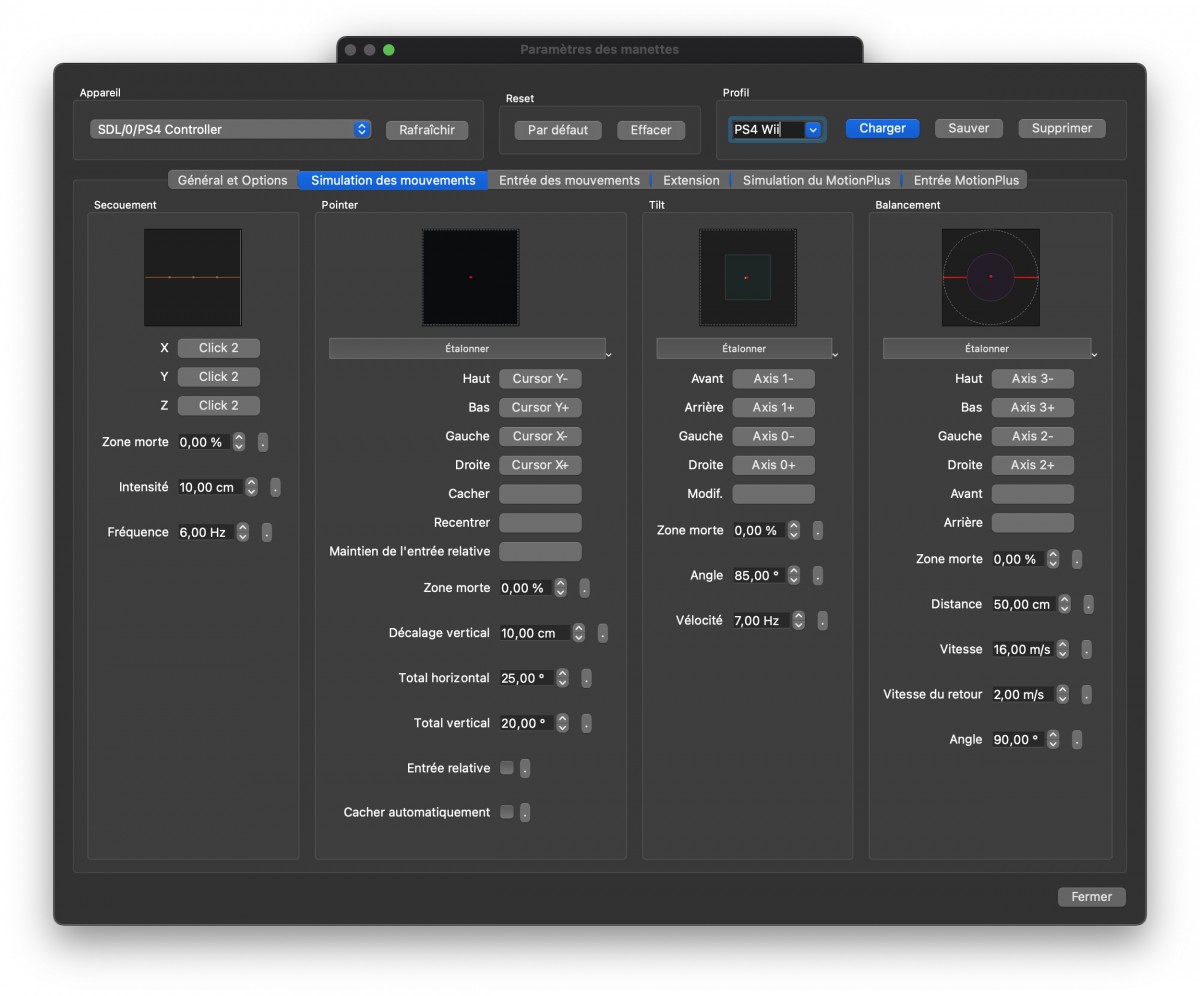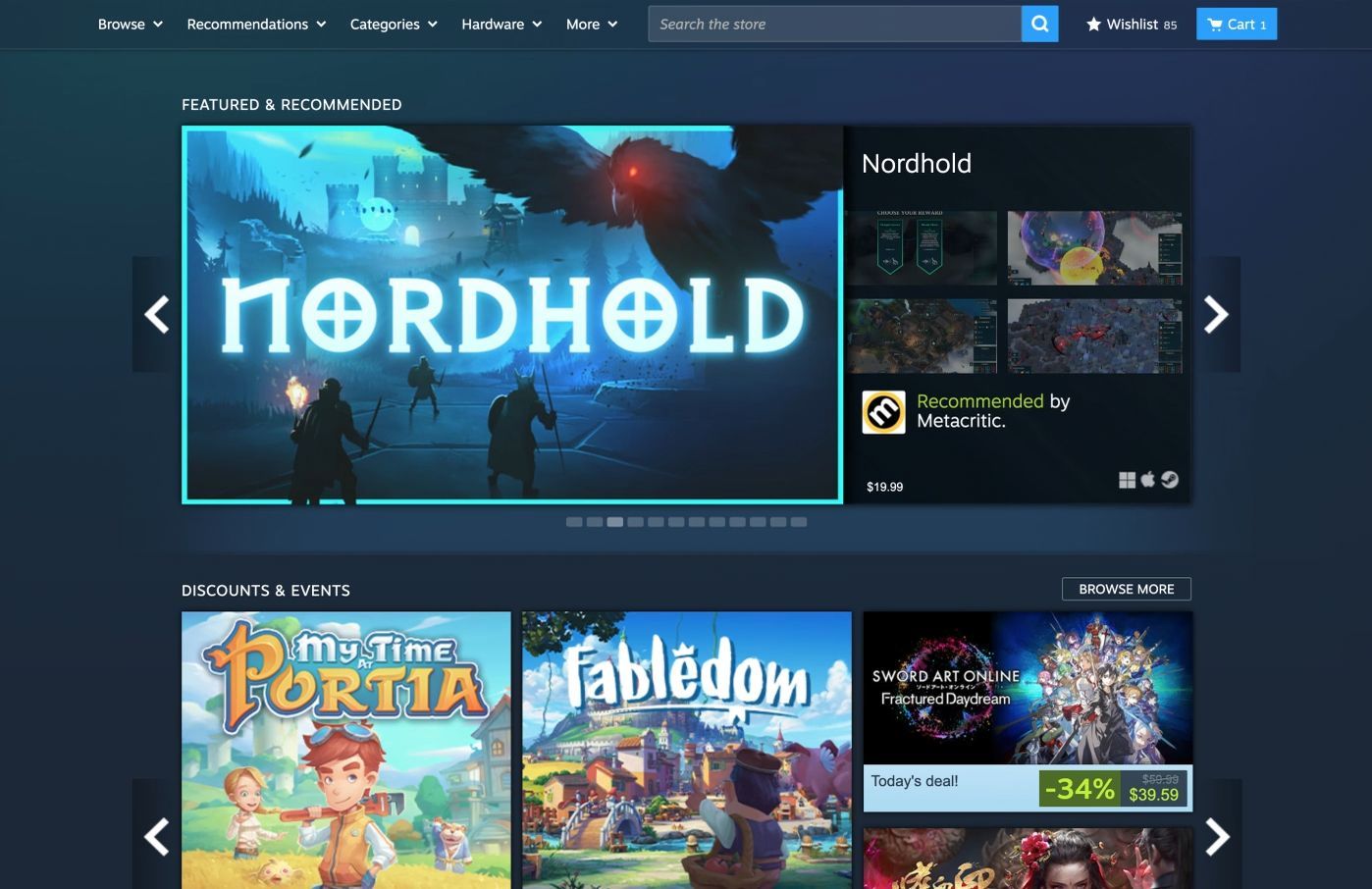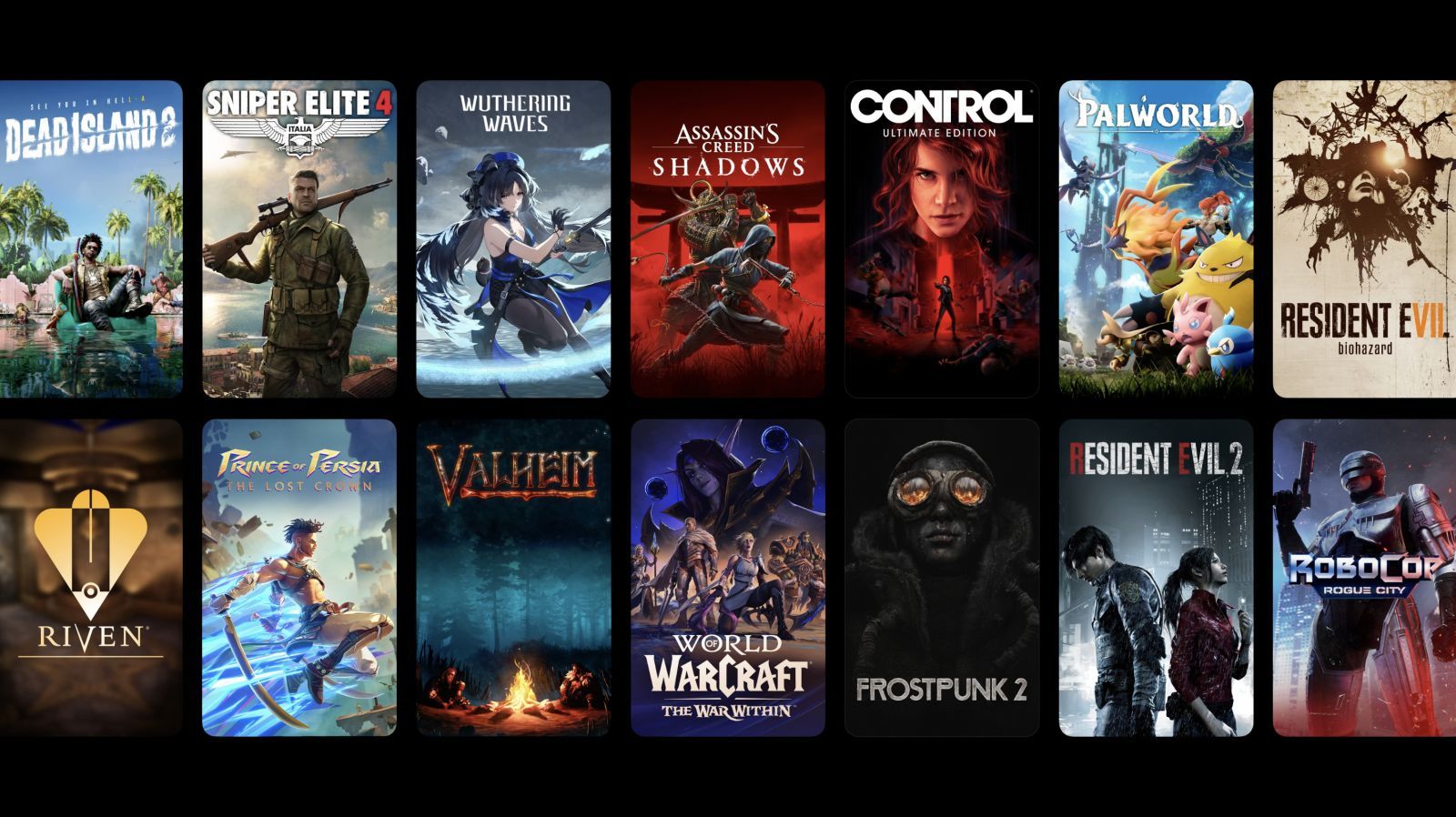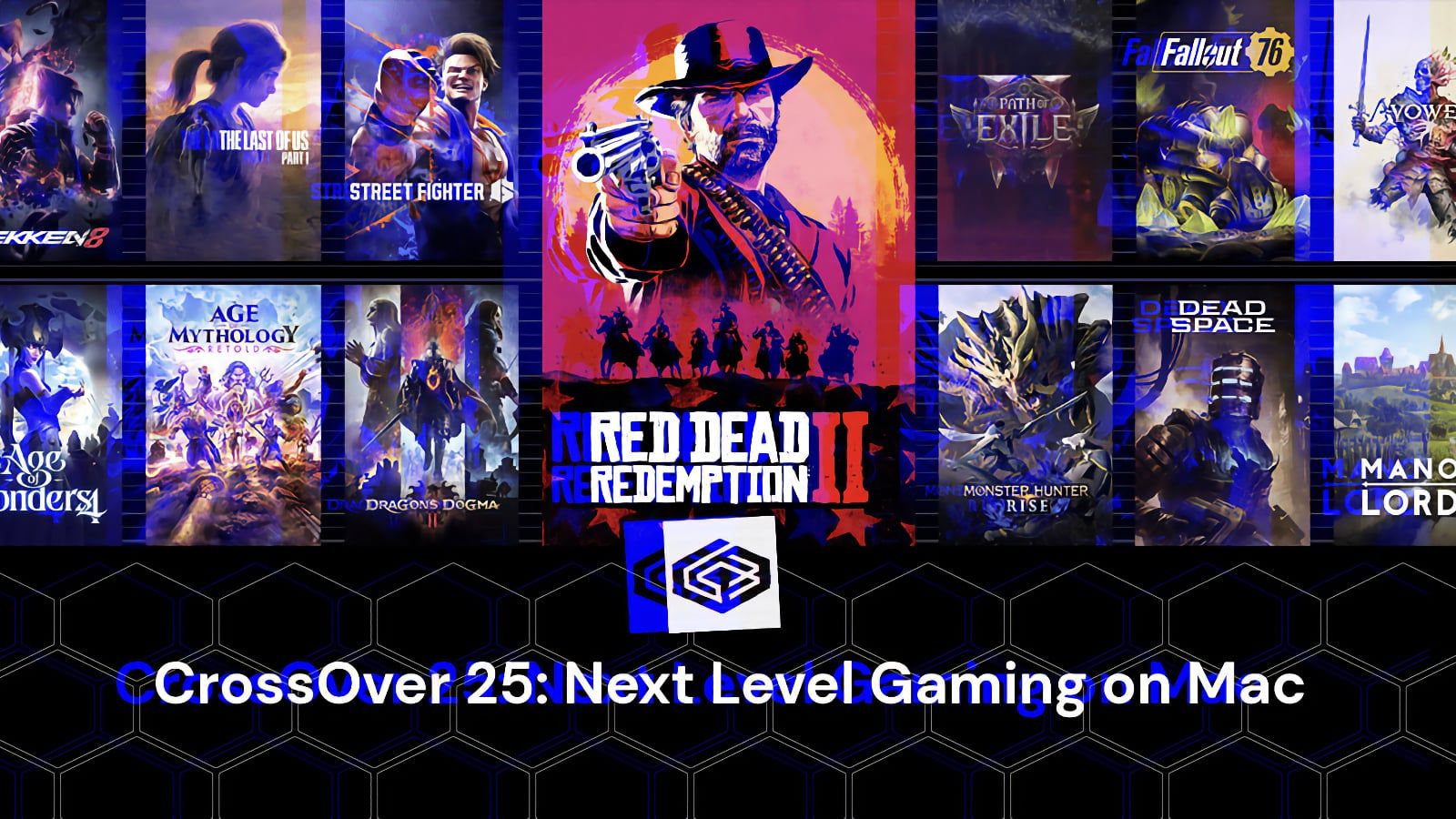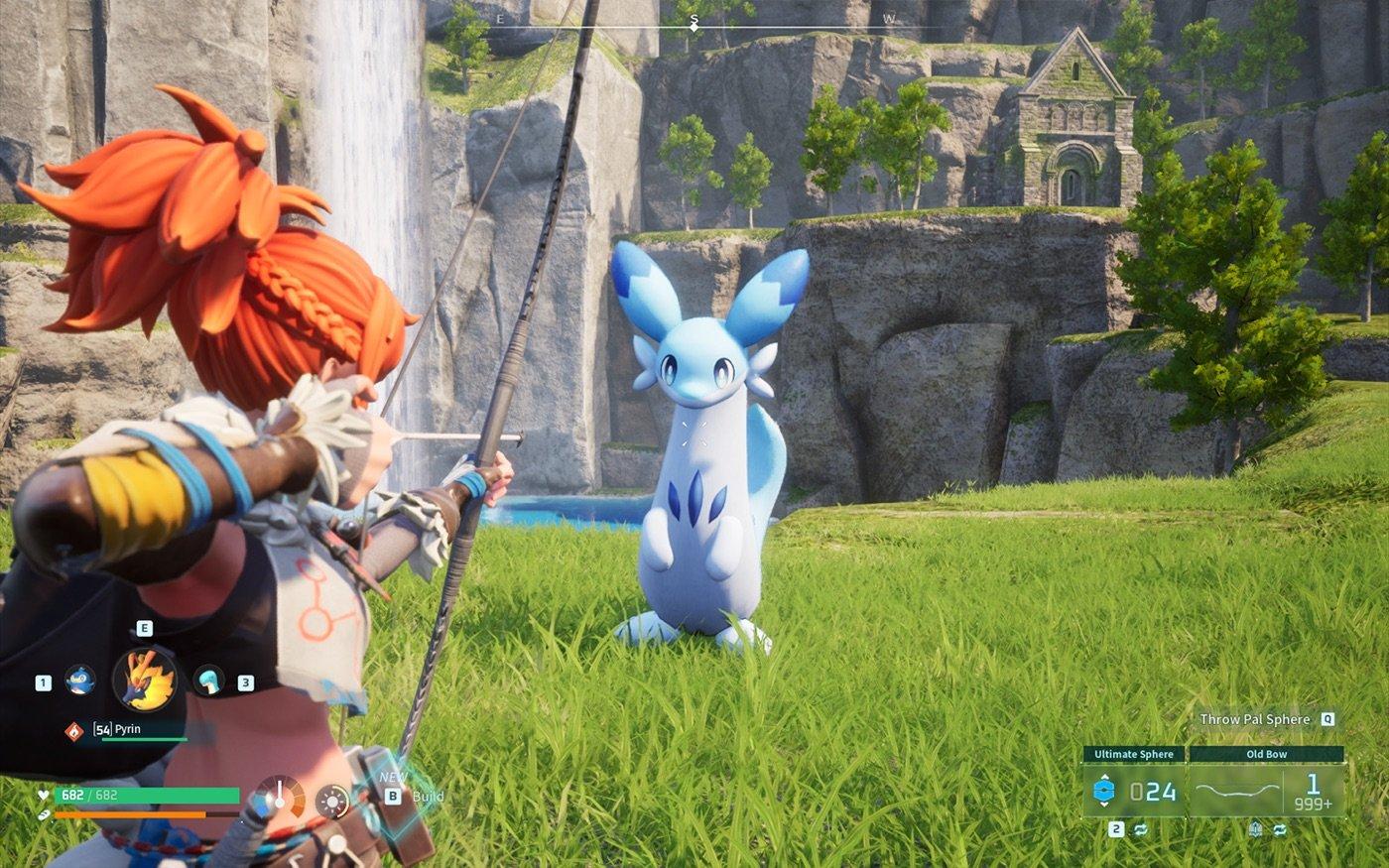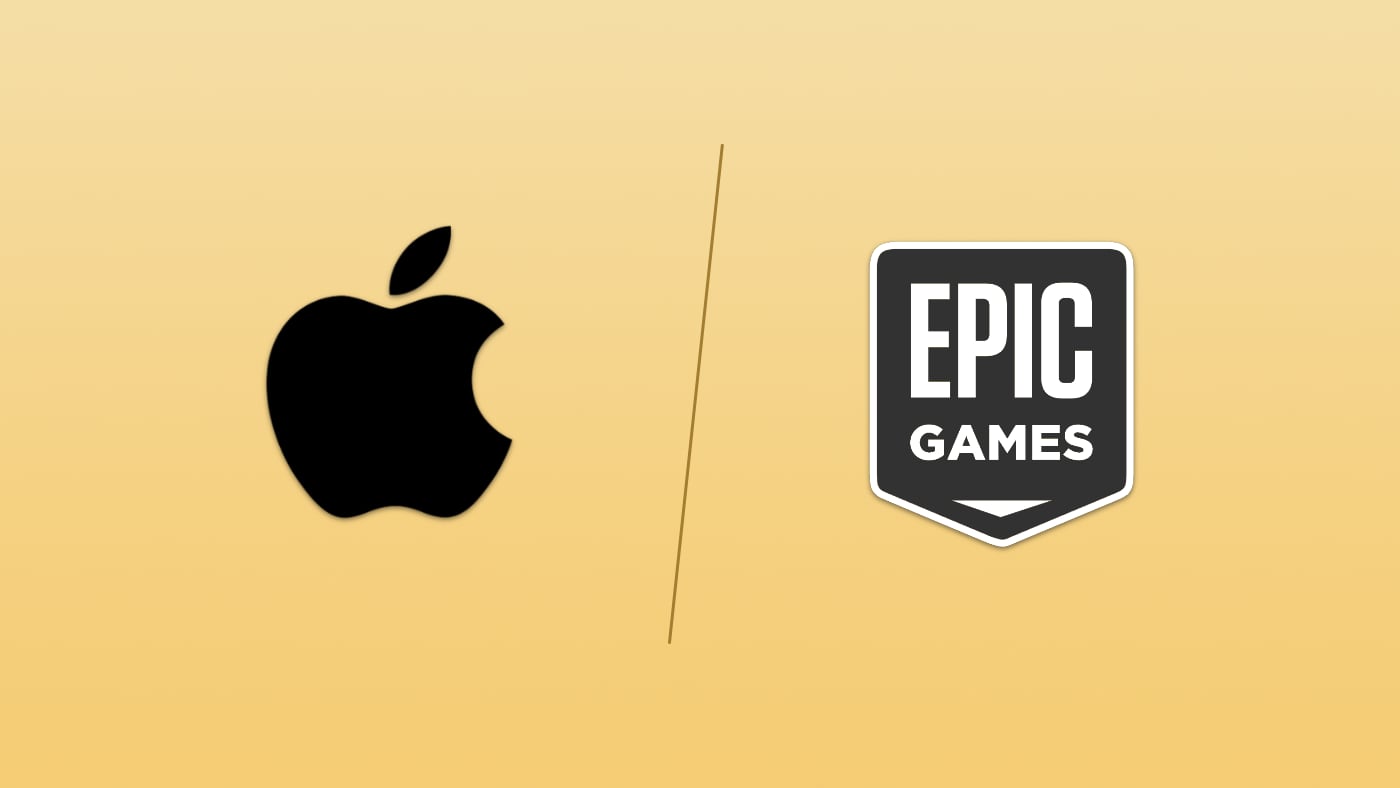Dolphin : un émulateur Wii et GameCube gratuit sur Mac
 Medhi Naitmazi
Medhi Naitmazi- Il y a 5 ans (Màj il y a 5 ans)
- 💬 19 coms
- 🔈 Écouter
![]() Alors que Dolphin, le célèbre émulateur de Wii et Gamecube avait été porté sur iOS en 2019 avec DolphiniOS, vous êtes nombreux à nous demander comment marche ce logiciel sur Mac et Pc.
Alors que Dolphin, le célèbre émulateur de Wii et Gamecube avait été porté sur iOS en 2019 avec DolphiniOS, vous êtes nombreux à nous demander comment marche ce logiciel sur Mac et Pc.
Le fonctionnement de cet émulateur open-source est assez simple, regardons comment l'installer et jouer à vos jeux préférés sur MacOS.

Jouer à la Wii et à la Gamecube sur Mac (et PC)
L'application Dolphin est un émulateur des consoles Nintendo Wii et Nintendo GameCube, des modèles populaires qui ont engendré des titres mythiques comme Mario Kart Double Dash, Mario Kart Wii, The Legend of Zelda: Twilight Princess, Luigi's Mansion, Metal Gear Solid: The Twin Snakes, Super Mario Galaxy, etc.
Pour jouer, il faut des ROMS que l'on trouve au format ISO sur Internet, mais vous devez avoir une copie achetée officiellement pour être dans la légalité.
Ensuite, il suffit de les mettre dans un dossier et, après avoir installé Dolphin (site officiel), double-cliquez sur le texte du premier onglet pour déterminer le dossier à scanner et ainsi lister vos jeux.
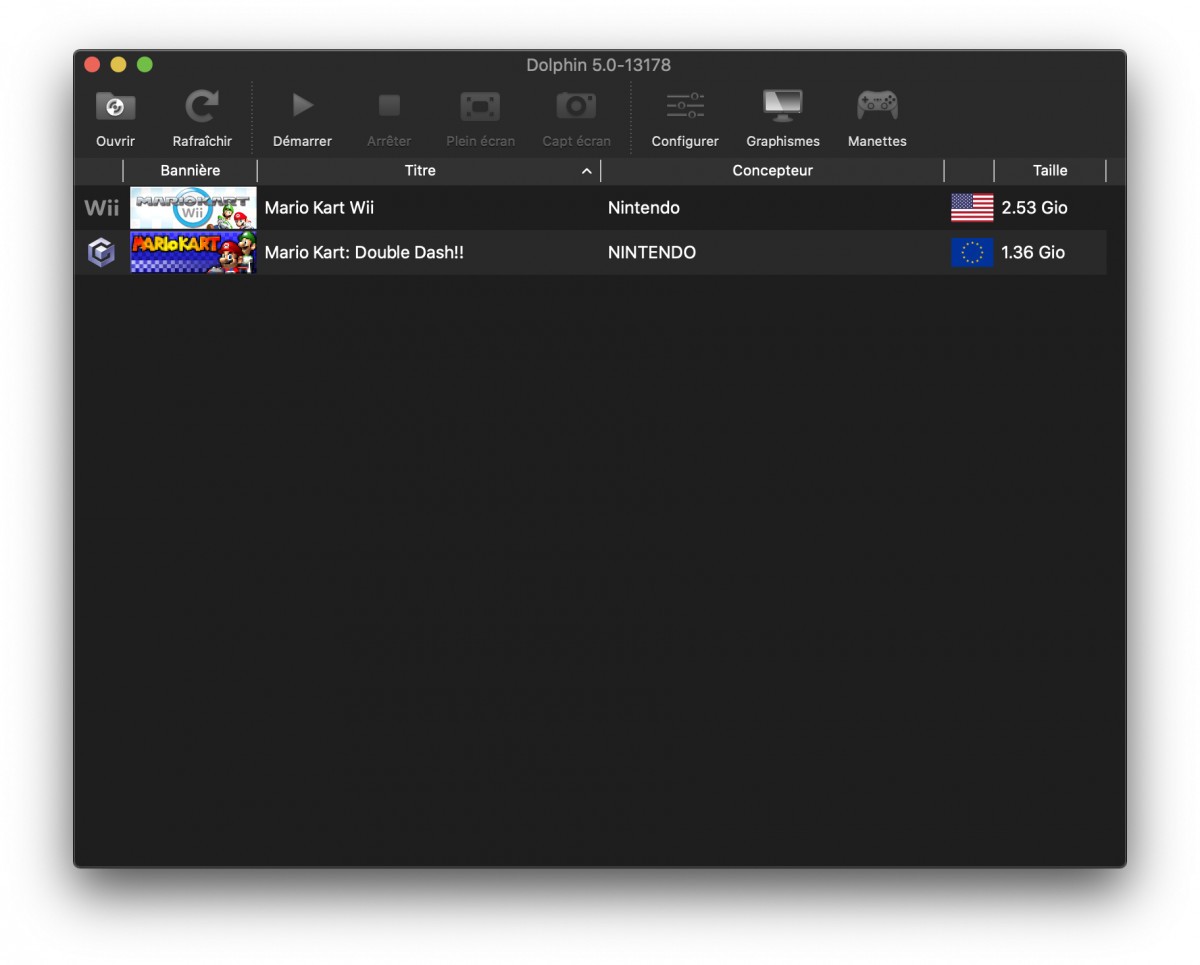
Des réglages pour Dolphin
Disponible sur Linux, Windows et MacOS, Dolphin est régulièrement mis à jour et propose de nombreux réglages qui le rendent tout simplement indispensable. Parmi eux, la possibilité d'utiliser les manettes d'origine, mais aussi des contrôleurs tiers comme par exemple les DualShock 4 de PS4 (que nous avons adopté) ainsi que des paramètres pour améliorer les graphismes. Les résolutions de base peuvent être revues à la hausse et des options comme l'anti-aliasing apportent un gain significatif. On se retrouve avec des jeux bien plus beaux et plus fluides que sur les consoles d'origine. Pour en profiter au maximum, il faut par contre une carte graphique dédiée.
Réglages graphiques
Voici quelques réglages graphiques qui permettent d'améliorer les jeux dans Dolphin.
En premier lieu, il faut changer le moteur de rendu pour passer sur Vulkan qui tire partie des cartes graphiques modernes. Veillez aussi à ce que votre carte graphique soit bien sélectionnée juste en dessous.
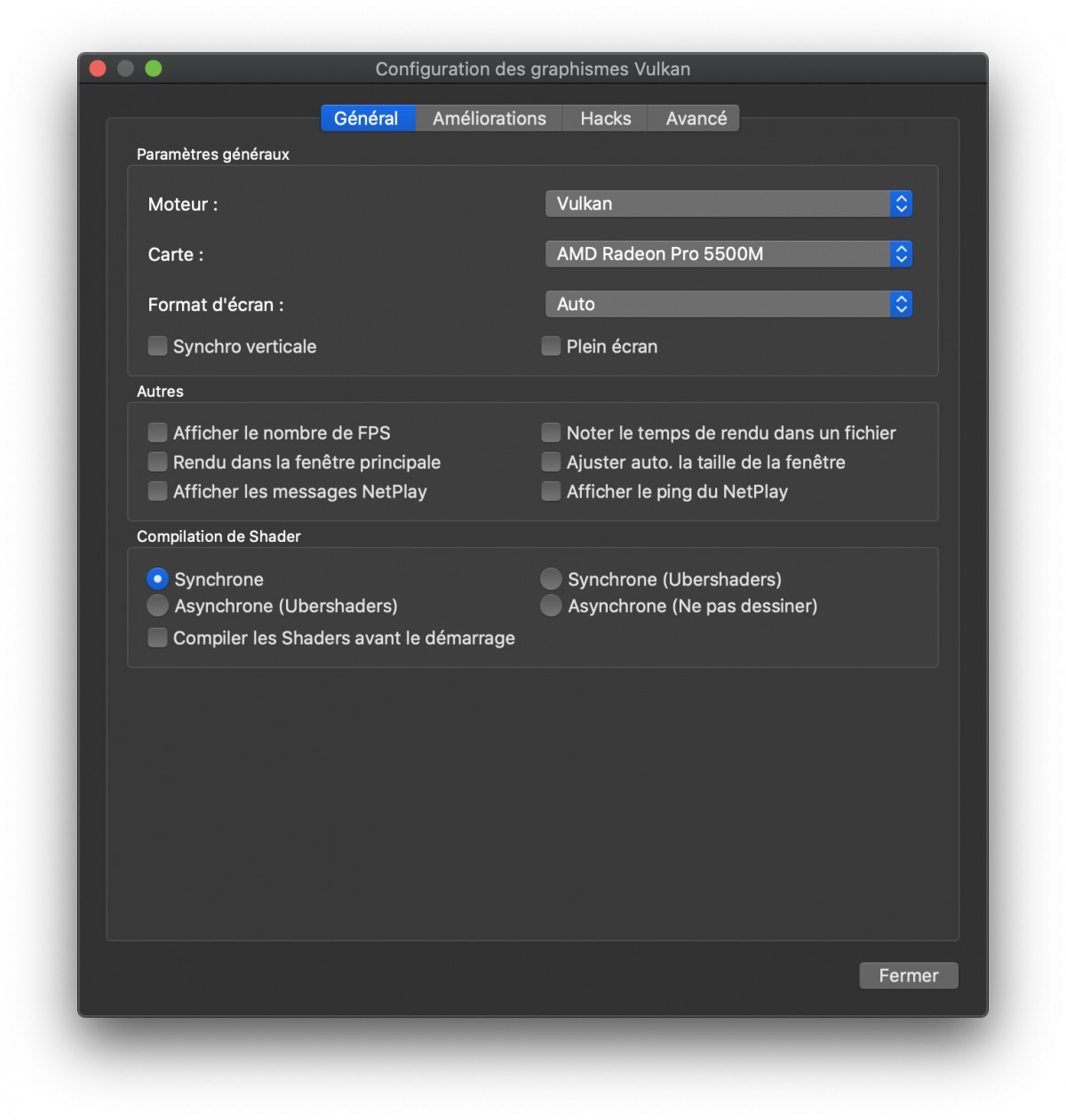
Ensuite, selon la puissance de votre machine, vous pouvez :
- Changer la résolution : 720p, 1080p, 1440p, 4K, etc
- Ajouter de l'anti-aliasing
- Ajouter le filtrage anisotropique
- Ajouter un effet post-processing
- ...
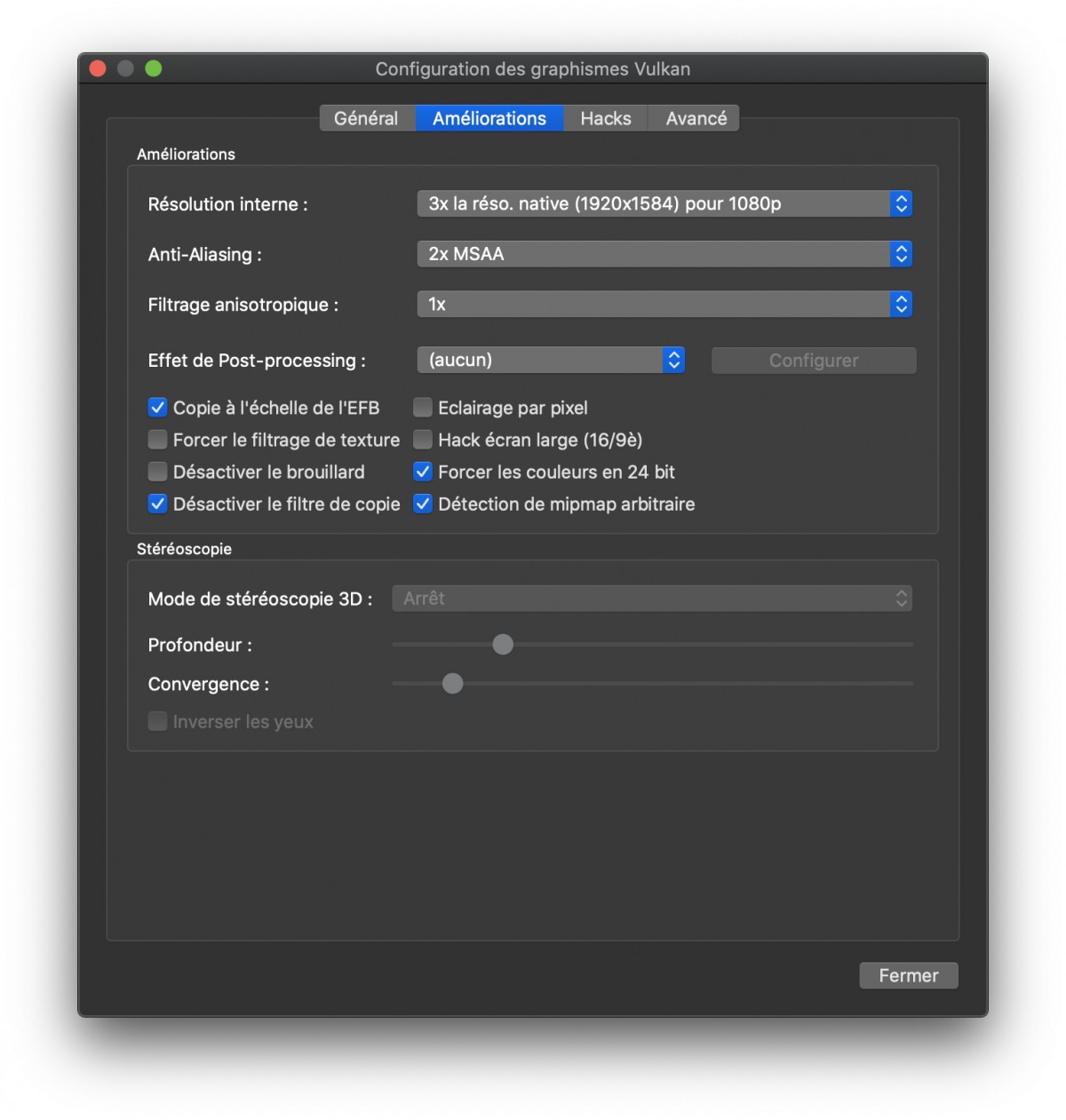
Voilà pour la partie graphique, à vous de tester ce qui vous correspond le mieux.
Configurer des manettes
Pour jouer, il faut maintenant configurer des manettes. Si vous avez un Mac, les manettes de PS4 sont automatiquement reconnues depuis plusieurs années par macOS. C'est donc très facile à utiliser. Sur Windows, il faut un petit logiciel nommé DS4Windows.
Pour cela, suivez notre tutoriel pour appairer les manettes PS4 sur Mac, puis allez dans l'onglet "manettes" de Dolphin. La suite fonctionnera pour tous les contrôleurs compatibles avec macOS.
Mise à jour du 11.02.21 : avec macOS 11.2, nous avons même jouer avec la Dualsense de PS5. Seul le mapping des touches diffère légèrement de celui de la manette de PS4.
- Sélectionnez d'abord "contrôleur standard" sur le port 1 pour la Gamecube ou "Wiimote émulée" sur la partie Wii puis faites "configurer"
- Sélectionnez le bon "input" en haut à gauche
- Mappez les actions avec les boutons et joysticks de votre manette (et prenez garde qu'elle soit toujours allumée).
Sur GameCube :- Commencez par le stick de contrôle qui est l'équivalent du joystick gauche sur une Dualshock. Appuyez sur le bouton à côté de "Haut" puis activez le joystick haut de la manette. Faites de même pour les autres axes du joystick : bas, gauche, droite. Pour "modif", appuyez simplement sur le joystick.
- Il faut faire la même chose pour le Stick C en activant le joystick droit
- Pour la croix directionnelle, c'est très simple puisque les touches correspondent parfaitement.
- Ensuite, il faut mapper les boutons d'action : A, B, X, Y et Z. A vous de voir, j'ai mis A = Croix sur Dualshock, B = Carré, X = Rond, Y = Triangle et Z = R2.
- Reste les boutons L et R qu'on peut mapper sur L1 et R1.

Sur Wii, c'est plus compliqué car il faut simuler les gestes :- Allez dans "Simulation des mouvements" et faites correspondre "Tilt" avec votre joystick gauche : haut, bas, gauche, droite.
- De même, faites correspondre "Swing" avec votre joystick droit
- Revenez sur "Général et Options" et faites de même pour la croix directionnelle
- Ensuite, il faut mapper les boutons d'action : A, B, 1, 2, + et -. A = Croix, B = Carré, etc.
- Faites des tests car selon les jeux, c'est pas forcément évident, le mieux étant d'avoir une Wiimote à appairer en Bluetooth.

Vous êtes fin prêt à jouer aux anciens jeux Nintendo sur votre Mac !
Enfin, voici une capture d'écran sur Mac avec le jeu Mario Kart Double Dash qui est bien plus beau que sur GameCube :