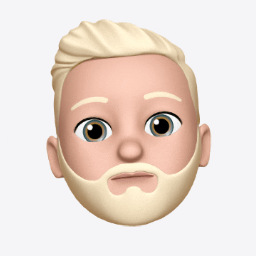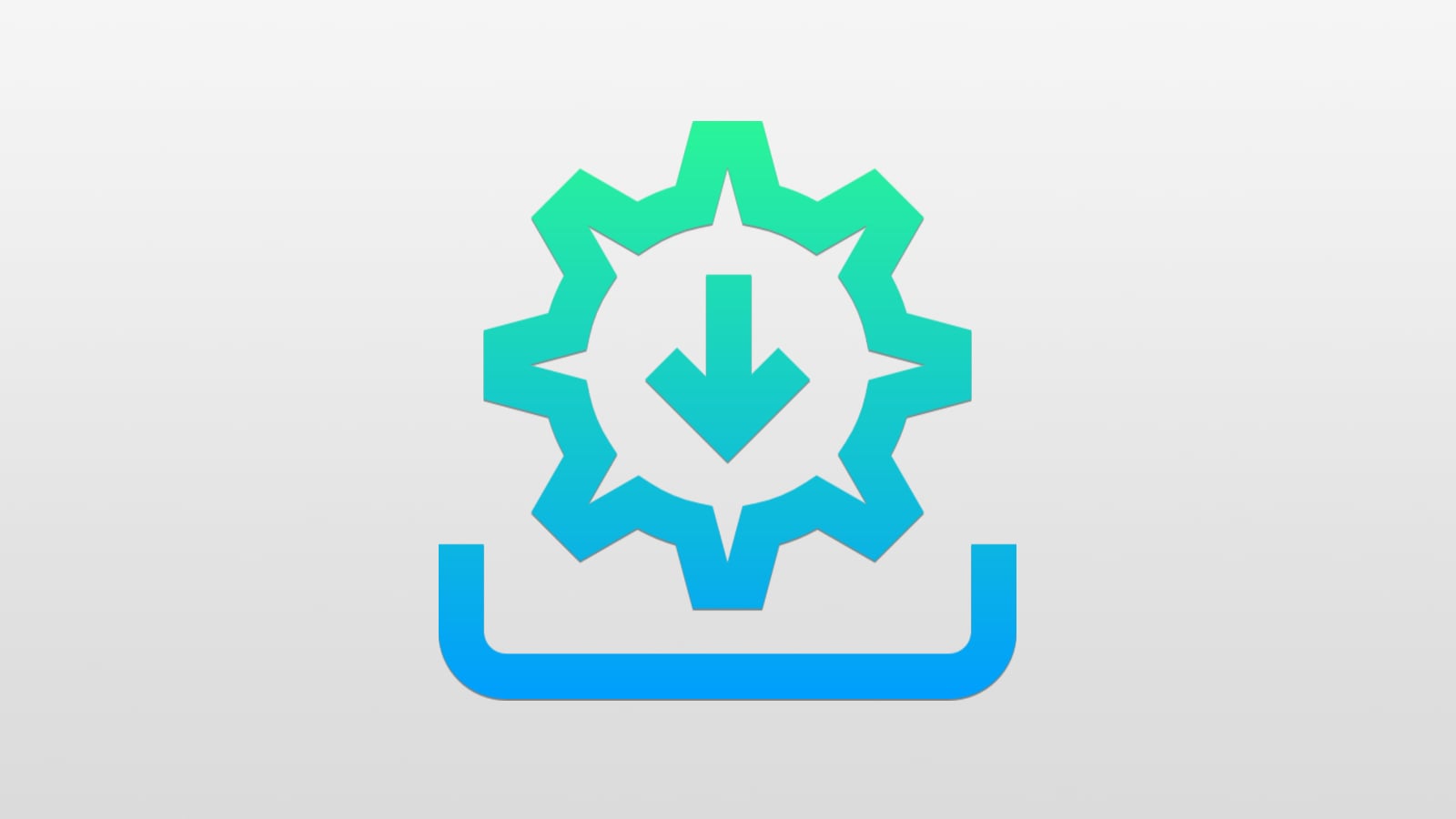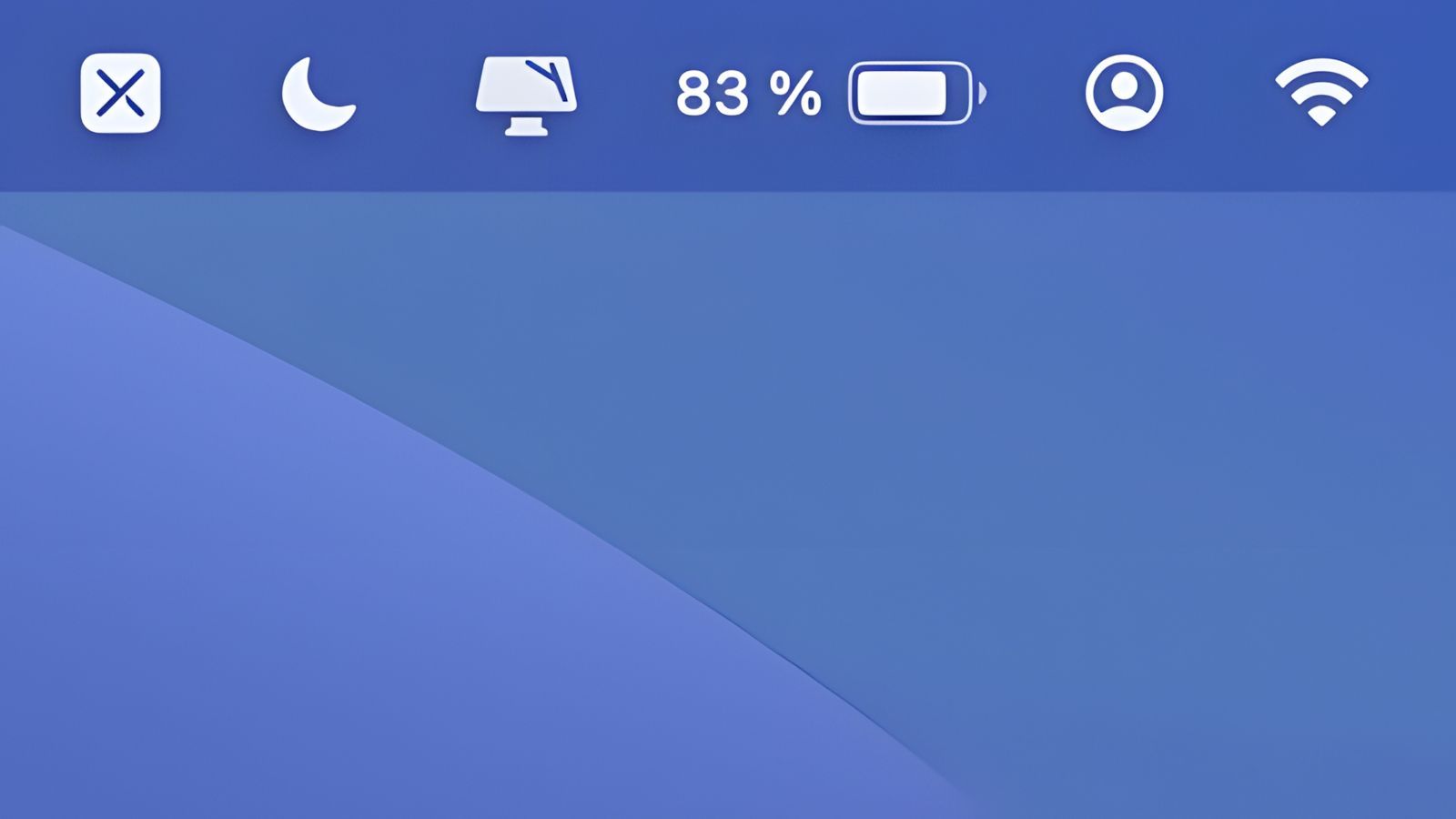iPhone 14 / 15 / 16 : comment redémarrer, éteindre ou passer en DFU
 Alban Martin
Alban Martin- Il y a 3 ans (Màj il y a 10 mois)
- 💬 4 coms
- 🔈 Écouter
![]() Aujourd'hui, nous allons voir comment forcer le redémarrage, le mode DFU et le mode récupération sur les nouveaux iPhone 14, iPhone 14 Plus, iPhone 14 Pro et iPhone 14 Pro Max.
Aujourd'hui, nous allons voir comment forcer le redémarrage, le mode DFU et le mode récupération sur les nouveaux iPhone 14, iPhone 14 Plus, iPhone 14 Pro et iPhone 14 Pro Max.
Les nouveaux iPhone 14 ont beau être séparés en deux gammes, ils ont un grand nombre de points communs. Parmi eux, des fonctionnalités essentielles comme l'extinction, le rédemarage et le mode récupération (DFU). Depuis la disparition du bouton Home sur l'iPhone X, la manipulation de toutes ces procédures ont évolué.
EDIT : L'article est valable pour l'iPhone 15, ainsi que l'iPhone 16.
Comme souvent sur iPhoneSoft, voici donc une nouvelle astuce pour les débutants qui vient garnir la section iPhone facile.
Les gestes qui sauvent sur l'iPhone 14 / iPhone 15 / iPhone 16
Le nouvel iPhone 14 (et ses variantes Plus, Pro et Pro Max) est désormais disponible à la vente et il est donc utile de savoir comment accéder à ses modes de secours au cas où vous rencontreriez des problèmes. Lisez la suite pour savoir comment redémarrer de force l'iPhone 14, utiliser le mode de récupération ou encore passer en DFU, ainsi que pour savoir quand utiliser ces différentes options.
Eteindre l'iPhone 14 / iPhone 15 / iPhone 16
Depuis l'iPhone X, l'extinction nécessite également de passer par une nouvelle combinaison de touche, ce qui est évidemment le cas pour les iPhone 14 / 15 :
- Appuyez en même temps pendant quelques secondes sur Power + Volume bas.
- Sinon, rendez-vous dans Réglages -> Général -> Éteindre (tout en bas)
- Sinon, demandez à Siri : "Redémarre l'iPhone" et confirmez.
Quelques secondes suffisent pour redémarrer un iPhone 14 ou iPhone 14 Pro, quand plusieurs étapes sont nécessaires pour le passer en mode récupération (DFU). Nous vous expliquons tout ci-dessous
Redémarrer l'iPhone 14 / 15 / 16 normalement
Dans de nombreux cas, si vous observez un comportement inattendu de votre iPhone, un simple redémarrage suffira. Il s'agit simplement d'éteindre votre appareil et de le rallumer.
Si vous voulez redémarrer rapidement votre iPhone 14 ou iPhone 14 Pro (fonctionne également sur les iPhone 13 et iPhone 12 par exemple), sans passer par les réglages, il y a une petite astuce à connaitre :
- Appuyez sur le bouton Volume haut
- Appuyez sur le bouton Volume bas
- Appuyez et maintenez le bouton Power pendant quelques secondes
Vous pourrez relâcher le bouton d'alimentation après l'apparition du logo Apple.
L'utilisation du processus de redémarrage forcé vous évite d'avoir à éteindre complètement l'iPhone et le rallumer manuellement.
Redémarrer l'iPhone 14 / 15 / 16 de force en cas de blocage
C'est la meilleure option si l'écran tactile de votre iPhone ne fonctionne pas et/ou si vous ne pouvez pas l'éteindre/le rallumer normalement pour réparer un iPhone bloqué ou qui ne répond pas :
- Appuyez sur le bouton de volume haut (+) et relâchez-le rapidement.
- Appuyez sur le bouton de volume bas (-) et relâchez-le rapidement.
- Appuyez sur le bouton latéral Power et maintenez-le enfoncé jusqu'à ce que le logo Apple apparaisse, puis relâchez-le.
Votre iPhone devrait redémarrer rapidement.
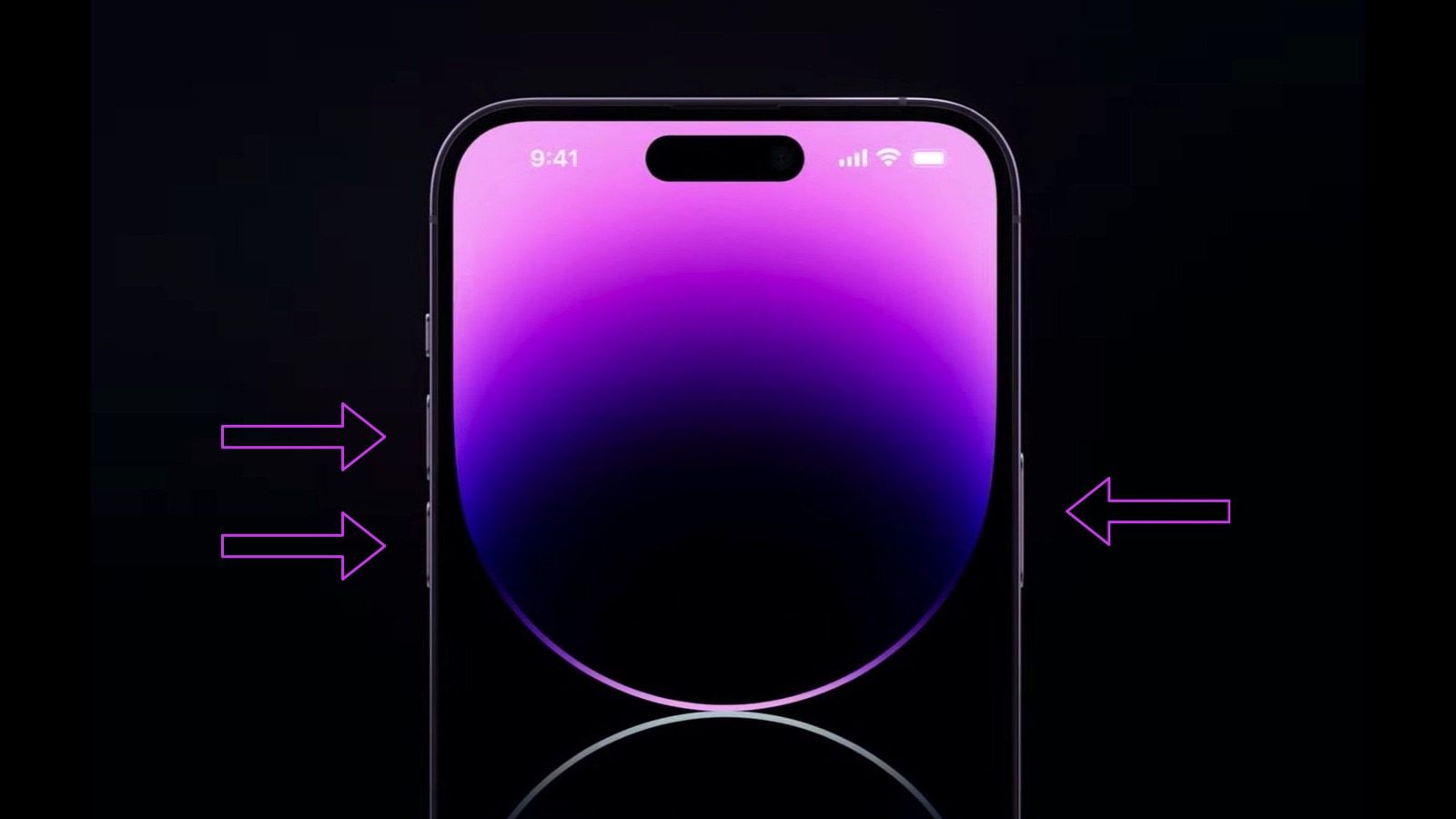
Restaurer l'iPhone 14 et 14 Pro / iPhone 15 et 15 Pro / iPhone 16
Utilisez le mode de récupération si un redémarrage forcé ne fonctionne pas ou si vous voyez un écran bleu ou rouge ou s'il se fige pendant le démarrage. Vous allez pouvoir le restaurer ou le mettre à jour :
- Connectez votre iPhone à votre Mac ou PC avec un câble Lightning.
Sélectionnez "Se fier" sur l'écran de votre iPhone pour autoriser la connexion à votre ordinateur, puis ouvrez le Finder dans macOS Catalina et les versions ultérieures ou iTunes pour les PC/macOS Mojave et les versions antérieures. - Appuyez et relâchez rapidement le bouton de volume haut (+).
- Appuyez sur le bouton de volume bas (-) et relâchez-le rapidement.
- Appuyez sur le bouton Power et maintenez-le enfoncé jusqu'à ce que vous voyiez l'écran du mode de récupération (icône ordinateur + câble).
- Sélectionnez votre iPhone dans la barre latérale gauche de la fenêtre Finder.
- Vous pouvez maintenant choisir de mettre à jour ou de restaurer votre iPhone.
Si vous choisissez de mettre à jour, votre ordinateur tentera de réinstaller iOS sans effacer vos données. Si vous choisissez de restaurer, votre iPhone sera effacé et une nouvelle copie d'iOS sera installée.
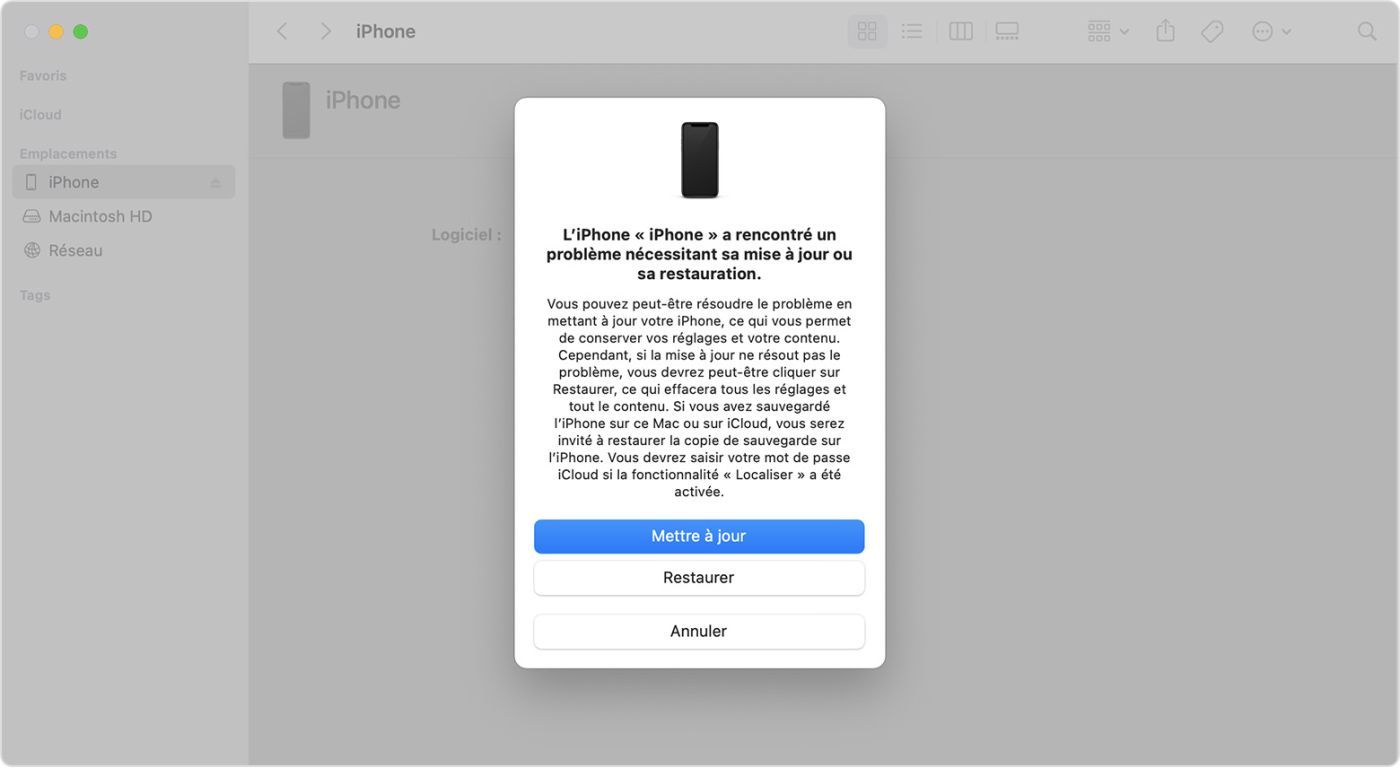
Mode DFU pour iPhone 14 et 14 Pro / iPhone 15 et 15 Pro / iPhone 16
Dans de rares cas, lorsque le mode de récupération ne fonctionne pas, l'étape suivante peut consister à passer en mode de mise à jour du micrologiciel de l'appareil (DFU). Il s'agit généralement d'une opération effectuée par un génie/technicien Apple, mais vous pouvez l'effectuer depuis chez vous (les amateurs de jailbreak le connaissent bien).
- Connectez votre iPhone à votre Mac ou PC avec un câble Lightning.
Sélectionnez "Se fier" sur l'écran de votre iPhone pour autoriser la connexion à votre ordinateur, puis ouvrez le Finder dans macOS Catalina et les versions ultérieures ou iTunes pour les PC/macOS Mojave et les versions antérieures. - Appuyez et relâchez rapidement le bouton de volume haut (+).
- Appuyez sur le bouton de volume bas (-) et relâchez-le rapidement.
- Appuyez sur le bouton latéral et maintenez-le enfoncé pendant 10 secondes.
- Tout en maintenant le bouton latéral enfoncé, appuyez sur le bouton de réduction du volume et maintenez-le enfoncé pendant 5 secondes.
- Relâchez le bouton latéral et maintenez le bouton de réduction du volume pendant 10 secondes supplémentaires.
- Il n'y a pas d'icône d'ordinateur lorsque vous entrez en mode DFU - lorsque vous y êtes entré correctement, l'écran de votre iPhone doit rester noir. Si le logo Apple apparaît, vous n'avez pas effectué le processus correctement.
- Suivez les instructions de votre ordinateur pour terminer la mise à jour du micrologiciel de l'appareil.
- Vous pouvez quitter le mode DFU en effectuant un redémarrage forcé (voir plus haut).
Assistance supplémentaire
- Si vous ne pouvez pas mettre à jour ou restaurer votre appareil à l’aide du mode de récupération, ni activer ce dernier car des boutons sont cassés, ou si votre appareil est bloqué en mode verrouillage d’activation, contactez l’assistance Apple.
Et voilà, vous savez tout sur les nouveaux iPhone 14 dont les "Pro" avec la Dynamic Island, mais il faut savoir que tout cela fonctionne également sur les modèles précédents comme l'iPhone 13, l'iPhone 12 et autre.