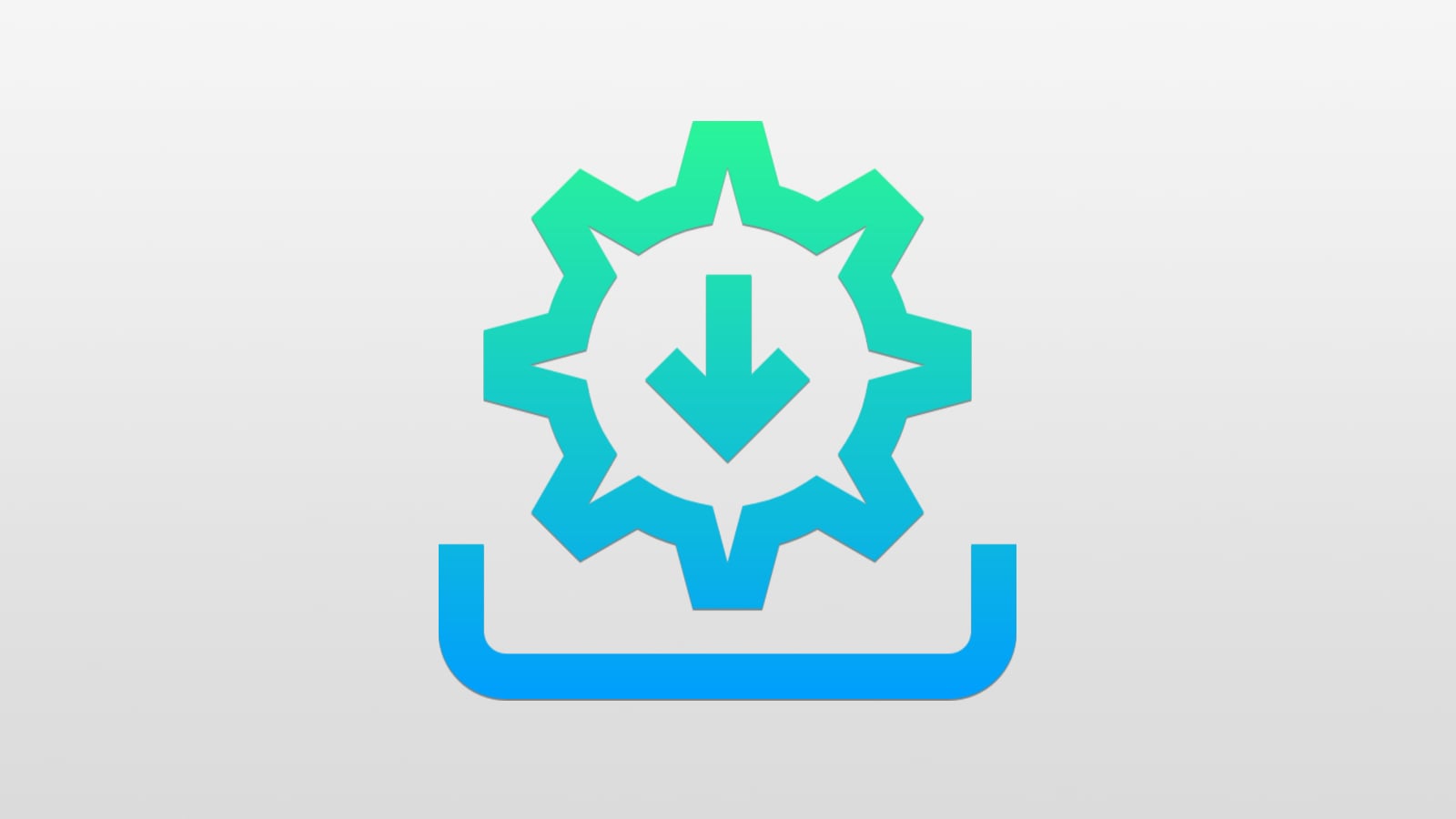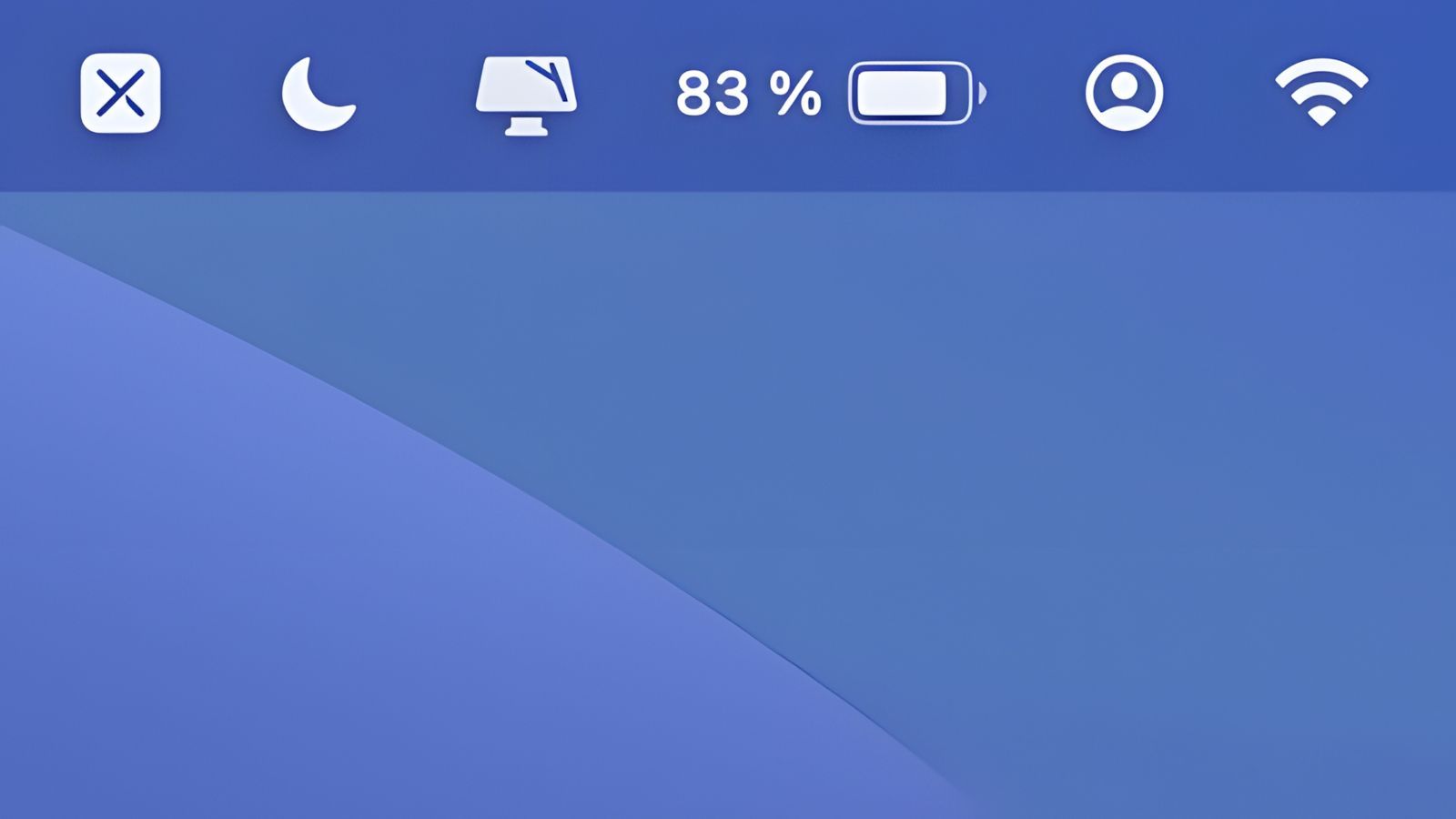Synchroniser son iPhone avec plusieurs bibliothèques iTunes
 Raphaël Garagnon
Raphaël Garagnon- Il y a 12 ans (Màj il y a 12 ans)
- 💬 12 coms
- 🔈 Écouter
 Aujourd'hui, nous allons voir comment synchroniser son iPhone avec plusieurs bibliothèques iTunes.
Aujourd'hui, nous allons voir comment synchroniser son iPhone avec plusieurs bibliothèques iTunes.
Comme d'habitude sur iPhoneSoft, voici donc une nouvelle astuce pour les débutants qui vient garnir la section iPhone facile... (voir tous nos tutos iPhone Facile)
Ces petites astuces aident souvent les débutants, mais peuvent également parfois surprendre les plus experts d'entre nous ! Pour les débutants, voici notre lexique pour iPhone, iPod et iPad. Enfin si vous rencontrez des problèmes ou voulez partager vos expériences, n'hésitez pas à vous diriger vers le forum.
Par défaut il n'est pas possible de synchroniser son iPhone sur plusieurs bibliothèques iTunes, ce, probablement pour éviter le partage de contenus (musiques, films,...).
Ainsi, si vous avez tenté de synchroniser votre iDevice sur un autre ordinateur, vous avez surement été confronté à un message d'avertissement vous signalant que si vous souhaitez poursuivre la synchronisation le contenu de l'iPhone sera effacé.
C'est en réalité partiellement vraie, car les contacts, le calendrier ou encore les réglages ne sont pas touchés, en revanche musiques et films eux le seront.
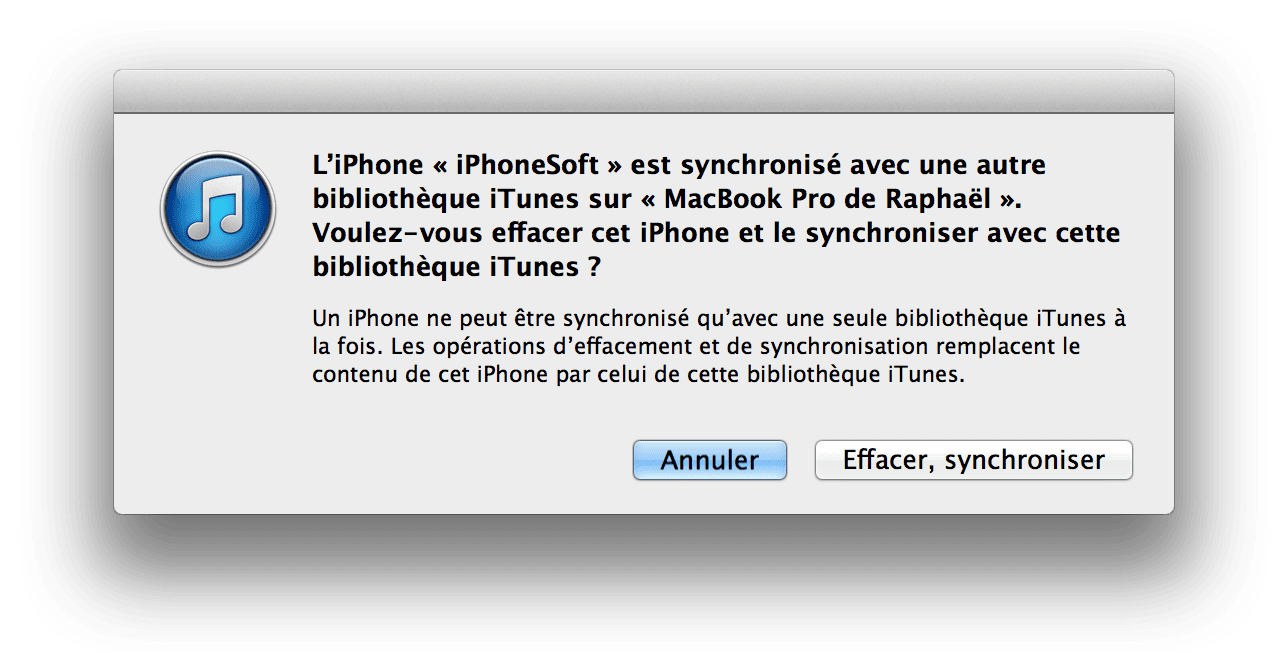
La bonne nouvelle c'est qu'il est possible de remédier à ce problème en suivant le tutoriel ci-dessous. Avant de commencer, sachez que cette solution de contournement va probablement à l'encontre de l'accord de licence d'utilisateur final d'Apple ou d'autres conditions d'emploi. Nous proposons ce tutoriel uniquement à titre d'information, son utilisation est à vos propres risques.
Apple reconnaît la bibliothèque liée à votre iDevice grâce à un code d'identification caché dans un document de votre ordinateur. Il suffit donc de copier ce numéro entre dans la nouvelle bibliothèque, votre iPhone reconnaitra le numéro et autorisera la synchronisation.
- Dans le Finder, sélectionnez le menu « Aller » puis « Aller au dossier… » et rentrez le raccourci suivant : ~/Musique/iTunes
- Une fois votre dossier Musique ouvert, vous aurez une liste de fichier. Nous vous recommandons de les sauvegarder. Un simple copier-coller vers un disque de sauvegarde ou un autre dossier permet d'éviter les problèmes.
- Ouvrez le document « iTunes Library.xml » avec TextEdit et copiez le code d'identification qui comporte 16 caractères (Library Persistent ID). Ne modifiez rien sur ce document !
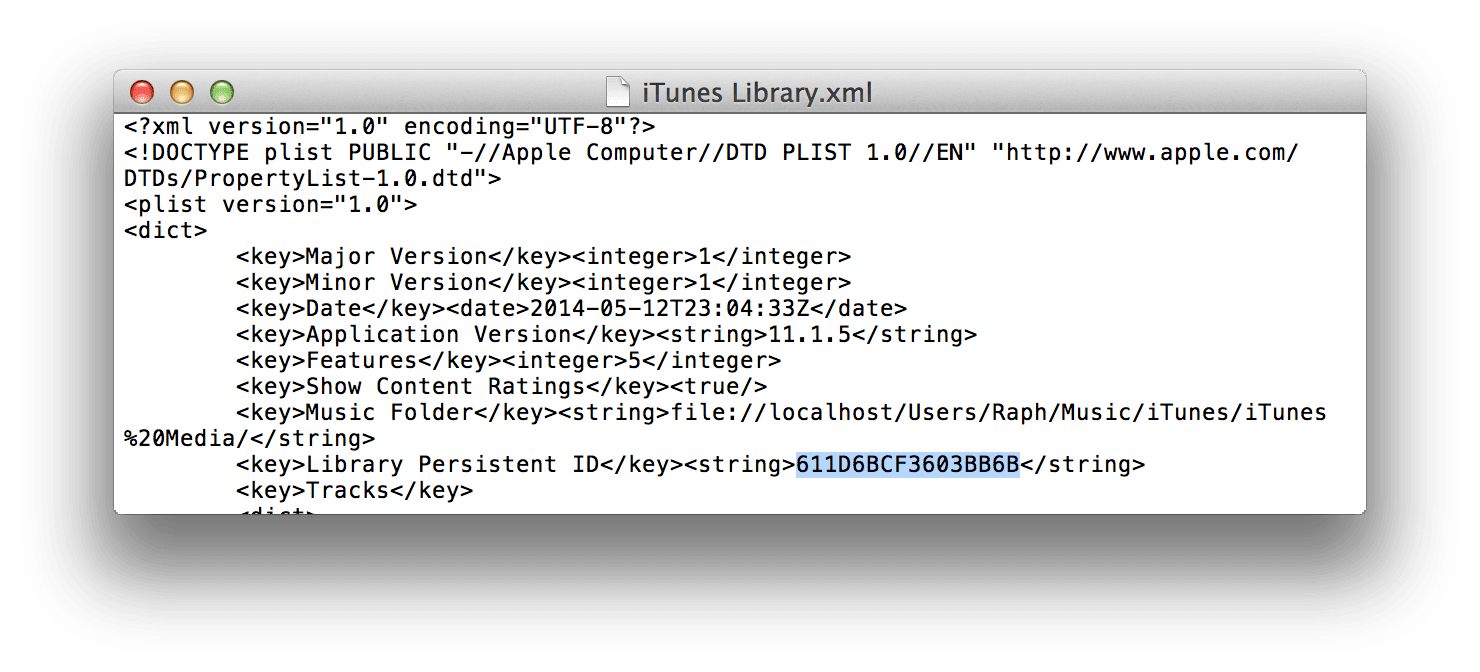
- Sur votre Mac, contenant la seconde bibliothèque répétez les étapes 1 et 2, ici aussi une sauvegarde est importante. Assurez-vous qu'iTunes est fermé.
- Sur le second Mac, rendez-vous dans le dossier « Previous iTunes Libraries » et supprimez tous les fichiers ayant l'extension .itl
- Si vous n'avez pas ce dossier, passez cette étape.
- Toujours sur votre second Mac, ouvrez le document « iTunes Library.xml » avec TextEdit et remplacez le code d'identification de votre bibliothèque initial et enregistrez le document
- Sur le second Mac, ouvrez ensuite le document « iTunes Library.itl » avec TextEdit et effacez l'intégralité de son contenu. Enregistrez le document
- Ouvrez iTunes, vous aurez un message d'erreur indiquant que le fichier « iTunes Library.itl » est invalide. C'est normal, cliquez simplement sur OK. Vous devez maintenant pouvoir synchroniser votre iPhone sur vos deux bibliothèques sans erreur
Ces instructions ont été testées sur des MacBook Pro sous Mavericks avec deux bibliothèques iTunes 11. iDownloadBlog indique que pour des versions antérieures, il est possible qu'un éditeur hexadécimal soit requis. Encore une fois, n'oubliez pas de sauvegarder votre bibliothèque avant toute manipulation !
Pour ceux d'entre vous qui utilisent Windows, vous trouverez les fichiers cités précédemment en suivant ce chemin : C:\Users\USERNAME\Music\iTunes
La procédure est ensuite la même, à la différence que vous utilisez Notepad (Bloc-notes) à la place de TextEdit.