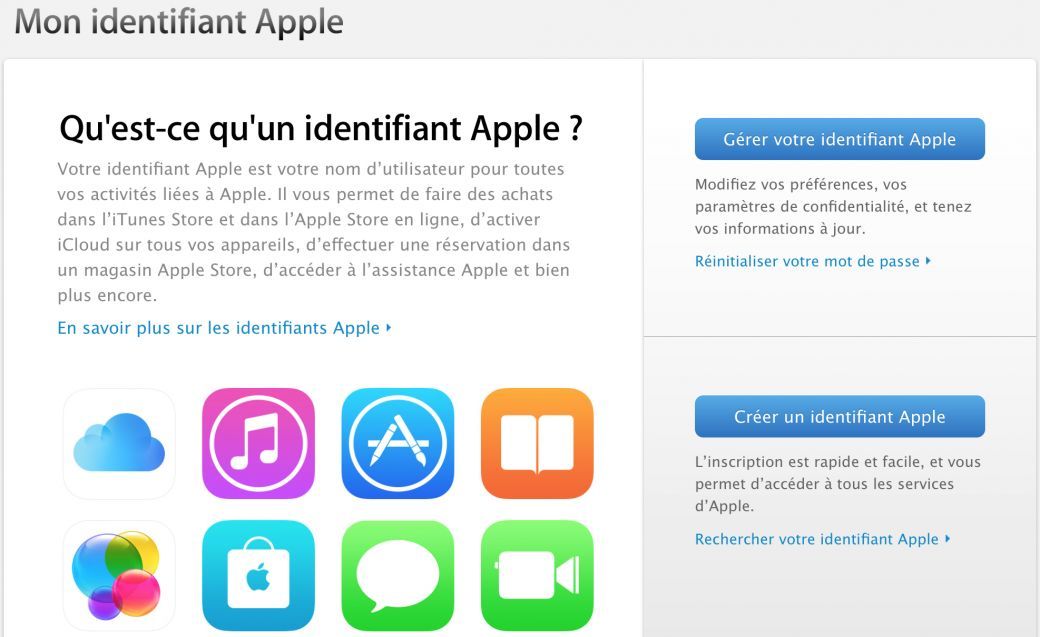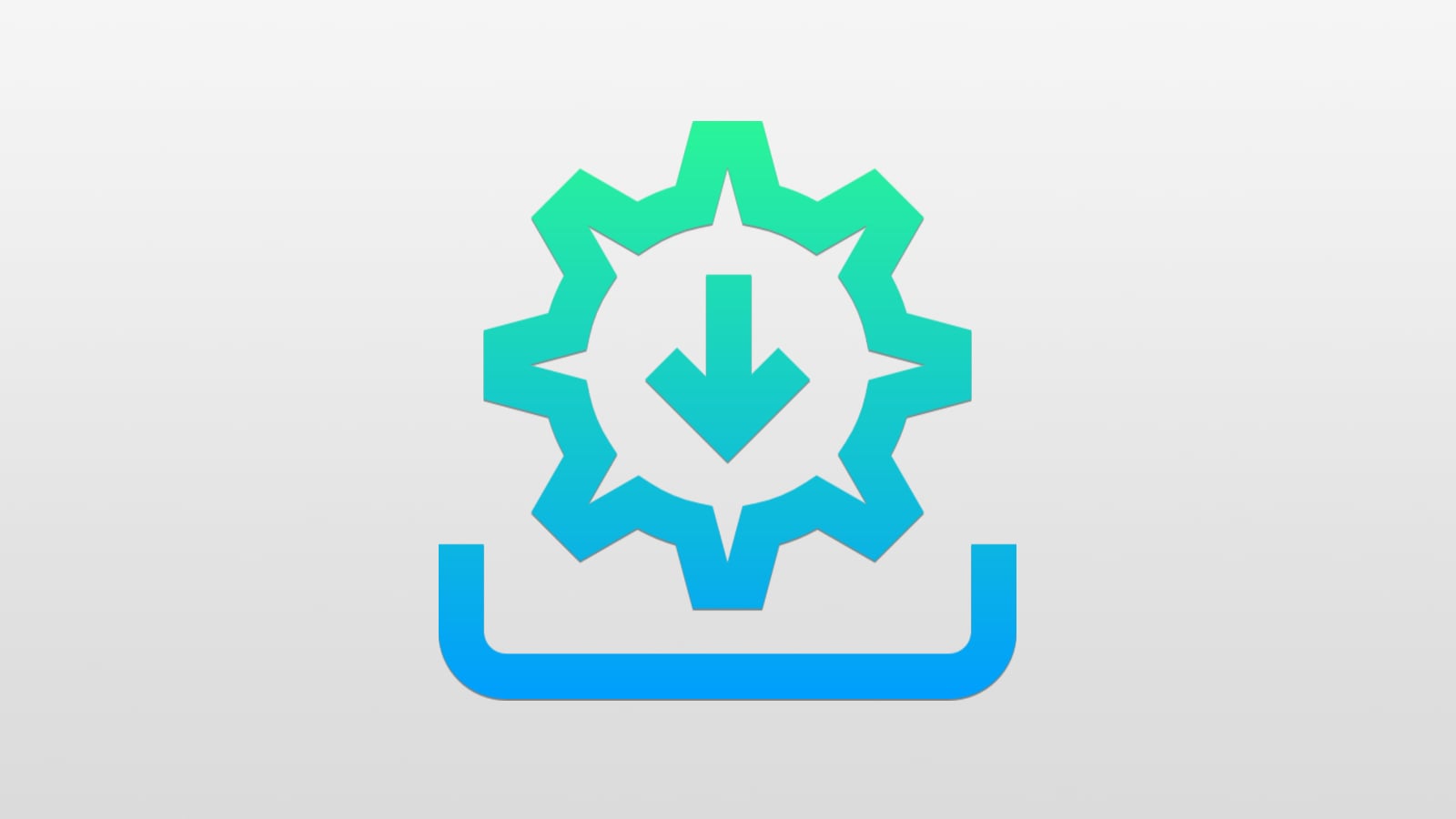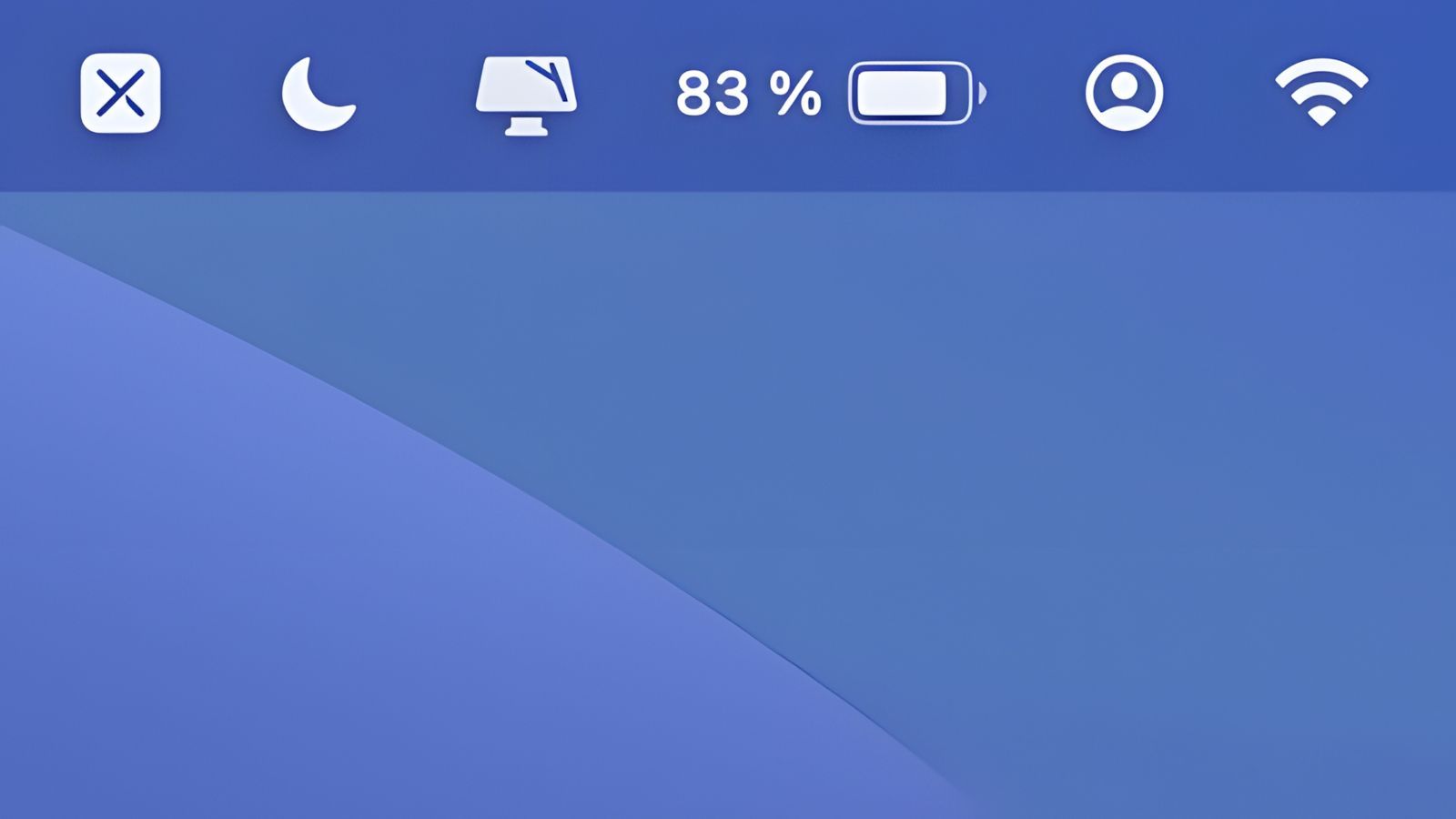🔥 Comment protéger ses données et sa confidentialité avec iOS 9 (DuckDuckGo)
 Raphaël Garagnon
Raphaël Garagnon- Il y a 10 ans (Màj il y a 9 ans)
- 💬 18 coms
- 🔈 Écouter
![]() S'il est une chose dont Apple peut se targuer avec iOS 9 c'est bien d'avoir misé sur la sécurité, la confidentialité et la protection des données de ses utilisateurs.
S'il est une chose dont Apple peut se targuer avec iOS 9 c'est bien d'avoir misé sur la sécurité, la confidentialité et la protection des données de ses utilisateurs.
Un certain nombre de fonctionnalités, pas forcément activées par défaut, offrent une plus grande flexibilité sur le contrôle qu'à l'utilisateur via le firmware. Faisons le tour de ces dernières dans ce tutoriel à classer dans nos iPhone Facile.
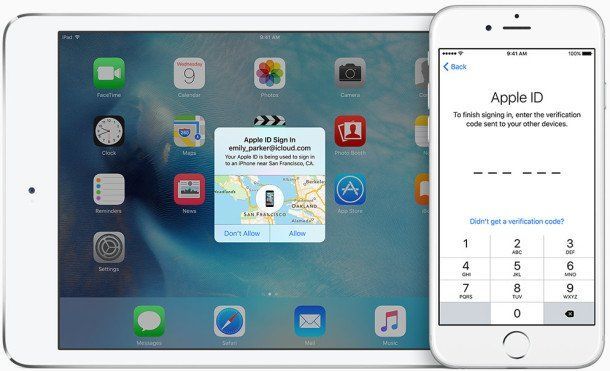
Confidentialité
Bloquer les publicités dans Safari
Avec iOS 9, Apple a introduit Content Blocking aux développeurs, cet API permet de bloquer certains types de contenus tels que les publicités qui vous traquent. Télécharger AdBlock, Crystal, ou autre sur l'App Store puis rendez-vous dans les Réglages > Safari et dans Bloqueurs de contenu, activez l'application précédemment installée. N'oubliez pas de mettre iSoft sur liste blanche !
Les bloqueurs de contenus ne fonctionnent que sur Safari et certaines applications, ne se gênent pas à tracer les utilisateurs. Heureusement il est possible de limiter cela. Toujours dans les Réglages, rendez-vous dans Confidentialité > Publicité où vous pourrez activer ou désactiver la fonction de Suivi publicitaire limité.
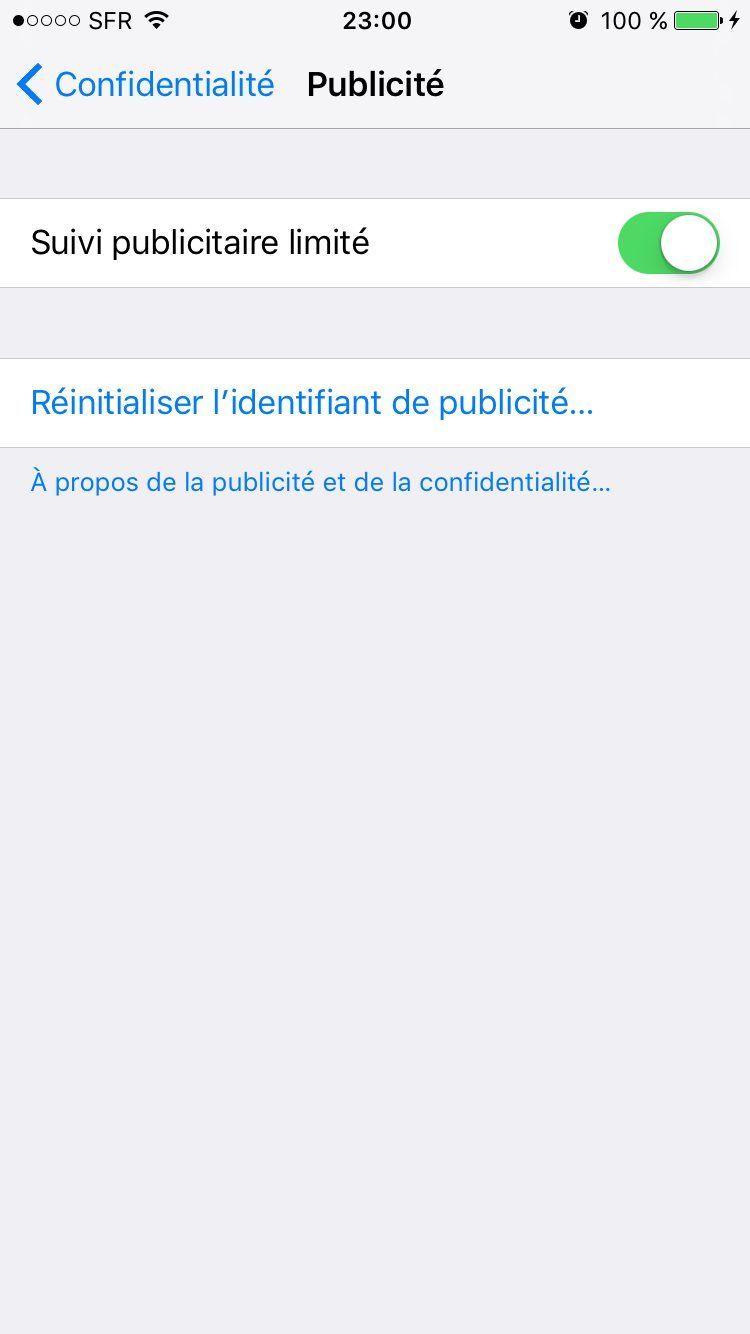
Enfin si vous souhaitez parfaitement anonyme, rendez-vous dans rendez-vous dans les Réglages > Safari et dans Moteur de recherche choisissez DuckDuckGo qui respecte votre vie privée puisqu'il n'enregistre et ne trace rien (pas de cookies, ni même d'adresse IP). Toujours dans une optique de confidentialité, mais plus temporaire, vous pouvez également utiliser la navigation privée de Safari.
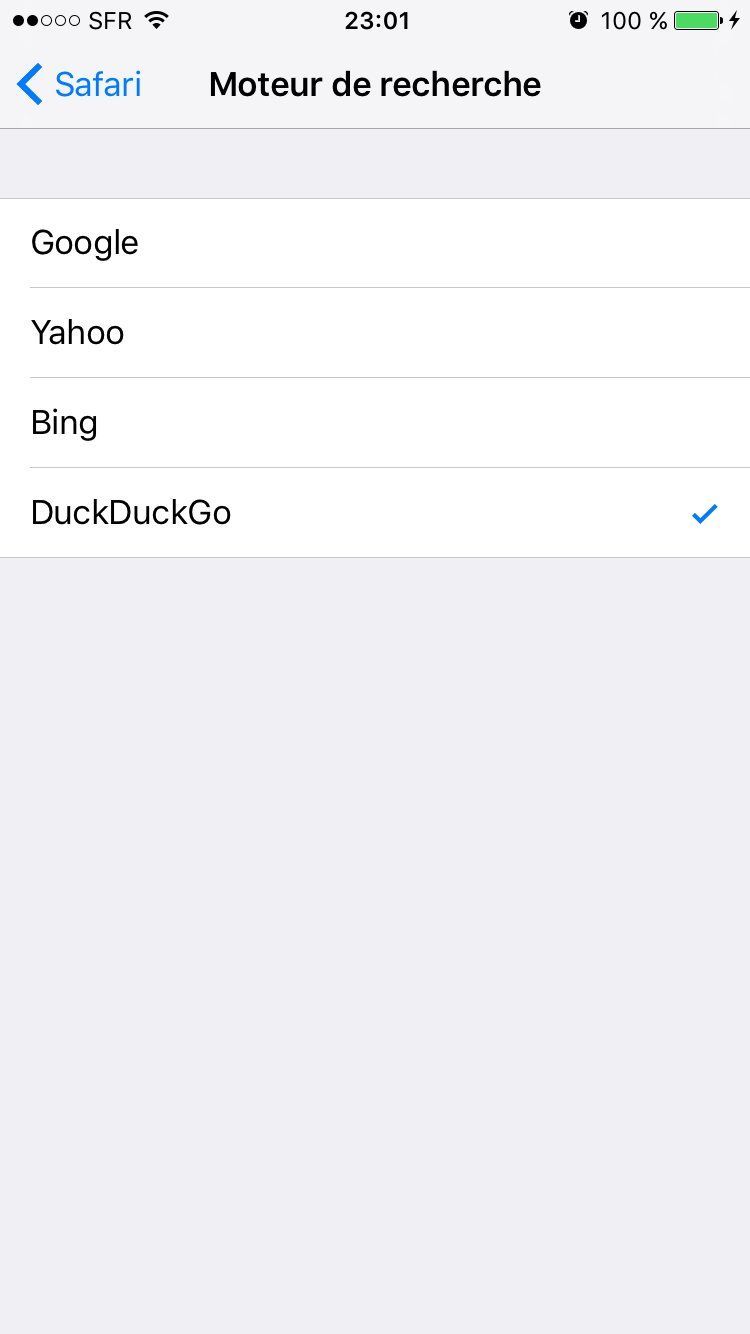
Désactiver la géolocalisation
Certaines applications utilisent votre localisation sans raison bien particulière, n'hésitez pas à aller les désactiver, vous y gagnerez aussi en autonomie de batterie ! Rendez-vous dans les Réglages, puis dans Confidentialité > Service de localisation, désactivez la localisation pour les apps de votre choix.
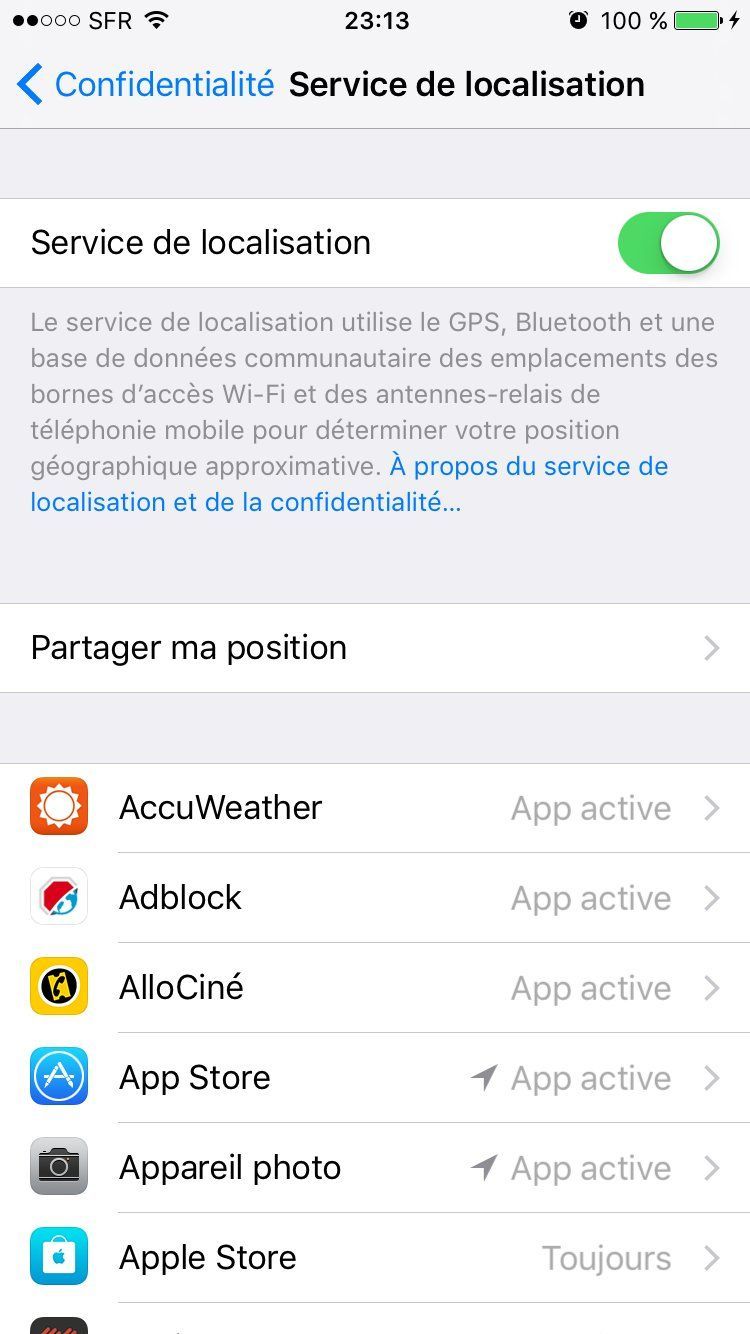
Cacher le contenu de vos messages ou désactiver les notifications sur l'écran verrouillé
Vous laissez trainer votre iPhone sur votre bureau, vous recevez un message : le téléphone vibre, l'écran s'allume et le message apparait sur l'écran verrouillé aux yeux de tous. Si vous souhaitez un peu plus de confidentialité, sachez que vous pouvez désactiver l'aperçu des messages tout en gardant la notification que vous avez reçu un message de tel ou telle personne. Pour cela rendez-vous dans les Réglages, dans Notifications, descendez la liste et sélectionnez l'application Messages puis désactiver l'option "Afficher les aperçus".
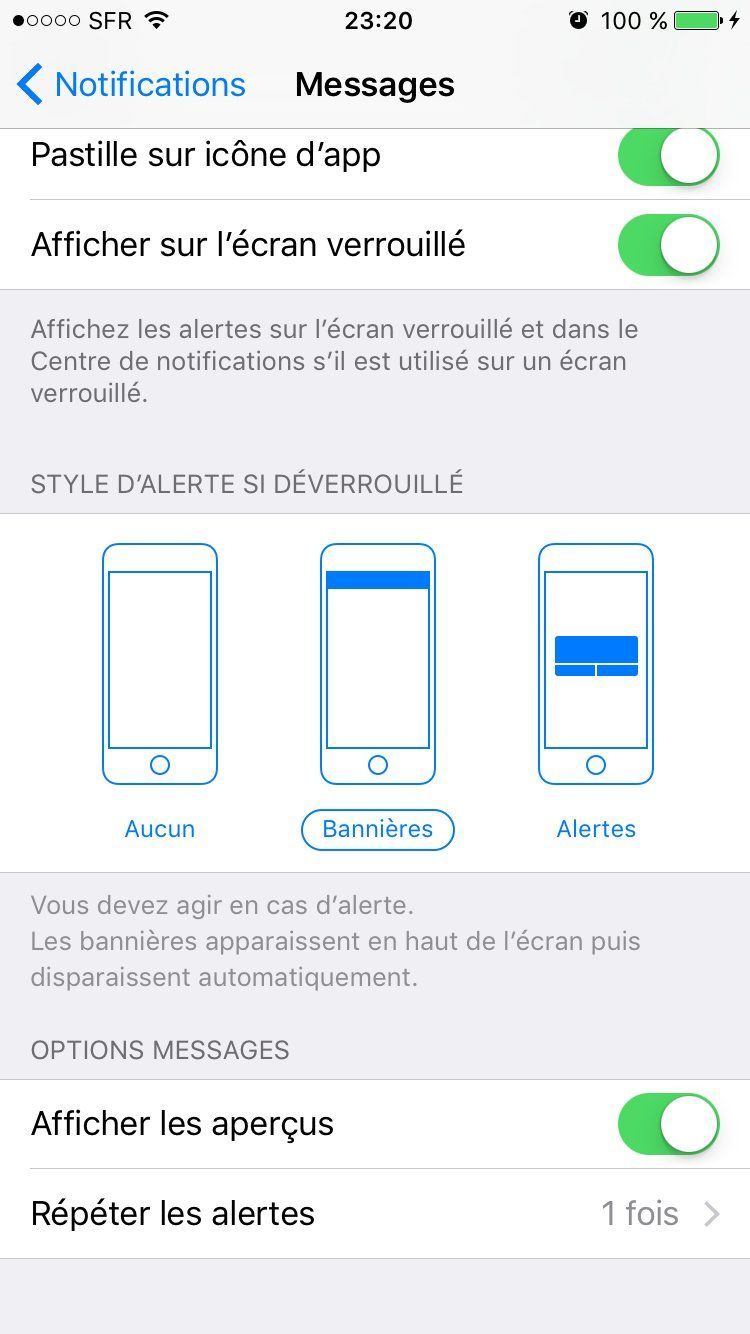
Si vous souhaitez ne pas recevoir des notifications de certaines applications lorsque votre iDevice est verrouillé désactiver la fonction "Afficher sur l'écran verrouillé" toujours dans les réglages des notifications.
Dans les Réglages puis Touch ID et code, vous pouvez désactiver certaines fonctions lorsque votre iPhone/iPad est verrouillé (Siri, réponse par message, etc).
Protection
Touch ID ou mot de passe ?
Si votre appareil en est équipé, il est vivement recommandé d'utiliser Touch ID. Vous le savez ce capteur vous permet de déverrouiller rapidement votre iPhone/iPad. Et si on vous pique votre iPhone, il y a aucune ou très peu de chance qu'on vole votre empreinte en même temps. Par ailleurs, n'oubliez pas qu'en cas de perte ou de vol, si vous bloquez votre appareil à distance via iCloud (grâce à la fonction Localiser mon iPhone), ce dernier sera tout bonnement inutilisable par quiconque à moins que vous ne le débloquiez.
Si vous n'avez pas de Touch ID ou ne l'utilisez pas, iOS 9 permet d'activer un code à 6 chiffres. Ce dernier à l'avantage d'être nettement plus efficace que l'habituel à 4, puisqu'un million de combinaisons sont possibles contre 10 000 précédemment. Pour cela, rendez vous dans Réglages puis dans Touch ID et code, (si ce n'est pas déjà fait) choisissez Activer le code puis toucher Options de code juste au-dessus du clavier et faites votre choix.
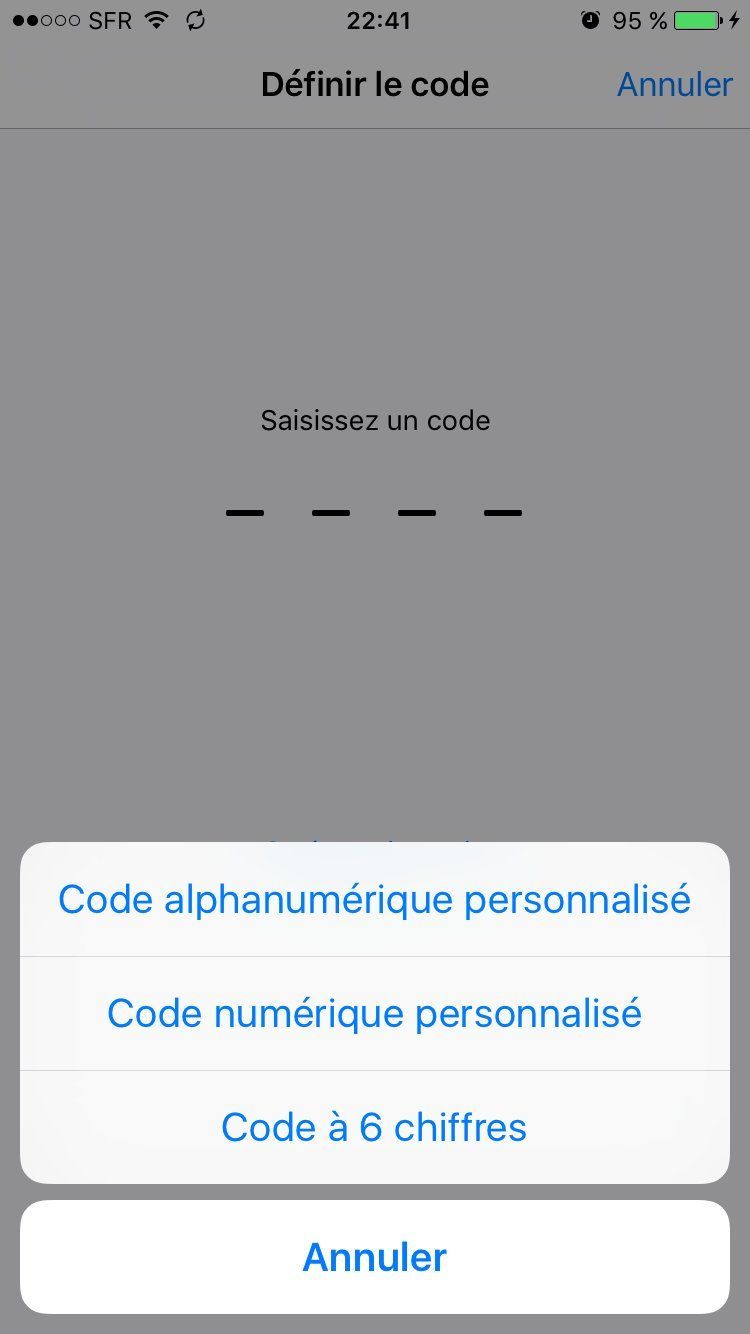
Activer la validation en deux étapes
Grâce à l'activation de cette fonction, votre mot de passe iTunes est renforcé par un code qui vous est envoyé sur l'un de vos appareils de confiances ou numéro définis par vous-même au préalable sur l'espace consacré à l'identifiant Apple (accessible sur ce lien).