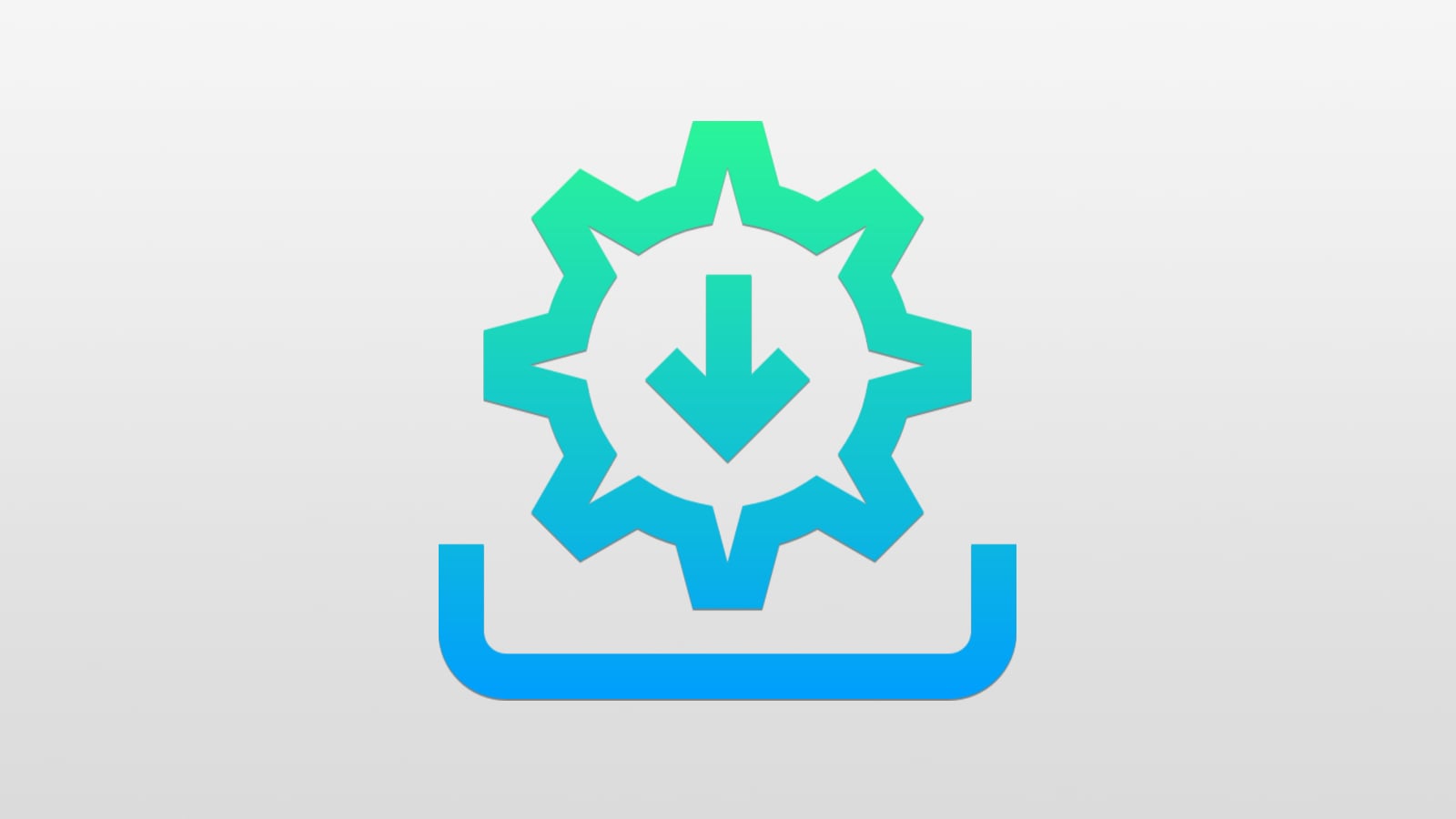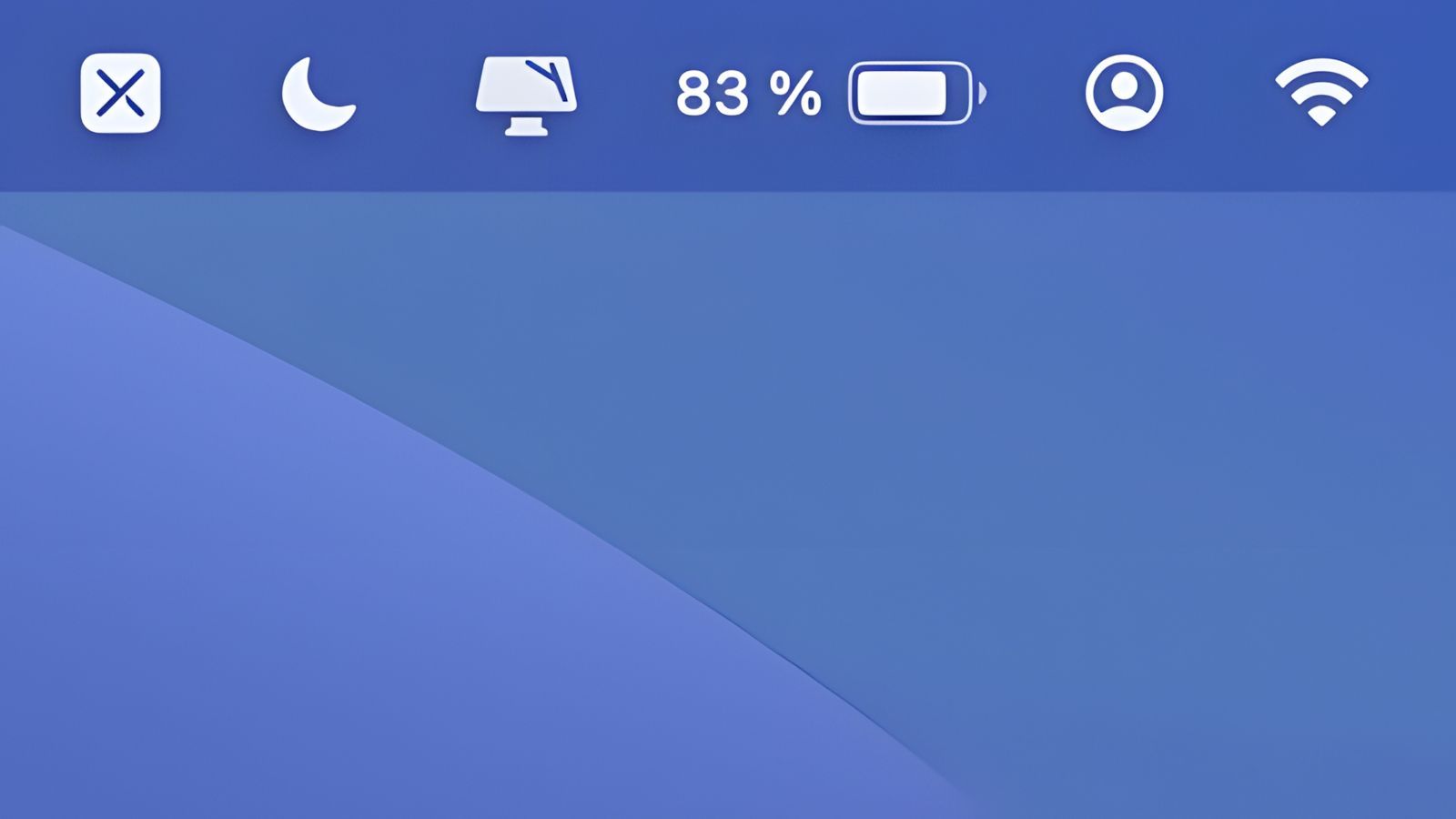Comment réinitialiser son Mac
 Medhi Naitmazi
Medhi Naitmazi- Il y a 7 ans (Màj il y a 4 ans)
- 💬 13 coms
- 🔈 Écouter
![]() Aujourd'hui, nous allons voir comment réinitialiser son Mac, c'est-à-dire comment repartir d'un appareil proprement restauré ou bien encore comment préparer son ancien Macbook, iMac, Mac Mini ou autre avant de le revendre.
Aujourd'hui, nous allons voir comment réinitialiser son Mac, c'est-à-dire comment repartir d'un appareil proprement restauré ou bien encore comment préparer son ancien Macbook, iMac, Mac Mini ou autre avant de le revendre.
Avant de remettre à zéro, revendre ou de donner son Mac, il faut bien penser à sauvegarder puis supprimer toutes vos informations personnelles de celui-ci avant d'appliquer les paramètres d'usine. Si vous avez déjà revendu votre Mac, il reste des possibilités, à voir en fin d'article.
Comme d'habitude sur iPhoneSoft, voici donc une nouvelle astuce pour les débutants qui vient garnir la section Mac facile...
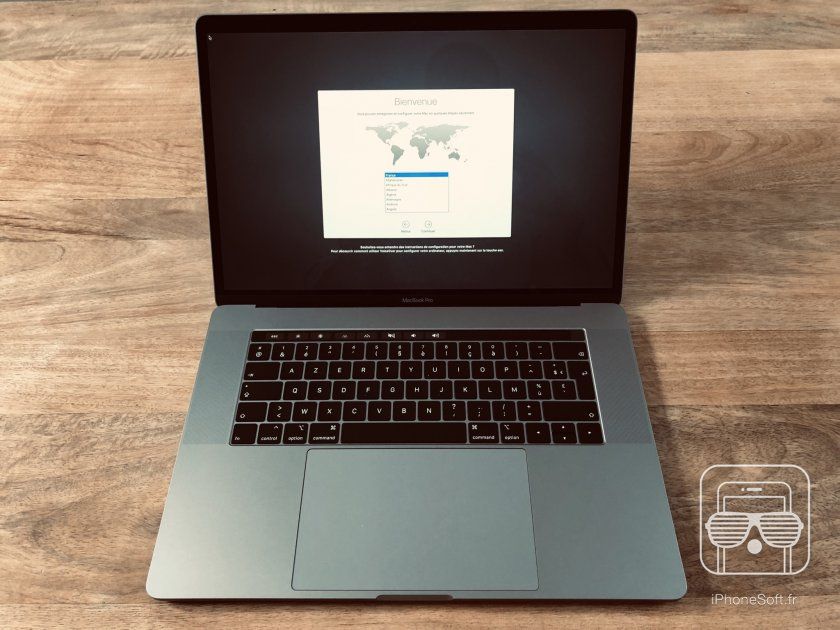
1. Créez une sauvegarde
Assurez-vous de disposer d’une sauvegarde à jour de vos données et fichiers importants. Votre Mac est doté d’un logiciel facilitant la sauvegarde. Il vous suffit d’activer Time Machine et de brancher un disque externe. Time Machine effectue des sauvegardes automatiques de l’ensemble du contenu du Mac pour vous permettre de restaurer aussi bien des fichiers individuels que l’intégralité de votre système à partir de vos sauvegardes.
2. Déconnexion d’iTunes
Ouvrez iTunes sur votre Mac. Dans la barre des menus située en haut de l’écran de votre Mac, choisissez Compte > Autorisations > Retirer l’autorisation d’accès de cet ordinateur.
Saisissez votre identifiant Apple et votre mot de passe lorsque vous y êtes invité. Validez ensuite sur Retirer l’autorisation d’accès.
3. Déconnexion d’iCloud
Cliquez sur le menu Pomme () > Préférences Système, cliquez sur iCloud, puis sur le bouton Déconnexion (ou fermer la session selon votre version de macOS).
Une boîte de dialogue vous demande si vous souhaitez conserver une copie de vos données iCloud sur votre Mac. Étant donné que vous êtes sur le point de reformater le disque dur, cliquez simplement sur Conserver une copie pour continuer.
Patientez quelques minutes.
4. Déconnexion d’iMessage
Si vous utilisez iMessage sur Mac, ouvrez l'application puis cliquez sur la barre des menus : Messages > Préférences, puis cliquez sur Comptes. Sélectionnez votre compte iMessage, puis cliquez sur Déconnexion (ou fermer la session selon votre version de macOS).
5. Effacez le disque dur et réinstallez macOS
Le meilleur moyen de restaurer les réglages par défaut de votre Mac consiste à effacer le contenu de son disque dur et à réinstaller macOS.
A. Effacez votre disque de démarrage
Il est recommandé d’effacer votre disque de démarrage avant de céder ou revendre un Mac. Pour ce faire, redémarrer la machine puis restez appuyé sur CMD + R jusqu'à l'apparition du menu de récupération.
- Sélectionnez Utilitaire de disque dans la fenêtre Utilitaires de la fonctionnalité de récupération de macOS, puis cliquez sur Continuer.
- Sélectionnez votre appareil ou volume dans la barre latérale de l’Utilitaire de disque.
- Cliquez sur l’onglet ou le bouton Effacer.
- Renseignez les champs suivants :
- Nom : saisissez un nom pour votre disque, comme « Macintosh HD ».
- Format : Choisissez Mac OS étendu (Journalisé) ou APFS.
- Schéma (si disponible) : sélectionnez Table de partition GUID.
- Cliquez sur Effacer pour procéder à l’effacement de votre disque.
- Une fois l’opération terminée, quittez l’Utilitaire de disque pour revenir à la fenêtre Utilitaires. Vous êtes maintenant prêt à installer macOS.
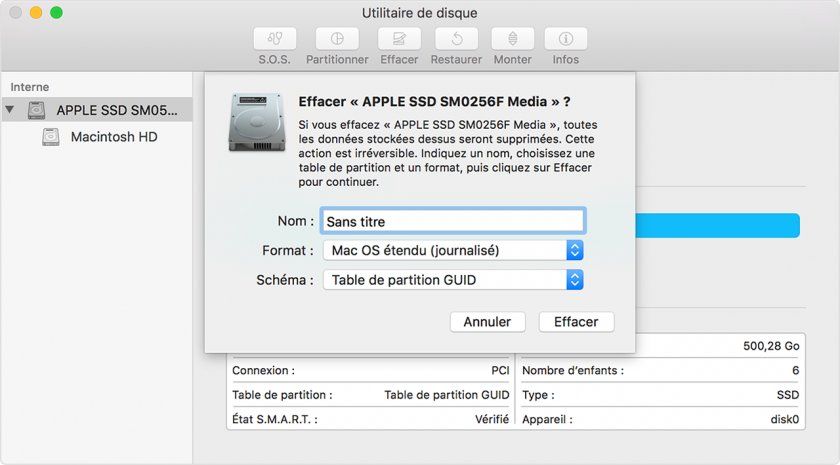
B. Réinstaller macOS
Si besoin, redémarrez et maintenez CMD + R pour revenir à l'écran de récupération. Si vous n'avez plus accès au gestionnaire de disque ou une erreur pendant la réinstallation, redémarrez et maintenez Option + CMD + R.
- Sélectionnez Réinstaller macOS (ou Réinstaller OS X) depuis la fenêtre Utilitaires.
- Cliquez sur Continuer, puis suivez les instructions qui s’affichent à l’écran. Il vous sera demandé de sélectionner votre disque. Si vous ne le voyez pas, cliquez sur Afficher tous les disques.
Pour vérifier que macOS peut être installé, le numéro de série de votre Mac est envoyé à Apple et il peut vous être demandé de fournir votre identifiant Apple. Il vous faut donc une connexion internet (configurez le Wifi dans la barre des menus si besoin). - Cliquez sur Installer. Votre Mac redémarre une fois l’installation terminée. C'est assez long.
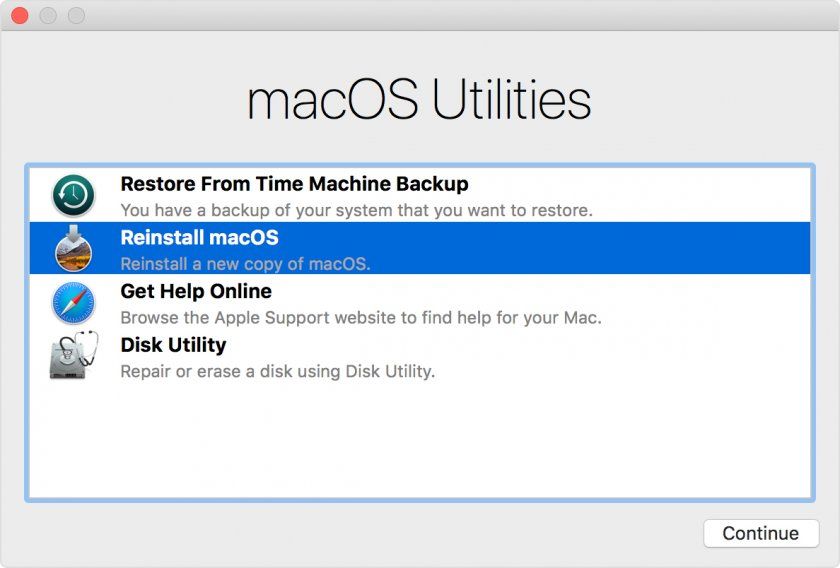
C. Pour le MacBook Pro avec Touch Bar
Si vous effacez les données de votre MacBook Pro avec Touch Bar à l’aide d’un utilitaire tiers ou d’une autre méthode comme le mode disque cible, cette étape supplémentaire vous permettra de vous assurer que toutes les informations ont été effacées de l'enclave sécurisée Secure Enclave de la Touch Bar.
Démarrez avec les touches Commande + R de votre clavier. Dans la fenêtre Utilitaires, choisissez Utilitaires > Terminal dans la barre de menus. Dans Terminal, saisissez la commande ci-dessous :
xartutil --erase-all
Appuyez sur Retour, saisissez « yes » pour confirmer, puis appuyez à nouveau sur Retour. Pour terminer, choisissez Terminal > Quitter Terminal.
5) Vous ne possédez plus l'appareil à réinitialiser ?
- Demandez au nouveau propriétaire d’en effacer le contenu et les réglages comme décrit ci-dessus.
- Si vous utilisez iCloud et la fonctionnalité Localiser mon Mac sur l’appareil, connectez-vous à l’adresse iCloud.com ou à l’app Localiser mon iPhone sur un autre appareil, sélectionnez l’appareil, puis cliquez sur Effacer. Une fois les données effacées, cliquez sur Retirer du compte.
- S’il n’est pas possible d’effectuer l’une des étapes ci-dessus, modifiez le mot de passe associé à votre identifiant Apple. Ceci n’entraîne pas la suppression des informations personnelles stockées sur votre ancien appareil, mais permet d’empêcher la suppression de celles-ci d’iCloud, par le nouveau propriétaire.
- Désactivez iMessage.
- Si vous utilisez Apple Pay, vous pouvez supprimer vos coordonnées bancaires à l’adresse iCloud.com.
Si votre Mac ne démarre Plus
Si un point d’interrogation clignotant s’affiche au démarrage et si le lancement de votre Mac ne se fait pas, procédez de cette manière afin de pointer sur le bon disque de démarrage.
- Éteindre le Mac en restant appuyé sur le bouton d’alimentation puis patienter quelques secondes.
- Appuyer un coup pour le rallumer et maintenir les touches CMD + R du clavier jusqu'à l'apparition du logo Apple.
- Sélectionner le réseau Wi-Fi
- Lorsque la fenêtre Utilitaires macOS apparaît, sélectionner Disque de démarrage depuis le menu Apple.
- Sélectionner alors le bon disque de démarrage (si il n'apparait pas, regardez plus bas)
- Appuyer sur Redémarrer.
Si le disque n'est pas visible
Si votre disque de démarrage n’apparaît pas dans la fenêtre Disque de démarrage, essayez de le réparer :
- Ouvrir l'Utilitaire de disque à partir de la fenêtre Utilitaires macOS
- Sélectionner le disque de démarrage (habituellement nommé « Macintosh HD »)
- Cliquer sur S.O.S
- Cliquer sur Réparer le disque
- Une fois votre disque réparé, quitter Utilitaire de disque.
- Retenter l'étape 4 de la section précédente