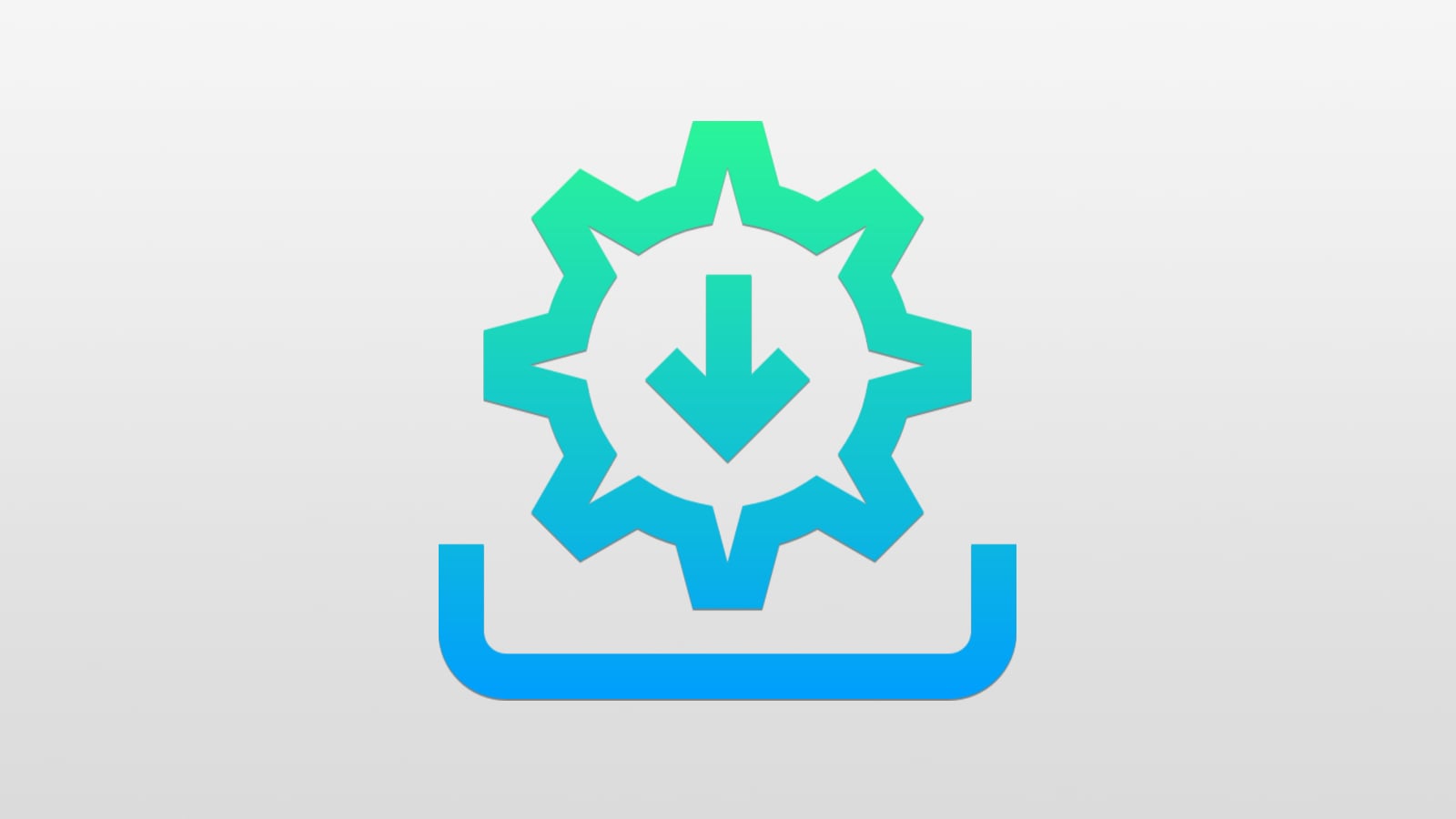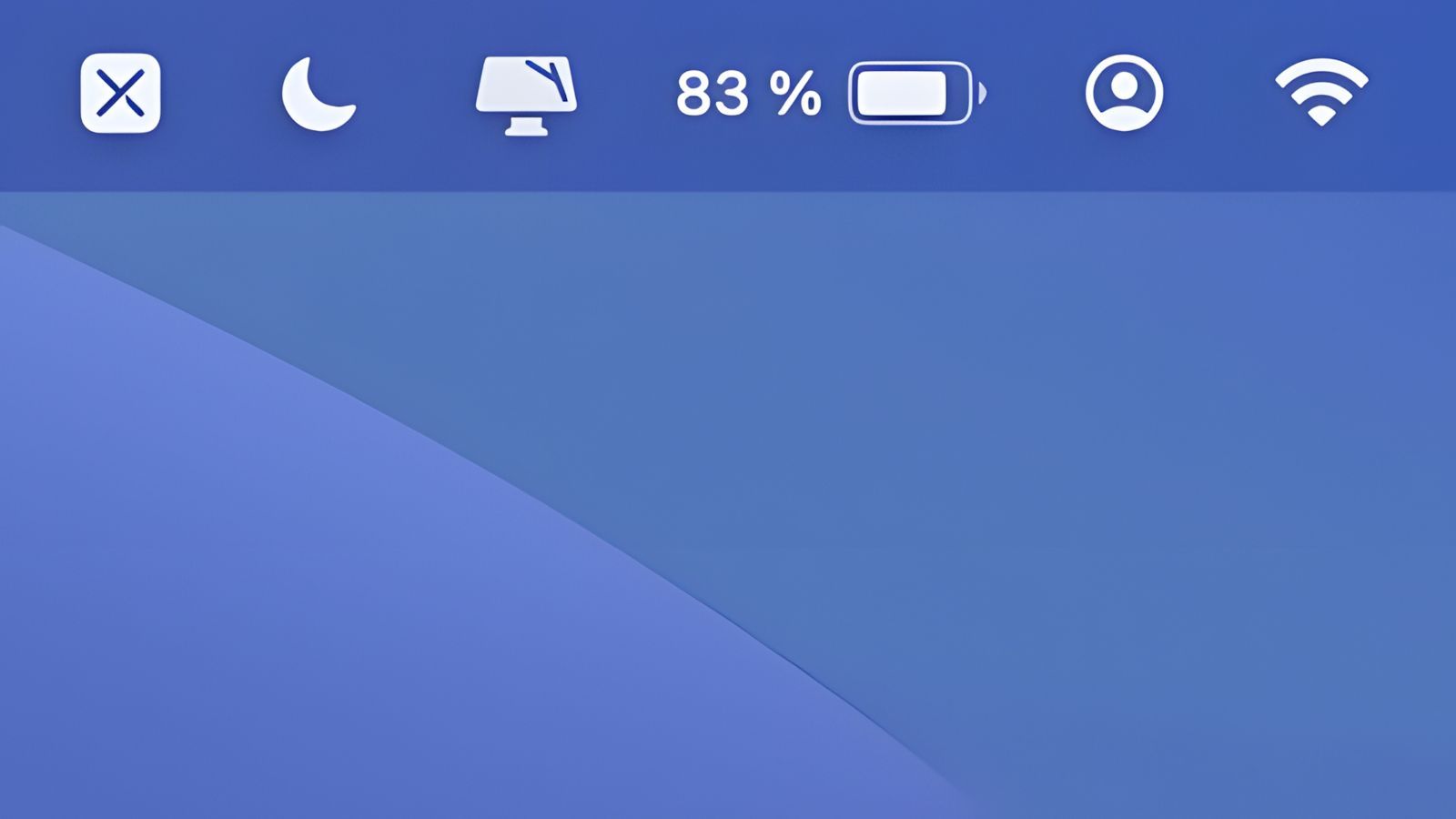10 astuces à connaître pour Safari sur iOS 15
 Medhi Naitmazi
Medhi Naitmazi- Il y a 4 ans (Màj il y a 4 ans)
- 💬 2 coms
- 🔈 Écouter
![]() L'un des changements majeurs de la mise à jour iOS 15 est un indiscutablement le navigateur Safari. Totalement repensé, il permet une navigation à une seule main grâce à une barre déportée en bas de l'écran, de nouveaux gestes et des options poussées pour les onglets ou la personnalisation.
L'un des changements majeurs de la mise à jour iOS 15 est un indiscutablement le navigateur Safari. Totalement repensé, il permet une navigation à une seule main grâce à une barre déportée en bas de l'écran, de nouveaux gestes et des options poussées pour les onglets ou la personnalisation.
Voyons comment fonctionne le nouveau Safari dans iOS 15, mais aussi iPadOS 15 et macOS 12.
Safari fait peau neuve sur iOS 15 et macOS 12
Le nouveau Safari arrive sur iPhone, iPad, ainsi que Mac avec macOS 12 Monterey. Apple affirme que deux de ses objectifs avec Safari pour iOS 15 étaient de rendre «les commandes plus faciles à atteindre d'une seule main» et de mettre «le contenu au premier plan».
Il ne fait aucun doute qu'il faudra un certain temps pour s'y habituer, mais après avoir essayé la refonte sur iPhone pendant plusieurs heures, on va plus vite qu'avant.
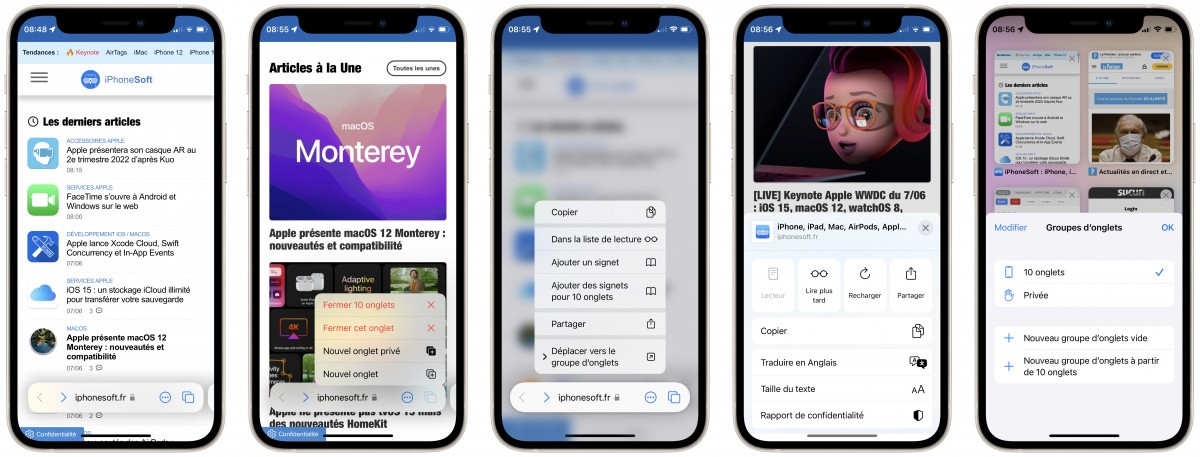
Comment ça marche Safari sous iOS 15 ?
Vous remarquerez immédiatement la nouvelle barre URL en bas de l'écran dans Safari. Plus compacte que jamais, elle renferme pourtant de nombreuses fonctionnalités.
Pour comprendre comment elle fonctionne, il faut savoir qu'elle est le cerveau de Safari. On y trouve l'url courante, les boutons "retour" et "suivant", un accès aux onglets et un bouton d'information. Lorsque vous naviguez dans une page, vous verrez que la barre se fixe en bas de l'écran pour maximiser l'espace visuel. Pour la faire apparaître à nouveau, un scroll vers le haut ou un tap dessus suffit.
Astuce 1 : tirez pour rafraîchir
Première astuce, si le bouton recharger la page n'existe plus, il suffit de tirer pour rafraîchir, comme dans la plupart des applications.
Astuce 2 : changer rapidement d'onglet
Pour passer d'un onglet à un autre, plus besoin d'ouvrir la grille des sites ouverts, un balayage latéral sur la barre de navigation du bas vous emmène sur l'onglet suivant ou précédent selon le sens de direction du geste.
Si vous n'avez ouvert qu'une seule page Safari et balayez de droite à gauche dans la barre d'onglets, vous ouvrirez une nouvelle page de démarrage.
Astuce 3 : afficher tous les onglets
Pour voir tous les sites ouverts, soit vous appuyez sur le bouton avec les deux rectangles, soit vous balayez la barre de navigation vers le haut. Comme pour afficher le multitâche sur le système.
Astuce 4 : Partager, Lecteur, Code source, copier l'url, etc
Appuyez sur l'icône à trois points pour accéder à la feuille de partage et à tous les autres boutons de menu tels que le "lecteur", "Lire plus tard", "Ajouter un signet", "Voir la version ordinateur", "Code source", "Copier", etc.
Astuce 5 : Navigation privée
Pour passer en navigation privée sous iOS 15 / iPadOS 15, soit vous appuyez longtemps sur la barre pendant votre surf et vous sélectionnez "Privée", soit vous allez sur la vue Onglets et vous appuyez sur la barre pour afficher l'option.
Astuce 6 : Groupes d'onglets
Pour créer un groupe d'onglets personnalisé, appuyez sur le bouton "XX Onglets" en bas au milieu de l'écran Onglets (c'est également là que réside la navigation privée maintenant)
Choisissez Nouveau groupe d'onglets vide ou Nouveau groupe d'onglets à partir des XX onglets.
Nommez votre groupe d'onglets, appuyez sur OK.
Sinon, appuyez directement de manière prolongé sur la barre d'onglet pour voir ces mêmes options.
Astuce 7 : Chercher un onglet
Avec iOS 15, Safari peut également vous aider à trouver un onglet si vous avez un tas de sites ouverts. Pour cela, balayez vers le bas sur la vue "onglets" et tapez simplement un mot. Facile !
Astuce 8 : Signets, historique, liste de lecture
Pour accéder à vos signets, à votre historique et à votre liste de lecture, ouvrez une nouvelle page Safari et appuyez sur l'icône du livre dans le coin supérieur gauche.
Astuce 9 : Changer le fond d'écran de Safari
Pour personnaliser votre page de démarrage Safari, ouvrez un nouvel onglet puis balayez tout en bas et appuyez sur Modifier. Une option amusante est la possibilité de définir une image d'arrière-plan de la page de démarrage avec iOS 15.
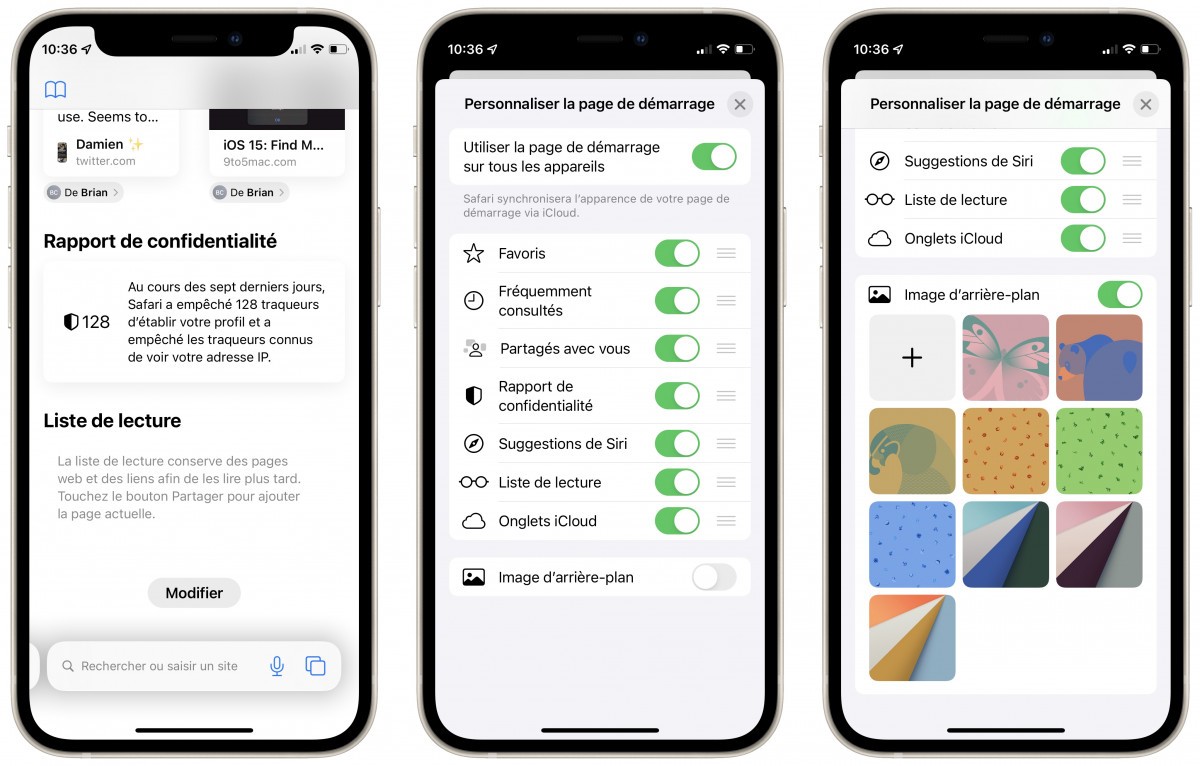
Astuce 10 : Ouvrir un site fermé récemment
Si cette fonction n'est pas nouvelle, en revanche il faut la trouver. Pour rouvrir un site récemment fermé, passez sur la vue onglets et restez appuyé sur le bouton "+". Et voilà, vous savez tout sur le nouveau Safari pour iSO 15 et iPadOS 15.