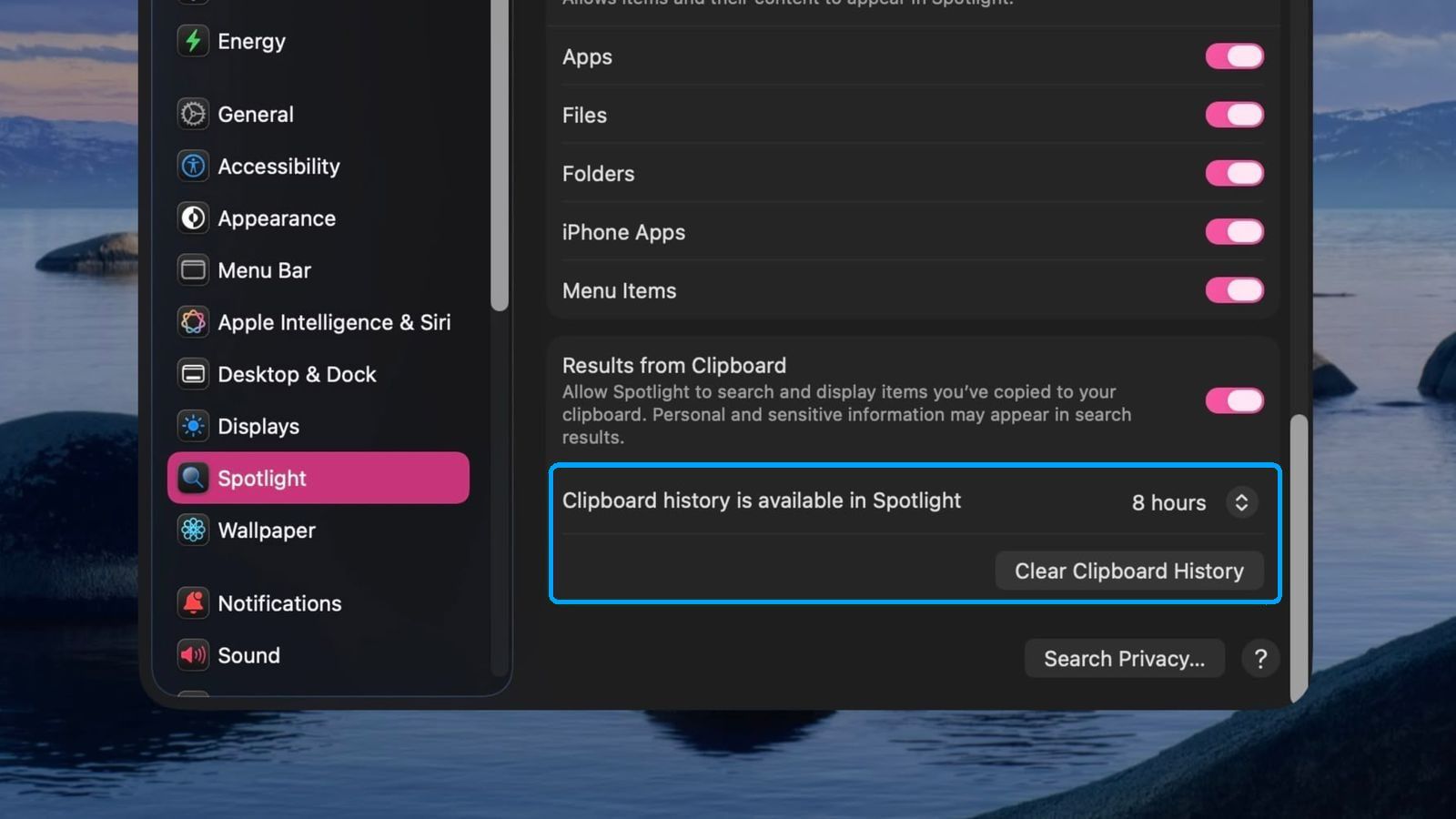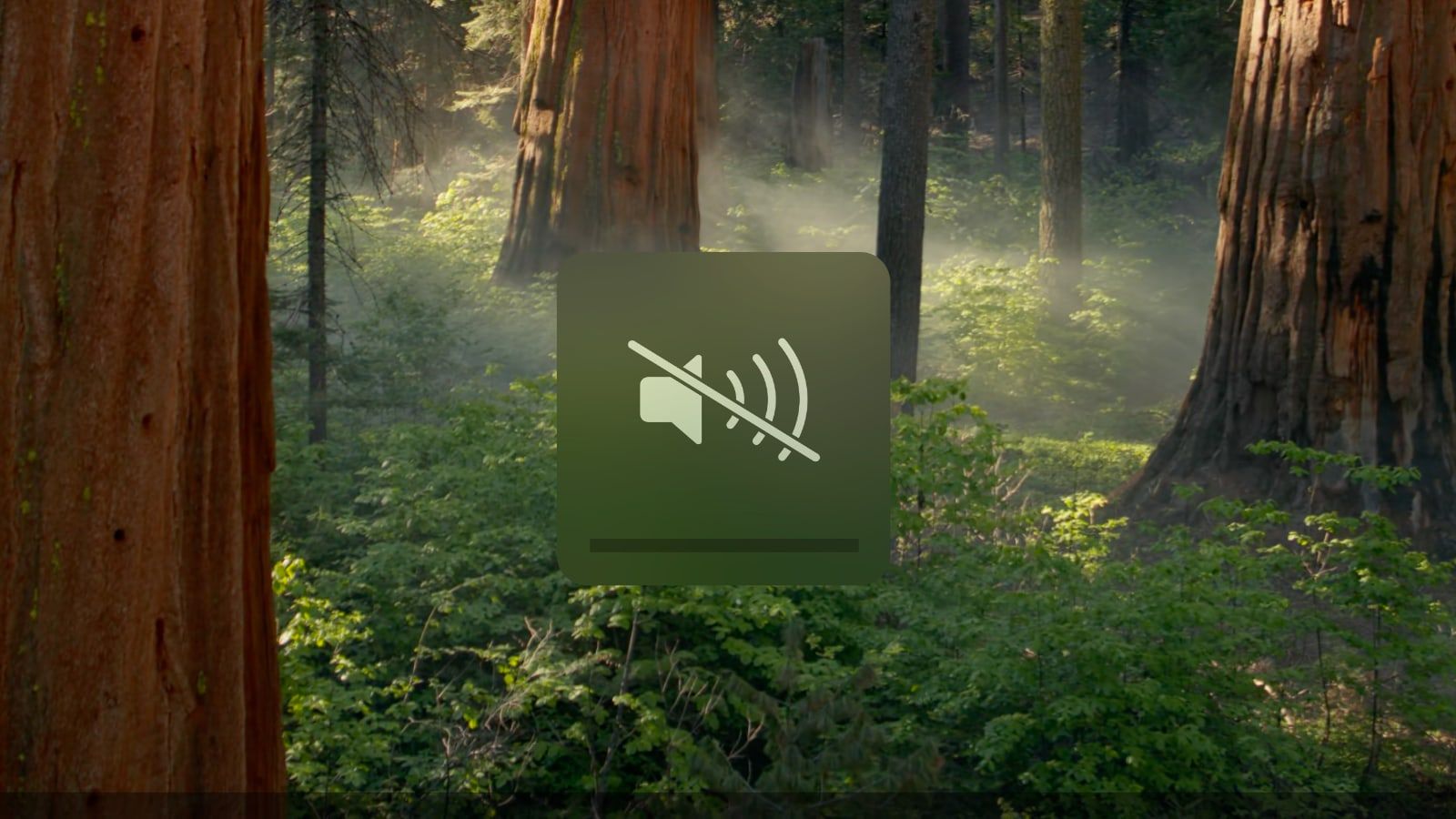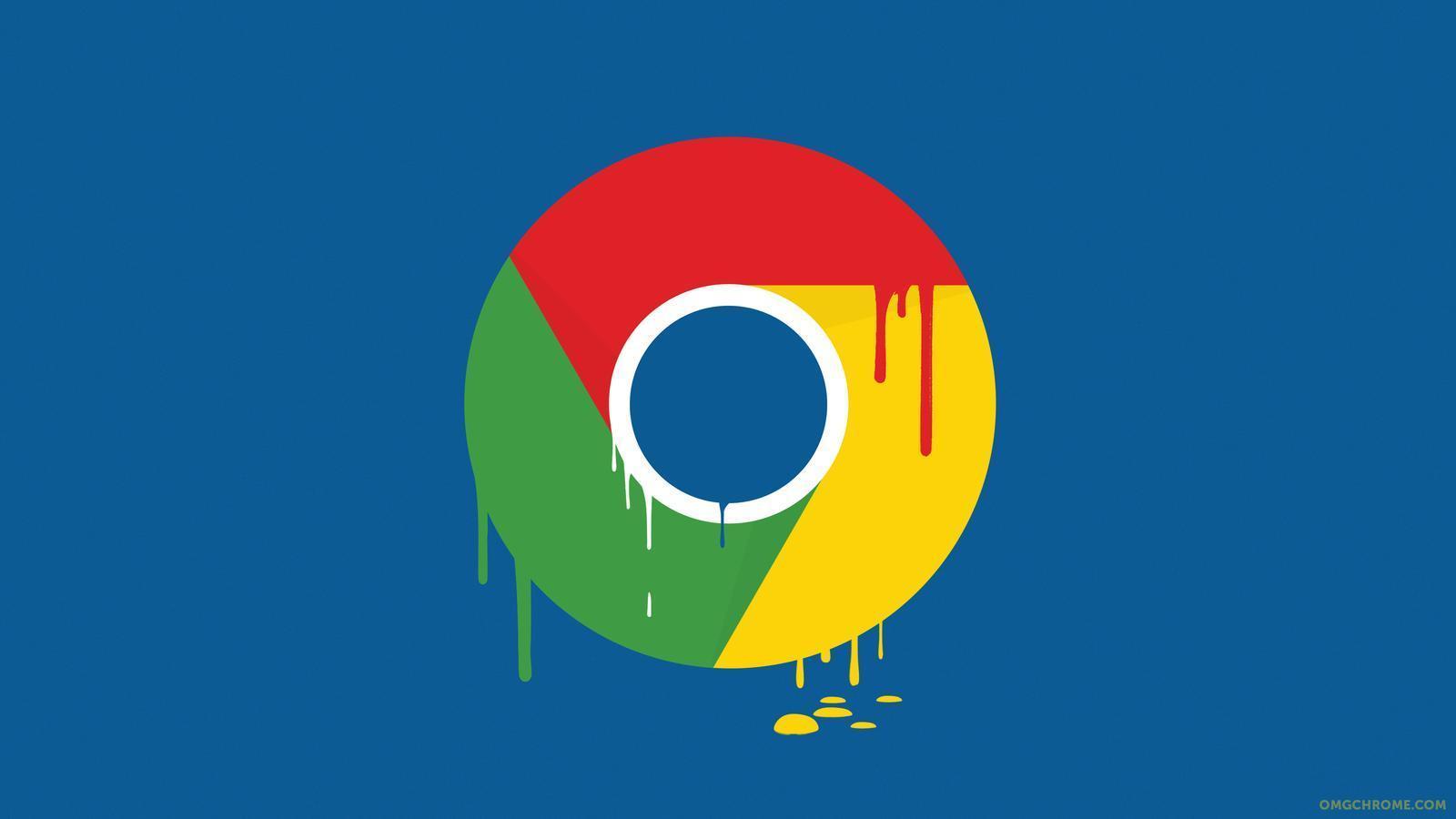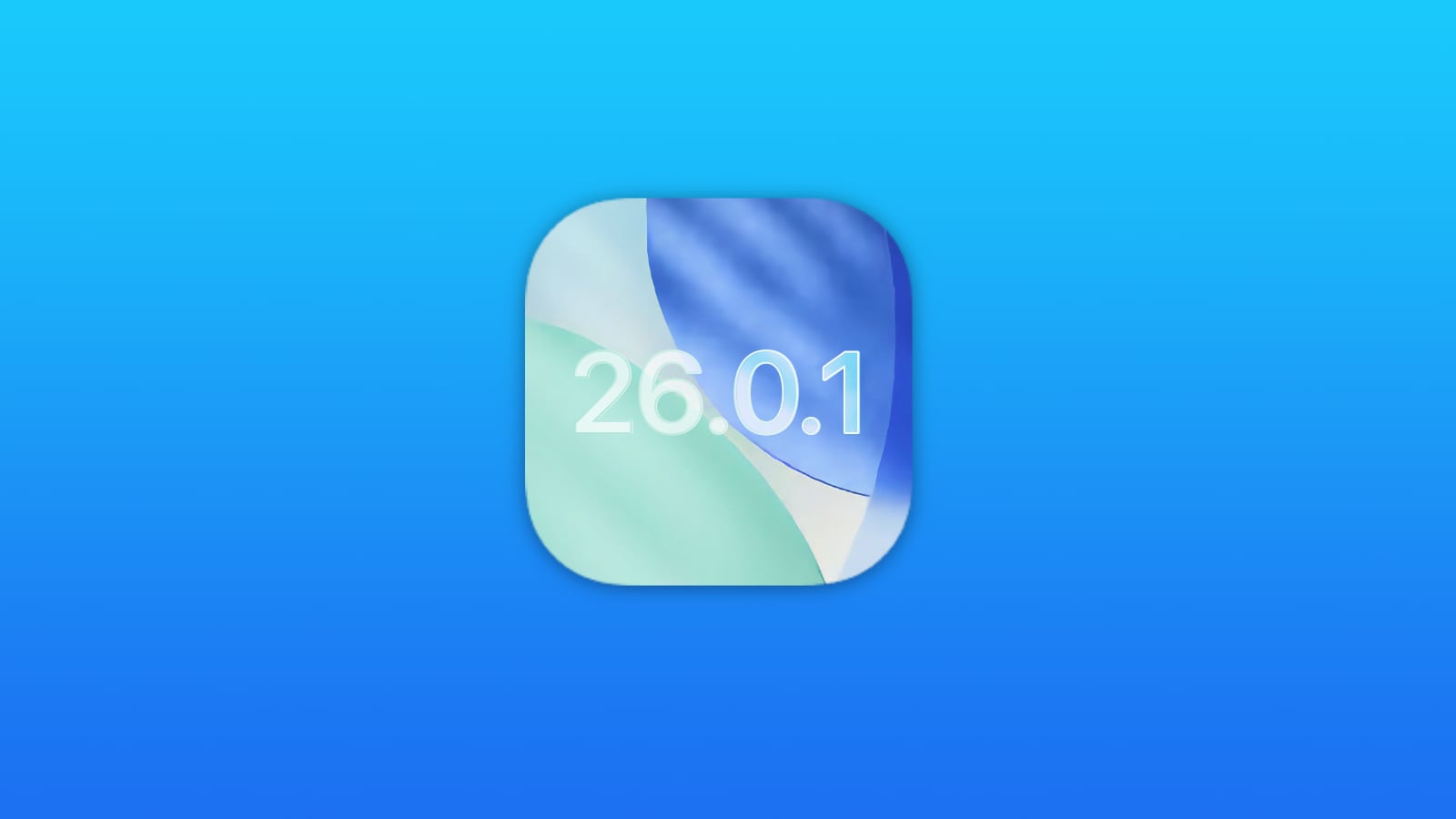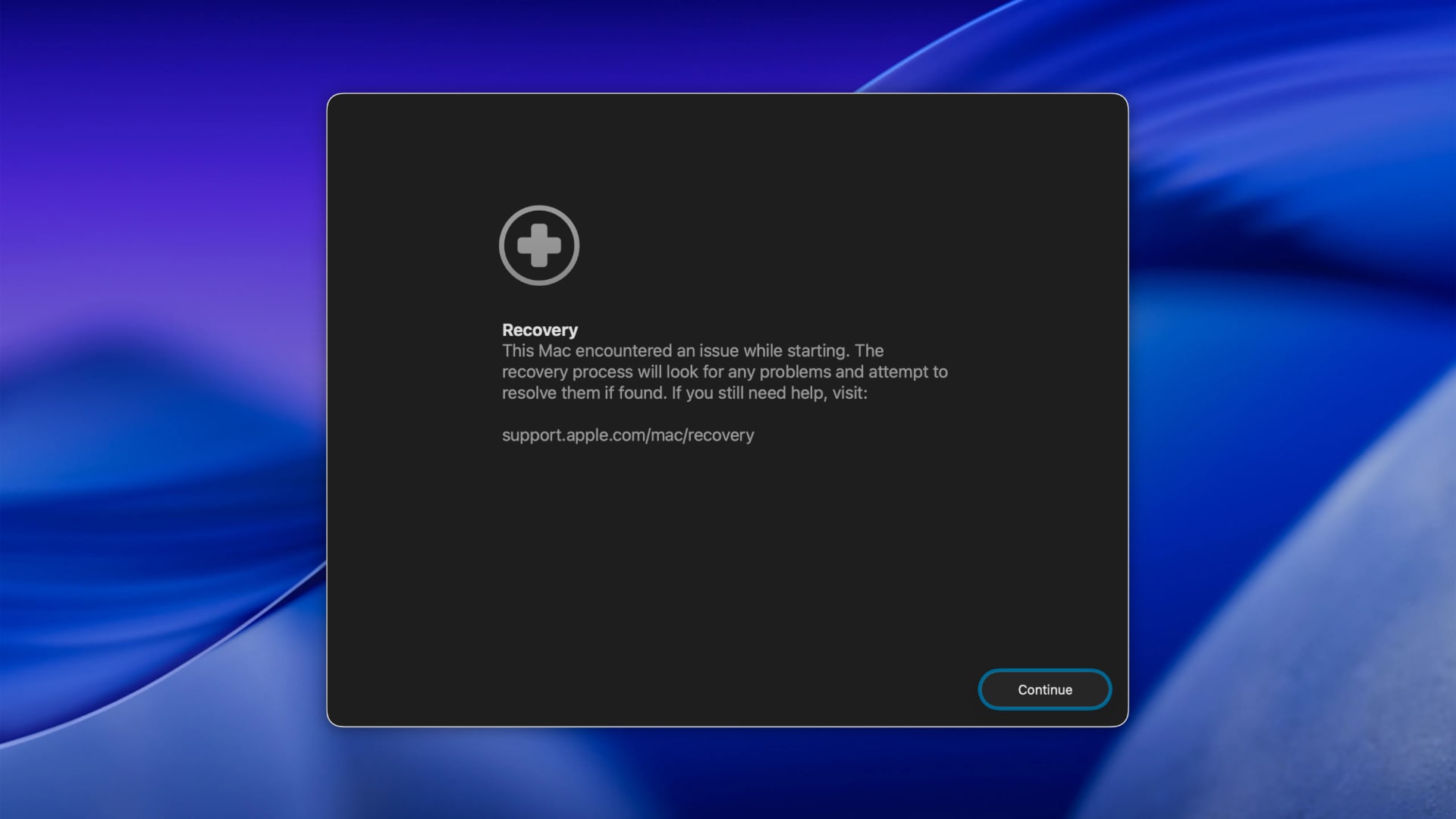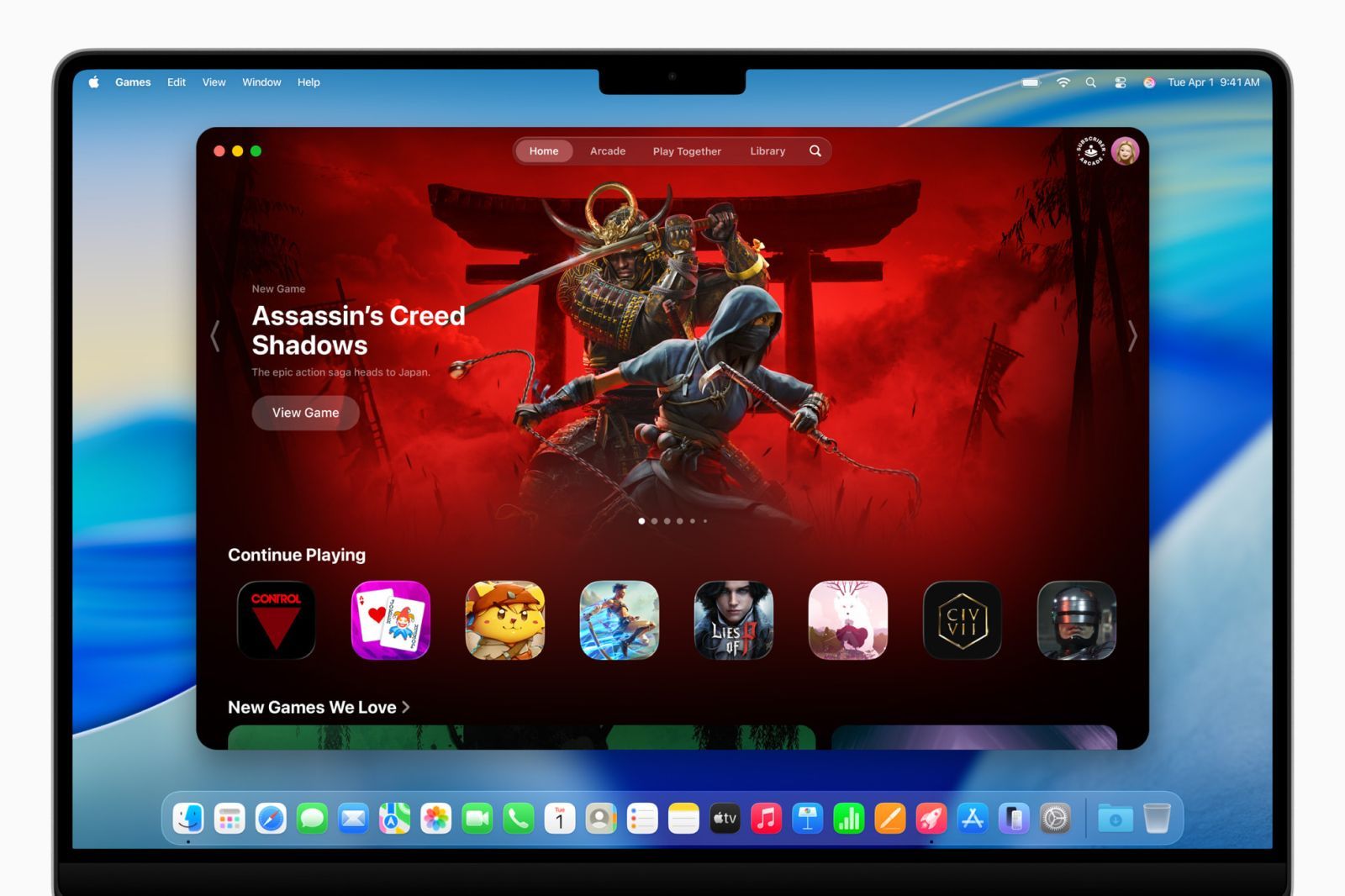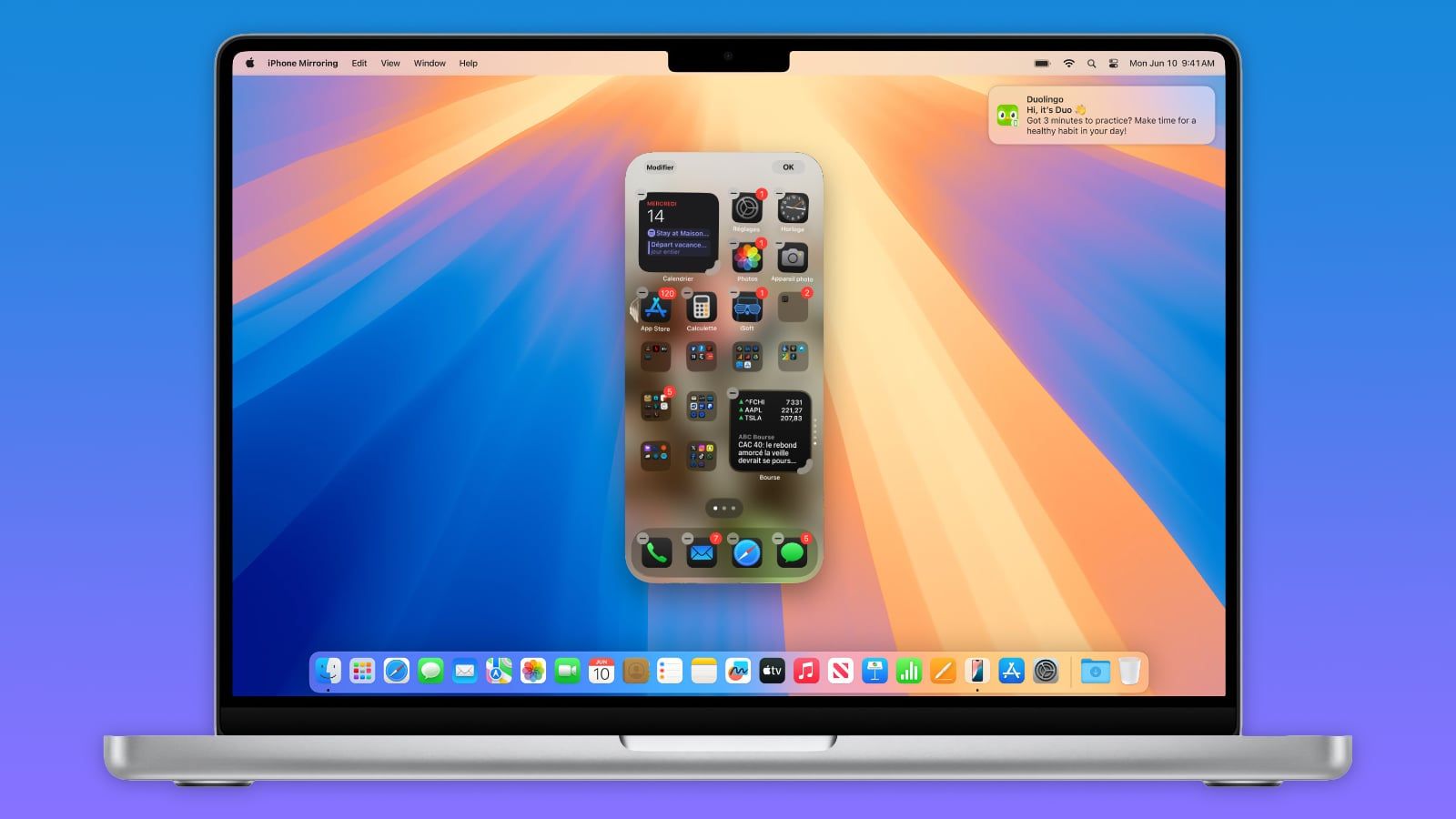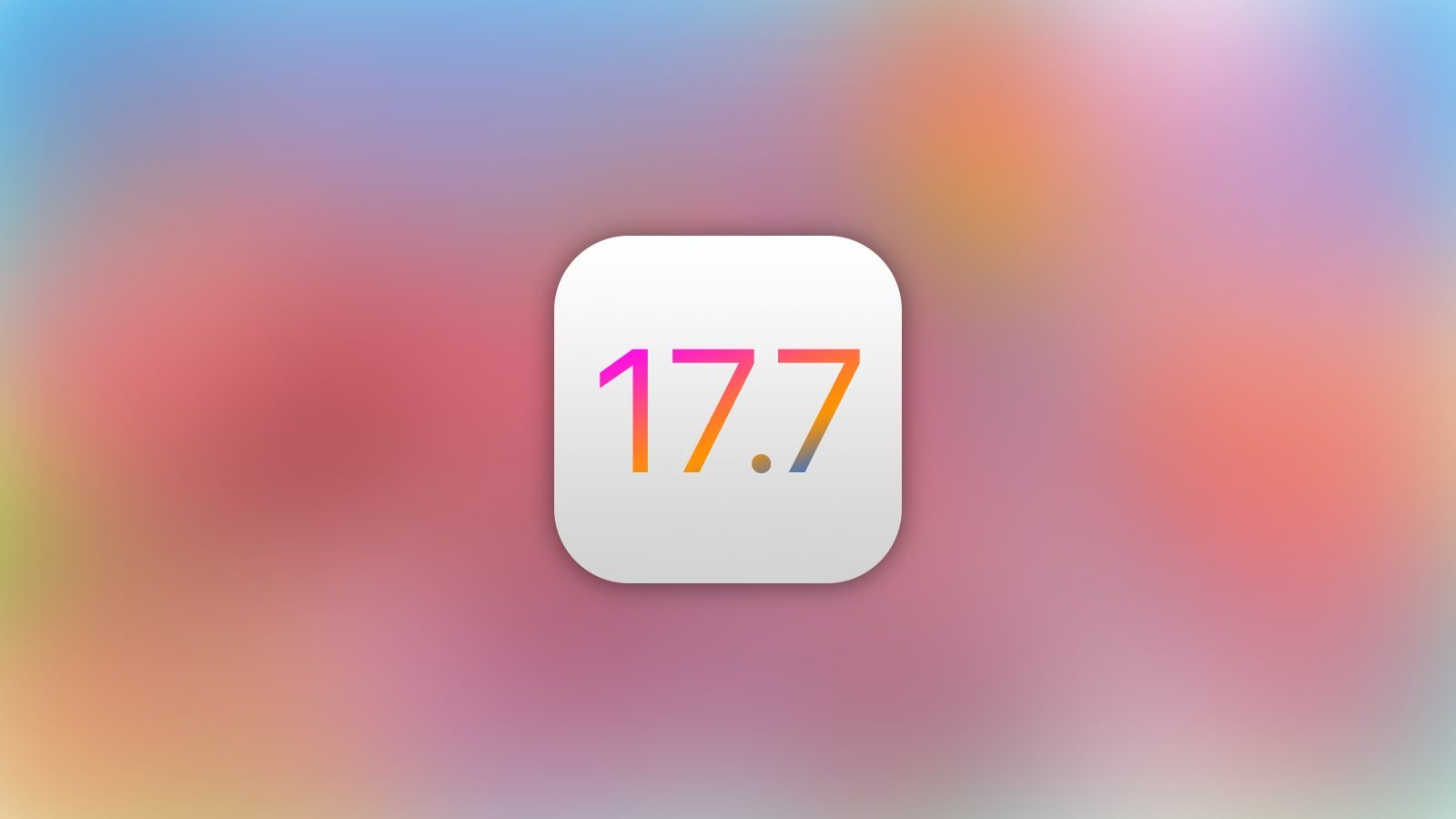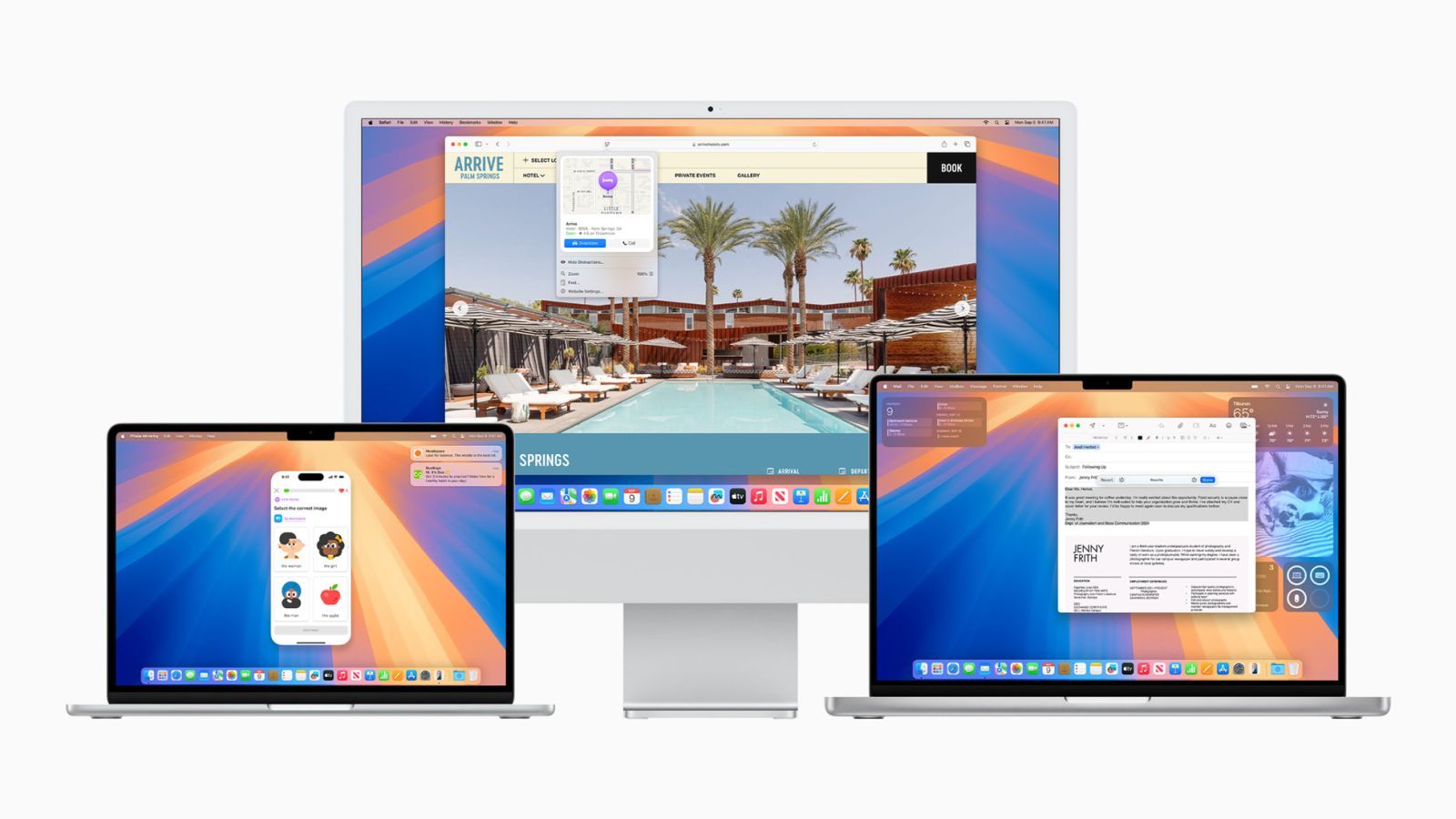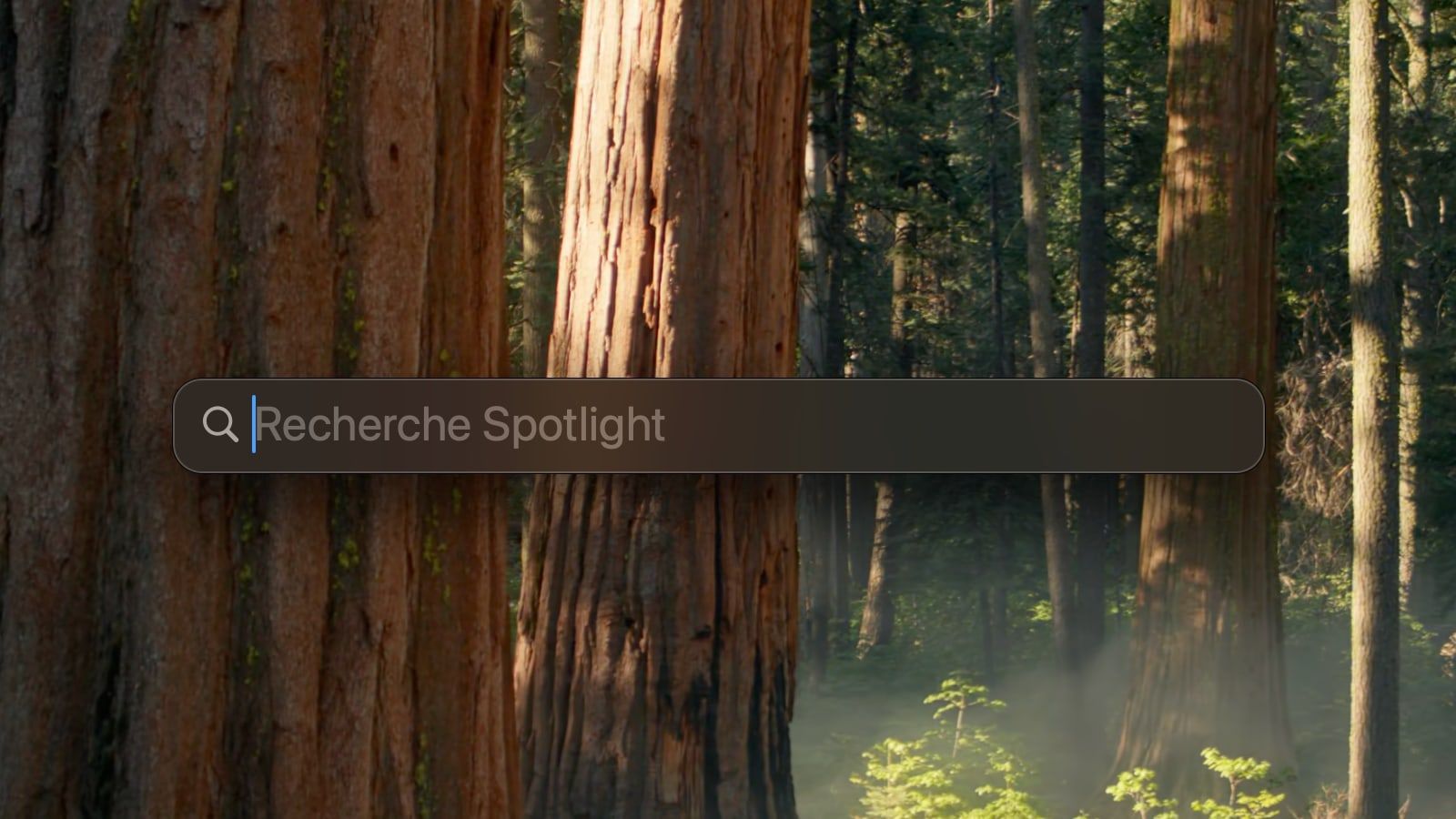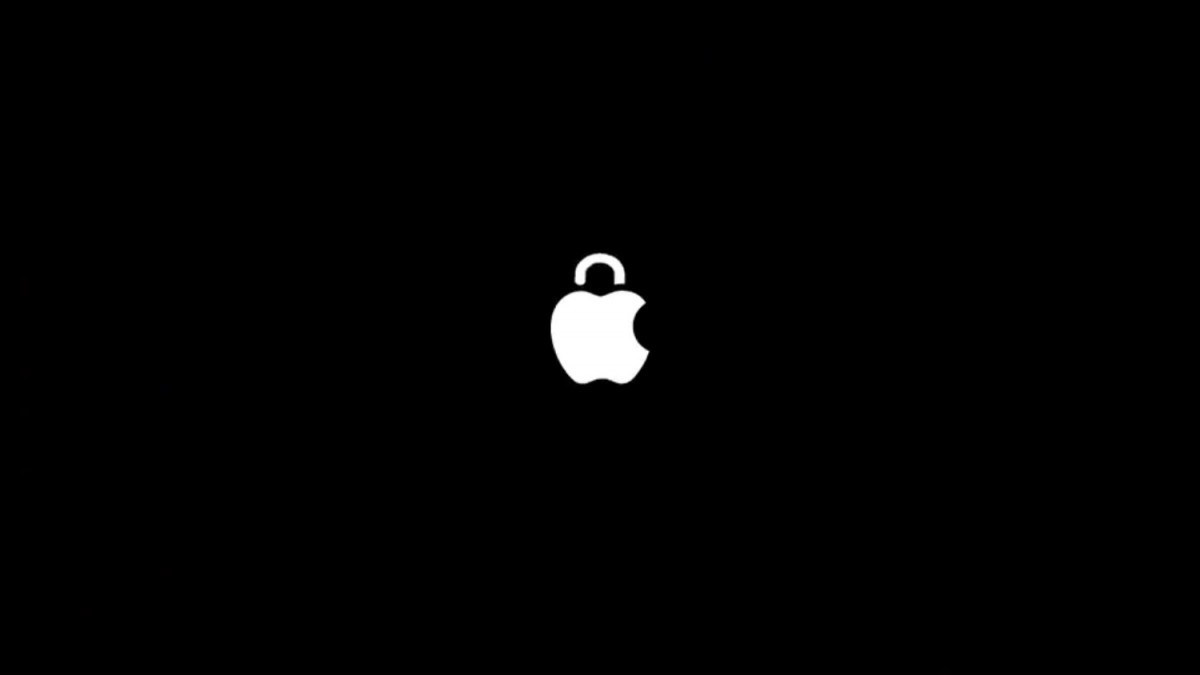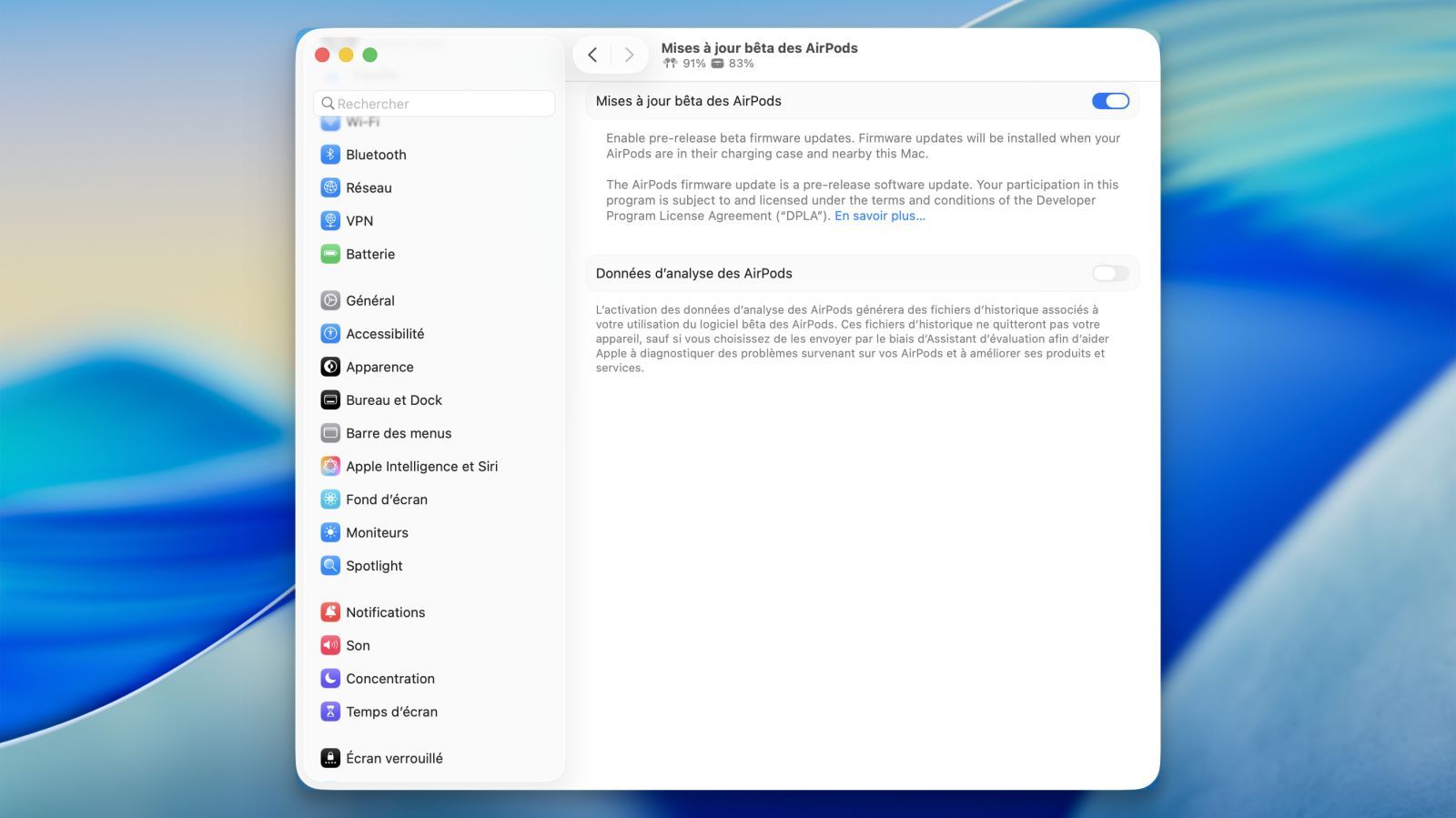Universal Control et Sidecar : fonctionnalités et différences sur Mac et iPad
 Medhi Naitmazi
Medhi Naitmazi- Il y a 4 ans
- 💬 1 com
- 🔈 Écouter
![]() Les Mac et iPad prennent en charge deux fonctions distinctes, appelées Sidecar et Universal Control, qui permettent d'utiliser les appareils Apple ensemble, mais de manière différente. Alors qu'Apple s'apprête à lancer la deuxième fonctionnalité en version finale dans les prochaines semaines, faisons le point sur le contrôle universel et ses différences avec Sidecar qui a été introduit en 2019.
Les Mac et iPad prennent en charge deux fonctions distinctes, appelées Sidecar et Universal Control, qui permettent d'utiliser les appareils Apple ensemble, mais de manière différente. Alors qu'Apple s'apprête à lancer la deuxième fonctionnalité en version finale dans les prochaines semaines, faisons le point sur le contrôle universel et ses différences avec Sidecar qui a été introduit en 2019.
Qu'est-ce que Universal Control ?
Depuis iPadOS 15.4 et macOS Monterey 12.3, tous deux actuellement en version bêta, Apple a introduit la prise en charge de Universal Control, la fonctionnalité tant attendue qui est conçue pour permettre de contrôler plusieurs Mac et iPad avec une seule souris et un seul clavier. La firme de Cupertino l'avait annoncée et mise en avant lors de la WWDC 21.
Mais comment ça marche concrètement ? Avec le contrôle universel, vous pouvez utiliser le même curseur et le même clavier sur n'importe quel Mac ou iPad à proximité connecté à votre compte iCloud, et elle fonctionne entre plusieurs Mac et entre plusieurs Mac et iPad placés dans un rayon de 10 mètres les uns des autres.
Outre la simple navigation sur deux ou plusieurs appareils avec le même curseur, vous pouvez également utiliser un seul clavier pour taper dans les champs de saisie de texte, comme dans Notes ou Safari, ce qui vous permet d'utiliser un seul ensemble de périphériques avec tous vos appareils Apple.
Vous pouvez également glisser et déposer des fichiers entre deux appareils, mais notez que si vous utilisez un iPad et un Mac, vous devez avoir une application ouverte compatible avec le type de fichier. Si vous souhaitez faire glisser une photo du Mac vers l'iPad, par exemple, veillez à ouvrir d'abord l'application Photos sur l'iPad. Ou si vous voulez déplacer un document, ouvrez l'application Fichiers sur l'iPad.
Il est plus simple de faire glisser quelque chose de l'iPad vers le Mac, car le bureau du Mac prend en charge différents types de fichiers, contrairement à l'écran d'accueil de l'iPad. Les gestes macOS tels que le glissement à trois doigts entre les pages sont également compatibles avec l'iPad, car il s'agit de fonctionnalités prises en charge par le Magic Keyboard.
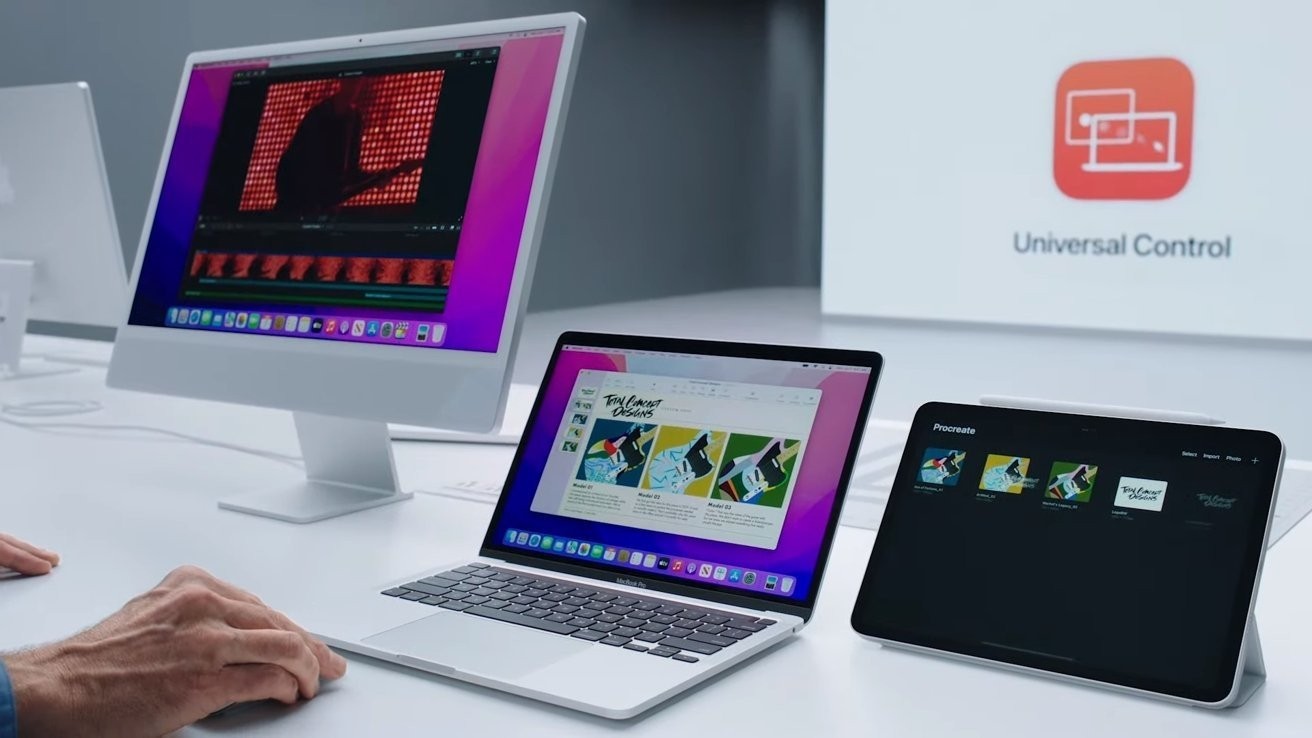
Les Mac et iPad compatibles Universal Control :
- MacBook Pro (2016 et ultérieur)
- MacBook (2016 et versions ultérieures)
- MacBook Air (2018 et ultérieur)
- iMac (2017 et versions ultérieures)
- iMac (5K Retina 27 pouces, fin 2015)
- iMac Pro, Mac mini (2018 et versions ultérieures)
- Mac Pro (2019)
- iPad Pro (2015 et versions ultérieures)
- iPad Air (3e génération et versions ultérieures)
- iPad (6e génération et versions ultérieures)
- iPad mini (5e génération et versions ultérieures)
Tous les appareils doivent être signés sur le même compte iCloud, et l'authentification à deux facteurs doit être activée. Bluetooth, WiFi et Handoff doivent être activés pour une utilisation sans fil, et les appareils doivent se trouver à moins de 10 mètres les uns des autres. L'iPad et le Mac ne peuvent pas partager une connexion cellulaire et Internet (le Mac ne peut donc pas être relié à l'iPad), et via USB, le Mac doit être approuvé par l'iPad.
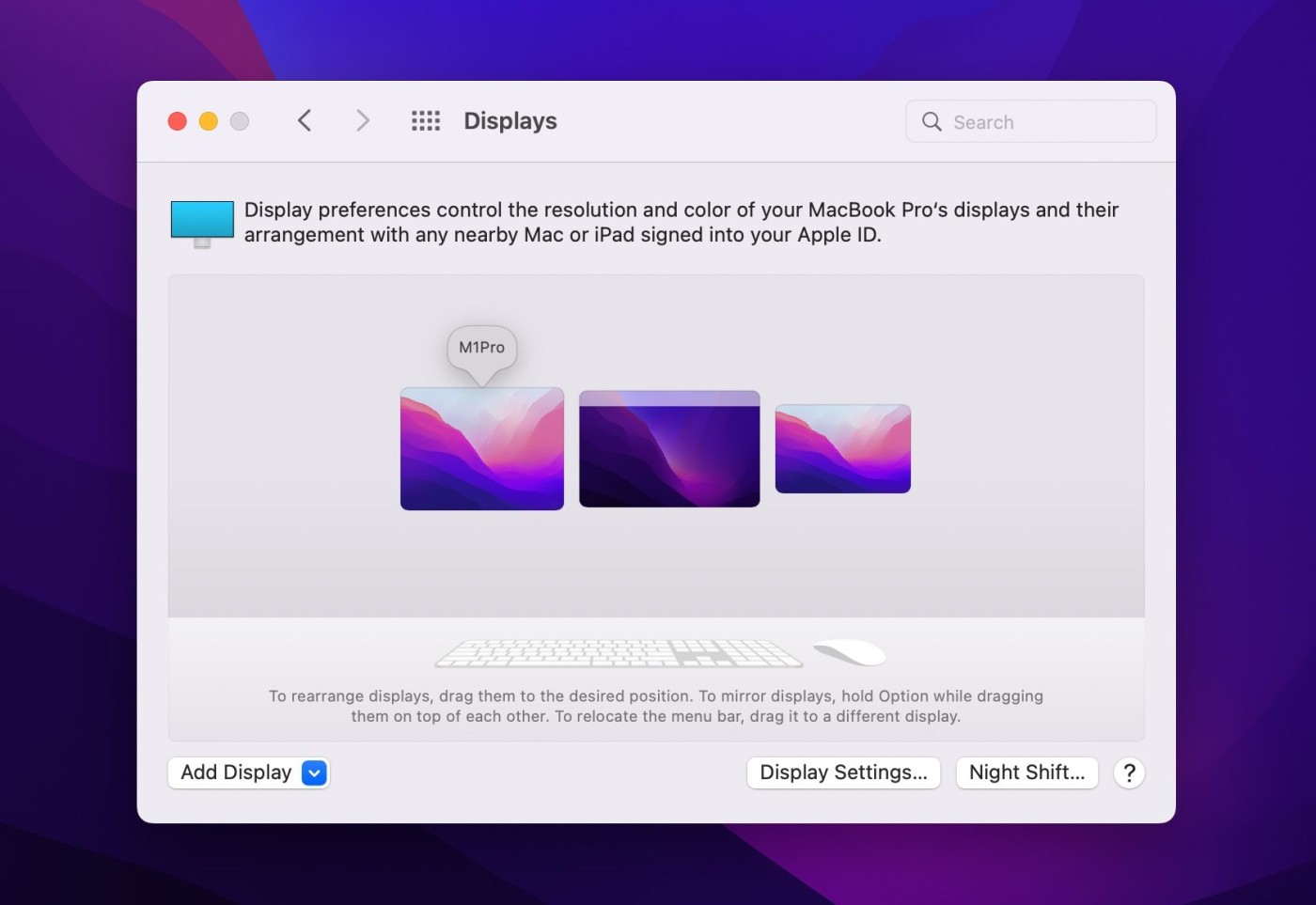
En quoi le contrôle universel est-il différent de Sidecar ?
Avec Universal Control, si vous avez un Mac et un iPad l'un à côté de l'autre, ou même plusieurs Mac et iPad, vous pouvez donc utiliser le clavier et le curseur d'un seul appareil sur tous ces appareils. Ainsi, par exemple, si vous avez un MacBook Pro et un iPad sur votre bureau, vous pouvez utiliser le trackpad du MacBook Pro sur l'iPad en le faisant simplement glisser, et le clavier du Mac deviendra le périphérique d'entrée de l'iPad. Il en va de même pour l'iPad si un clavier y est attaché.
Sidecar fonctionne tout à fait différemment. Annoncé en 2019 dans le cadre de macOS Catalina, Sidecar est conçu pour vous permettre d'utiliser un iPad comme écran secondaire pour votre Mac. Un iPad peut être utilisé soit pour refléter le contenu sur l'écran de votre Mac, soit pour le transformer en écran secondaire pour obtenir une surface d'écran supplémentaire dans macOS. Le contrôle universel n'étend pas l'affichage de votre Mac à l'iPad, donc si vous voulez que le contenu de votre Mac s'affiche sur l'iPad, vous devrez utiliser Sidecar.
En utilisant Sidecar, vous pouvez faire glisser des fenêtres du Mac vers l'iPad et vice versa, et interagir avec les deux en utilisant le trackpad de votre Mac.
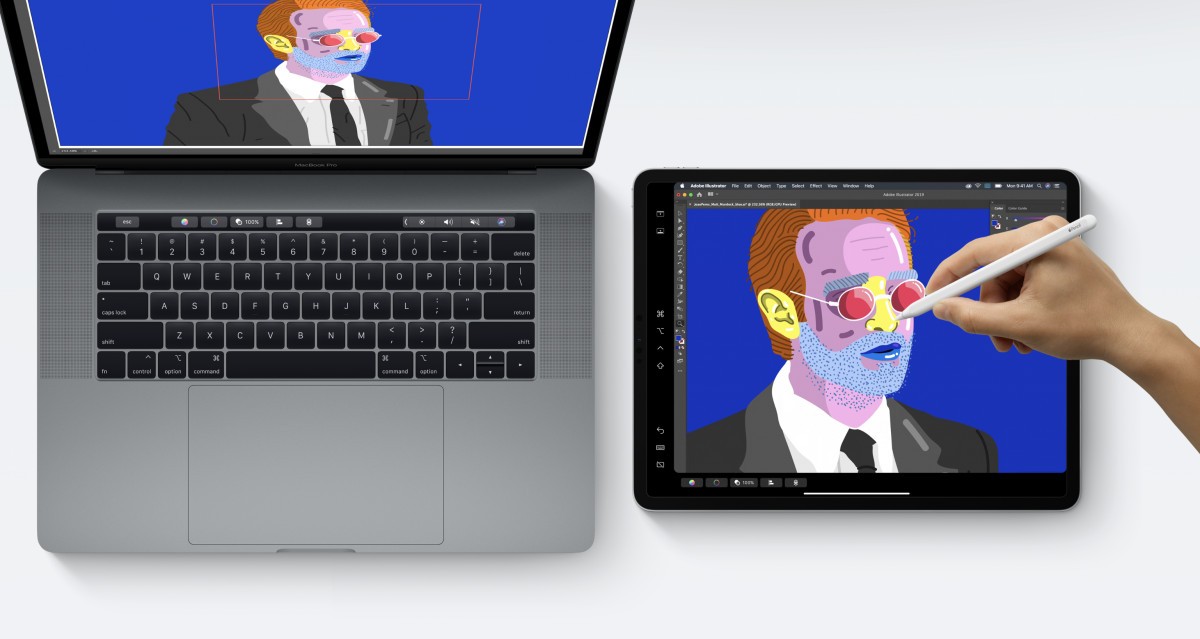
Caractéristiques et limites notables entre Sidecar et Universal Control
Universal Control ne nécessite pas de configuration compliquée et fonctionne de manière quasi automatique, bien qu'il existe quelques contrôles que vous pouvez ajuster. Dans la version bêta actuelle, par exemple, vous pouvez désactiver la fonction qui permet au curseur de votre Mac de se connecter à un Mac ou iPad voisin en appuyant sur le bord de l'écran. Vous pouvez également empêcher votre Mac de se reconnecter automatiquement à tout Mac ou iPad proche auquel vous vous êtes précédemment connecté.
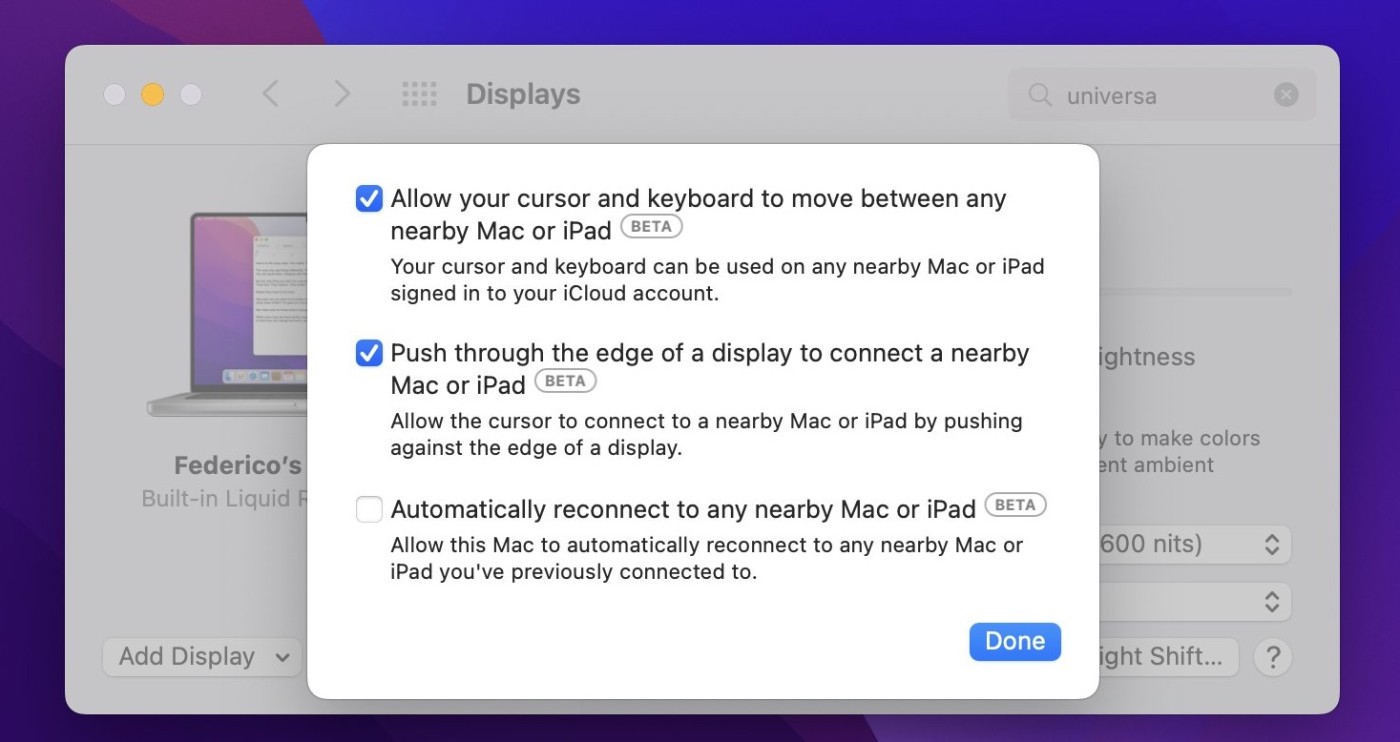
Autre limitation actuelle, le contrôle universel nécessite au moins un Mac pour être utilisé. Par exemple, vous ne pouvez pas l'utiliser entre deux iPad. Cependant, vous pouvez utiliser le contrôle universel entre plusieurs Macs, sans iPad. De même, la nouveauté est limitée à la prise en charge de la souris/du trackpad et du clavier. Vous ne pouvez pas, par exemple, utiliser un Apple Pencil avec Universal Control.
En revanche avec Sidecar, vous pouvez utiliser un Apple Pencil (première ou deuxième génération selon votre iPad) comme alternative à la souris pour cliquer, sélectionner et effectuer d'autres tâches de contrôle à l'écran de macOS.
Dans des applications comme Photoshop et Illustrator, l'Apple Pencil fait encore plus. Vous pouvez dessiner directement dans Photoshop ou d'autres apps Mac similaires, ce qui transforme l'iPad en une tablette graphique pour votre Mac, un peu comme les produits Wacom.
Sidecar ajoute également, en option, une barre tactile au bas de l'iPad, qui est la même que celle des modèles MacBook Pro à Touch Bar. Même si votre Mac ne dispose pas naturellement d'une Touch Bar, ces commandes peuvent être affichées sur l'écran de l'iPad.
Comment choisir entre Sidecar ou Universal Control ?
Tout est question de votre besoin. Si vous souhaitez étendre votre espace de bureau macOS à l'écran de votre iPad, et que vous n'avez pas l'intention d'utiliser iPadOS, la réponse simple est d'utiliser Sidecar. Si vous voulez utiliser votre iPad et l'Apple Pencil pour dessiner ou illustrer quelque chose sur lequel vous travaillez dans une application Mac, alors Sidecar est l'option à prendre.
Par contre, si vous souhaitez contrôler plusieurs Mac et iPad avec les mêmes périphériques d'entrée, et que vous êtes prêt à vivre avec certaines limitations d'interopérabilité entre macOS et iPadOS (glisser-déposer, par exemple), alors le contrôle universel est la solution idéale.
Mais si vous avez suffisamment d'iPad et de Mac, vous pouvez carrément utiliser Sidecar et Universal Control en même temps et profiter du meilleur des deux mondes.
Par exemple, vous pouvez connecter votre Mac à un iPad via Sidecar pour bénéficier d'un espace d'écran macOS supplémentaire, et de l'autre côté de votre Mac, vous pouvez contrôler un deuxième iPad ou Mac à l'aide du clavier et du trackpad du Mac.
Résumé des fonctionnalités
Sidecar
- Fait office d'écran secondaire pour Mac
- Peut refléter le contenu du Mac
- Augmente la surface du bureau macOS
- Prend en charge l'Apple Pencil comme périphérique d'entrée
- Offre des commandes Touch Bar en option
- Nécessite une configuration manuelle
- Se connecte avec ou sans fil
- Est limité à un seul iPad connecté
Contrôle universel
- Contrôle plusieurs Macs et iPad
- Fonctionne avec macOS et iPadOS
- Présente certaines limites en matière de glisser-déposer
- Ne prend pas en charge l'Apple Pencil
- Nécessite au moins un Mac
- Ne prend pas en charge les gestes du trackpad de macOS sur l'iPad
- Fonctionne automatiquement
- Se connecte uniquement sans fil
Dites-nous ce que vous pensez de ces deux fonctionnalités d'Apple qui permettent une expérience encore plus fluide entre les appareils (et qui pousse à rester dans l'écosystème).