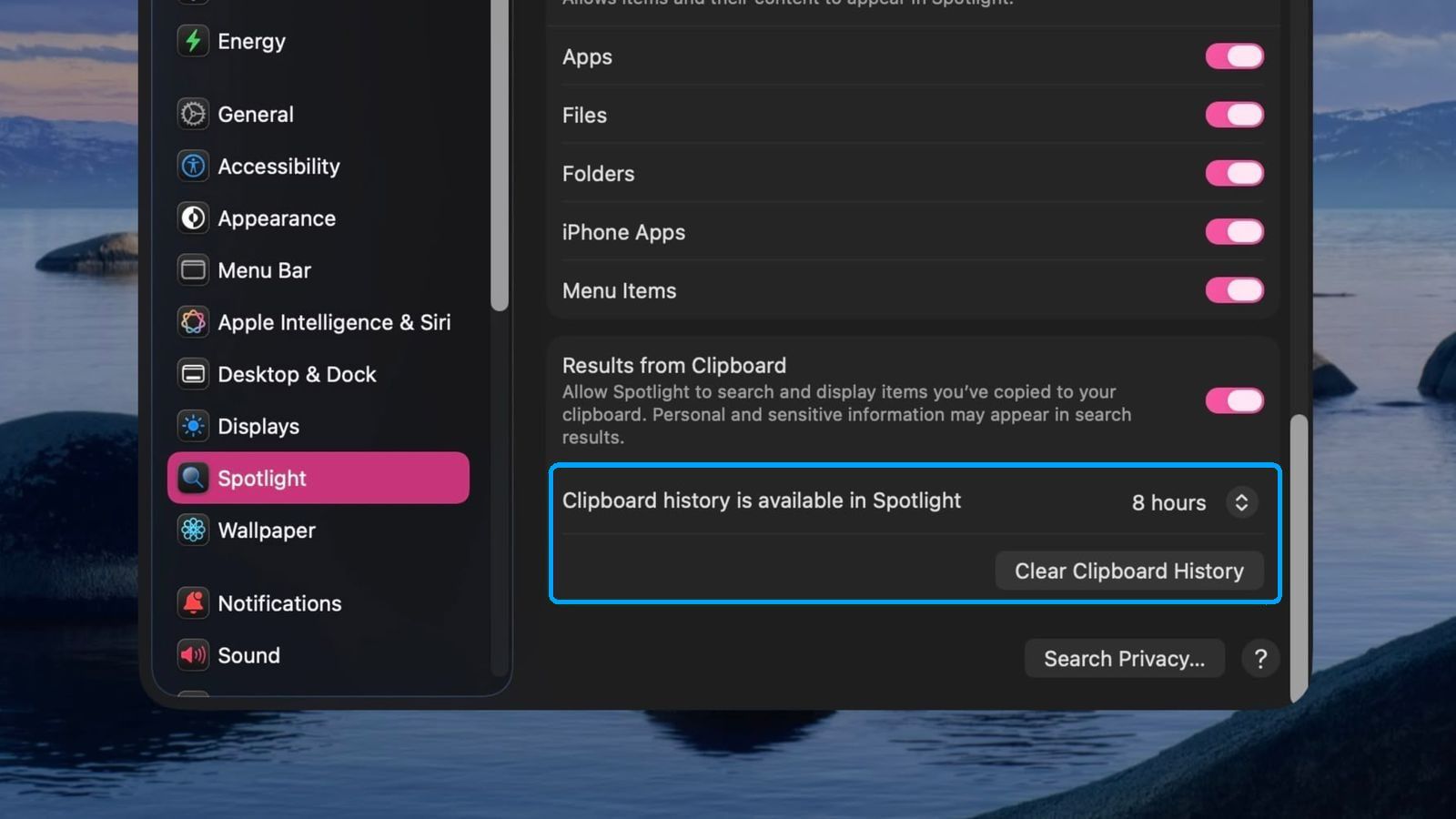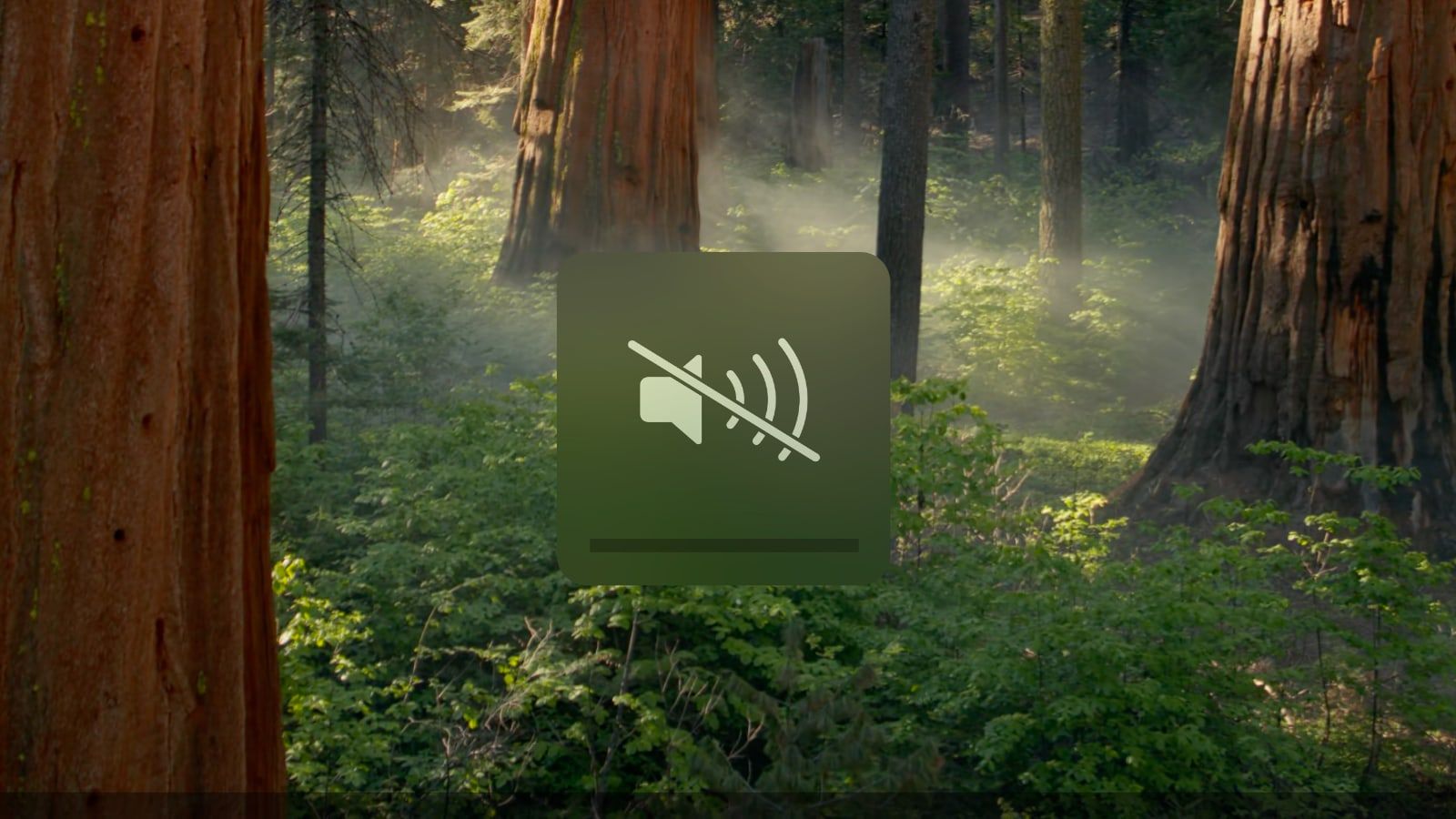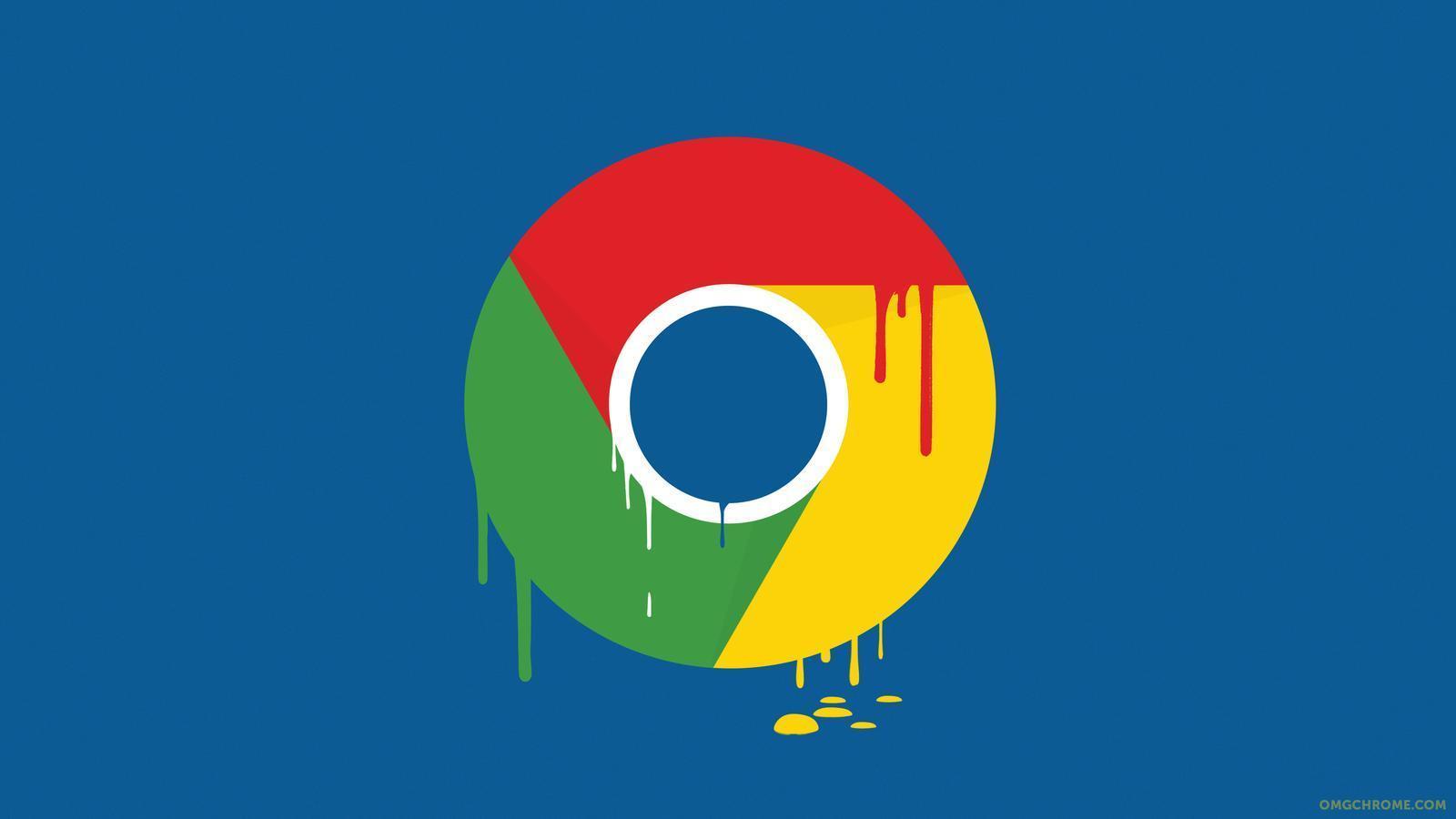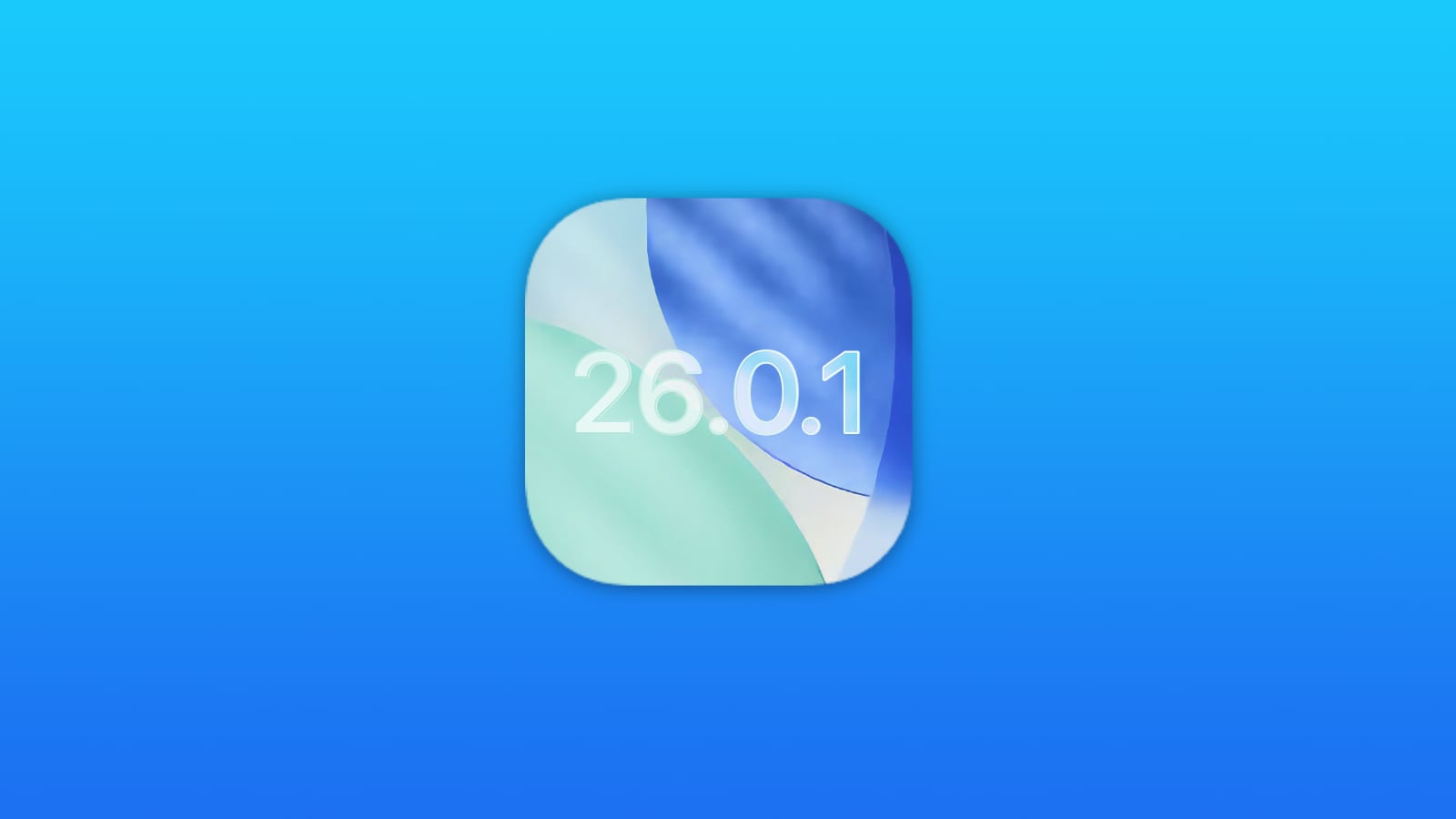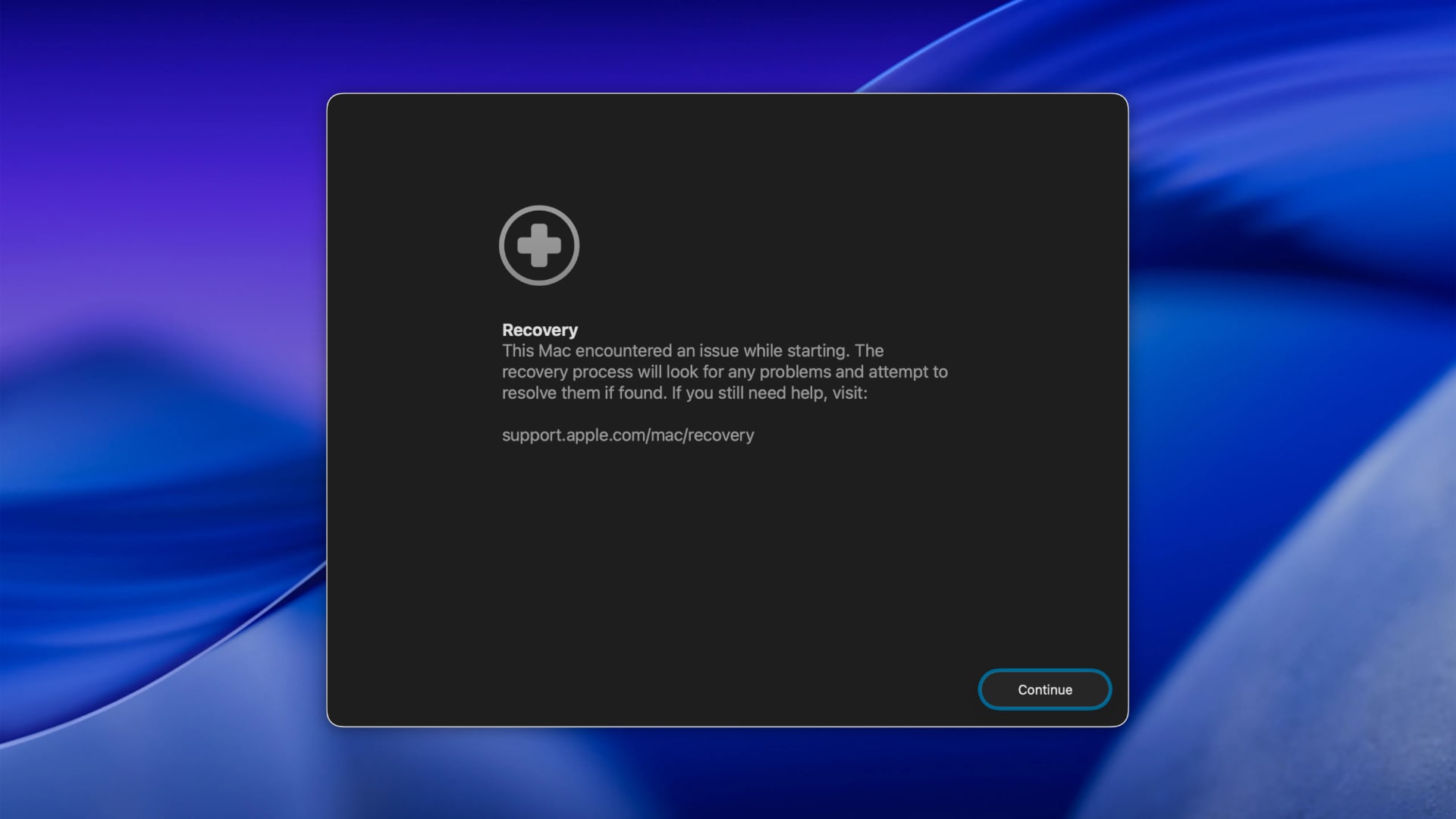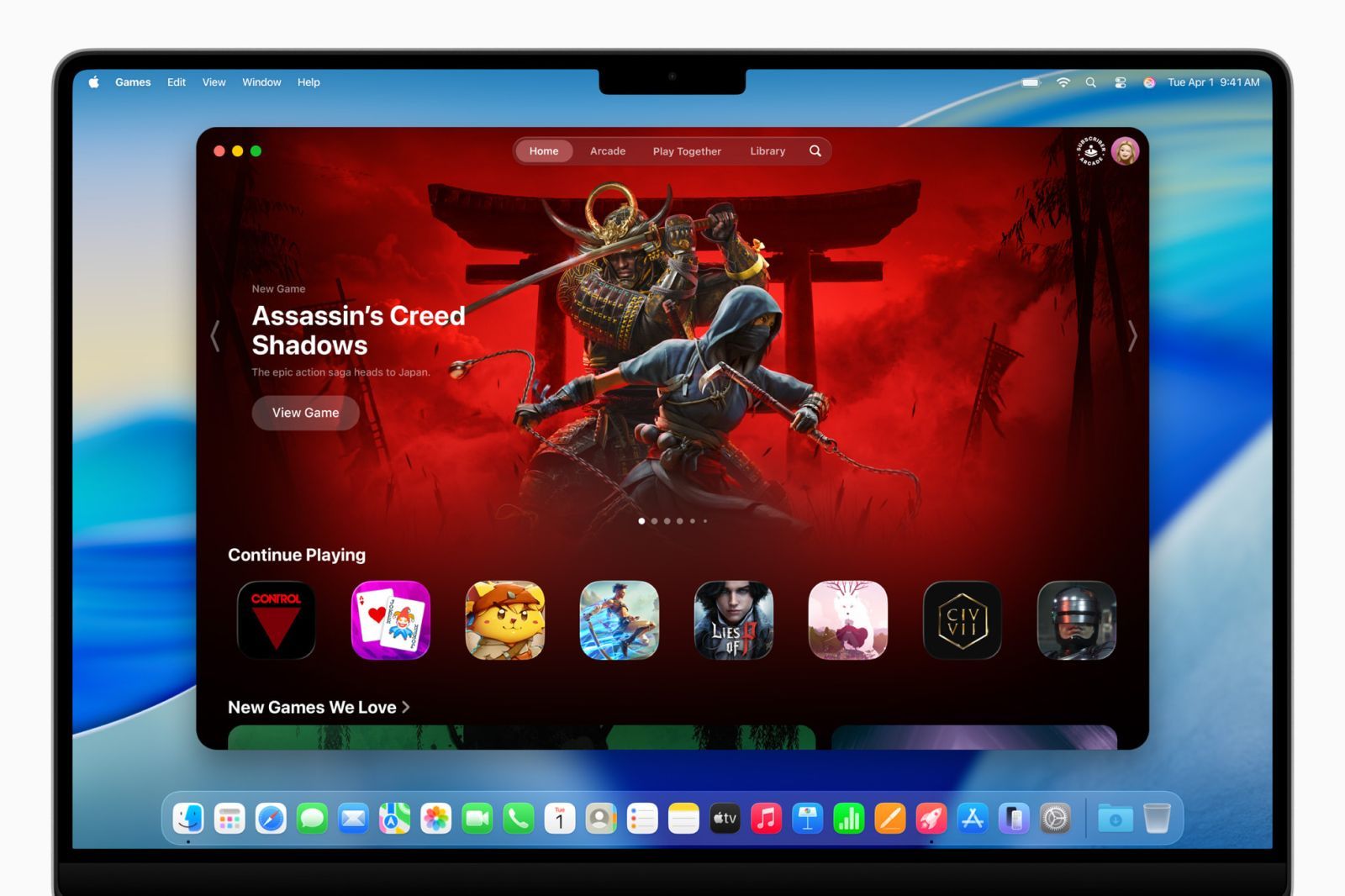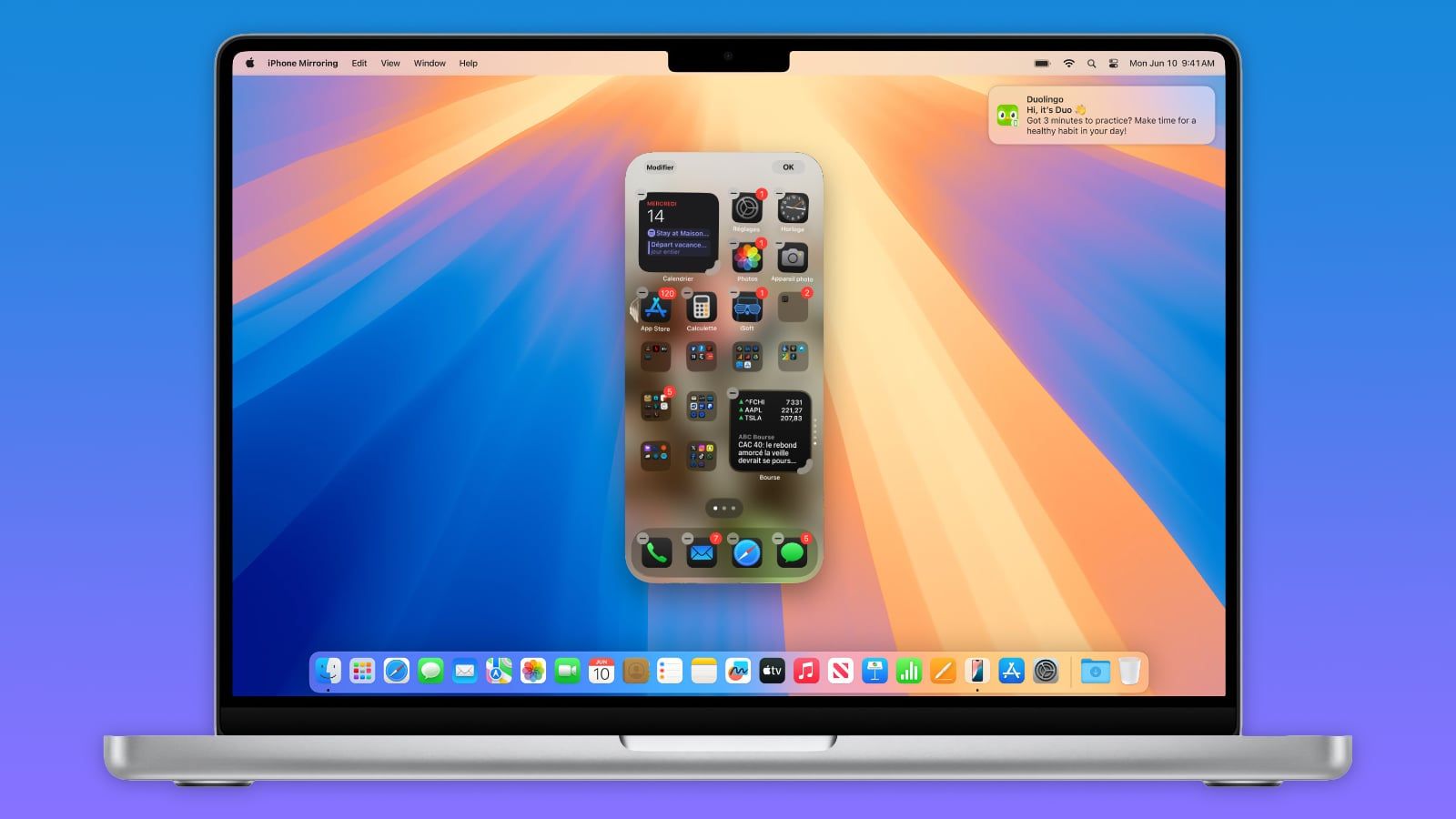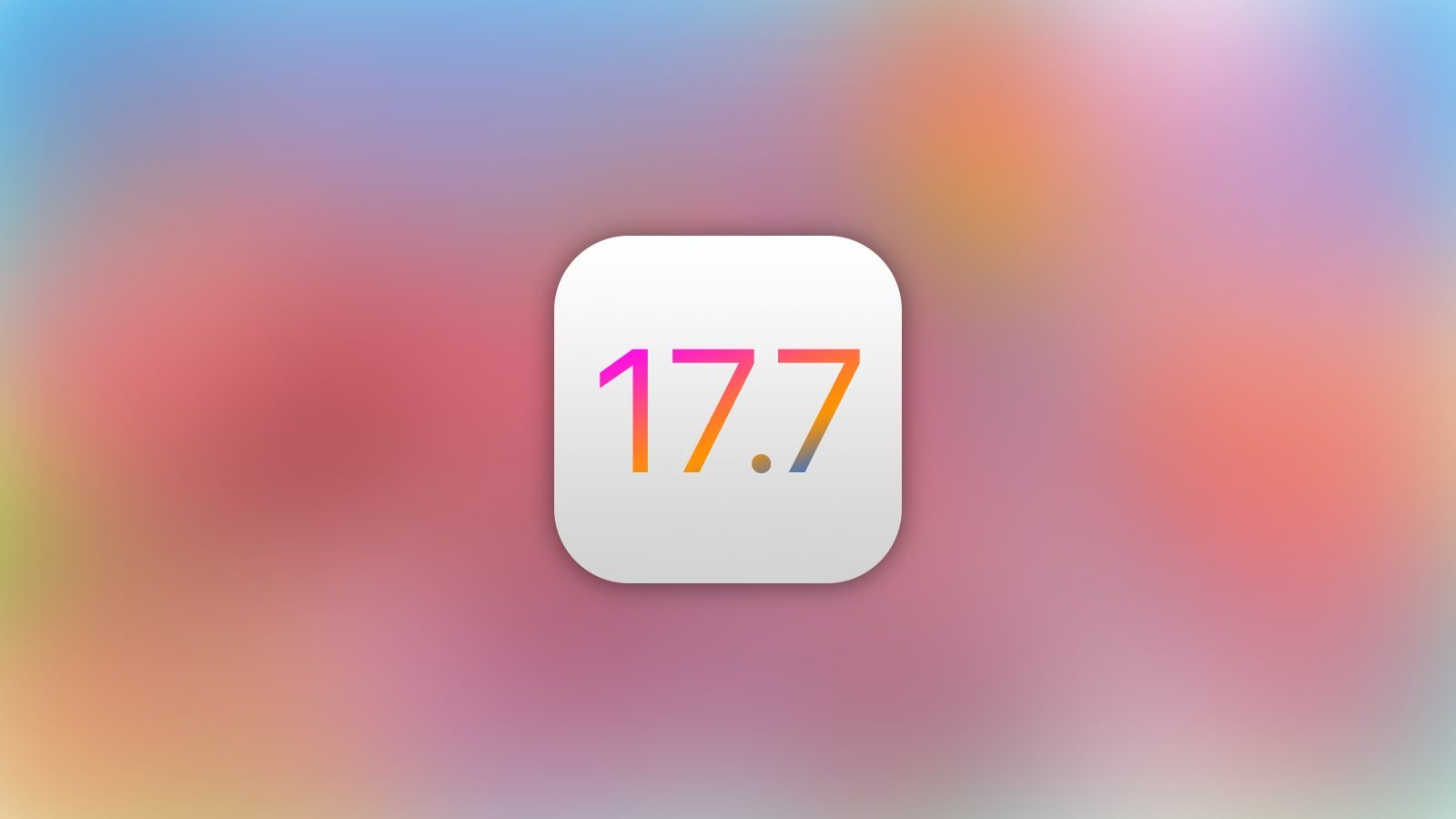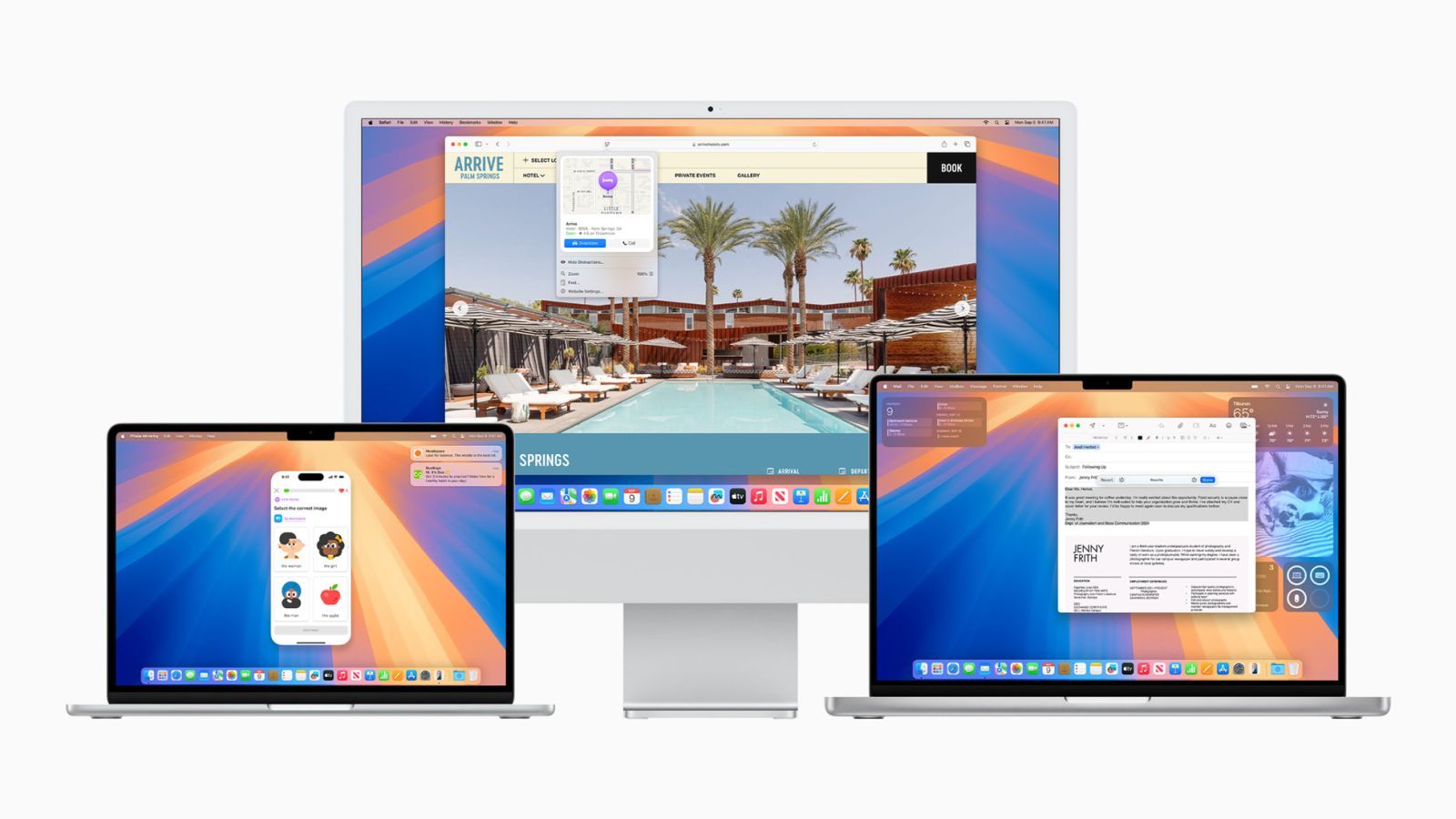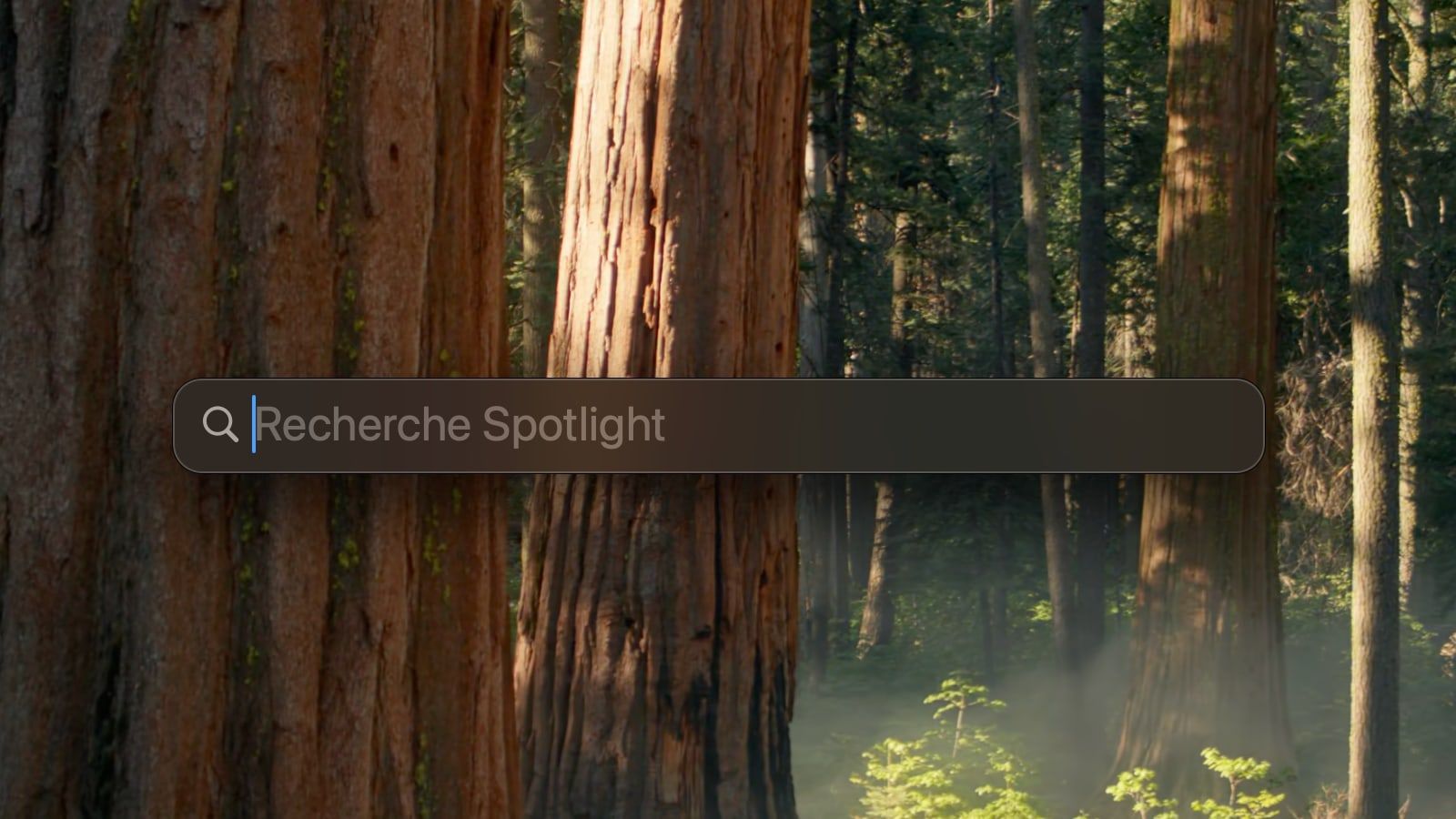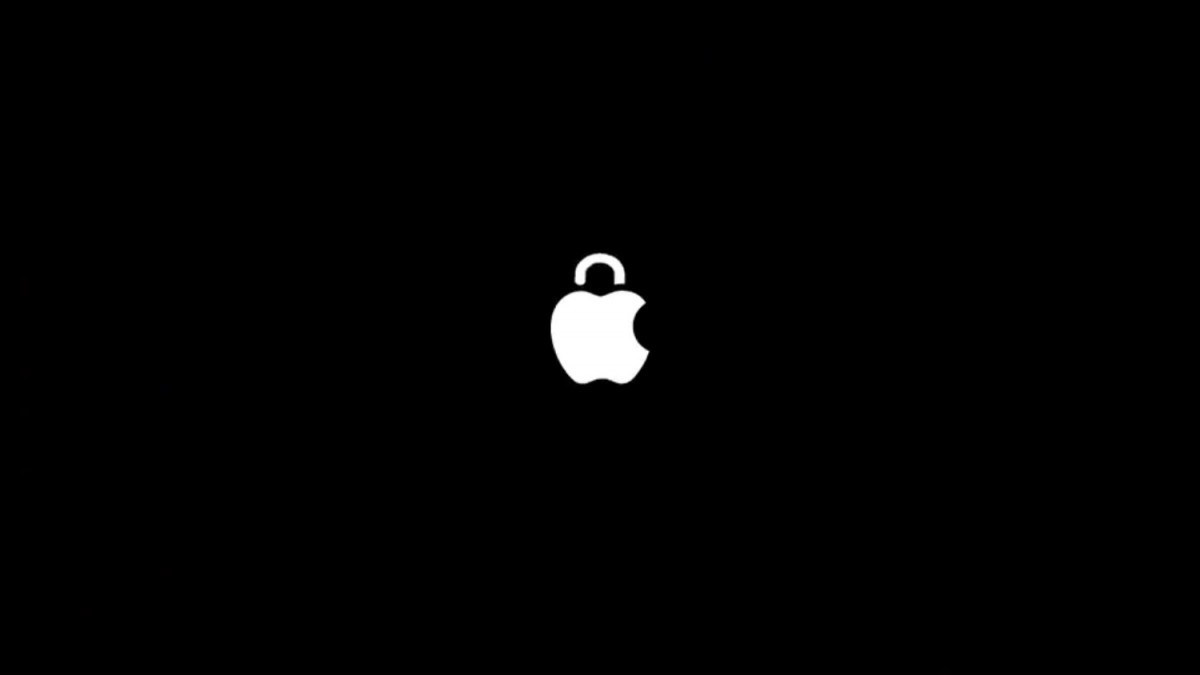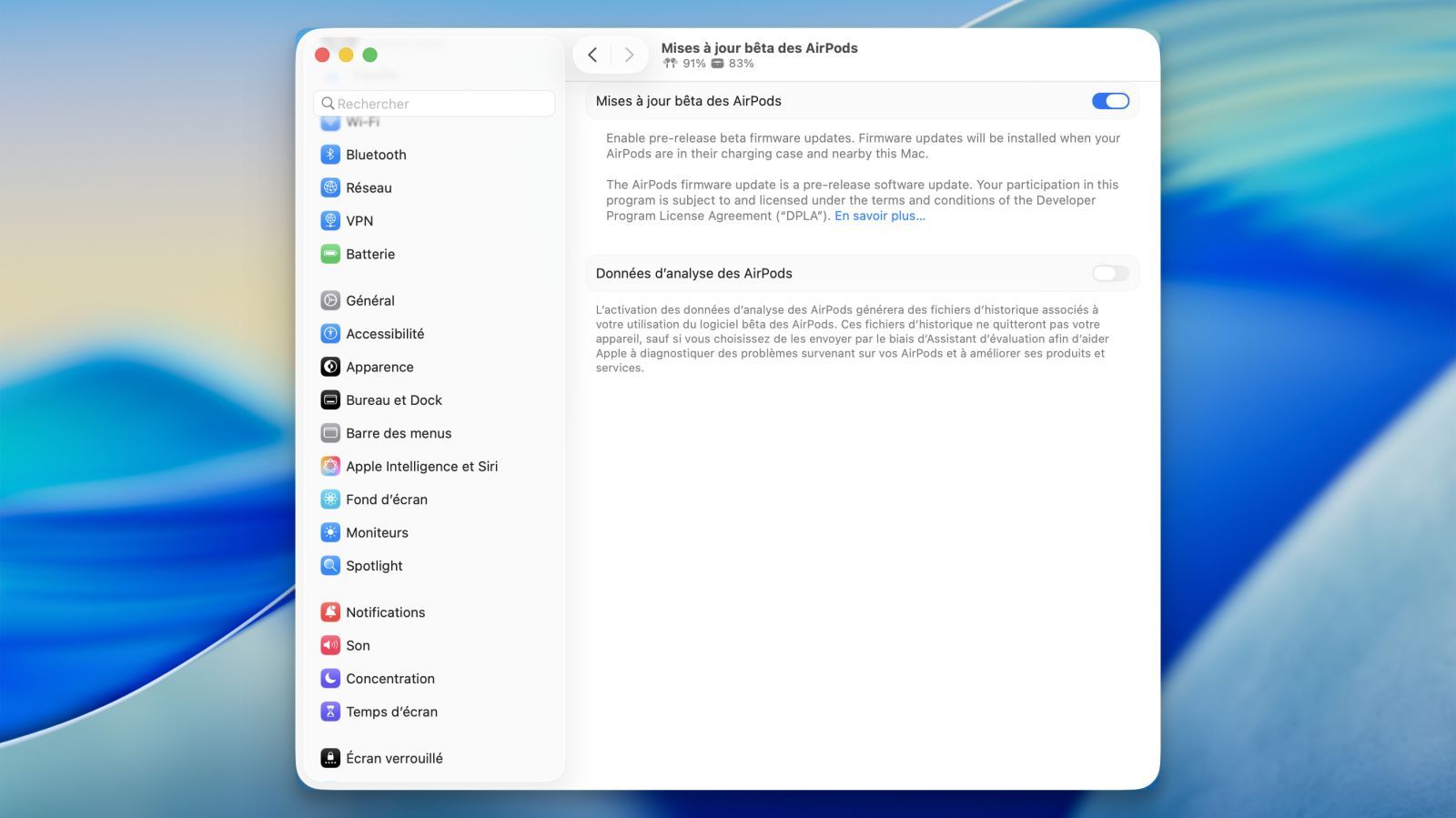Sidecar : comment utiliser l'iPad en tant qu'écran du Mac
 Medhi Naitmazi
Medhi Naitmazi- Il y a 7 ans (Màj il y a 4 ans)
- 💬 1 com
- 🔈 Écouter
![]() Bien qu'il possède bien moins de nouveautés qu'iOS 13, macOS Catalina n'en reste pas moins intéressant. Parmi les vraies nouveautés, on trouve notamment Sidecar qui va ravir les possesseurs d'un Mac donc, mais aussi d'un iPad. Apple propose enfin l'utilisation de sa tablette en tant que second écran du Mac. Duet Display ou Luna Display le proposent depuis un moment, mais ici c'est gratuit et cela fonctionne très facilement, nativement.
Bien qu'il possède bien moins de nouveautés qu'iOS 13, macOS Catalina n'en reste pas moins intéressant. Parmi les vraies nouveautés, on trouve notamment Sidecar qui va ravir les possesseurs d'un Mac donc, mais aussi d'un iPad. Apple propose enfin l'utilisation de sa tablette en tant que second écran du Mac. Duet Display ou Luna Display le proposent depuis un moment, mais ici c'est gratuit et cela fonctionne très facilement, nativement.
De plus, Sidecar d'Apple permet, on l'a vu, d'avoir la Touch Bar sur n'importe quel Mac et d'utiliser un Apple Pencil pour transformer l'ensemble en station de création graphique numérique. Voici comment ça marche.
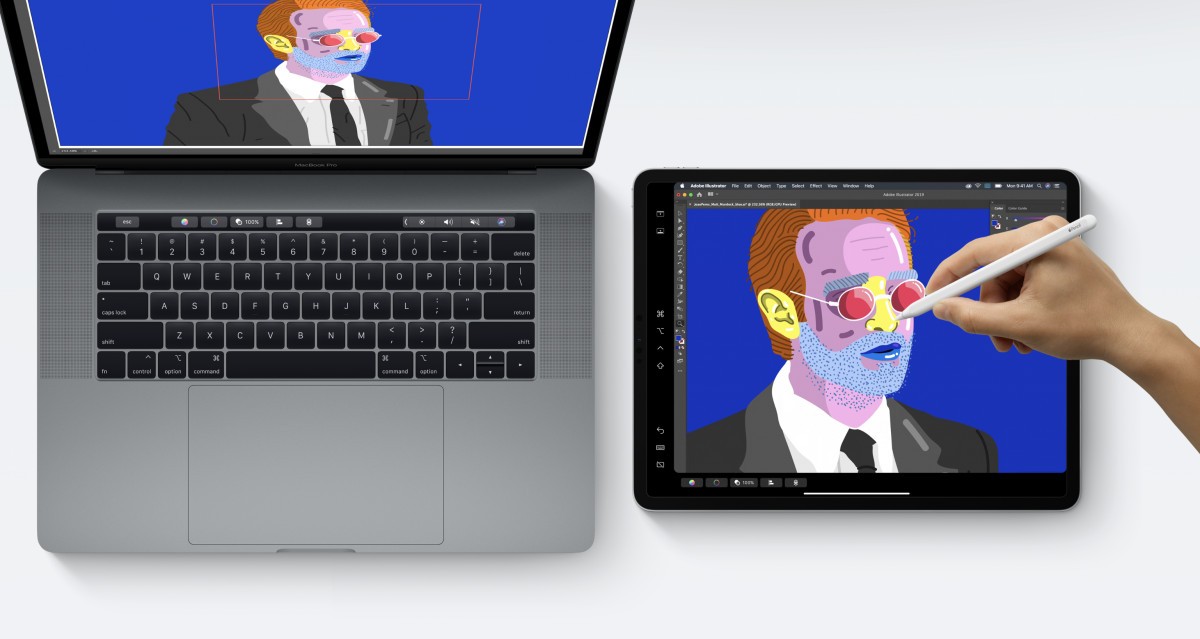
Sidecar : comment l’iPad devient un écran externe pour Mac
Il faut savoir que Sidecar est plutôt cool puisque la fonctionnalité permet d'utiliser soit Airplay pour une connexion sans fil, soit le câble pour éviter toute interruption ou latence. Par contre, pour profiter de Sidecar, il faudra respecter certaines consignes. Les voici :
- Avoir macOS Catalina sur son Mac
- Avoir iPadOS 13 sur son iPad
Evidemment, tous les modèles ne sont pas compatibles, nous l'avions aussi vu. En effet, il faut un Mac récent pour en profiter. En revanche, tous les iPad semblent fonctionnels, nous avons testé l'iPad 5 (l'un des plus vieux à être compatibles iOS 13) et cela s'est bien passé. Tout comme sur iPad Pro, mais c'est logique.
Voici les Mac compatibles Sidecar
- MacBook 2016
- MacBook Air 2018
- MacBook Pro 2016
- Mac mini 2018
- iMac 27 pouces 2015
- iMac Pro 2017
- Mac Pro 2019
Comment activer Sidecar
Pour utiliser Sidecar, il suffit alors d'ouvrir le menu Airplay sur le Mac (ou de brancher l'iPad au Mac) et de sélectionner votre tablette. Si cela ne marche pas, alors, il existe la solution manuelle :
- Ouvrir les Préférences système du Mac.
- Cliquer sur Sidecar
- Cliquer sur Appareil
- Sélectionner votre iPad dans la liste.
Du côté de l'iPad, il n'y a rien à faire, si ce n'est de s'assurer que les deux appareils sont connectés avec le même compte iCloud.
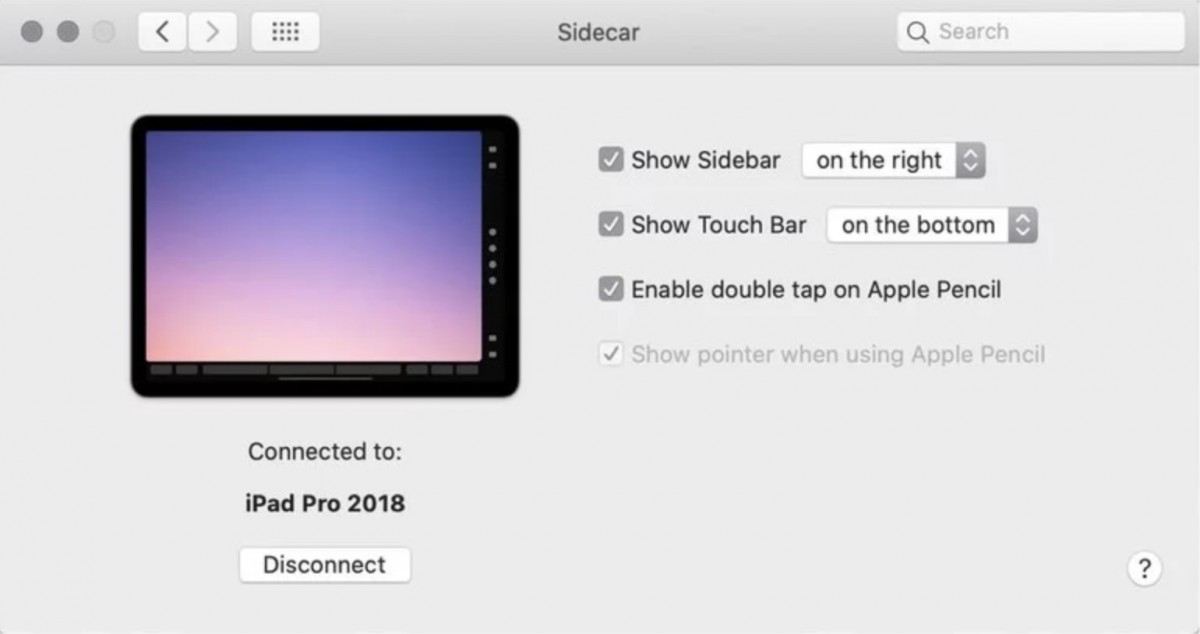
Avis sur Sidecar
D'après nos premiers tests, Sidecar est donc facile et fluide, surtout par câble. Ce n'est pas vraiment une surprise, mais même avec la solution sans fil, nous avons eu une bonne expérience.
Comme Sidecar offre plus qu'un mode "second écran", Apple a donc prévu d'afficher une barre d'outils et une Touch Bar virtuelle sur l'écran de l'iPad. Cela permet d'accéder à pas mal de fonctionnalités du bout du doigt comme les actions de copier, coller, annuler, fermer le clavier mais aussi tout ce qu'on peut faire contextuellement avec la Touch Bar. Génial.
Et avec cela, il y a quelques paramètres intéressants à faire depuis le Mac (toujours dans Préférences système).
- Sidebar - Selon vos préférences, vous pouvez placer la barre d'outils à gauche ou à droite sur l'iPad
- Touch Bar - Comme la barre d'outil, on peut positionner la Touch Bar virtuelle en haut ou en bas de l'écran
- Apple Pencil - Si vous utilisez l'Apple Pencil sur l'iPad comme une souris pour le Mac (ou un stylet pour dessiner) vous pouvez activer ou non le double-clid
Bref, voilà comment fonctionne Sidecar et après quelques minutes, on est conquis. Il faut juste se rappeler que l'iPad est alors en mode Mac et non plus sur iOS 13... pardon iPadOS 13. Ça aussi, on a encore du mal.
Enfin, si Sidecar est déjà très avancé, nul doute qu'Apple va encore l'améliorer avec les prochaines bêtas. Nous ne manquerons pas d'y revenir.