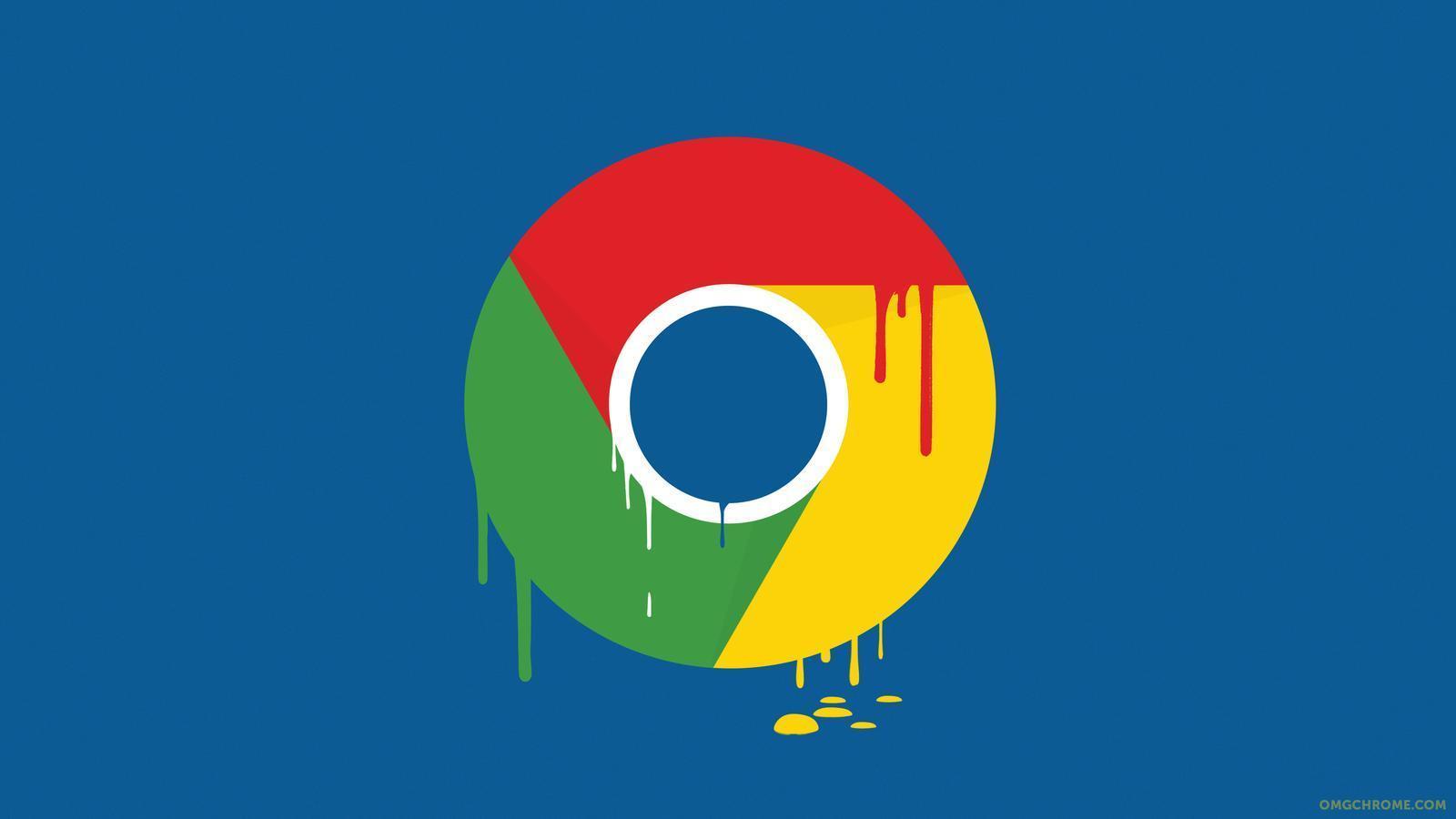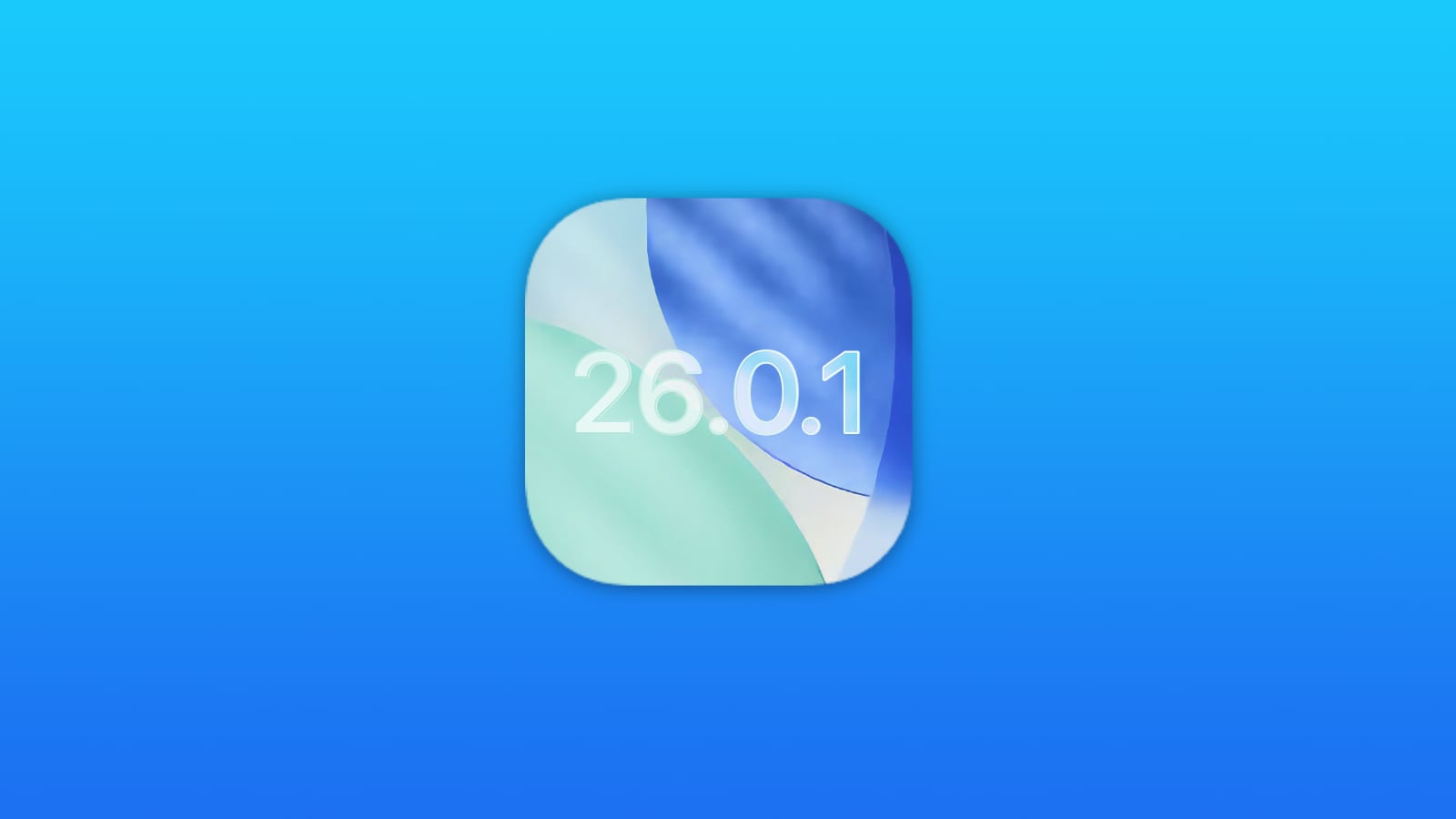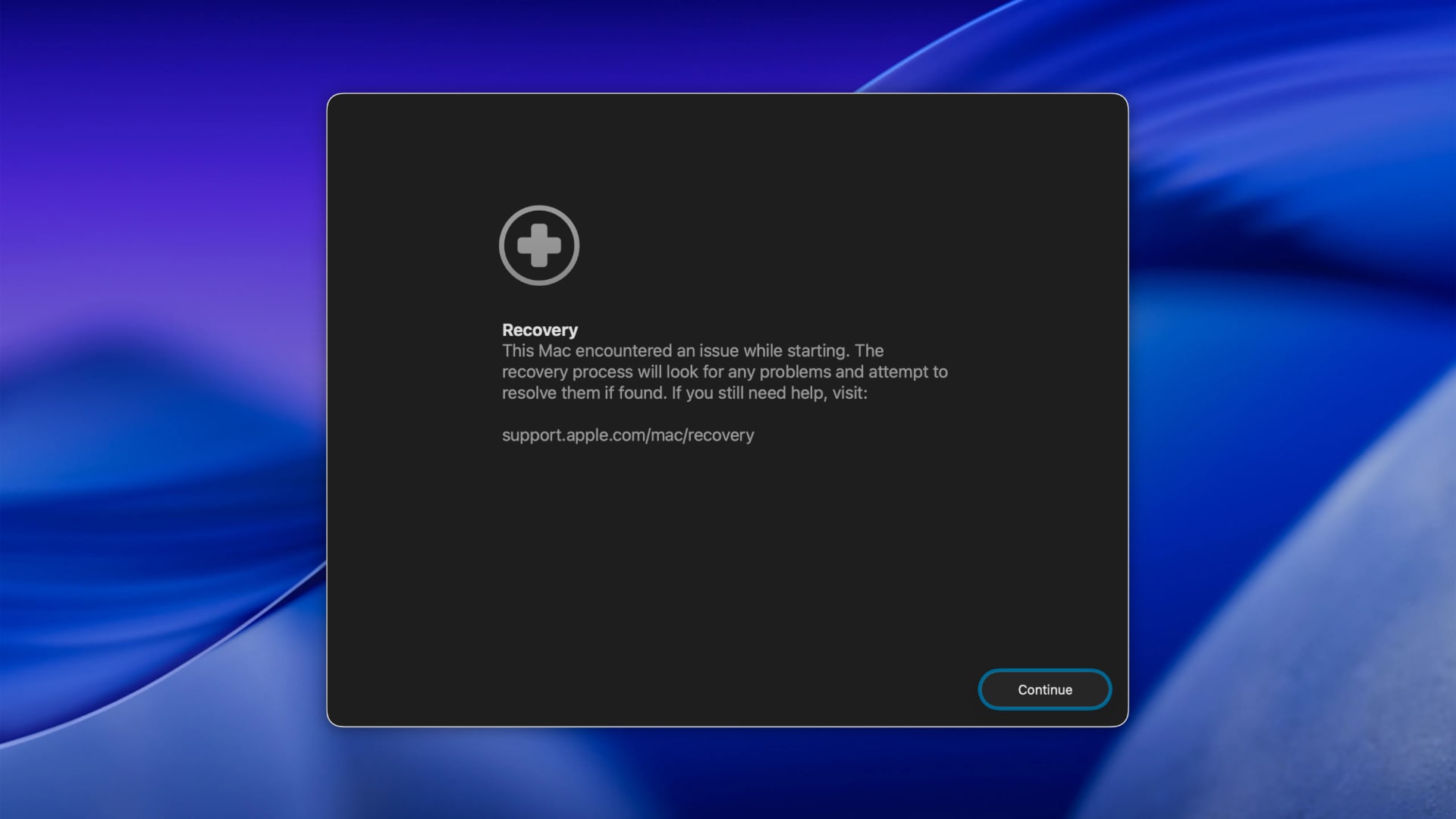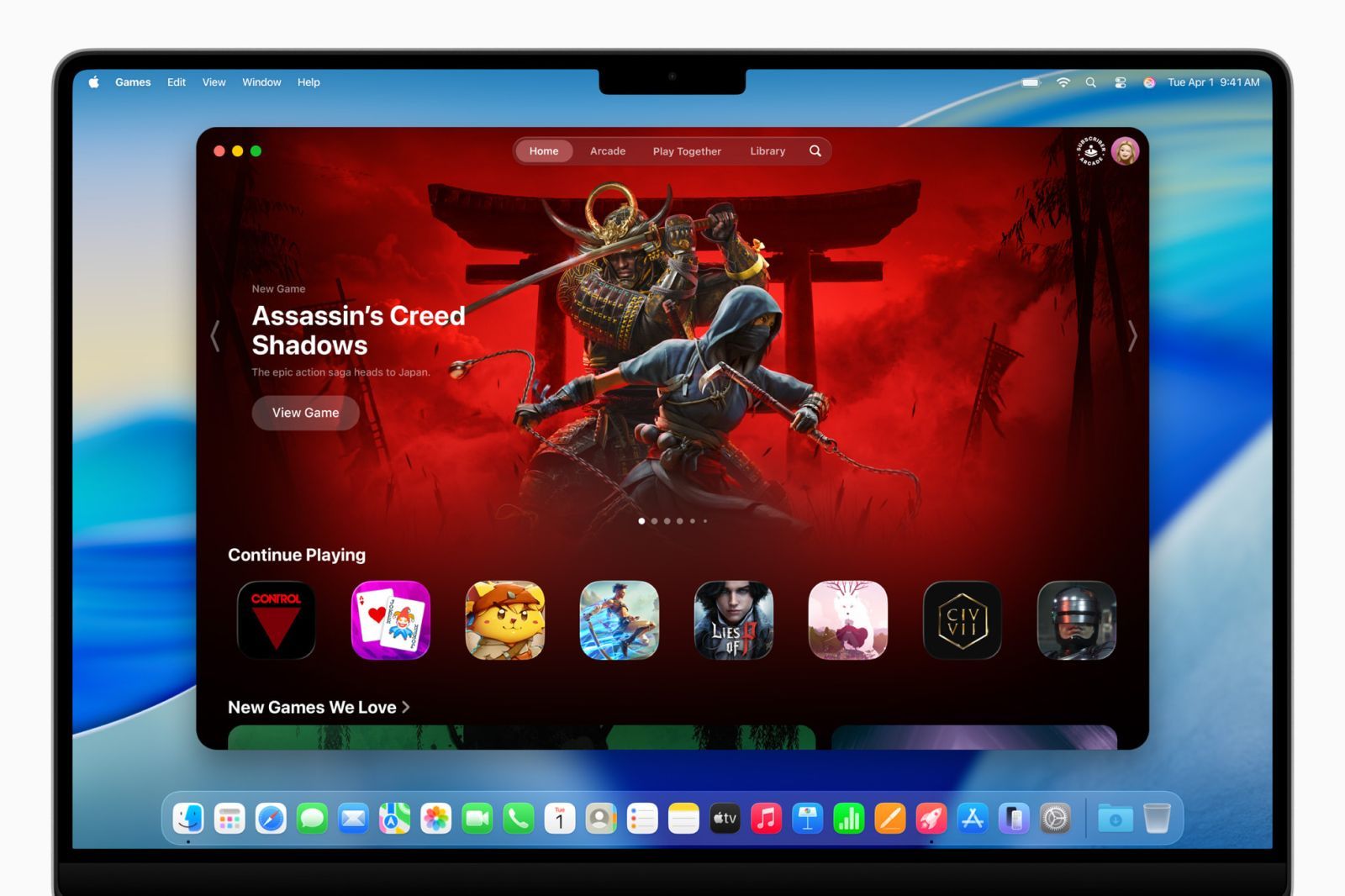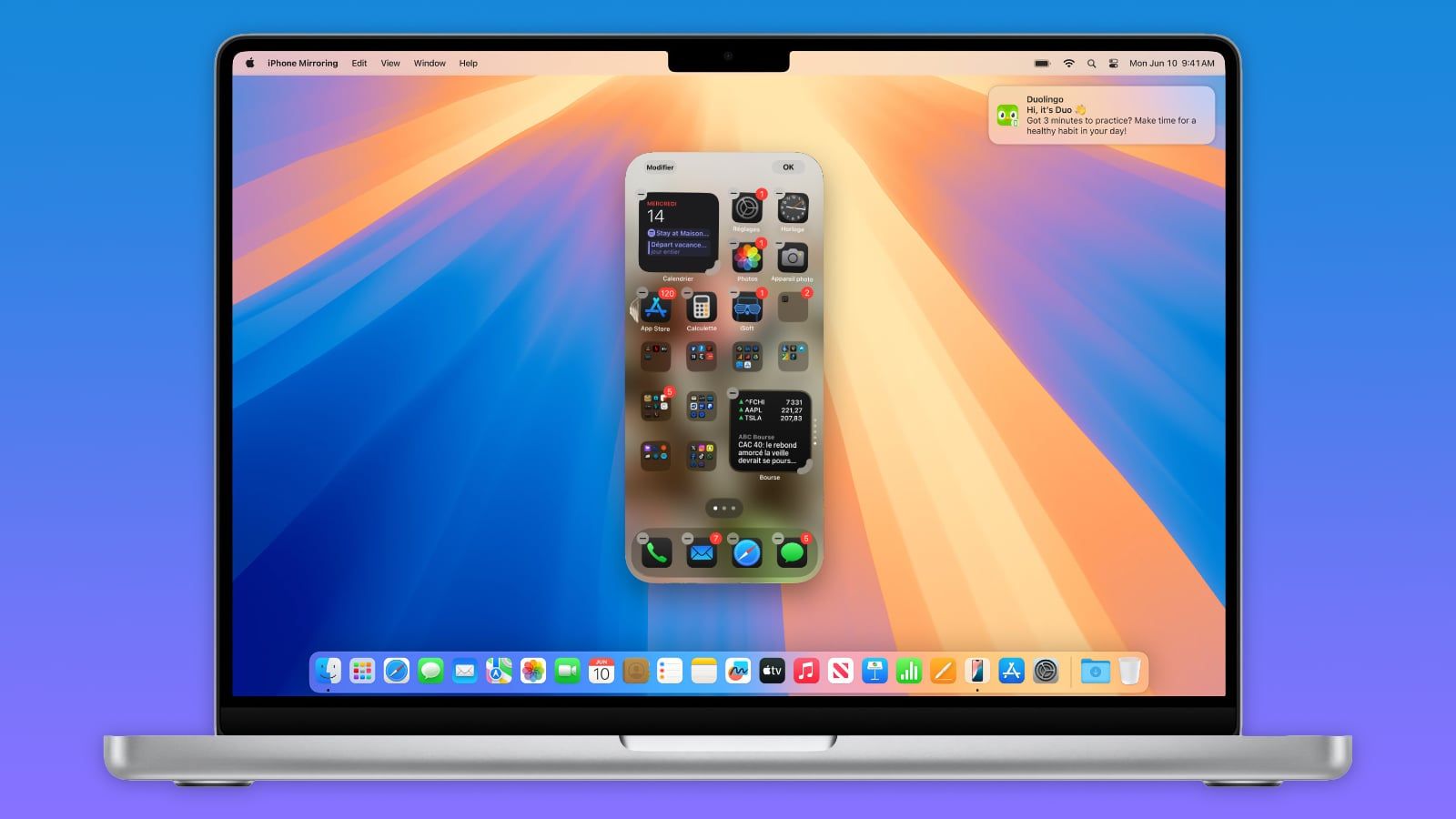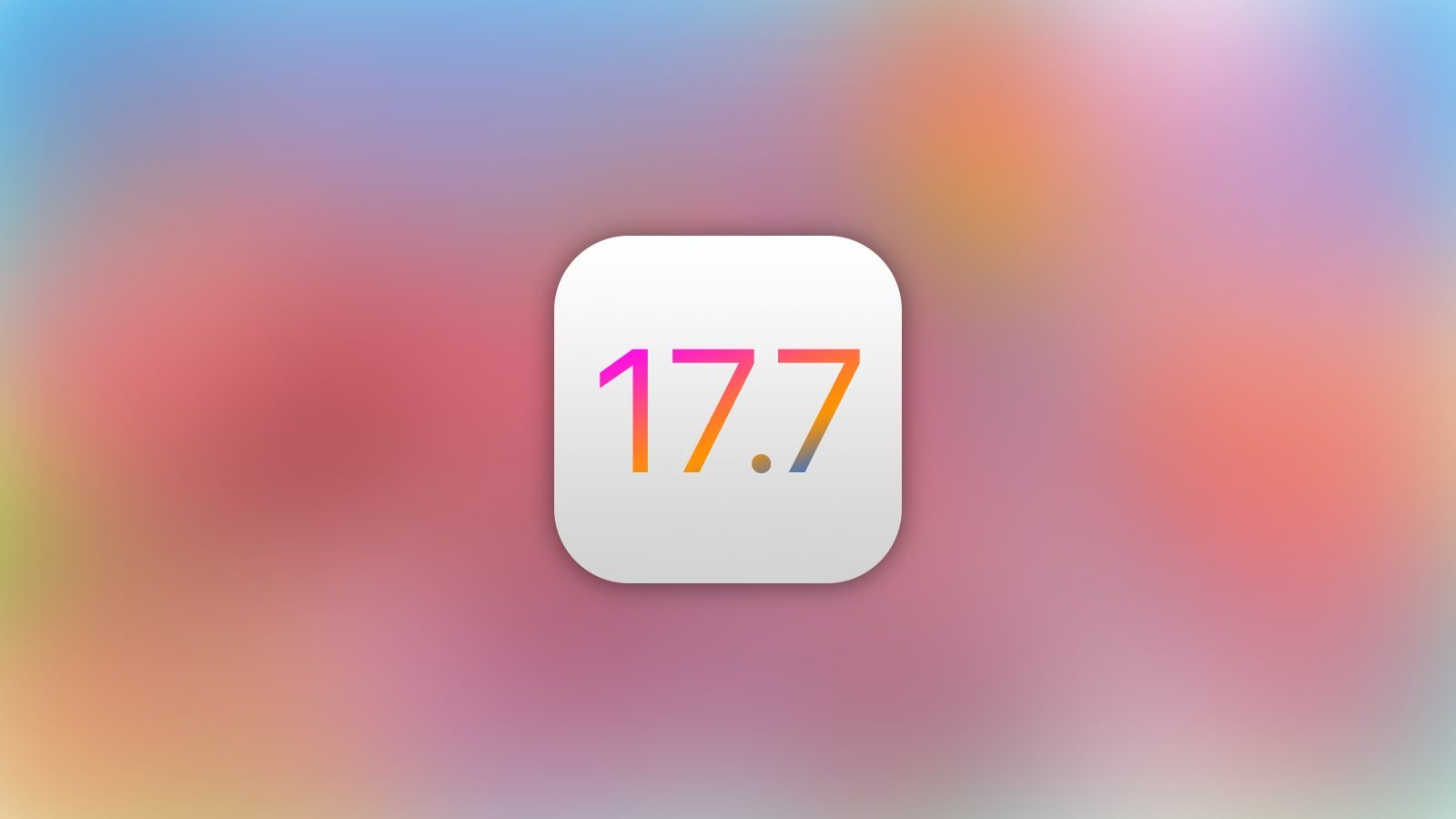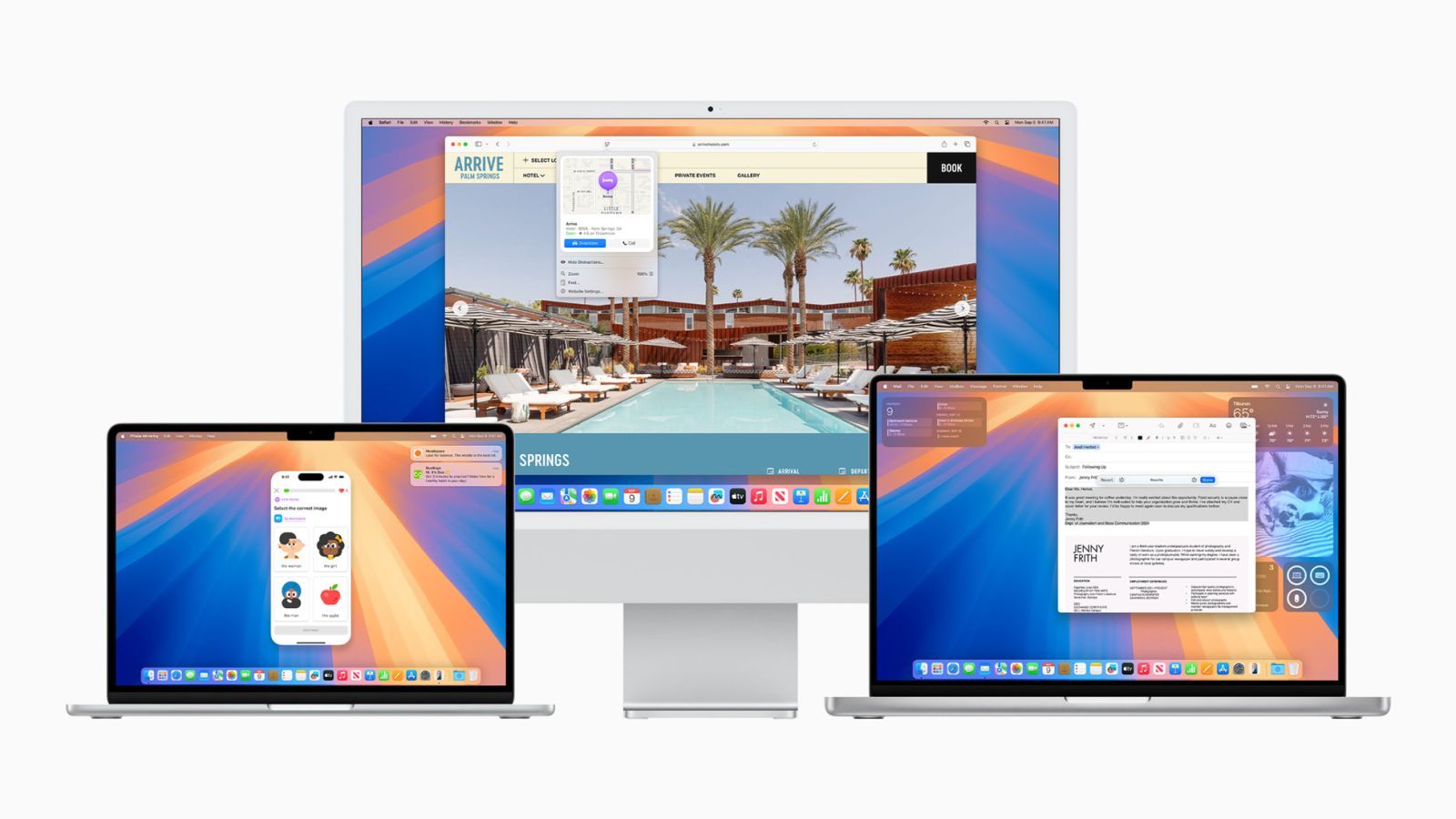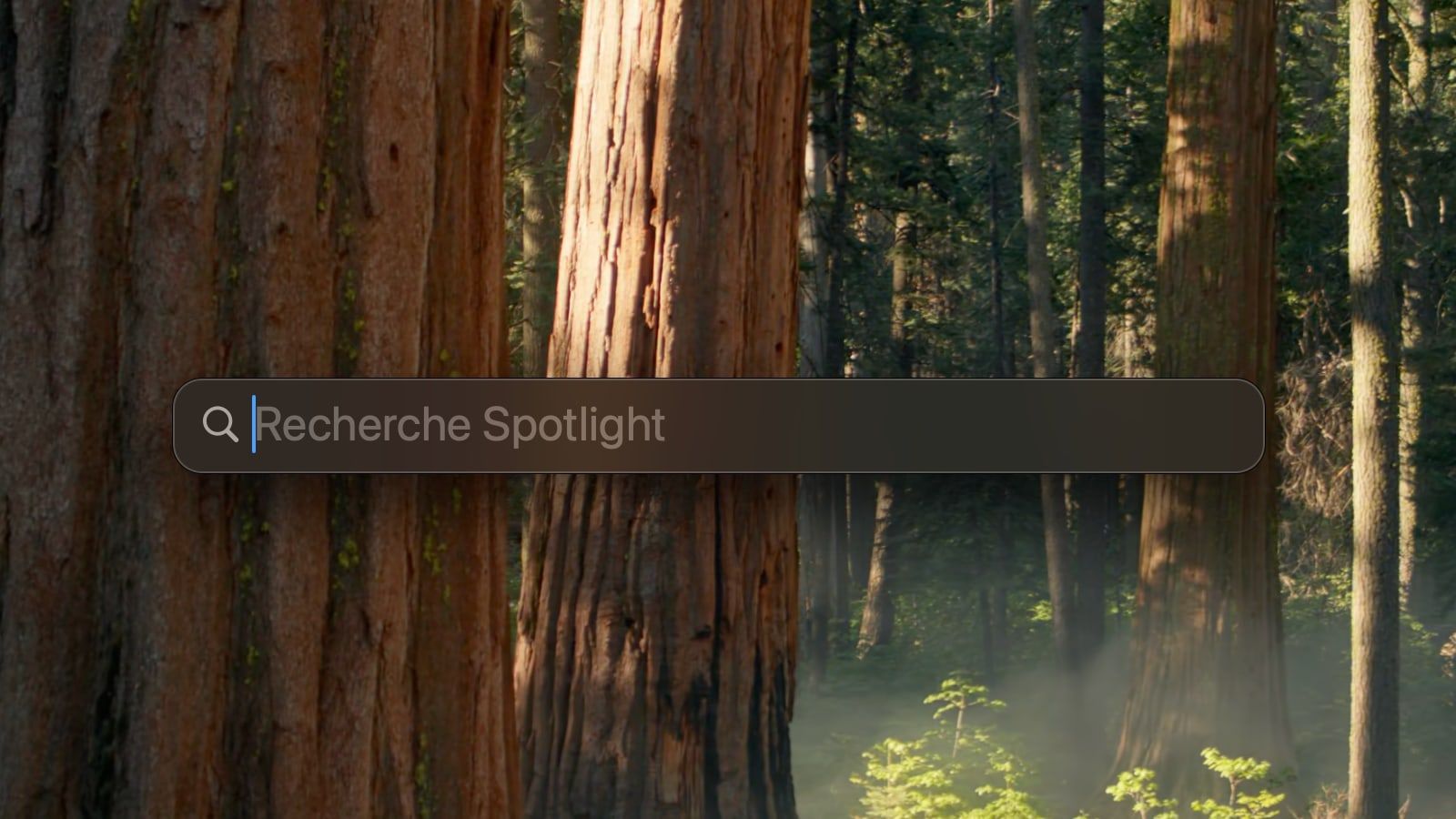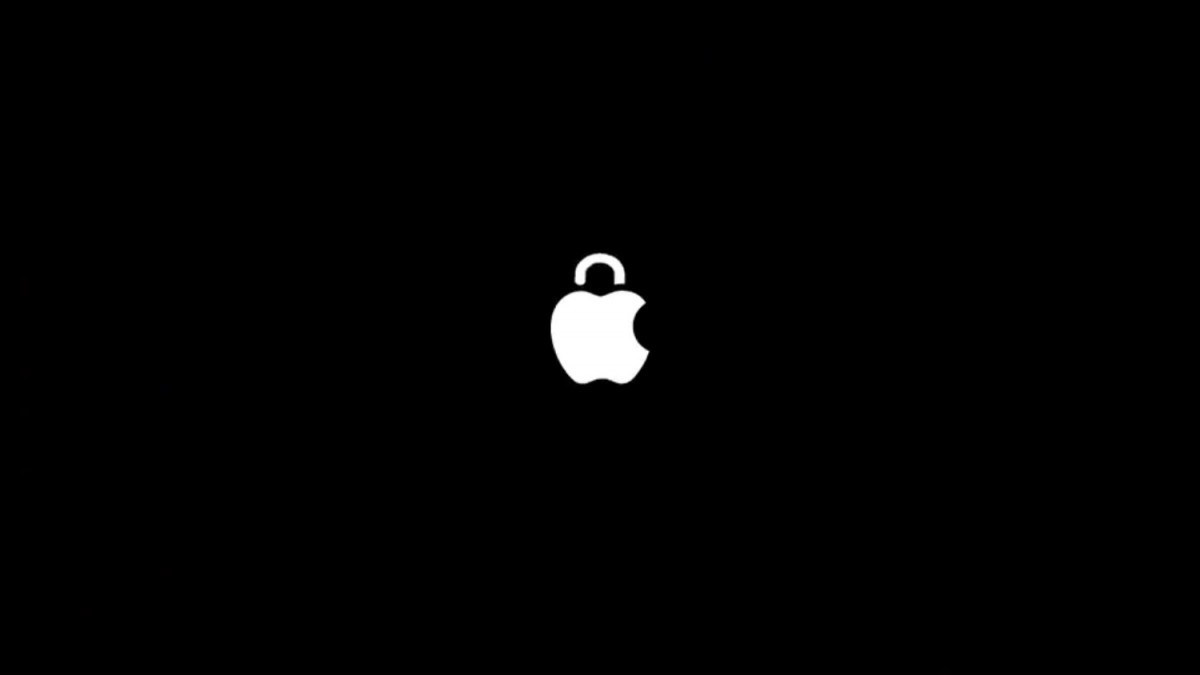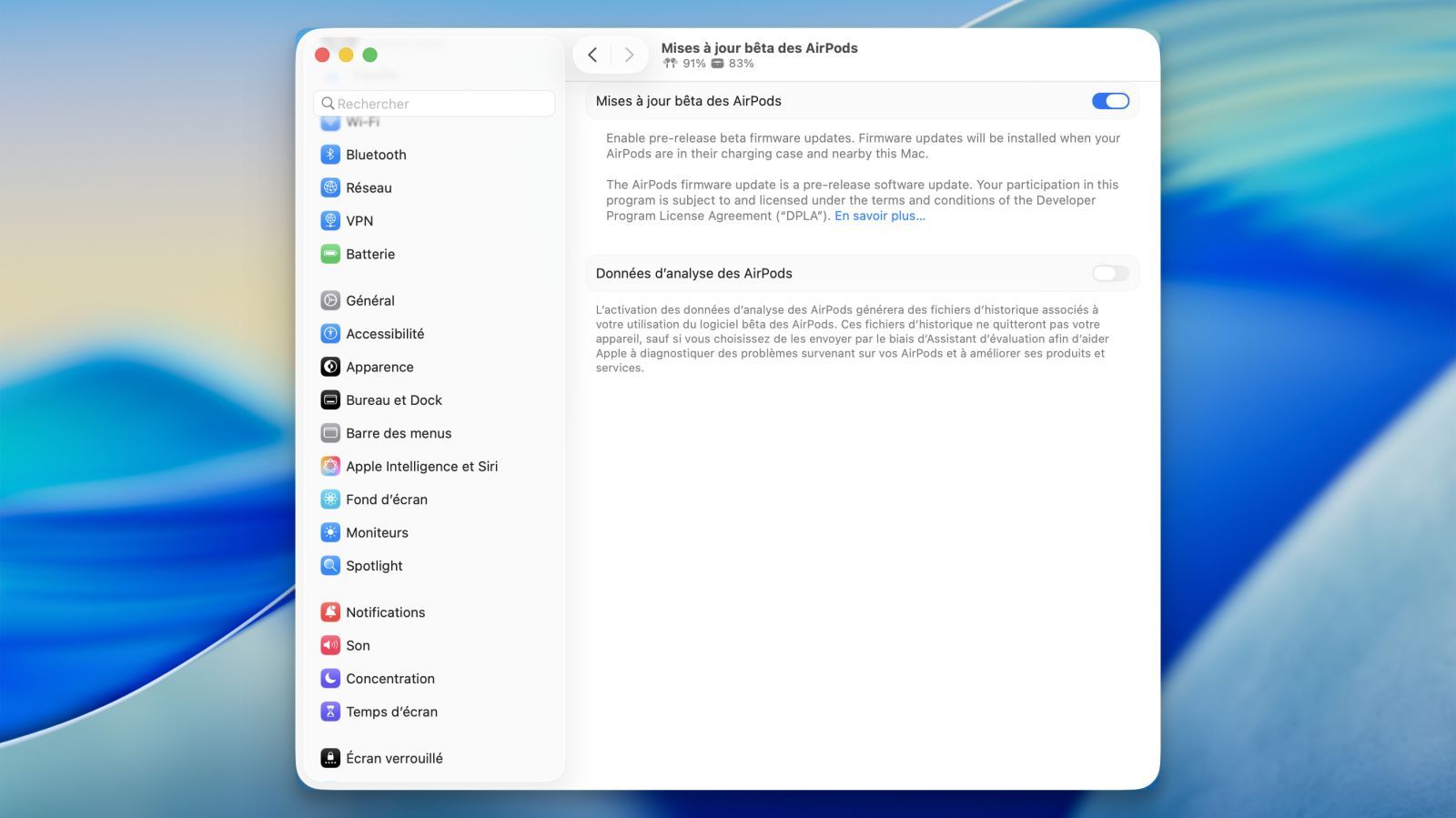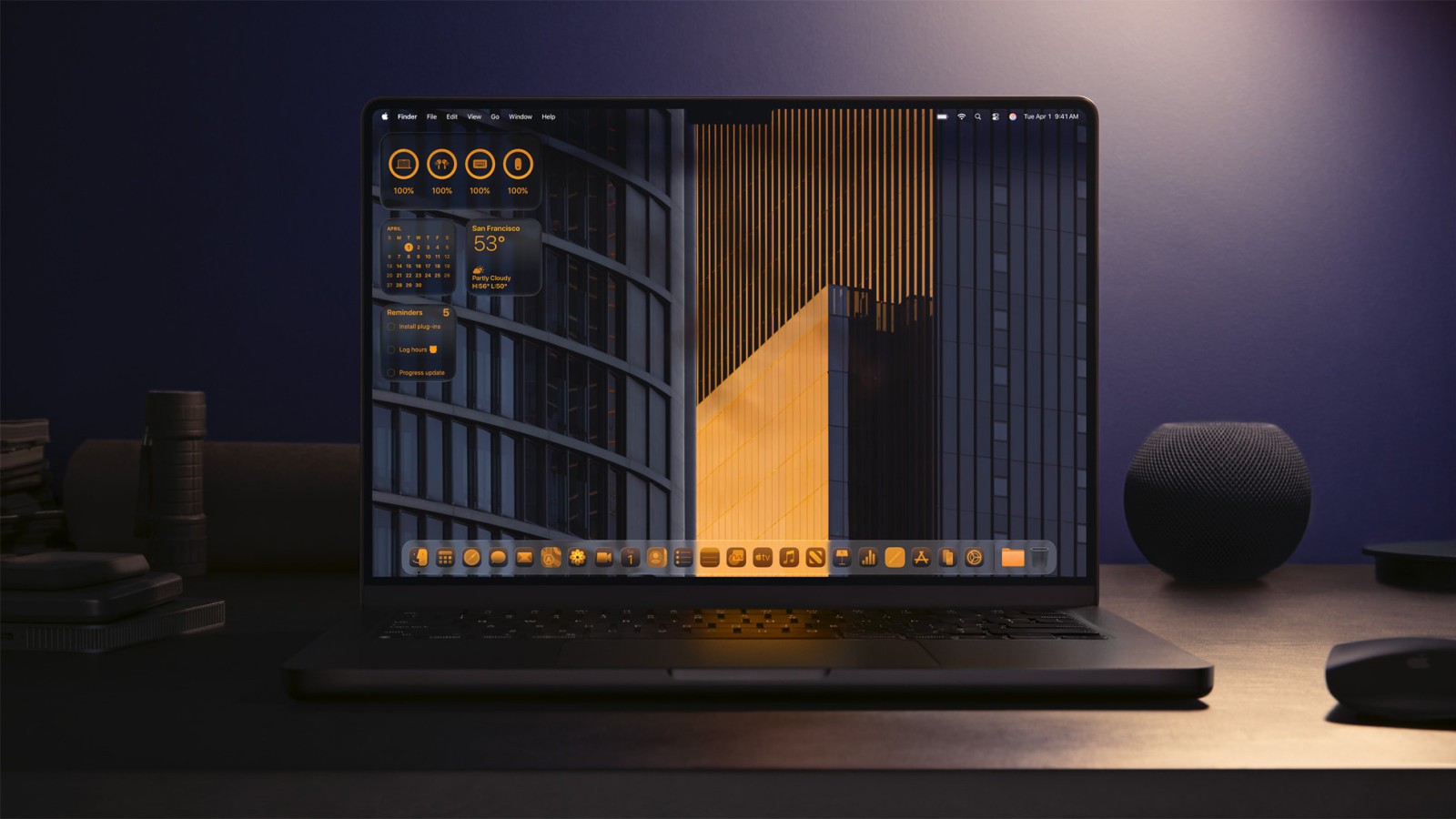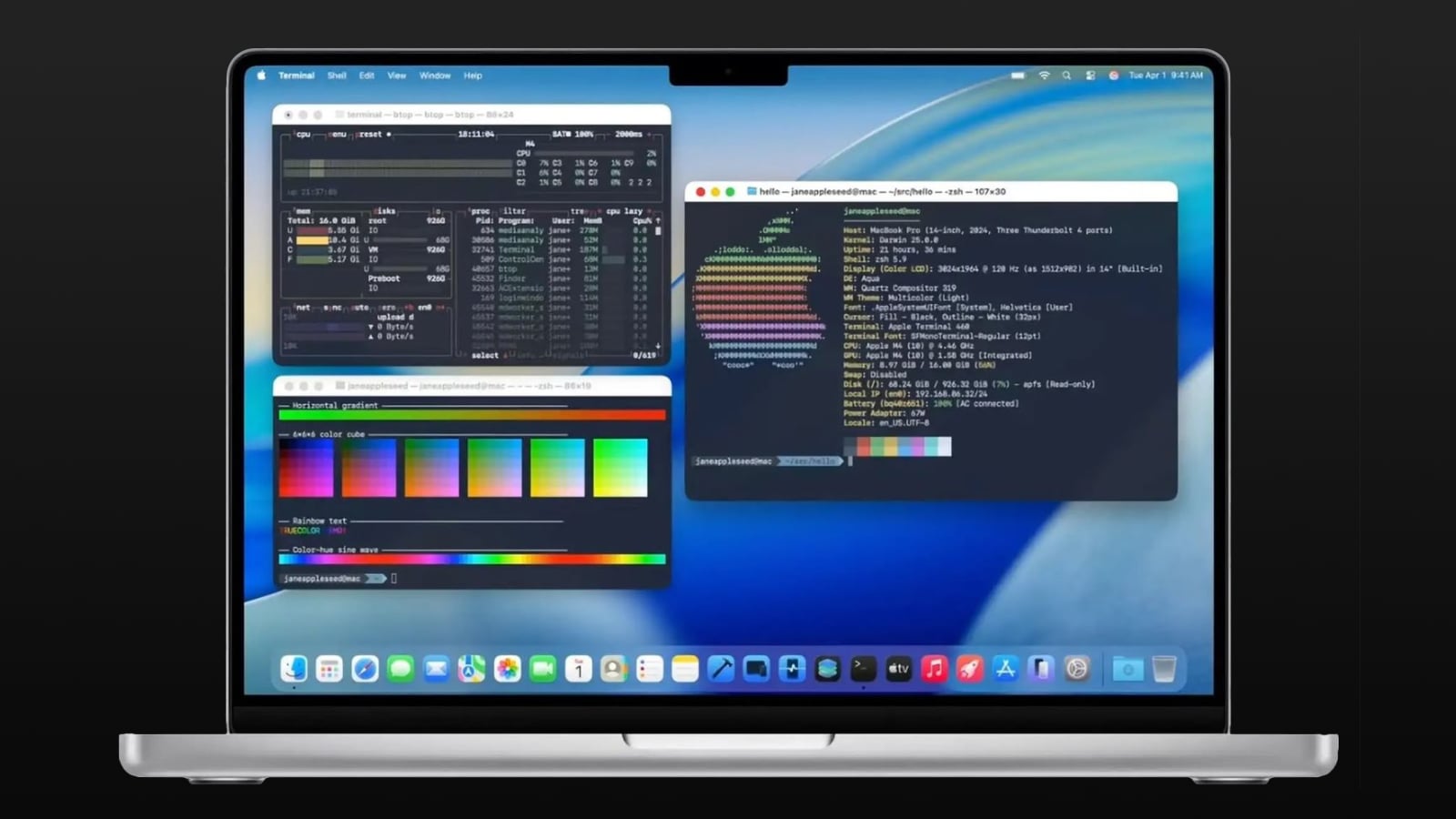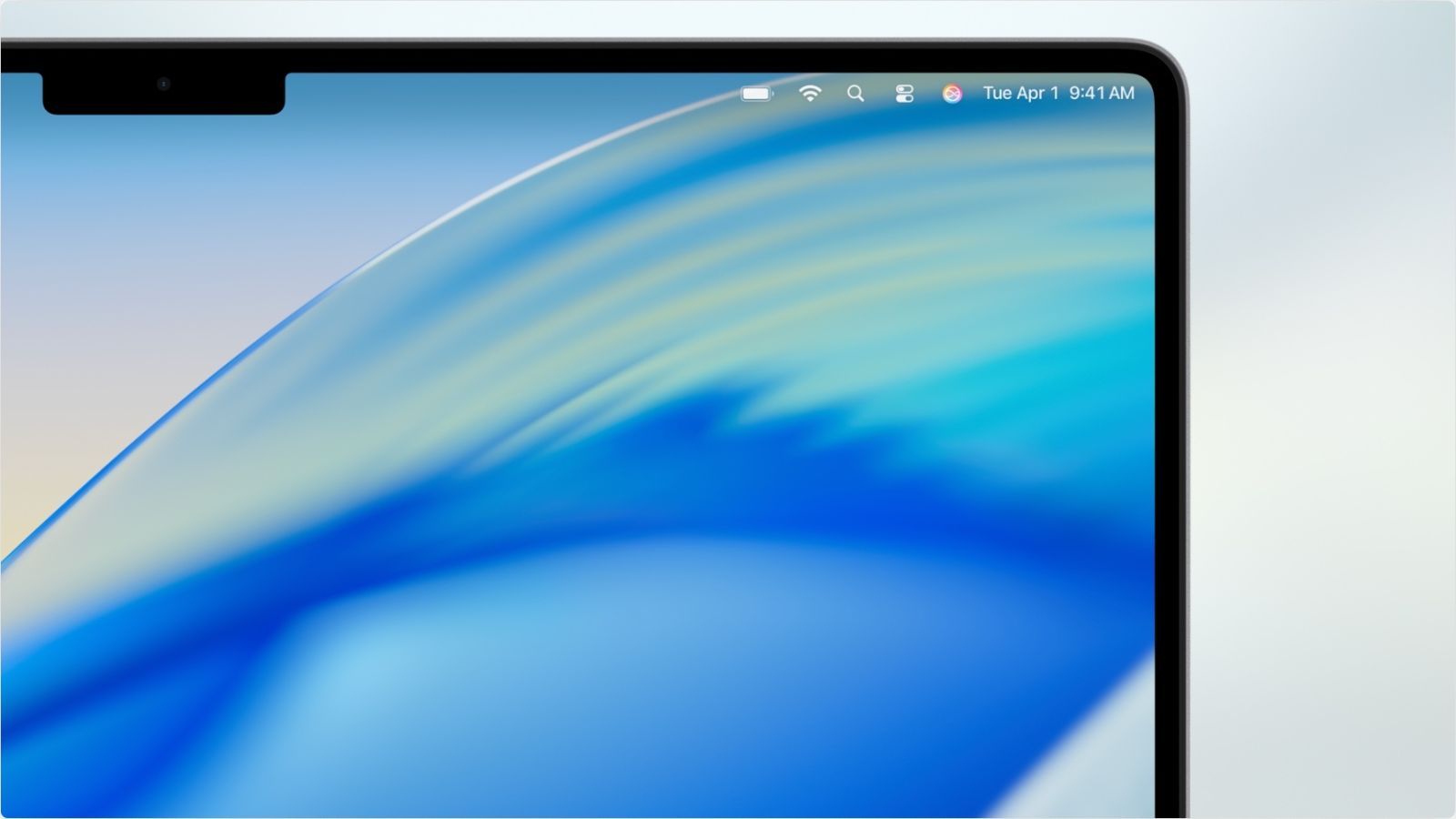Comment faire une capture d'écran sur Mac
 Medhi Naitmazi
Medhi Naitmazi- Il y a 9 ans (Màj il y a 3 ans)
- 💬 8 coms
- 🔈 Écouter
![]() Nous allons voir comment réaliser des captures d'écran sur Mac. Que ce soit sous Mac OS X, macOS 11, macOS 12 ou macOS 13, le tutoriel est fonctionnel. Idem pour macOS Catalina qui ajoute même un éditeur de capture pour pouvoir annoter ou modifier à la volée.
Nous allons voir comment réaliser des captures d'écran sur Mac. Que ce soit sous Mac OS X, macOS 11, macOS 12 ou macOS 13, le tutoriel est fonctionnel. Idem pour macOS Catalina qui ajoute même un éditeur de capture pour pouvoir annoter ou modifier à la volée.
Les captures d'écran sur Mac sont très pratiques si vous avez besoin de partager quelque chose avec quelqu'un, comme le score d'un jeu, un bug logiciel ou encore un message d'erreur sur votre système.
La capture d'écran est vraiment la manière idéale de montrer exactement ce qui se passe sur votre écran d'ordinateur.
3 manières de faire une capture sur Mac
Capturer tout votre écran de Mac
Si vous voulez faire une capture de tout votre écran, appuyez simultanément sur les touches du clavier : CMD + MAJ + 3
Capturer une partie de l'écran sur Mac
Si vous ne voulez capturer qu'une partie de l'écran, appuyez simultanément sur les touches du clavier : CMD + MAJ + 4. Maintenant, il faut tracer la sélection à capturer.
Capturer une fenêtre de l'écran sur Mac
La troisième possibilité n'existe que sur Mac et elle est très pratique. Il s'agit de prendre une capture d'écran d'une fenêtre bien précise sans avoir tout le reste en fond. Comme la méthode précédente mais plus pratique pour faire de jolies présentations :
- Se positionner sur la fenêtre en question
- Appuyez simultanément sur les touches : CMD + MAJ + 4
- Appuyez sur la barre d'espace du clavier
- Appuyez sur la souris ou le trackpad pour valider la prise !
- Optionnel : pour supprimer l'ombre de la capture, maintenez Option avant de valider.
Et voilà, vous savez tout des captures Mac.
Pour aller plus loin :
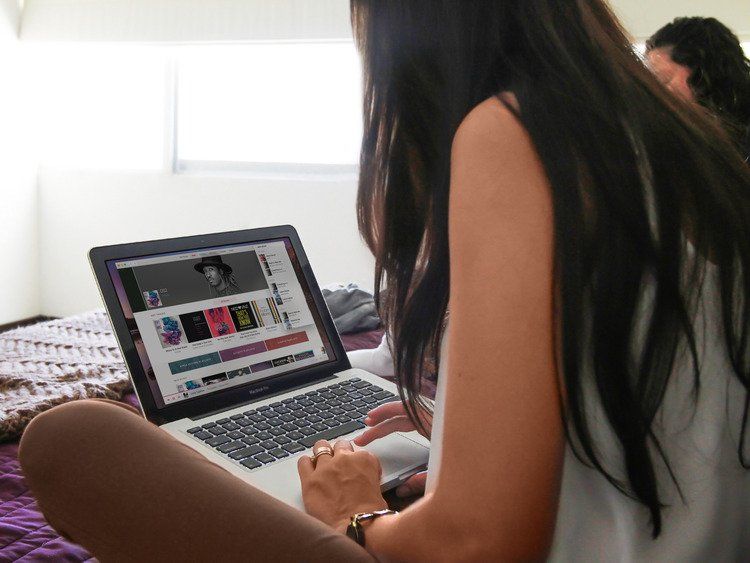

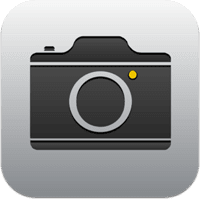 iPhone 17 / Air : comment fonctionne la double capture vidéo
iPhone 17 / Air : comment fonctionne la double capture vidéo