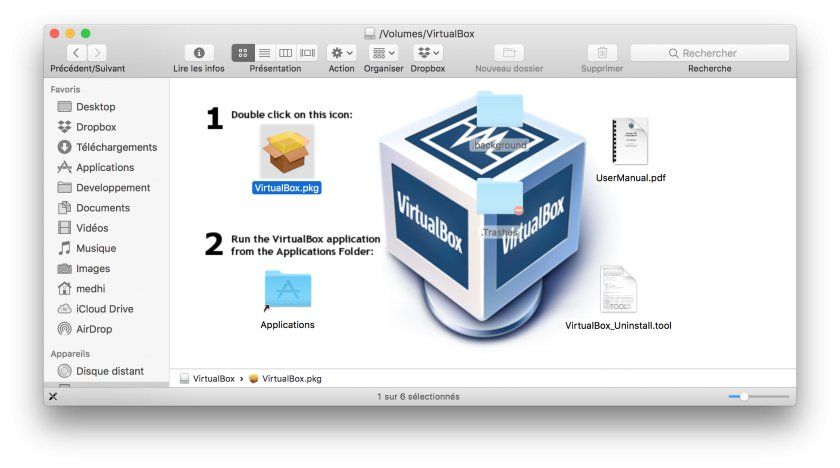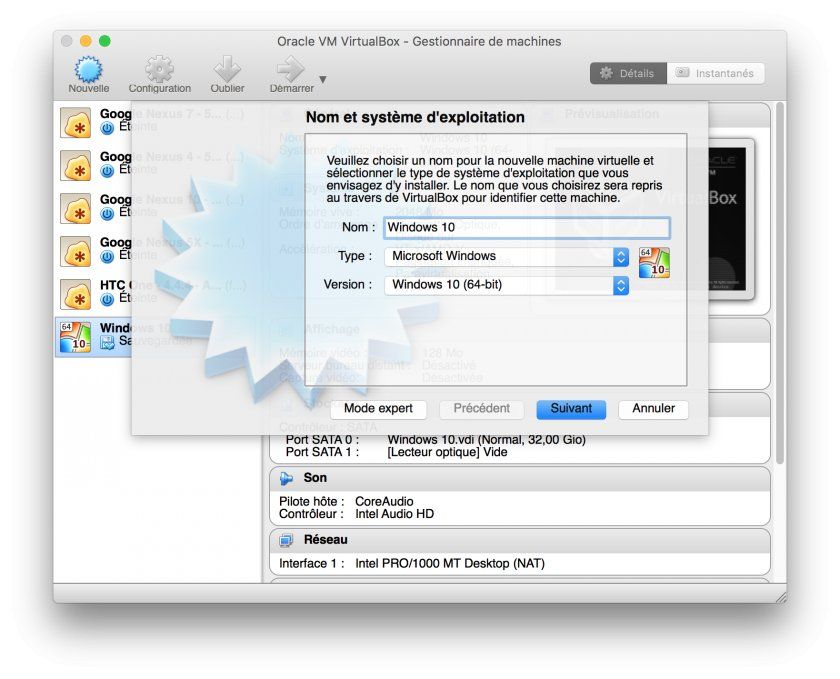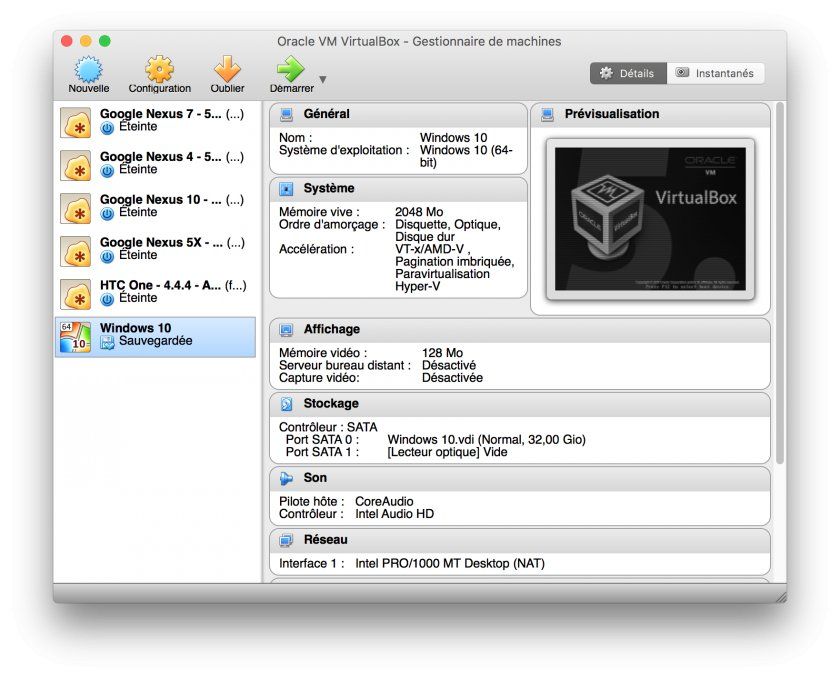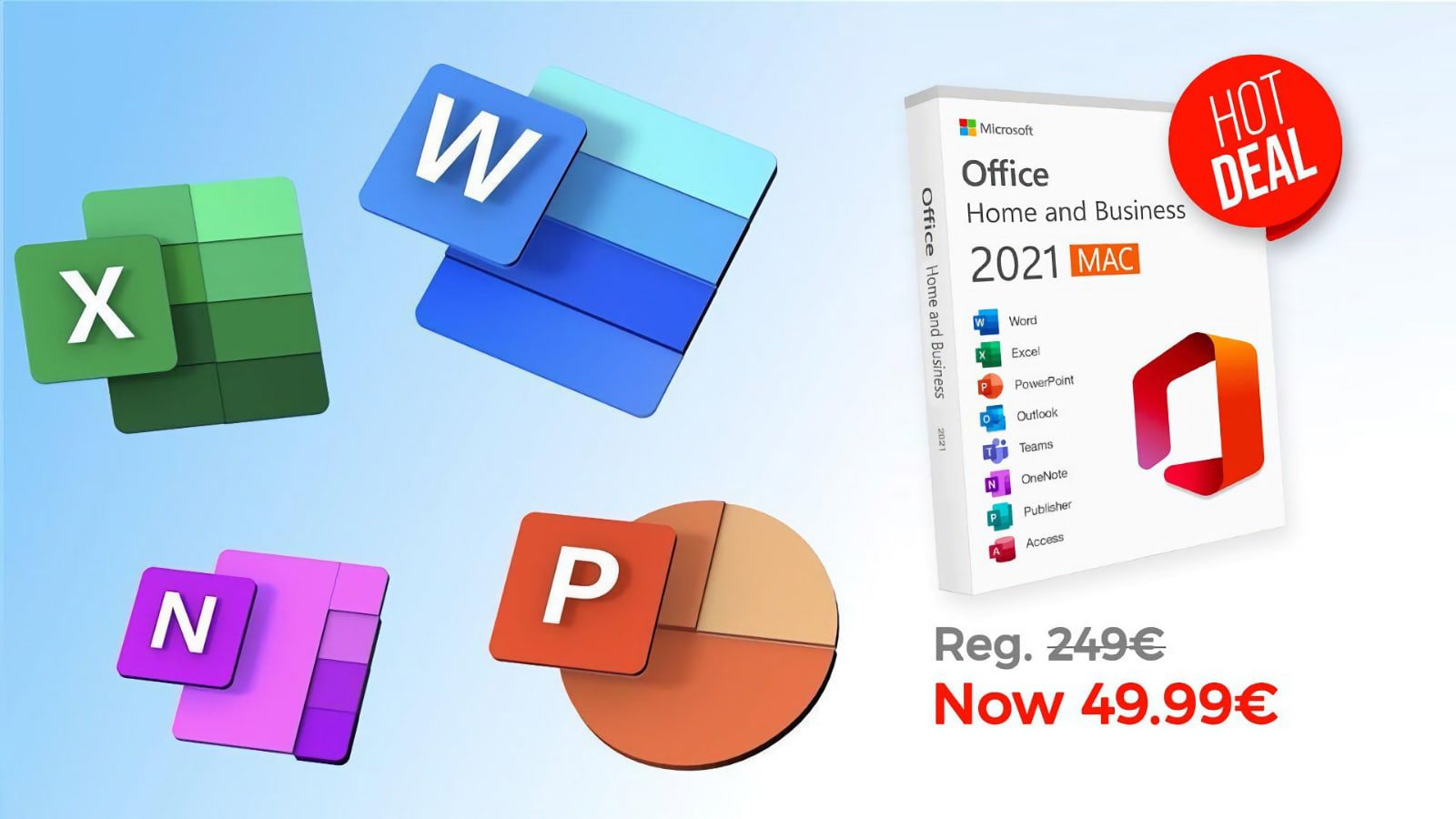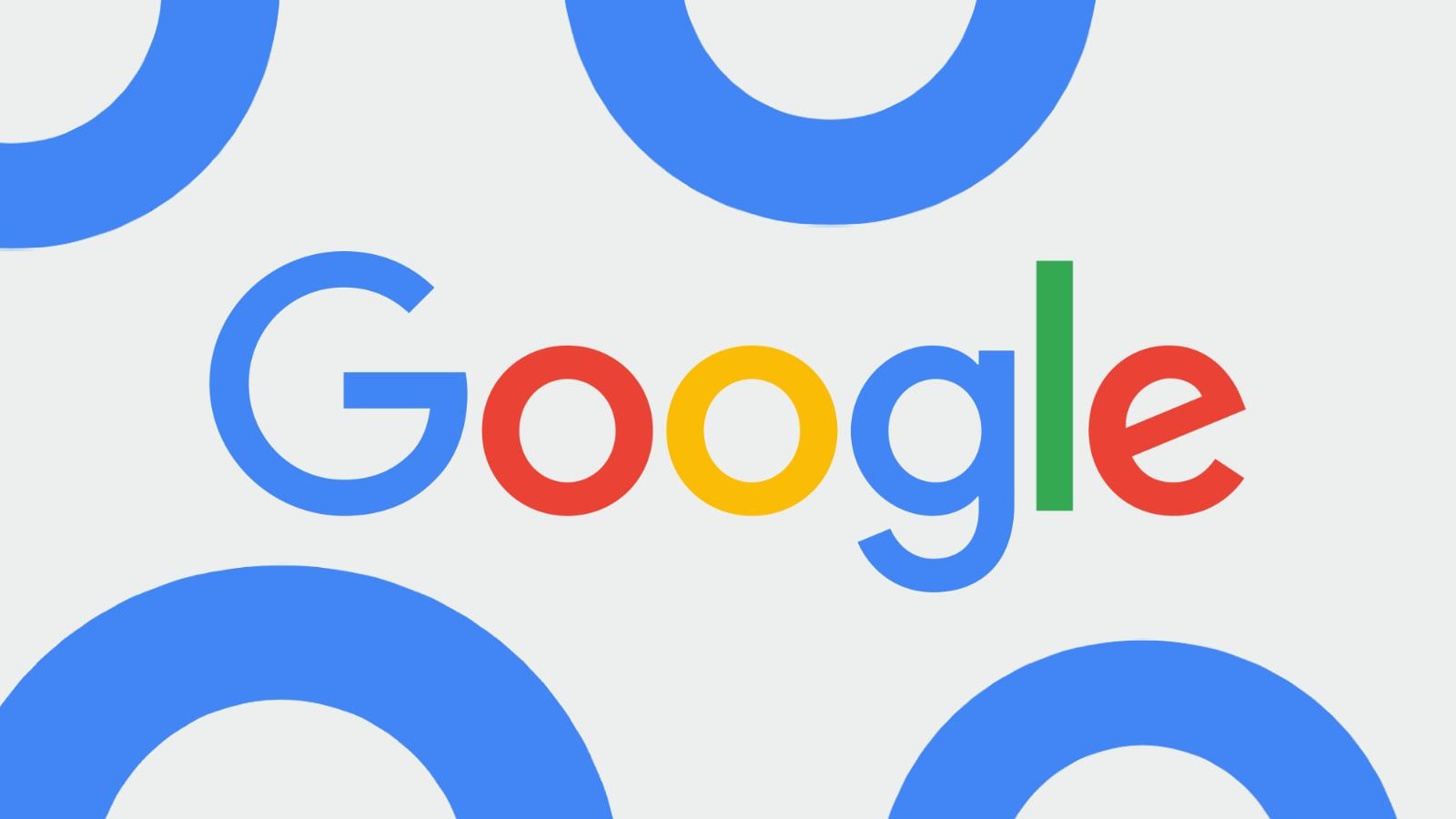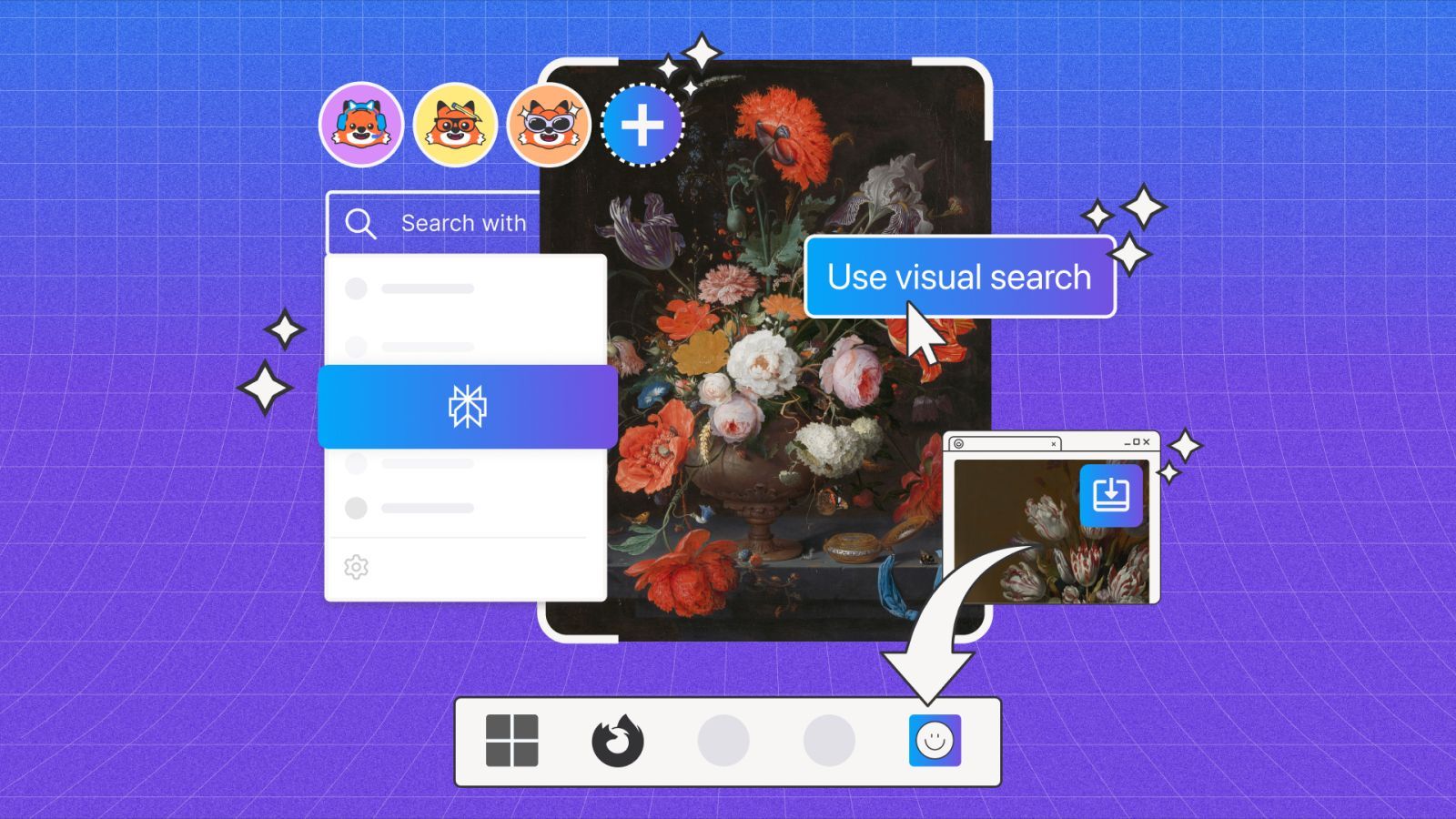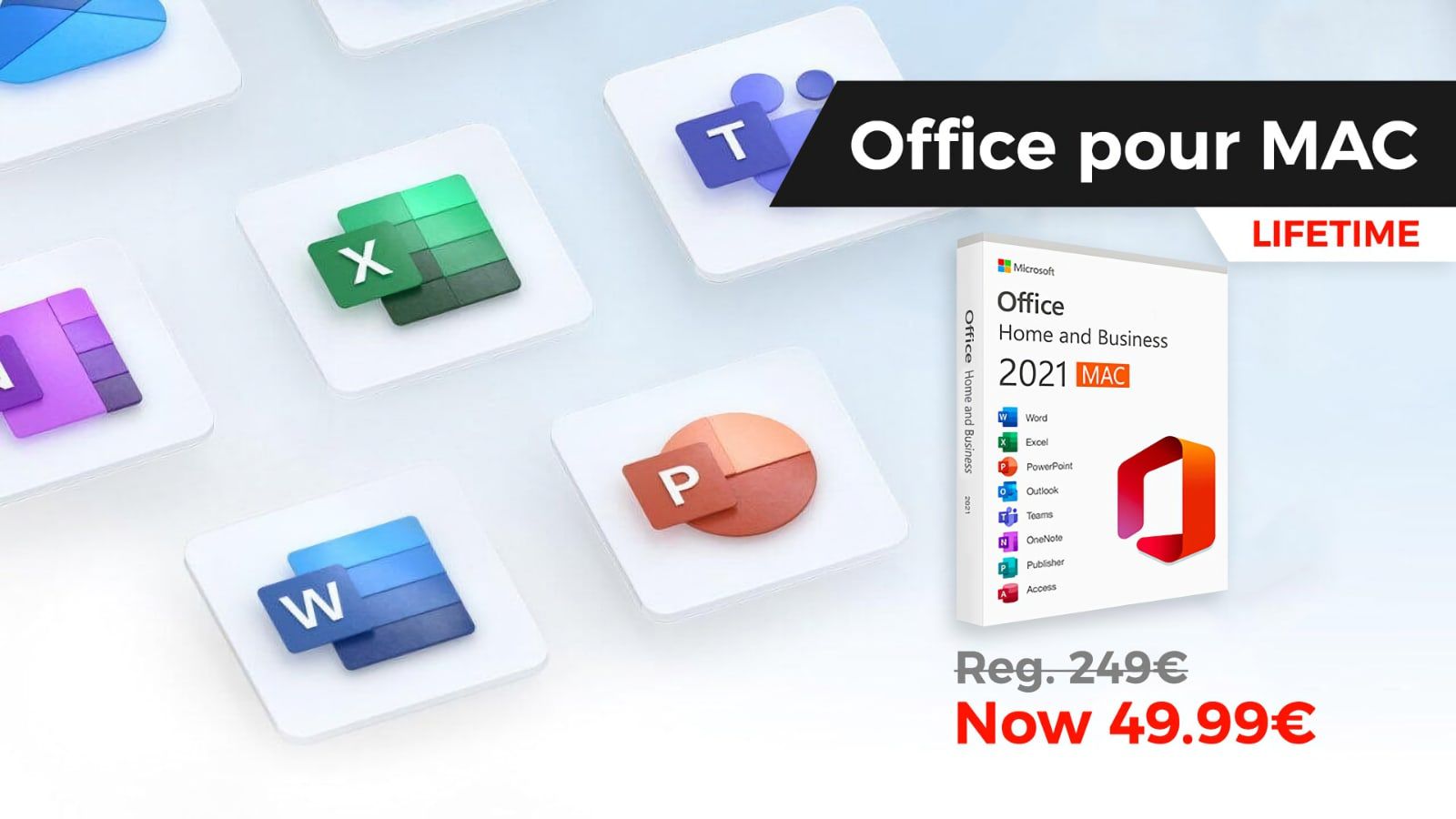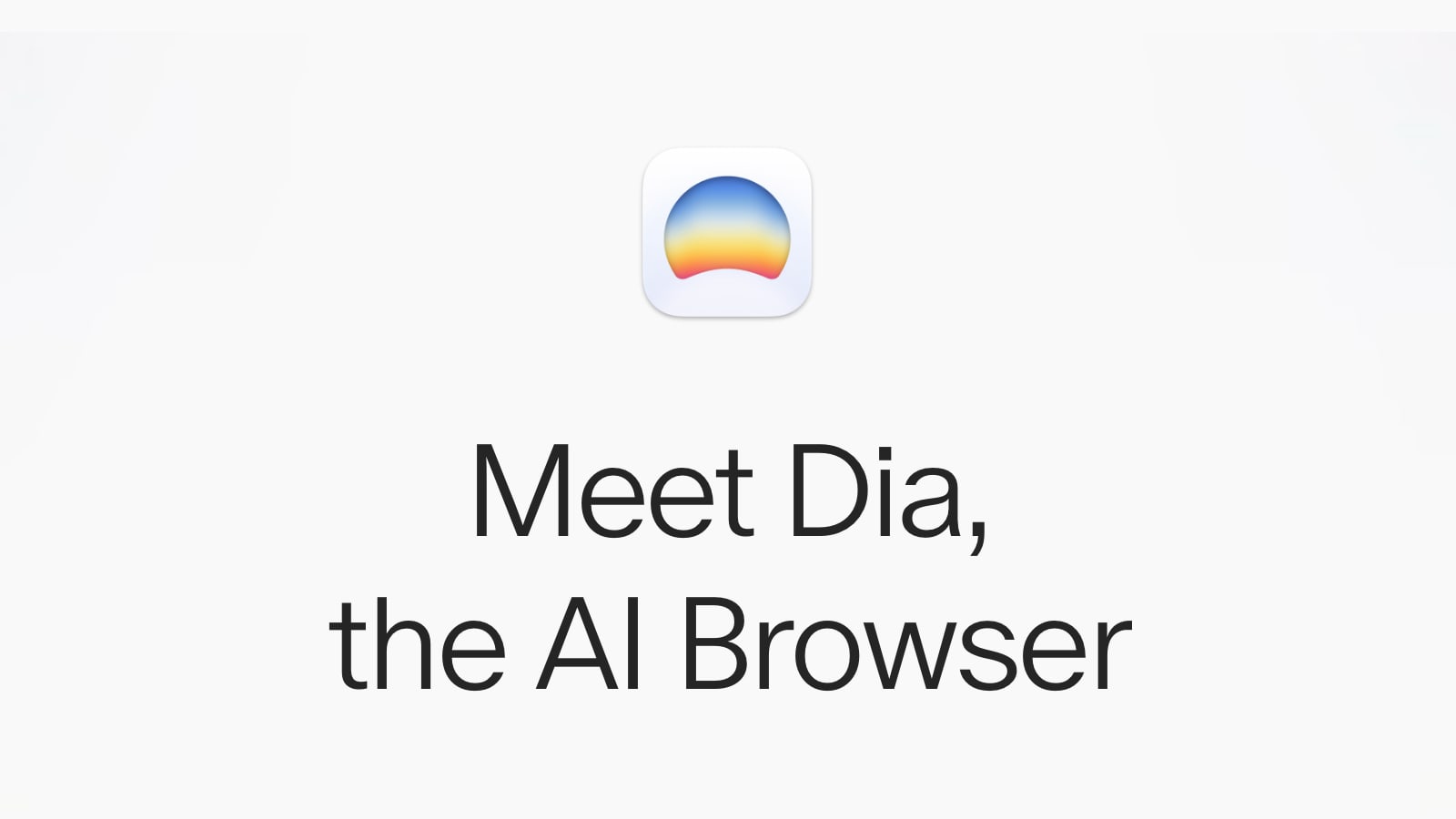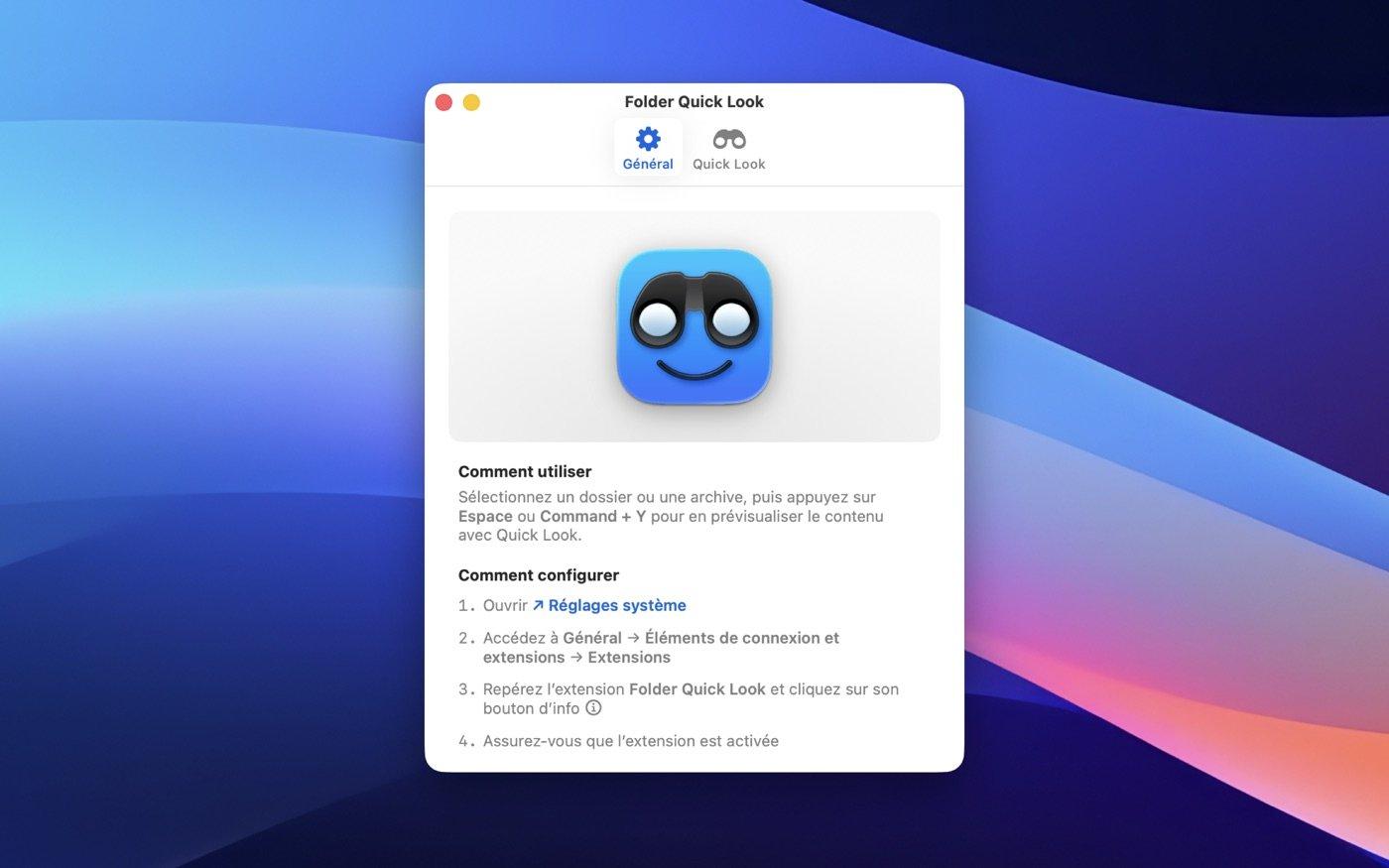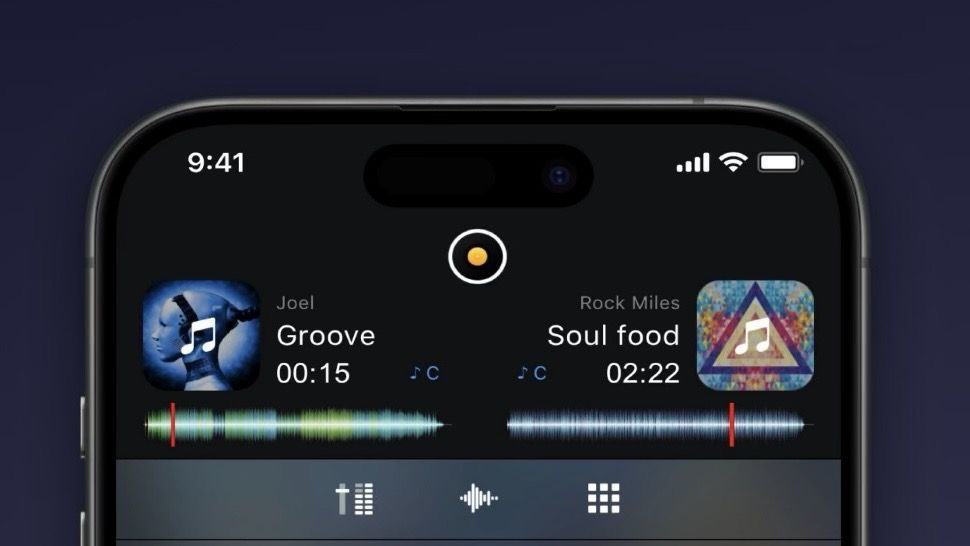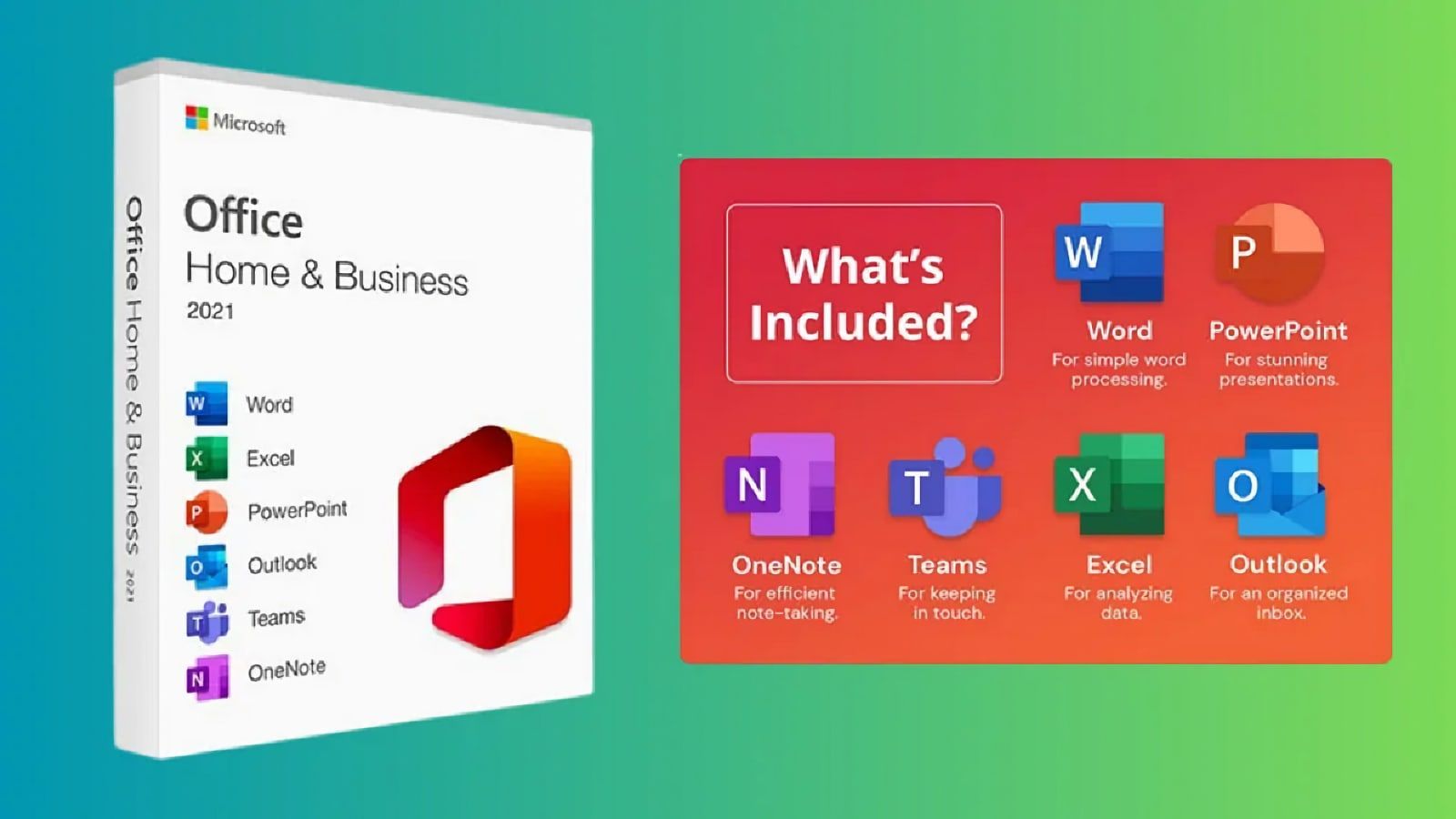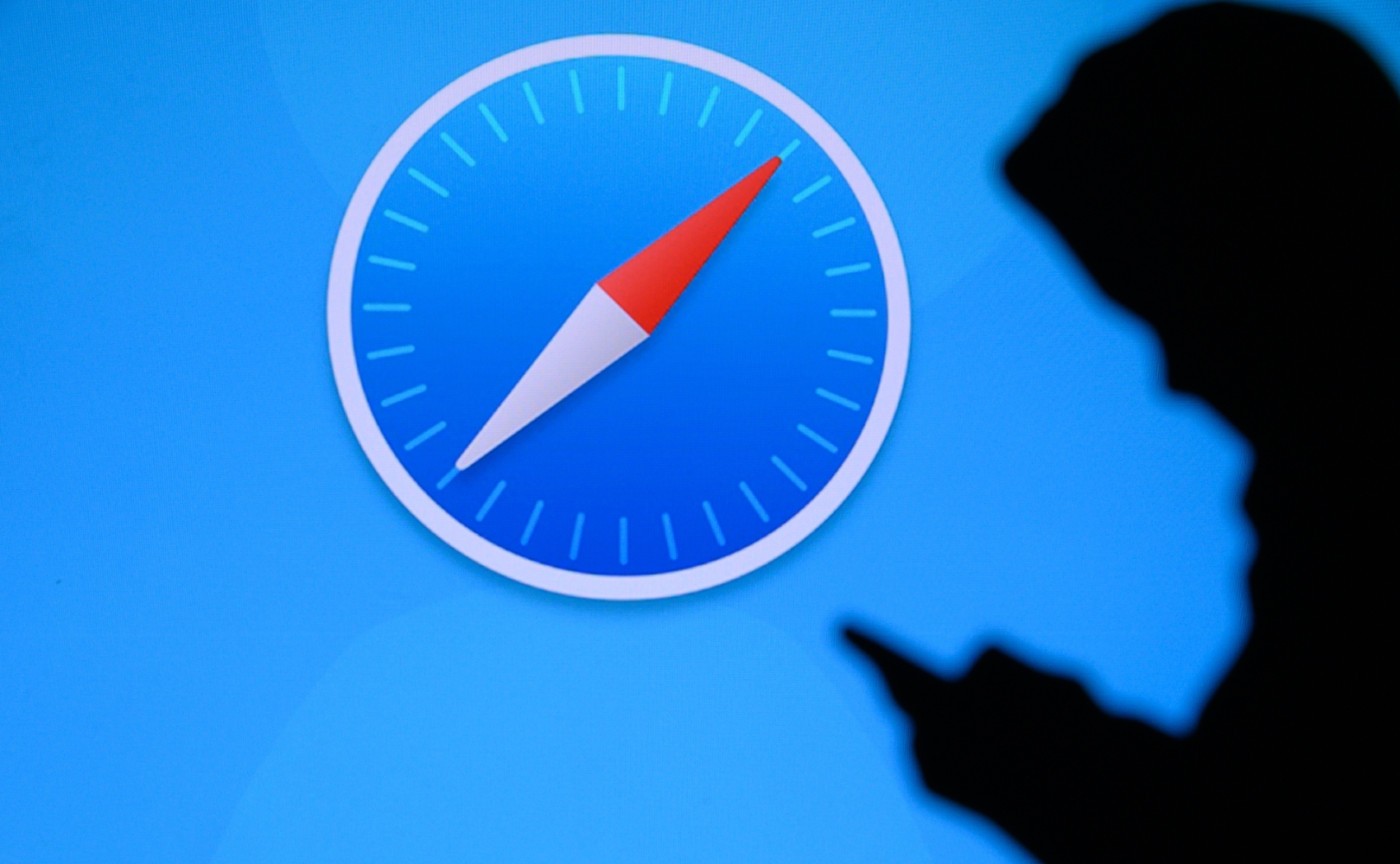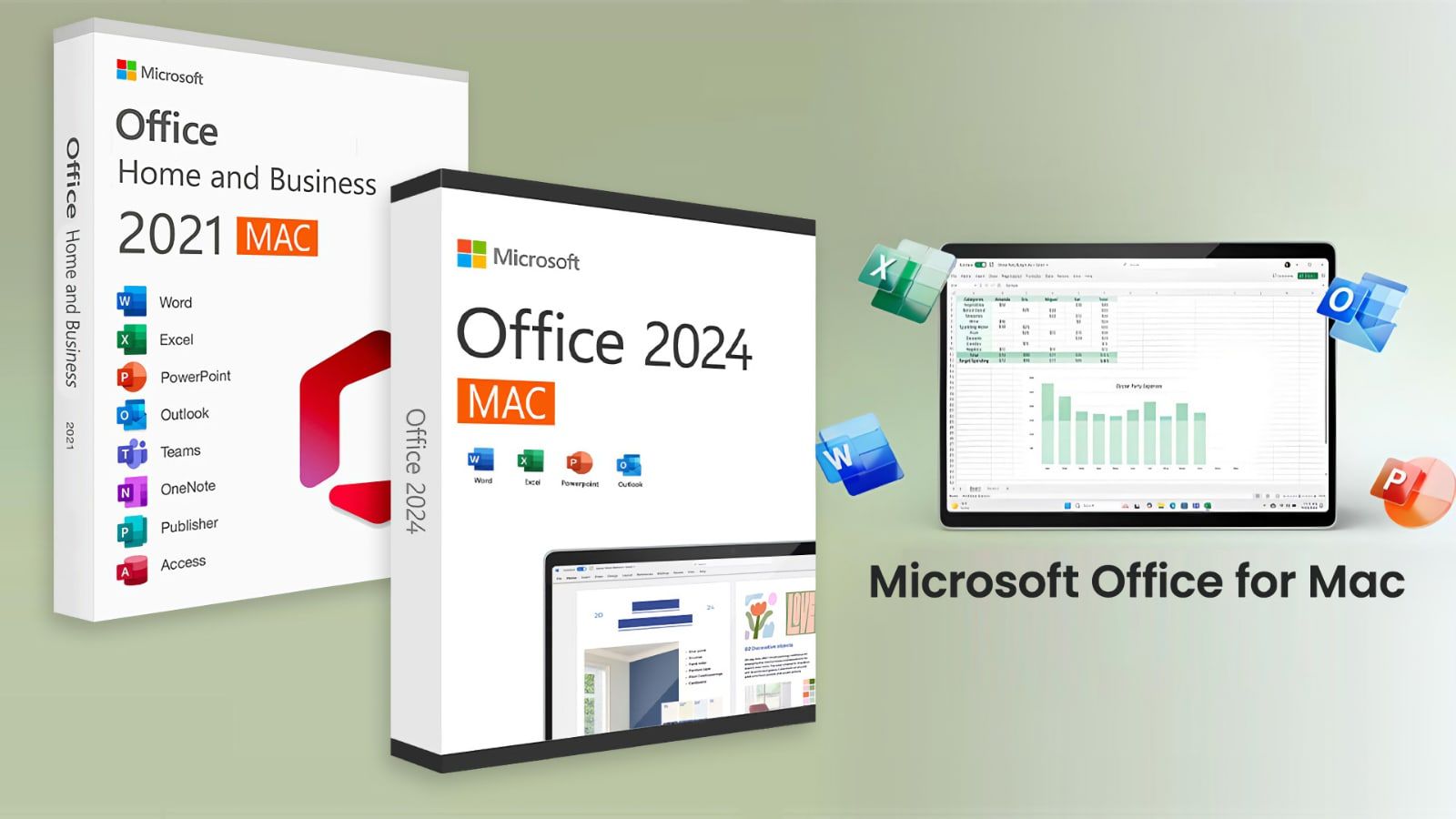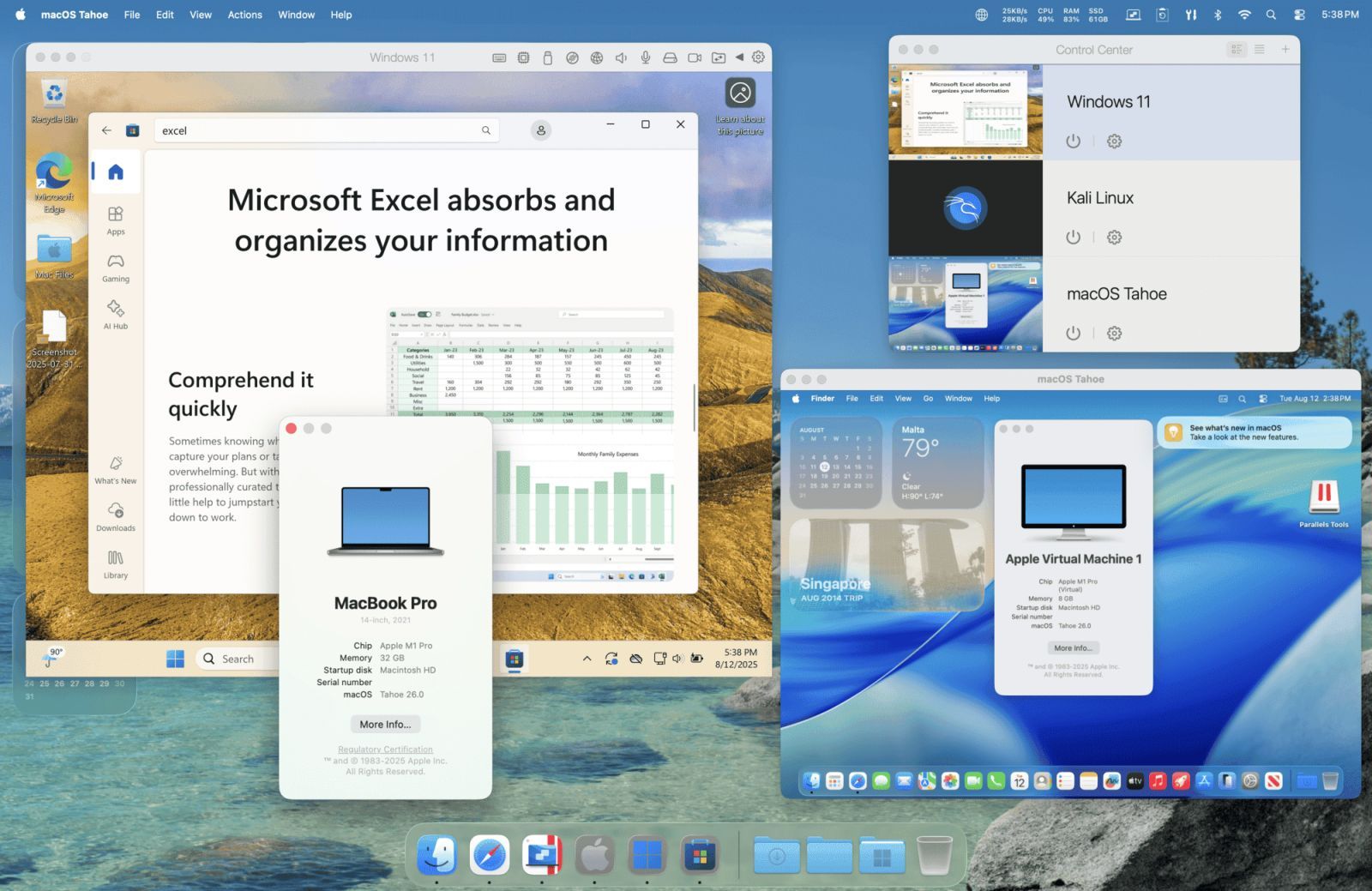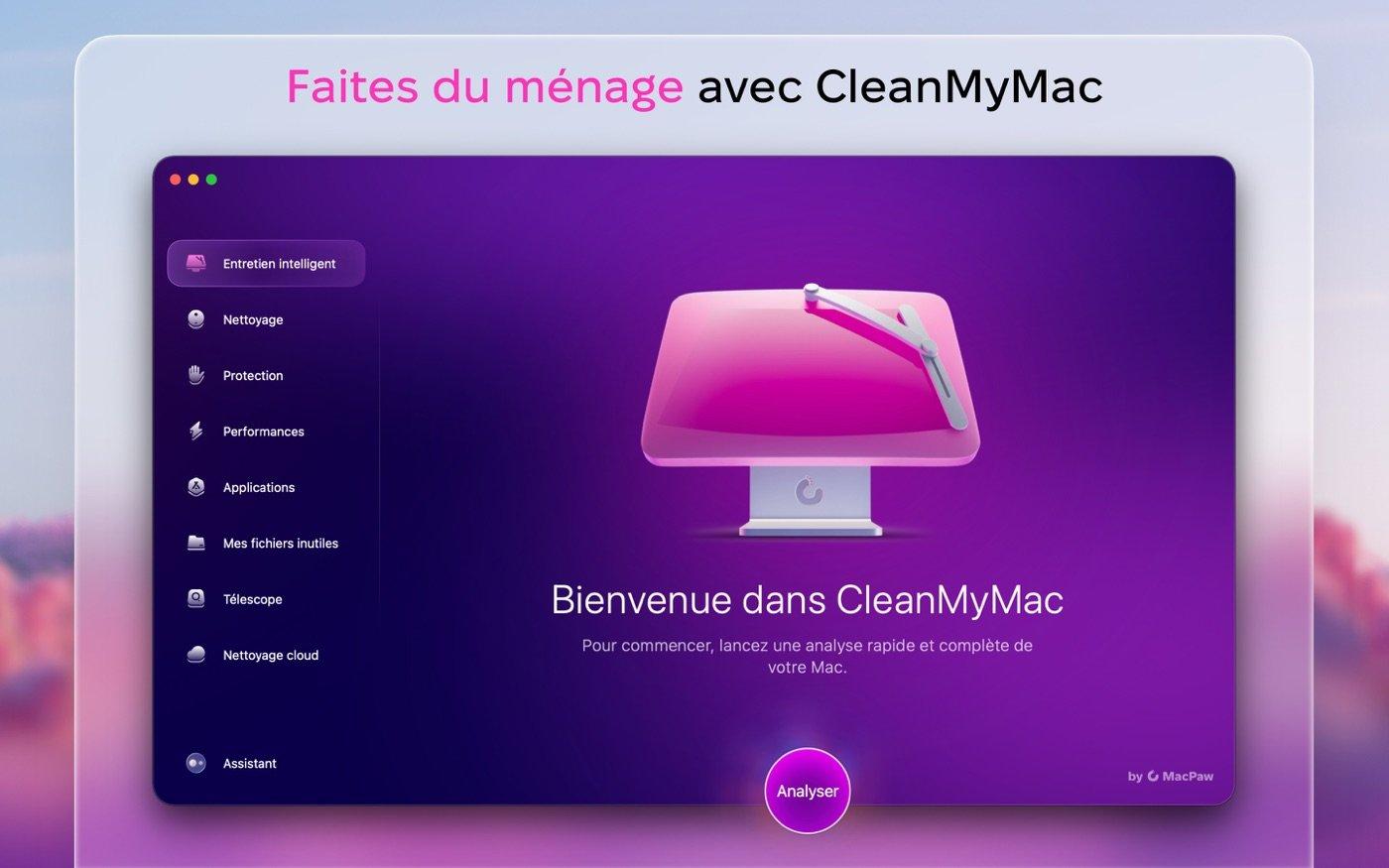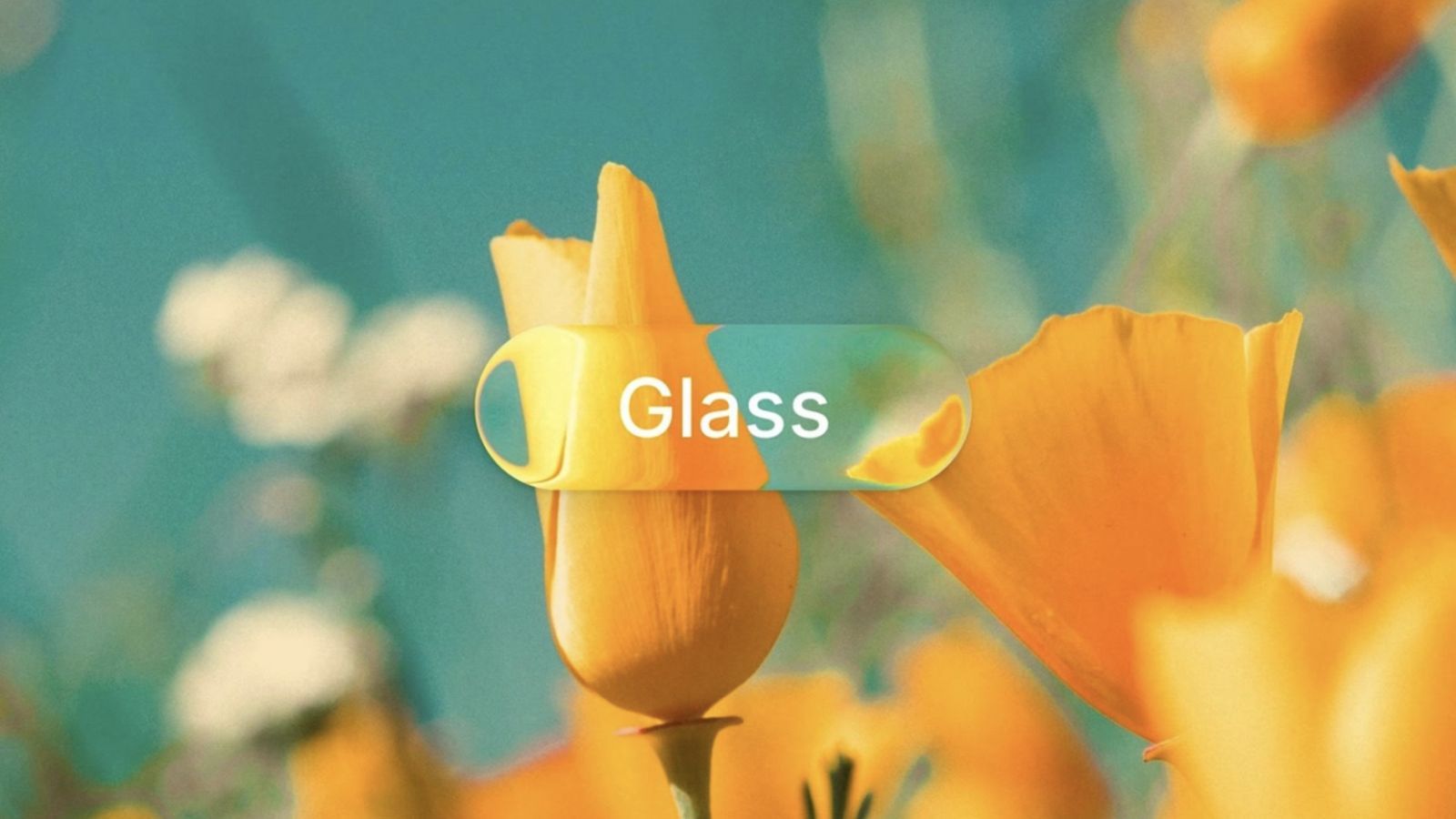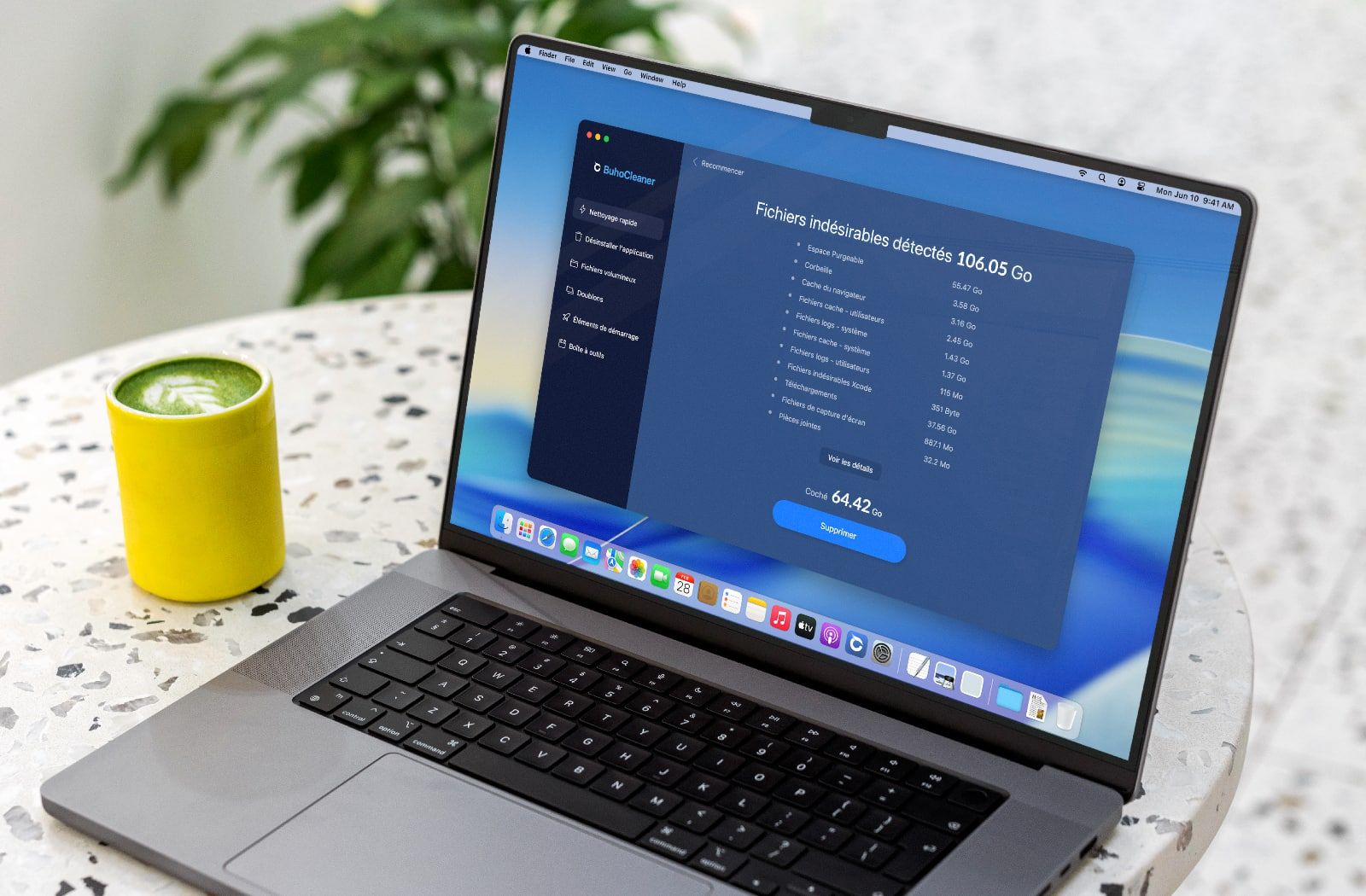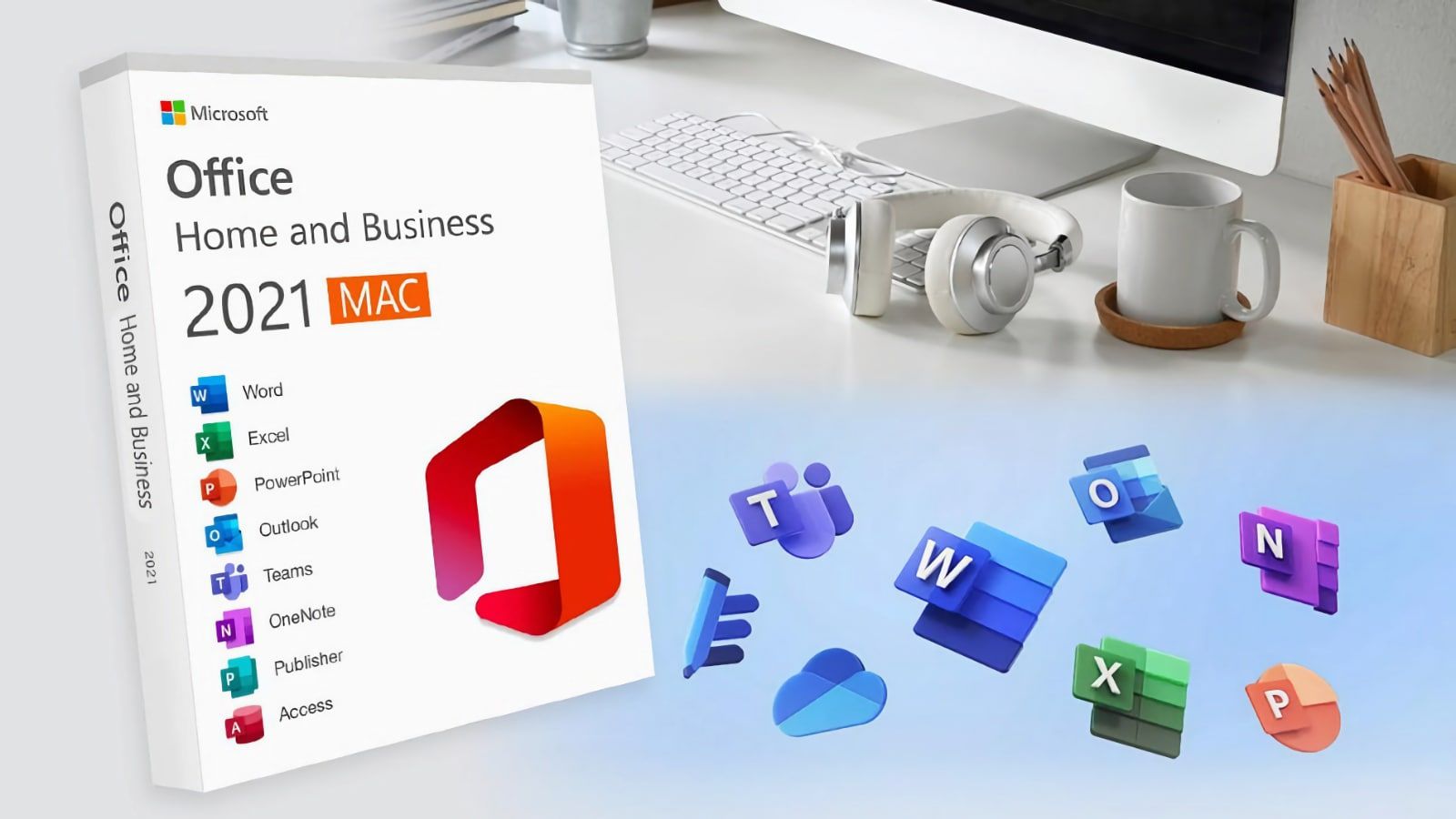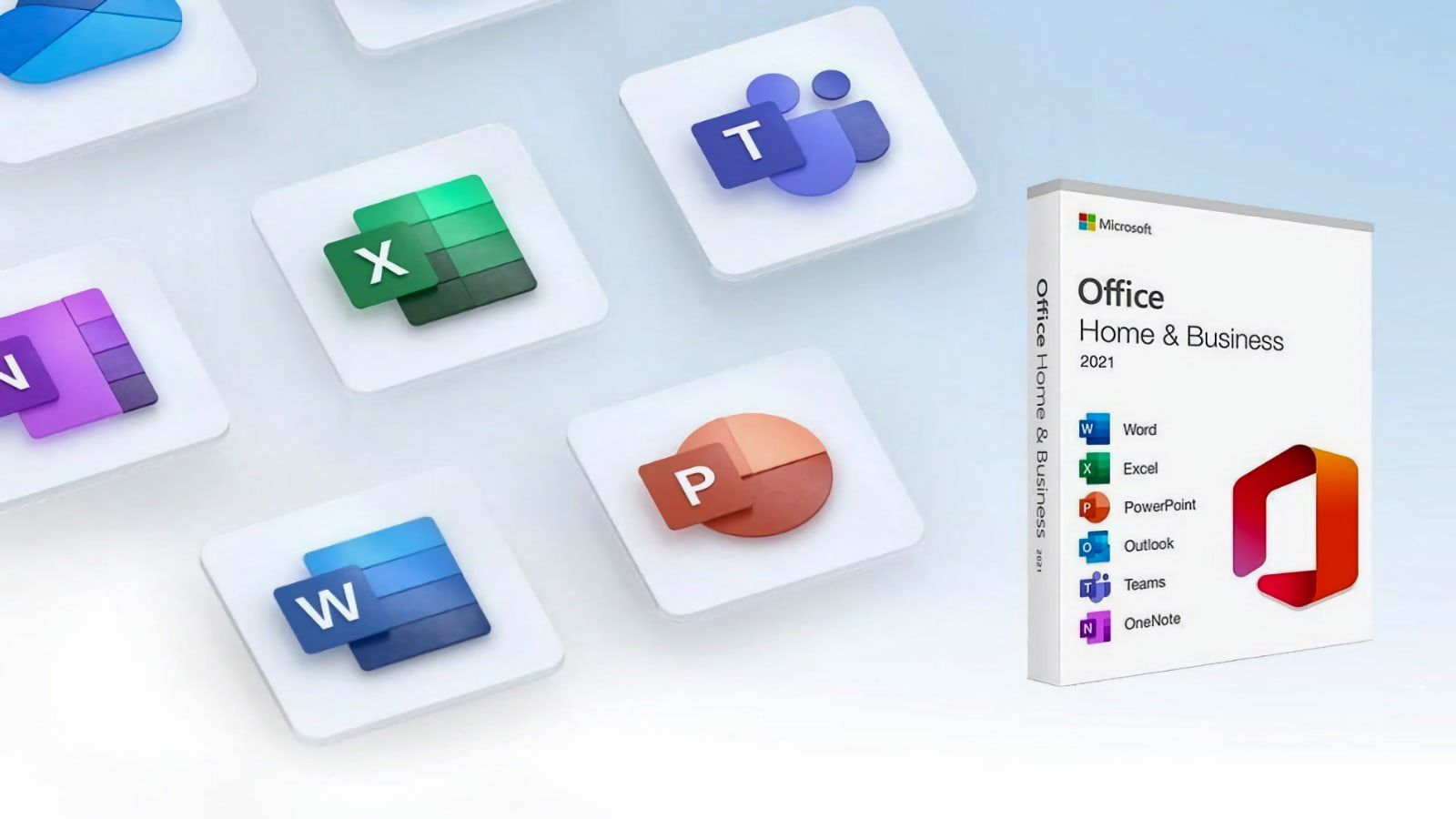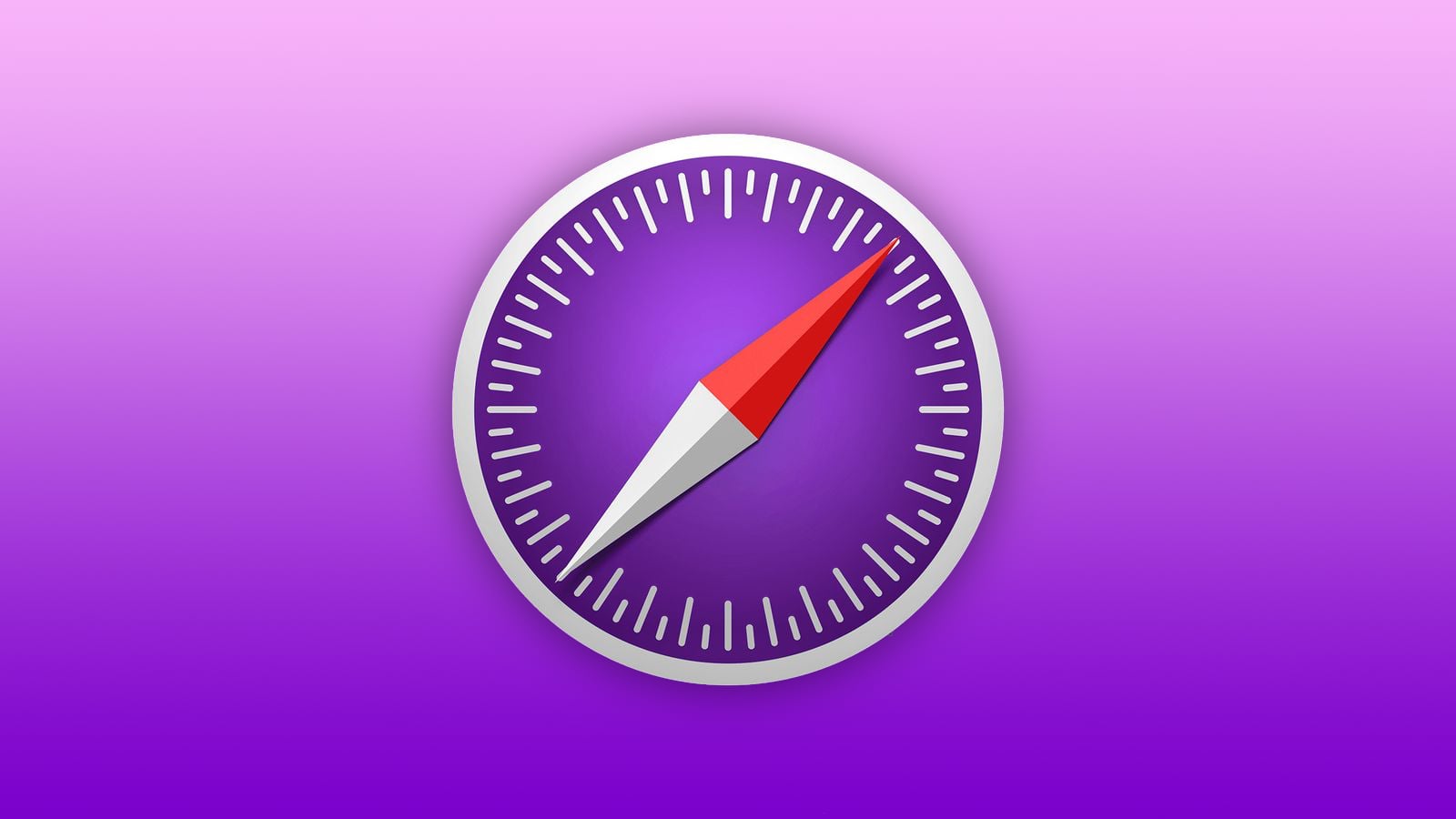Comment installer Windows 10 avec VirtualBox sur Mac
 Medhi Naitmazi
Medhi Naitmazi- Il y a 8 ans (Màj il y a 6 ans)
- 💬 18 coms
- 🔈 Écouter
![]() Installer Windows 10 sur un Mac est très facile avec Boot Camp mais si vous voulez avoir les deux qui tournent en même temps, il faut passer par une machine virtuelle comme VirtualBox.
Installer Windows 10 sur un Mac est très facile avec Boot Camp mais si vous voulez avoir les deux qui tournent en même temps, il faut passer par une machine virtuelle comme VirtualBox.
Voici comment installer facilement Windows sur Mac (un nouveau tuto Mac Facile), via une machine virtuelle appelée VirtualBox 6.

Installer Windows 10 avec VirtualBox
Modèles de Mac compatibles
Contrairement à Boot Camp, il n'y a pas de restriction mais mieux voir avec 8 Go de RAM minimum et 30 Go d'espace disque libre. Si vous n'avez pas assez de place sur votre Mac, relisez notre tutoriel pour gagner en espace disque !
Tuto : Windows 10 sur Mac avec VirtualBox
- Téléchargez VirtualBox 6 d’Oracle. C'est gratuit sur le site officiel
- Téléchargez un iso de Windows 10. Regardez sur le site officiel de Microsoft par exemple.
Pour Windows 8, c'est aussi possible et identique en terme d'installation (cf site de Microsoft pour l'ISO) - Exécutez l’installation de VirtualBox (double-clic sur le .PKG)

- Suivez les quelques étapes et VirtualBox est installé. Si macOS affiche une erreur, allez autoriser l'installation dans Préférences Système > Sécurité & Confidentialité.
- Il faut maintenant installer Windows 10 en tant que machine virtuelle.
- Lancez VirtualBox (via Spotlight - CMD + Espace - ou en cherchant dans Applications)
- Cliquez sur l’icône Nouvelle (en haut à gauche)
- Choisissez Windows 10 64-bit et nommez votre machine virtuelle

- Choisissez la RAM à octroyer (laissez par défaut)
- Créer un disque virtuel (faites "créer")
- Laissez le type de disque par défaut (faites "suivant")
- Laissez l'allocation de disque dynamique (faites "suivant")
- Choisissez l'espace disque à octroyer (laissez par défaut si c'est pour tester ou simplement utiliser quelques fonctions) (faites "créer")
- Votre machine virtuelle est créée.

- Double-cliquez sur votre machine virtuelle Windows 10
- Sélectionnez le fichier iso de Windows 10
- Faites "Démarrer"
- Windows 10 se lance, il suffit de suivre le processus d'installation classique désormais.
Accélérer et améliorer VirtualBox sur Mac / PC : extension pack, guest additions et drag & drop
Pour optimiser votre expérience, sachez qu'en fermant la machine virtuelle, on peut ensuite aller dans "configurer" pour allouer plus de RAM, de CPU, activer l'accélération 2D / 3D, etc ! Il est aussi possible d'activer les ports USB 1, 2 ou 3 et de permettre le copier-coller ainsi que le drag & drop entre votre VM et votre PC / Mac.
De même, sur votre machine virtuelle, installez les Guest Additions (Devices -> Insert Guest Additions CD Image) pour améliorer la résolution et le support de VirtualBox : http://download.virtualbox.org/virtualbox/ (choisissez votre version puis le fichier XXX_GUEST_XXX).
Pour cela, ouvrez votre VM puis allez dans Devices > Install Guest Additions. Ouvrez votre explorateur sur Windows et double-cliquez sur le CD Guest Additions puis lancer l'executable du même nom.
Enfin, pour mieux gérer les périphériques USB, installez Extension Pack sur votre machine (Préférences de VirtualBox > Extensions puis Ajouter) : http://download.virtualbox.org/virtualbox/ (choisissez votre version puis le fichier XXX_EXTENSION_PACK_XXX).
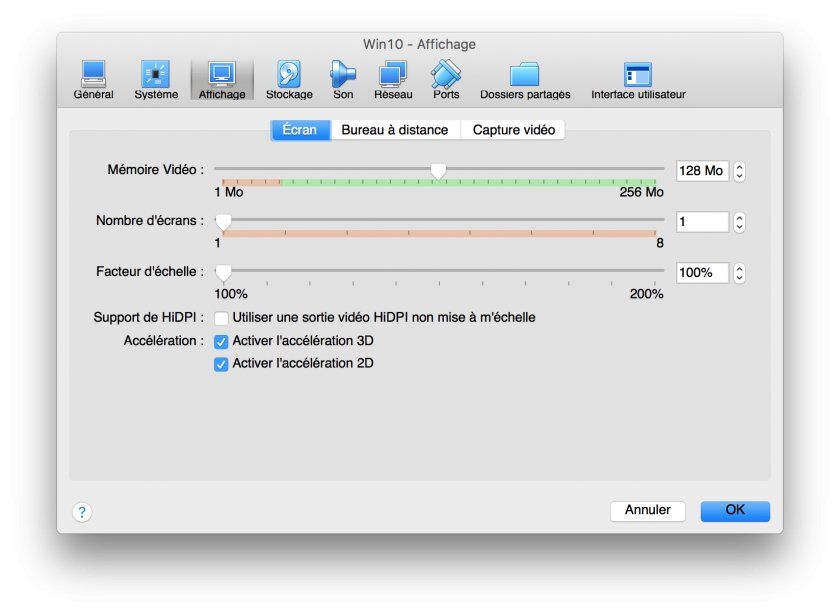
Supprimer Windows 10 du Mac
Si Windows 10 vous prend trop de place ou que vous ne vous en servez plus, ouvrez l'application VirtualBox et supprimez la machine virtuelle en question. Facile !
Qui a déjà installé Windows sur son Mac ?