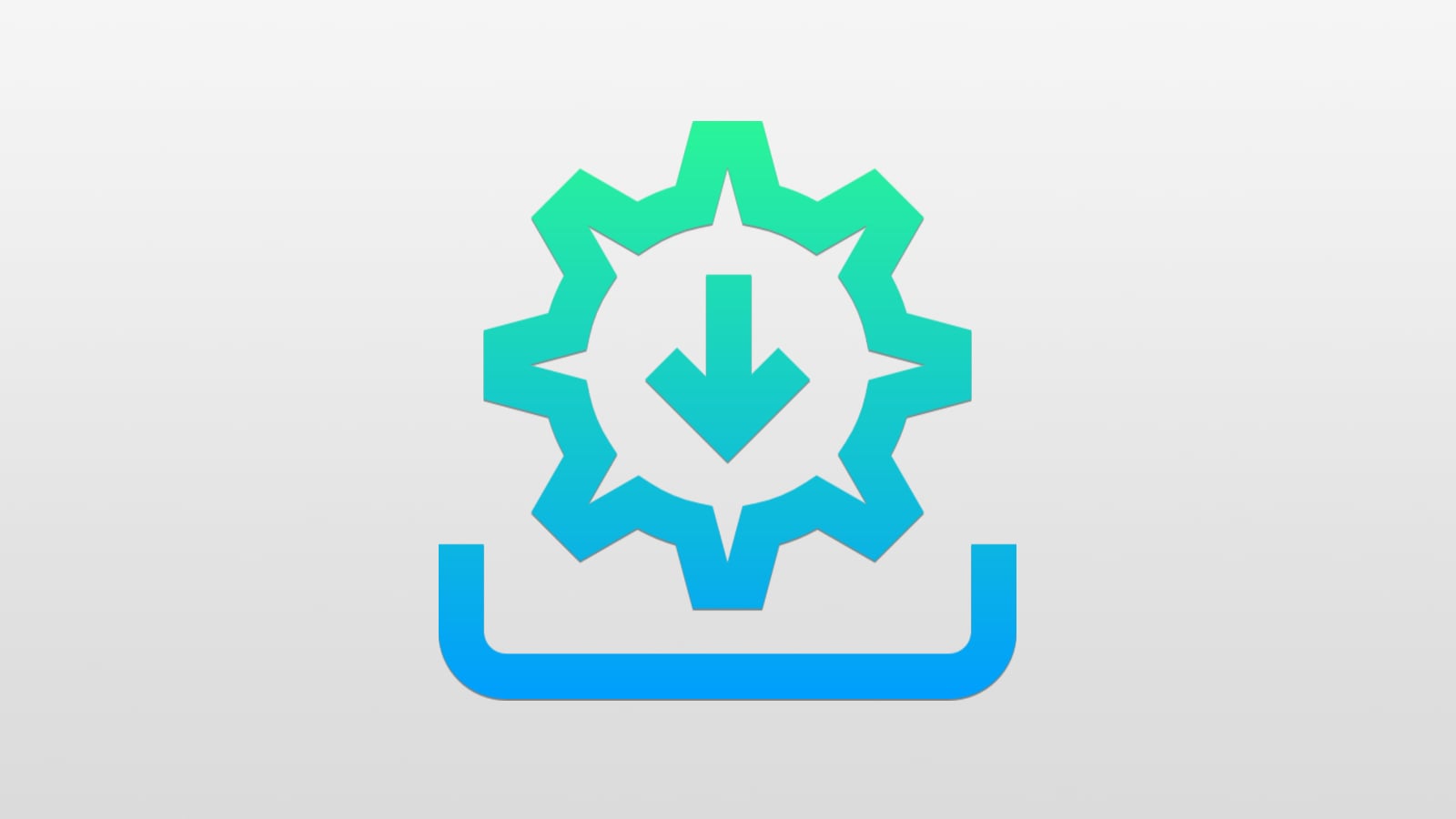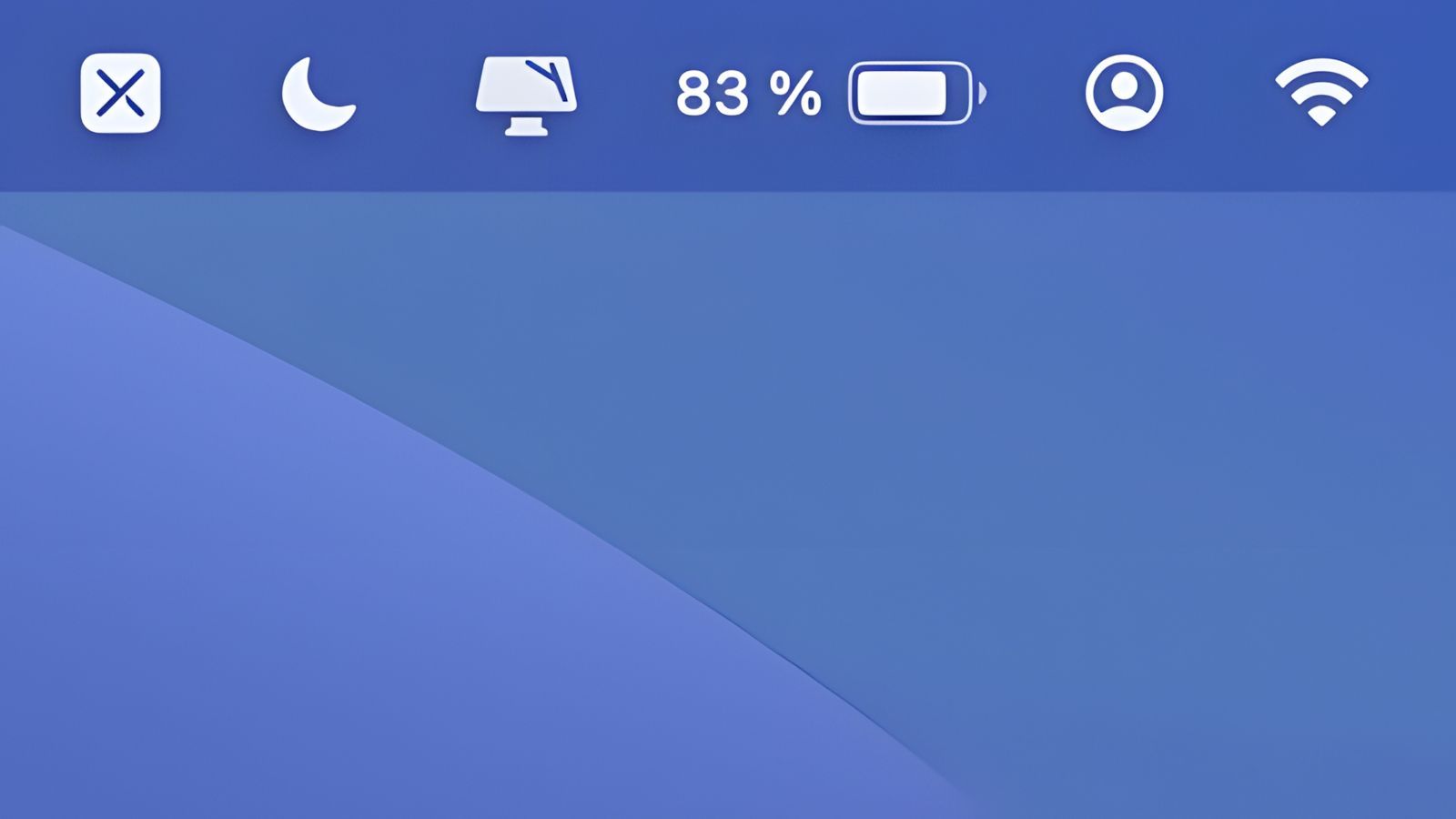Downgrade iOS 15 : voici comment revenir à iOS 14
 Medhi Naitmazi
Medhi Naitmazi- Il y a 4 ans (Màj il y a 4 ans)
- 💬 13 coms
- 🔈 Écouter
![]() Avez-vous testé les nouvelles bêtas iOS 15 pour iPhone ou iPadOS 15 pour iPad ? Si, pour un problème de fluidité, de compatibilité ou d'autonomie, vous voulez revenir à la dernière version stable antérieure, voici un tutoriel simple pour passer d'iOS 15 bêta à iOS 14.
Avez-vous testé les nouvelles bêtas iOS 15 pour iPhone ou iPadOS 15 pour iPad ? Si, pour un problème de fluidité, de compatibilité ou d'autonomie, vous voulez revenir à la dernière version stable antérieure, voici un tutoriel simple pour passer d'iOS 15 bêta à iOS 14.
Attention en cas de downgrade avec une Apple Watch
Si iOS 15 ou iPadOS 15 bêta ne vous plaît pas, il est relativement facile de rétrograder vers iOS 14. Mais avant tout chose, si vous avez déjà installé la version bêta de watchOS 8 sur une Apple Watch connectée à un iPhone exécutant la version bêta d'iOS 15, vous ne pourrez pas utiliser pleinement votre montre après la rétrogradation vers iOS 14. WatchOS 8 doit impérativement être associé à iOS 15.
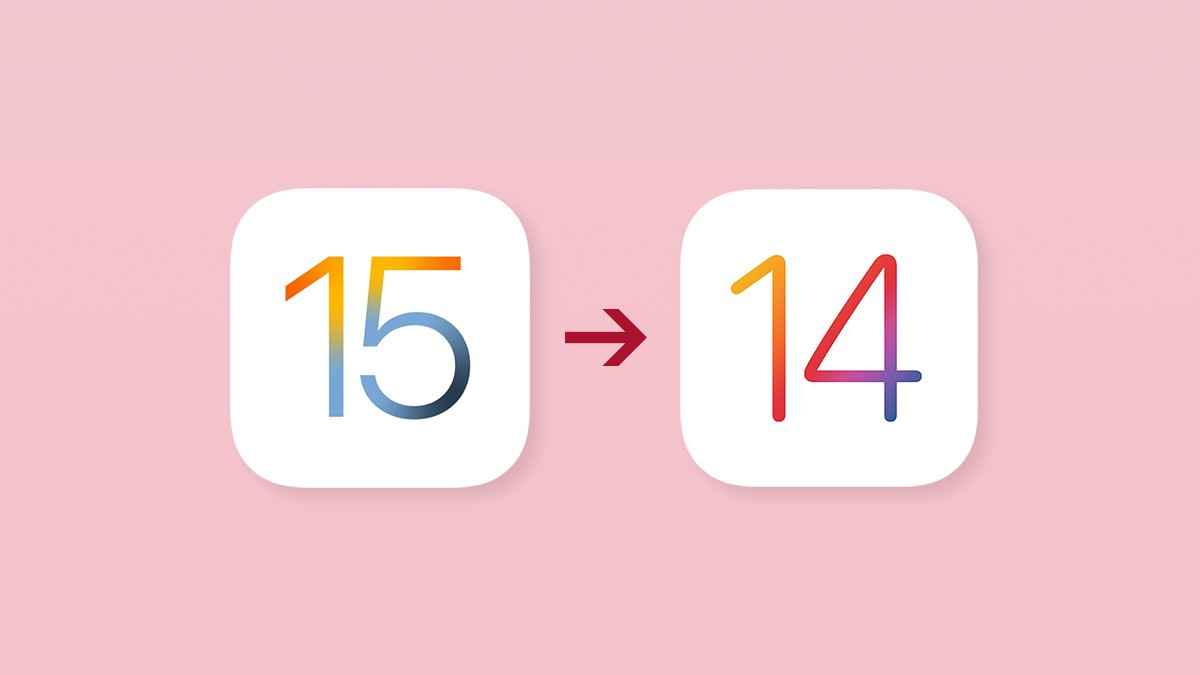
Supprimer toute trace de la bêta iOS 15
Si vous souhaitez supprimer immédiatement la version bêta d'iOS 15, vous devrez effacer et restaurer votre iPhone ou iPad. Avec cette option, vous ne pourrez pas restaurer à partir d'une sauvegarde effectuée sur iOS 15 lorsque vous revenez à iOS 14. Mais naturellement, vous pouvez restaurer à partir d'une sauvegarde iOS 14 précédente.
Heureusement, avec iCloud qui enregistre beaucoup de données pour la plupart des applications ainsi que vos réglages systèmes, ce n'est plus aussi compliqué qu'auparavant.
Vous pouvez également vous rendre dans Réglages > Général > Gestion du VPN et des appareils > Profil bêta iOS 15 > Supprimer le profil. Mais gardez à l'esprit que cela ne vous rétrogradera pas vers iOS 14. Il faudra ensuite attendre la prochaine mise à jour publique d'iOS 14 pour repasser dessus.
Downgrader d'iOS 15 bêta vers iOS 14
- Assurez-vous d'exécuter la dernière version de macOS ou de Windows.
- Connectez votre iPhone ou iPad à votre Mac ou PC à l'aide d'un câble Lightning ou USB-C.
- Passer en mode de récupération. avec la méthode adéquate selon votre modèle d'appareil. Vous verrez une icône d'ordinateur et un câble Lightning en cas de succès.
- Pour iPad Pro avec Face ID : Appuyez rapidement sur les boutons Volume+ et Volume-, puis appuyez longuement sur le bouton Power jusqu'à ce que votre appareil commence à redémarrer. Continuez à maintenir le bouton Haut enfoncé jusqu'à ce que votre appareil passe en mode de récupération.
- Pour iPhone 8, iPhone X ou plus récent : Appuyez rapidement sur les boutons Volume+ et Volume-, puis appuyez longuement sur le bouton latéral jusqu'à ce que vous voyiez l'écran du mode de récupération.
- Pour iPhone 7 : Appuyez simultanément sur les boutons Power et Volume-. Ne relâchez pas les boutons lorsque vous voyez le logo Apple. Continuez à maintenir les deux boutons enfoncés jusqu'à ce que vous voyiez l'écran du mode de récupération.
- Pour iPhone 6s et versions antérieures, iPad avec bouton Home ou iPod touch (6e génération ou version antérieure) : Appuyez longuement sur les boutons Power et Home en même temps. Ne relâchez pas les boutons lorsque vous voyez le logo Apple. Continuez à maintenir les deux boutons enfoncés jusqu'à ce que vous voyiez l'écran du mode de récupération.
- Lorsque l'option Restaurer/Mettre à jour apparaît sur votre Mac ou votre PC, choisissez Restaurer. Cela effacera votre appareil et installera la dernière version non bêta d'iOS.
- Choisissez Installer lorsque vous voyez l'invite indiquant qu'une mise à jour est nécessaire pour restaurer votre iPhone.
Une fois la restauration du logiciel terminée, vous pouvez restaurer une sauvegarde à partir d'iOS 14 avec votre Mac/PC ou iCloud (ou configurer votre iPhone ou iPad en tant que nouvel appareil).
Voilà, vous êtes sauvés.