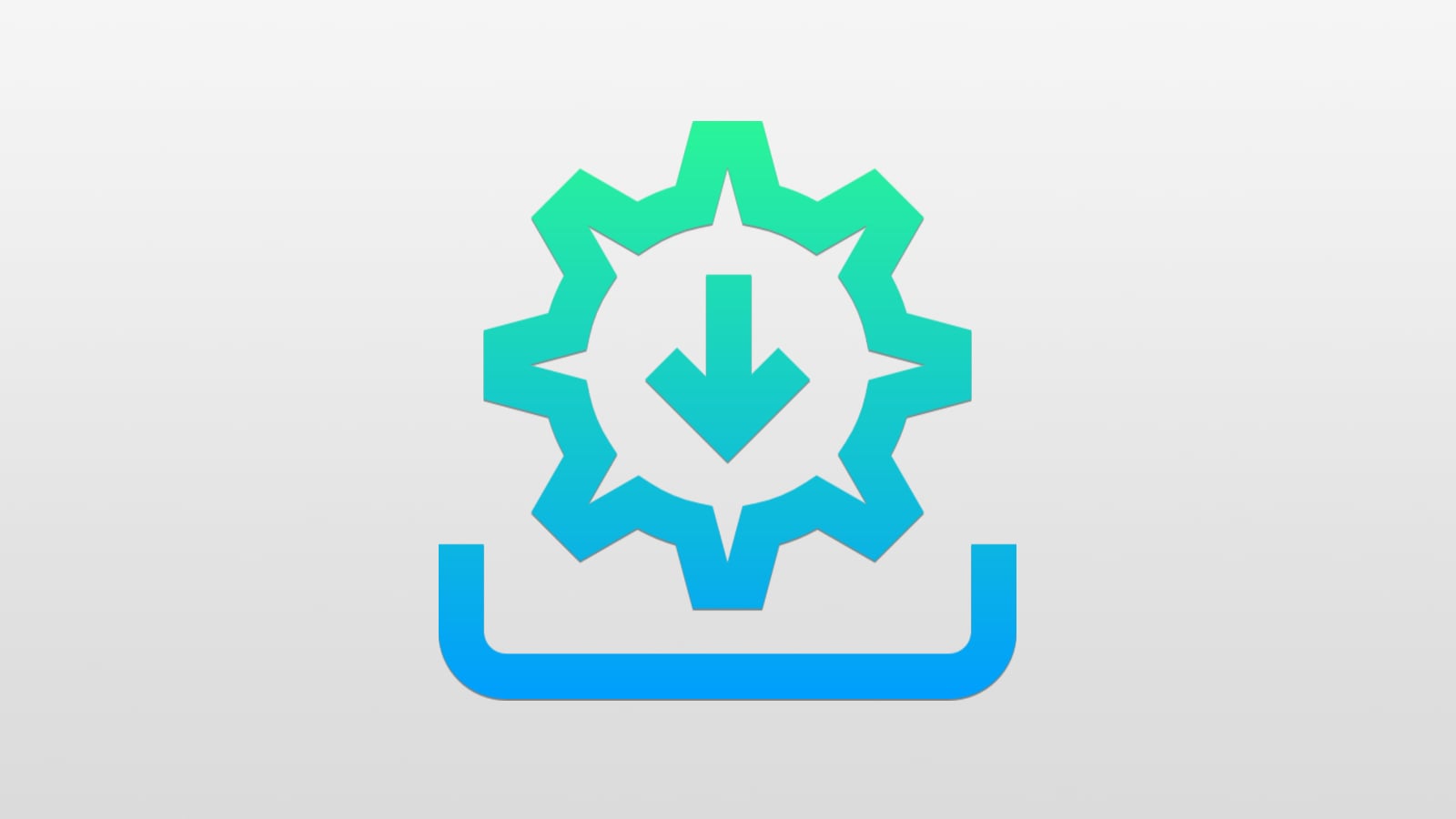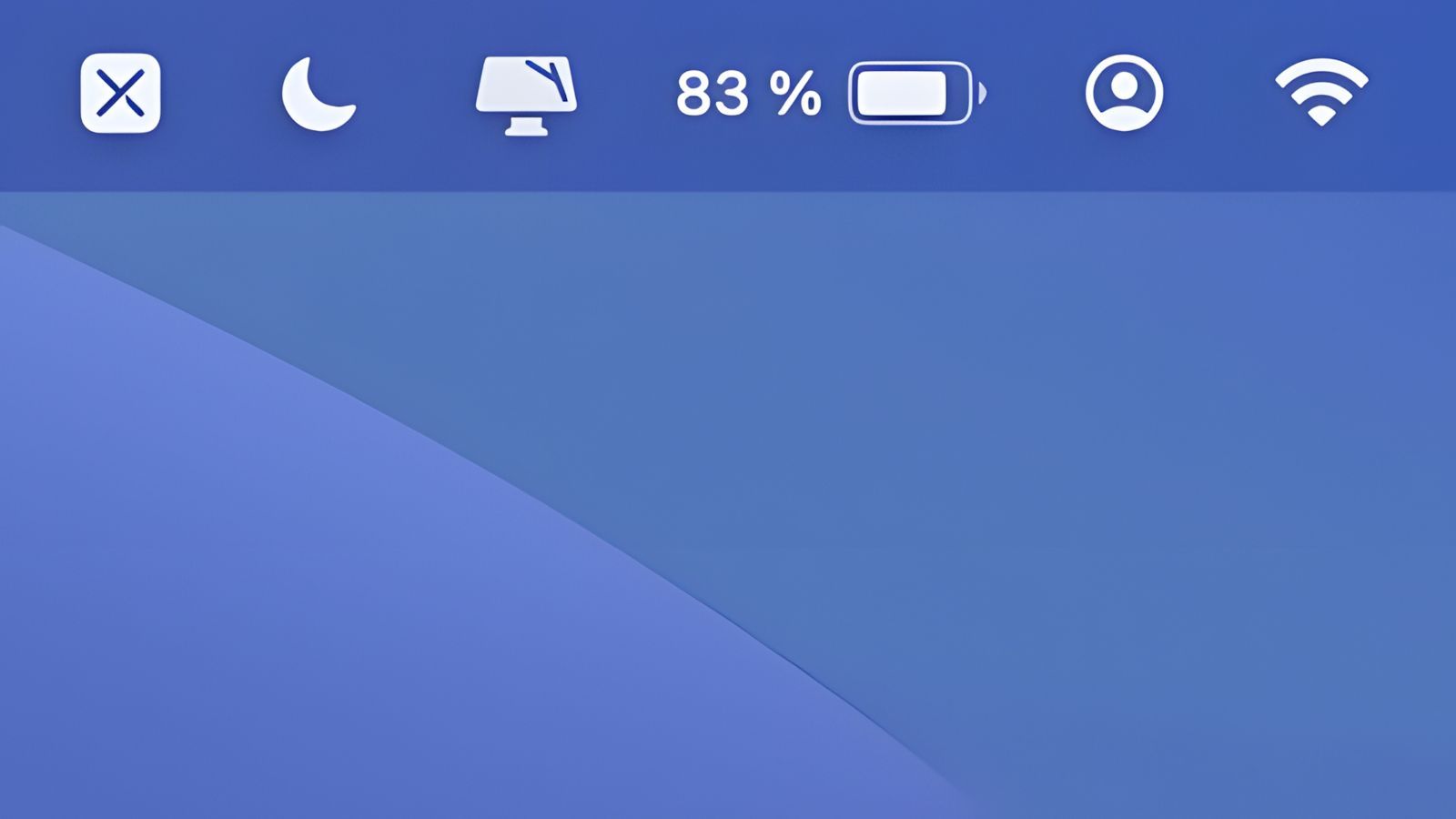Comment utiliser l'effet Portrait de FaceTime dans d'autres apps
 Medhi Naitmazi
Medhi Naitmazi- Il y a 4 ans
- 💬 Réagir
- 🔈 Écouter
![]() La nouvelle fonctionnalité nommée "Portrait" dans FaceTime sous iOS 15 n'est pas finalement exclusive à FaceTime, elle peut également être utilisée pour flouter l'arrière-plan dans les appels vidéo effectués via d'autres applications, comme WhatsApp, Messenger, Zoom et autre Snapchat.
La nouvelle fonctionnalité nommée "Portrait" dans FaceTime sous iOS 15 n'est pas finalement exclusive à FaceTime, elle peut également être utilisée pour flouter l'arrière-plan dans les appels vidéo effectués via d'autres applications, comme WhatsApp, Messenger, Zoom et autre Snapchat.
Un effet Apple à portée de doigt pour (presque) tout le monde
Avec les mises à jour iOS 15 et iPadOS 15, Apple a apporté la vidéo en mode Portrait à FaceTime sur iPhone et iPad, créant un flou d'arrière-plan attrayant dans vos conversations vidéo, en temps réel, en plus de nombreuses nouveautés comme le partage de lien ou le diffusion synchronisée via SharePlay.
Lorsque Apple a dévoilé iOS 15, elle n'a pas précisé si le flou d'arrière-plan dans les appels vidéo et la modification des effets d'enregistrement du microphone étaient limités à FaceTime.
FaceTime possède ses propres commandes intégrées pour la vidéo Portrait. Mais il s'avère que toute application qui accède au microphone ou à l'appareil photo peut utiliser les effets audio et vidéo d'iOS 15. En fait, les commandes des effets vidéo et audio sont automatiquement exposées dans le centre de contrôle dès que vous démarrez un appel vidéo dans Zoom, Snapchat, Instagram et des applications similaires.
Alors que la plupart des applications bénéficient de ces fonctionnalités directement et gratuitement, certaines devront être mises à jour pour implémenter le dernier SDK d'Apple. D'autres applications peuvent même choisir de bloquer l'accès à ces fonctionnalités.
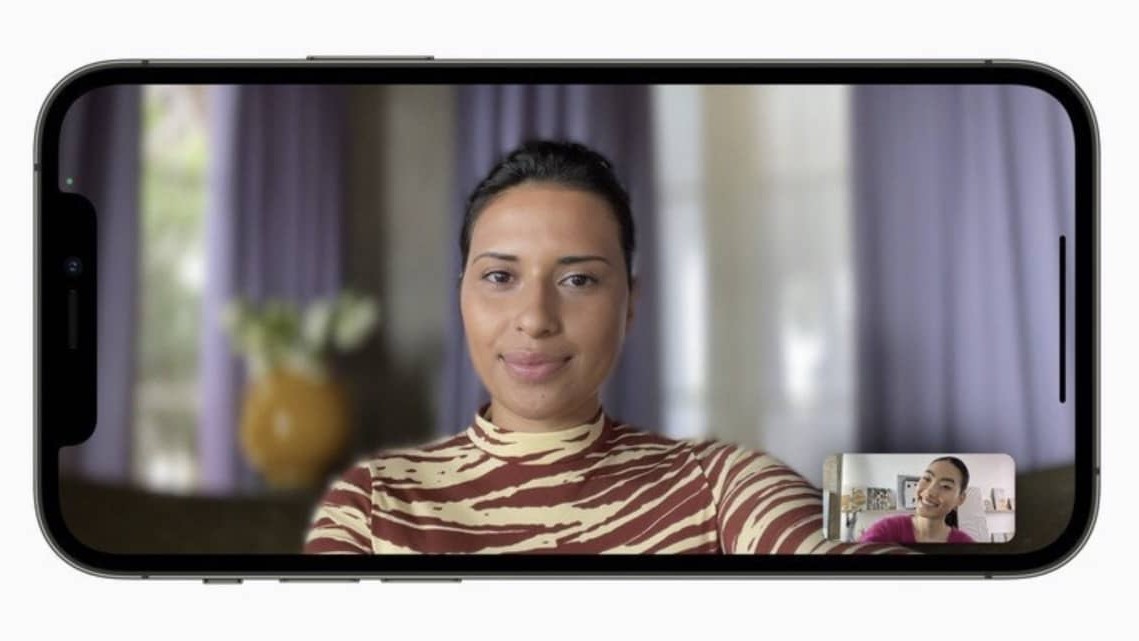
Comment utiliser les effets vidéo et microphone iOS 15 dans les applications
Pour l'utiliser, c'est très facile, il suffit simplement de démarrer une vidéo dans une application tierce telle que Zoom, Webex ou autre, puis d'afficher le centre de contrôle. De là, vous aurez deux boutons pour choisir votre effet vidéo et microphone préféré à la volée.
- Touchez « Effets vidéo », puis sélectionnez l'effet vidéo souhaité.
- Touchez « Mode micro », puis choisissez l'effet audio souhaité.
Vous ne pouvez choisir que le mode Portrait comme effet vidéo, pour le moment. On imagine qu'Apple ira plus loin dans les prochaines versions, iOS 16 par exemple, avec de nouveaux effets à l'échelle du système. Du côté des modes d'enregistrement du microphone, on trouve l'isolation de voix et le spectre large.
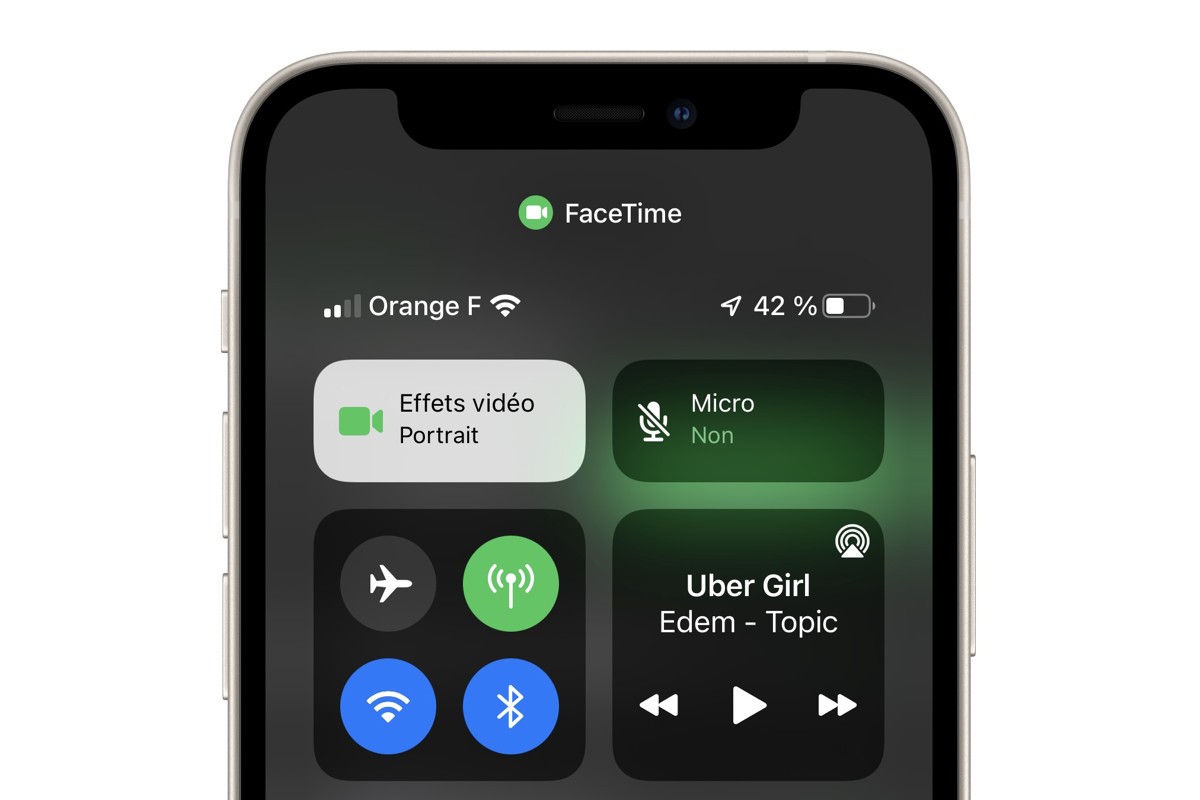
L'effet vidéo du mode Portrait fonctionne exactement comme sur l'appareil photo, en floutant tout en arrière-plan pour mettre l'accent sur votre visage et votre corps.
En ce qui concerne les effets d'isolation vocale et de microphone à large spectre alimentés par l'IA, le premier tente de bloquer autant de bruit environnemental que possible pour se concentrer sur votre voix tandis que le second intègre des sons ambiants pour les moments où vous souhaitez que votre interlocuteur entende tout.
Ces effets vidéo et audio sont appliqués aux données de la caméra et du microphone en temps réel. Le traitement des flux audio et vidéo peut être très gourmand en ressources, vous aurez donc peut-être besoin d'un modèle d'iPhone ou d'iPad assez récent pour profiter de cette nouvelle fonctionnalité intéressante dans iOS 15 et iPadOS 15.
Configuration minimale pour les effets vidéos
Si il est clair qu'il faut iOS 15, vous aurez également besoin d'un modèle d'iPhone compatible répondant à la configuration minimale requise pour les effets vidéo et microphone. Apple a conçu cette fonctionnalité pour un chipset spécifique, pas un appareil. Pour utiliser des effets audio et vidéo, vous aurez besoin d'un modèle d'iPhone ou d'iPad alimenté par la puce A12 Bionic, soit un iPhone XS, iPhone XR, iPad mini 5, iPad Air 3 ou iPad Pro 2018. Et tout ce qui est sorti par la suite.
Voilà, vous connaissiez cette astuce iOS 15 ?