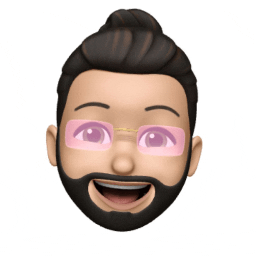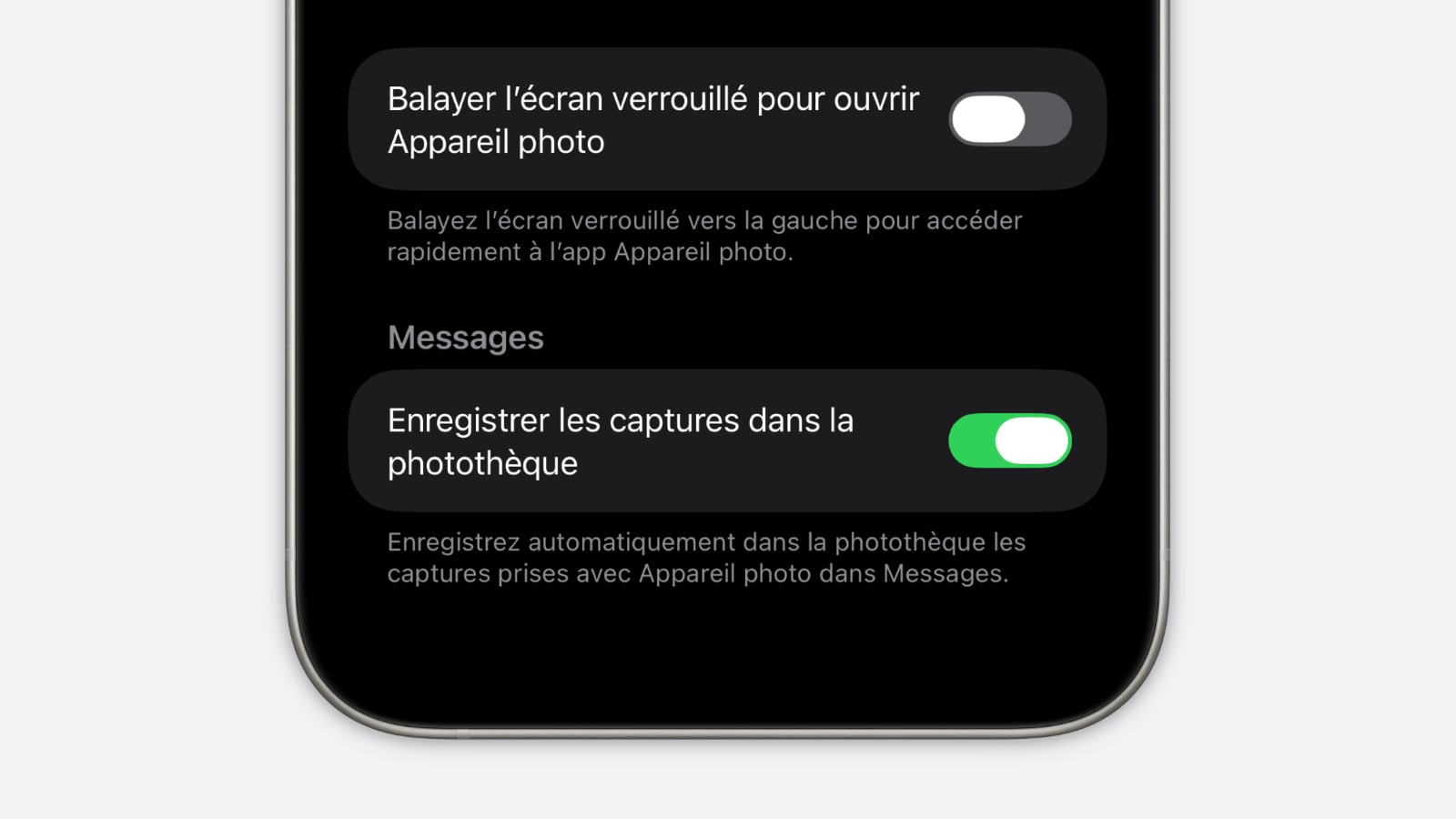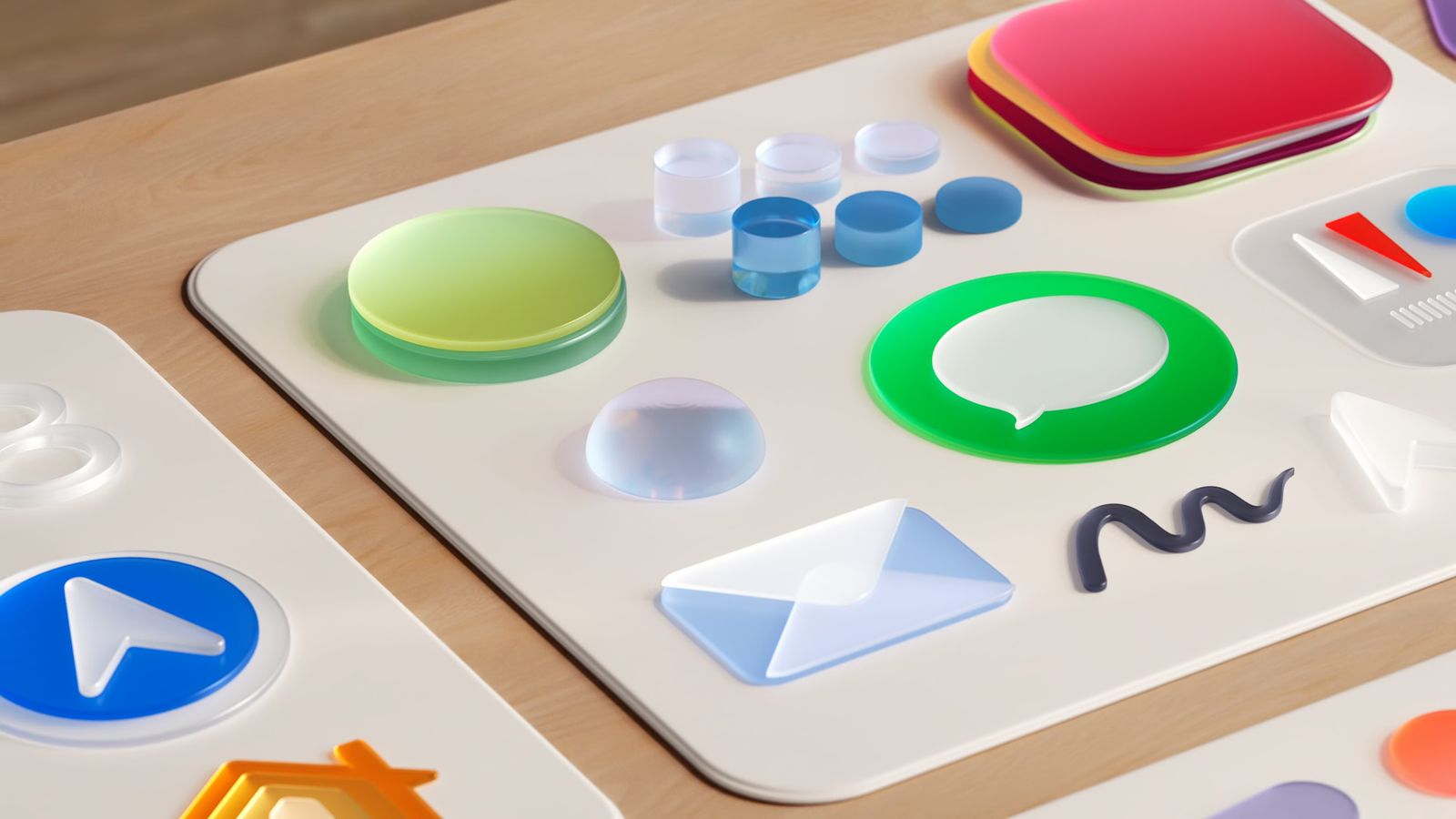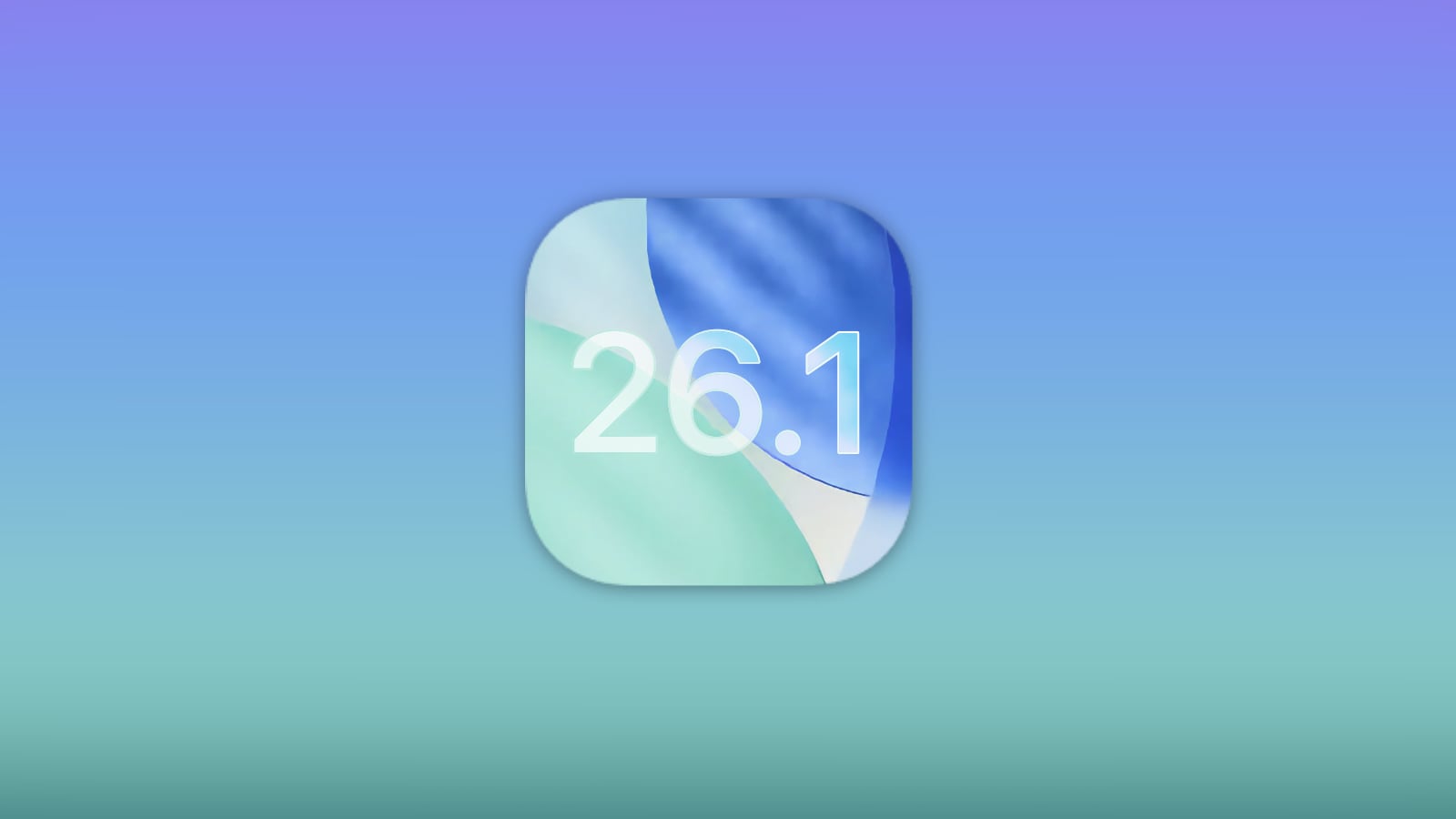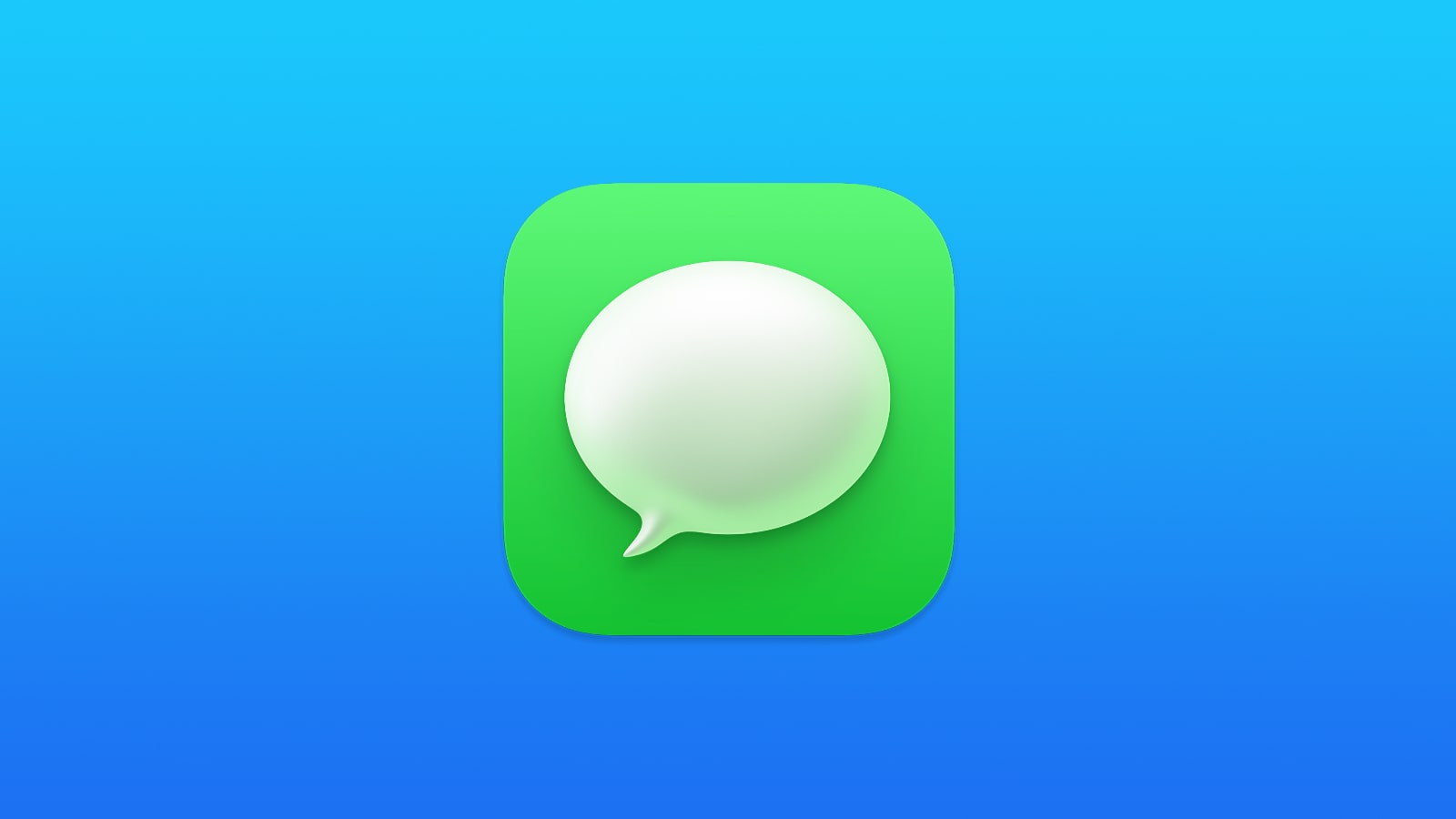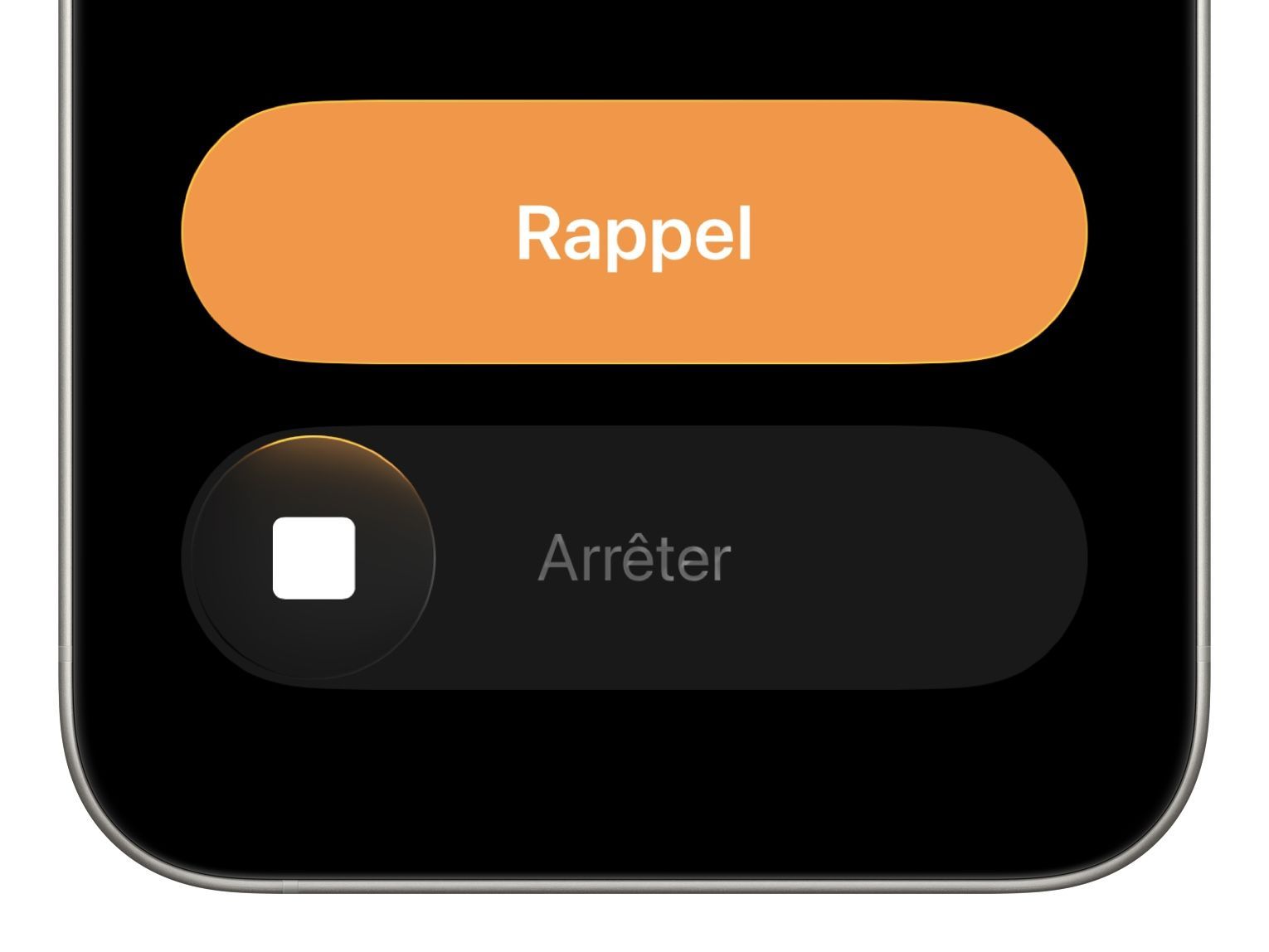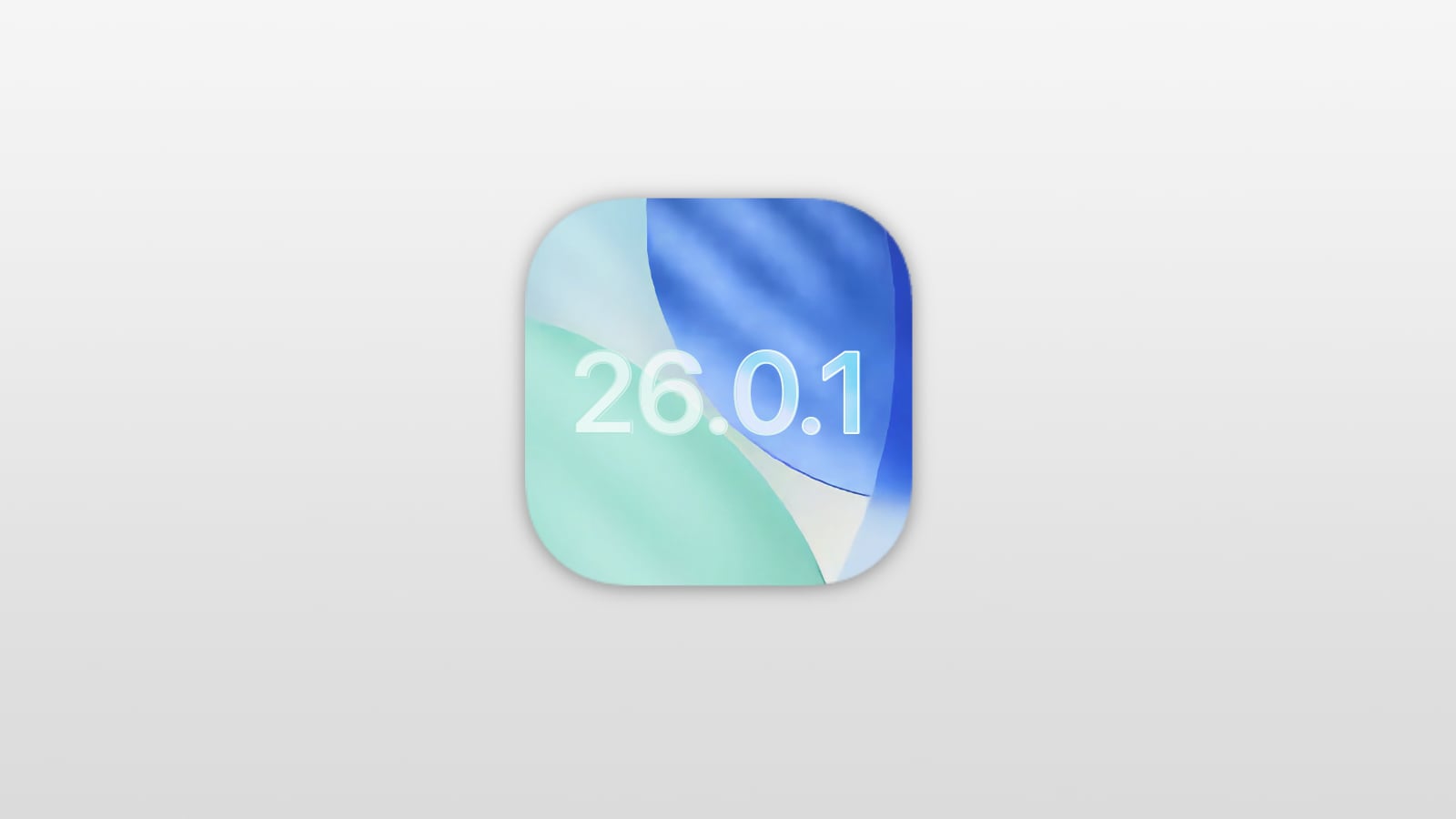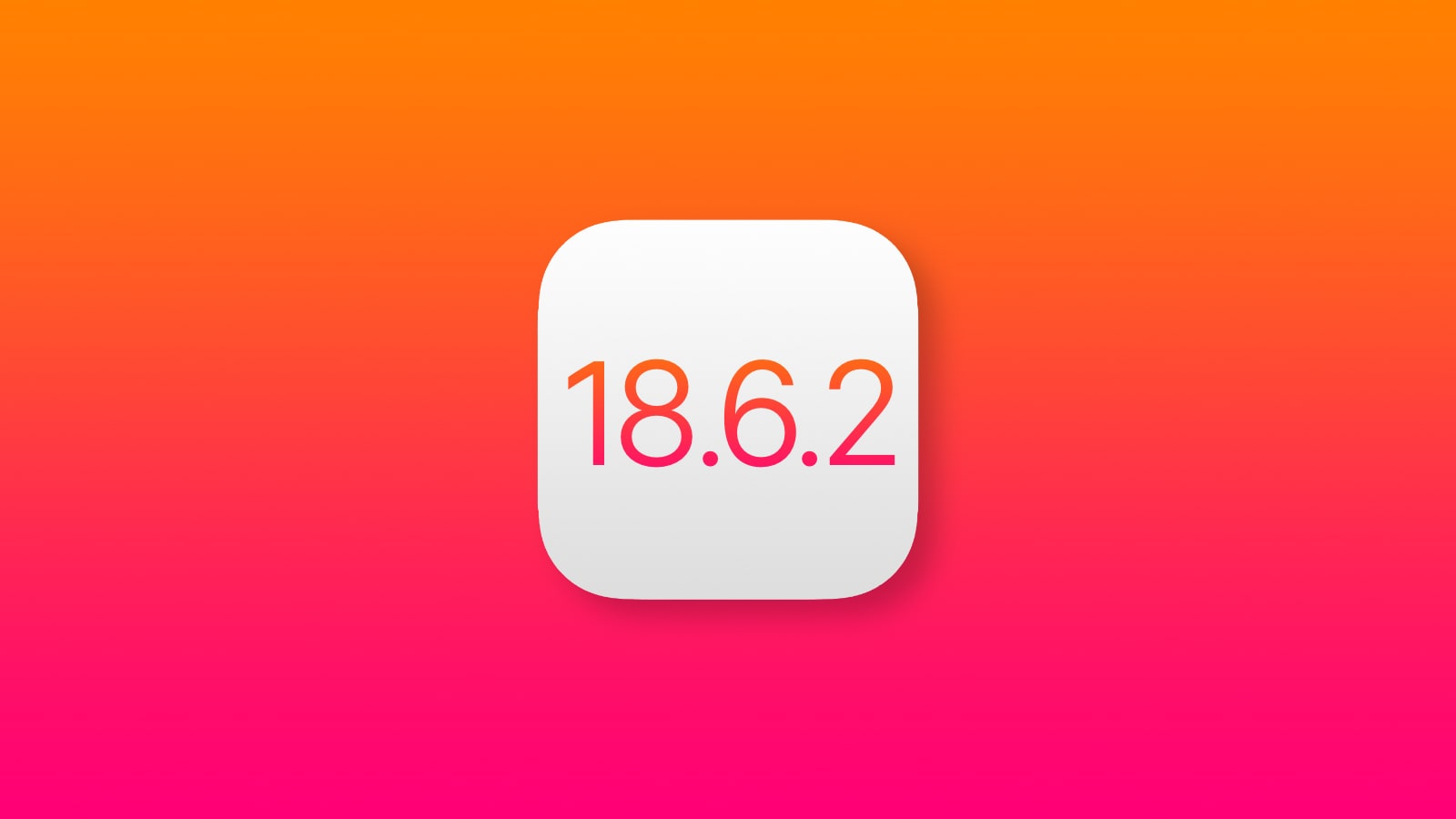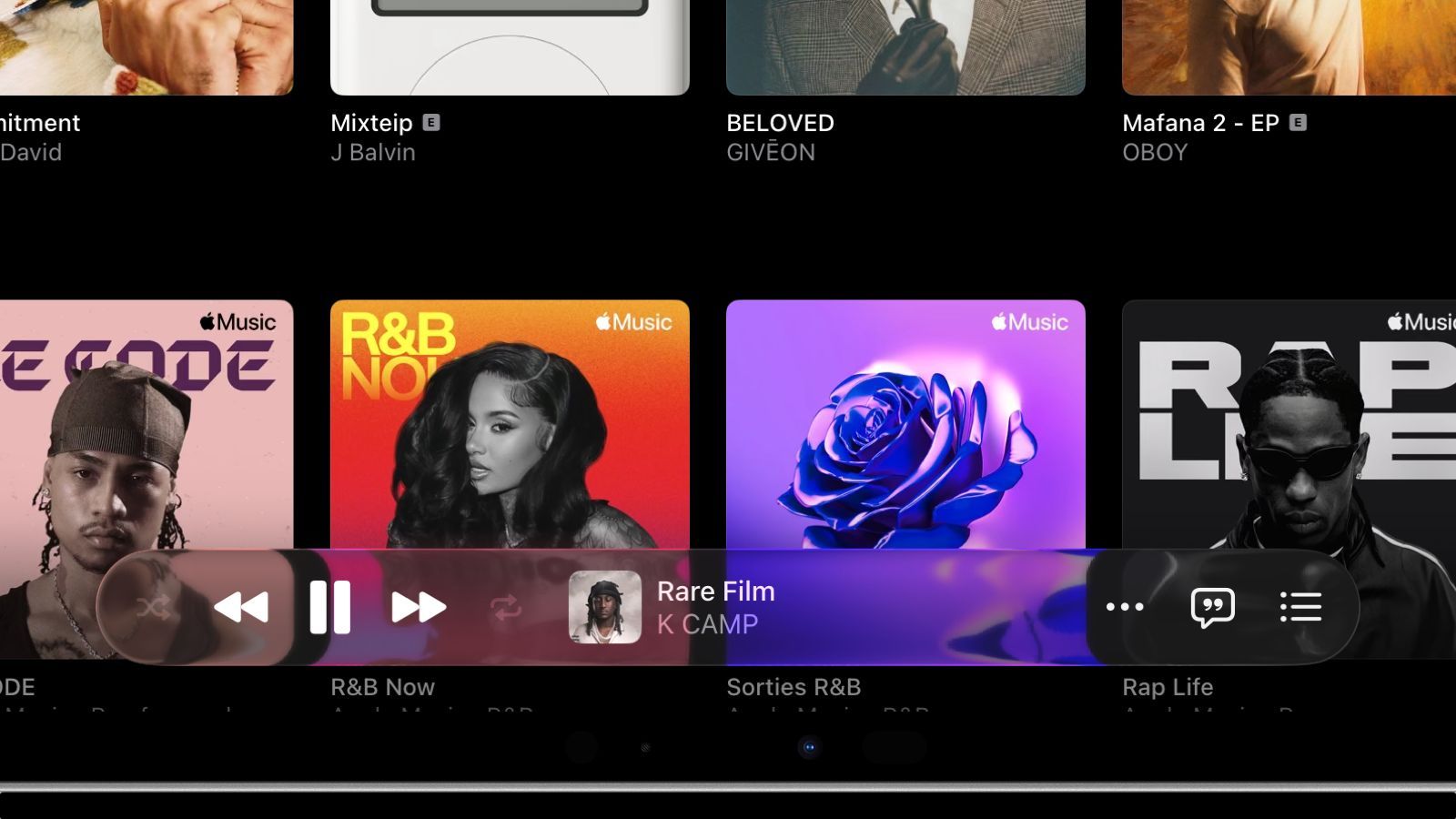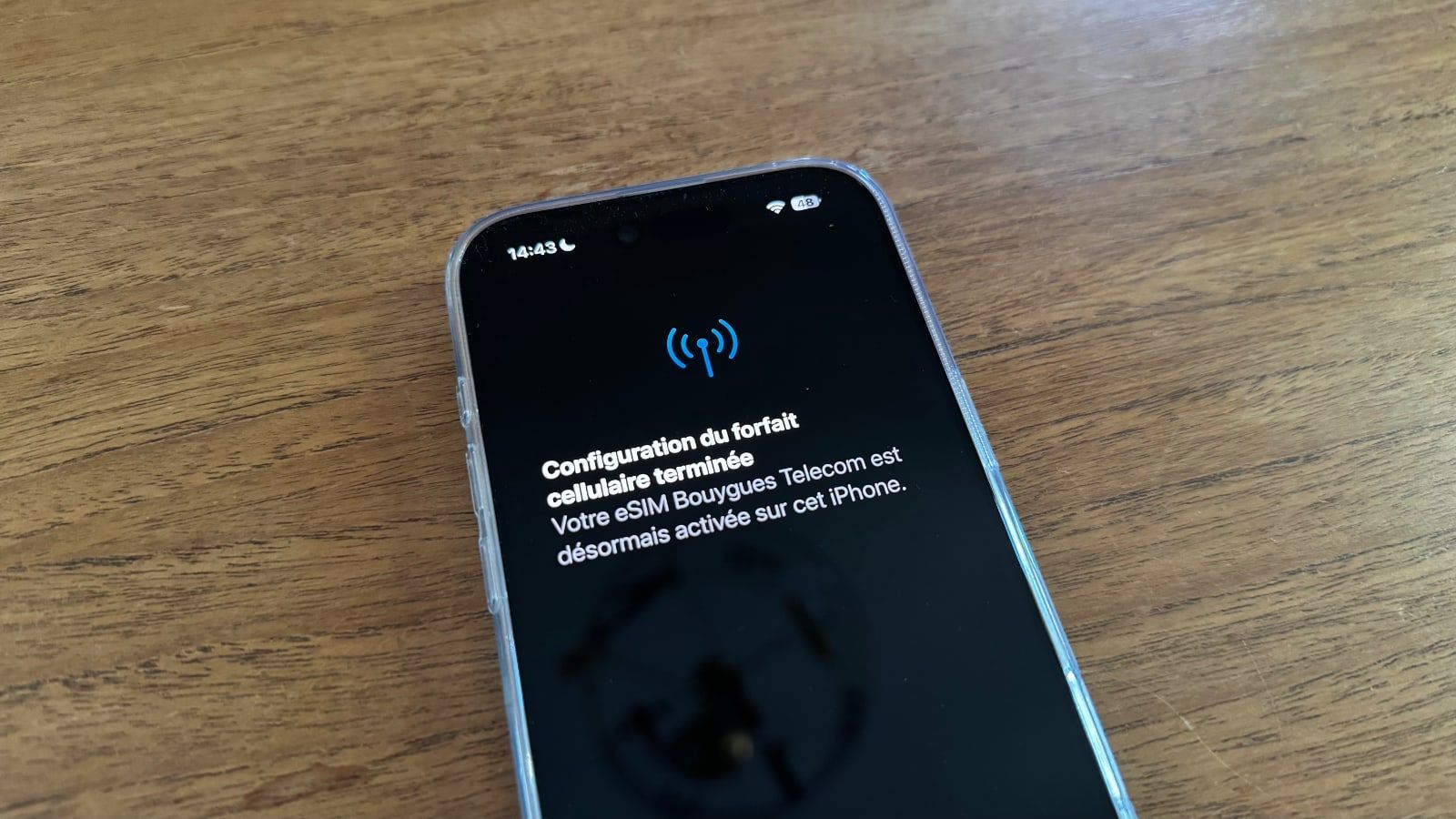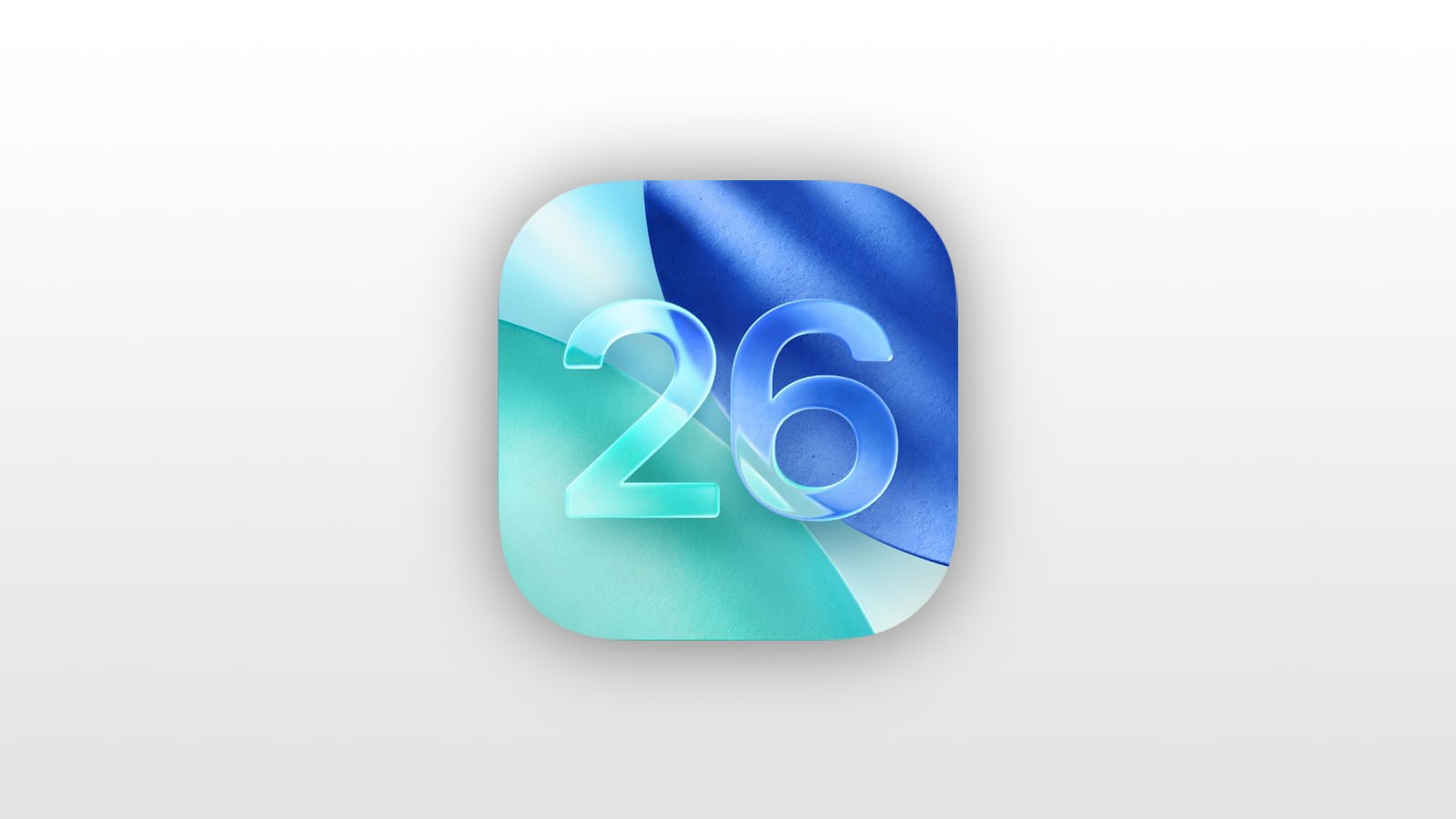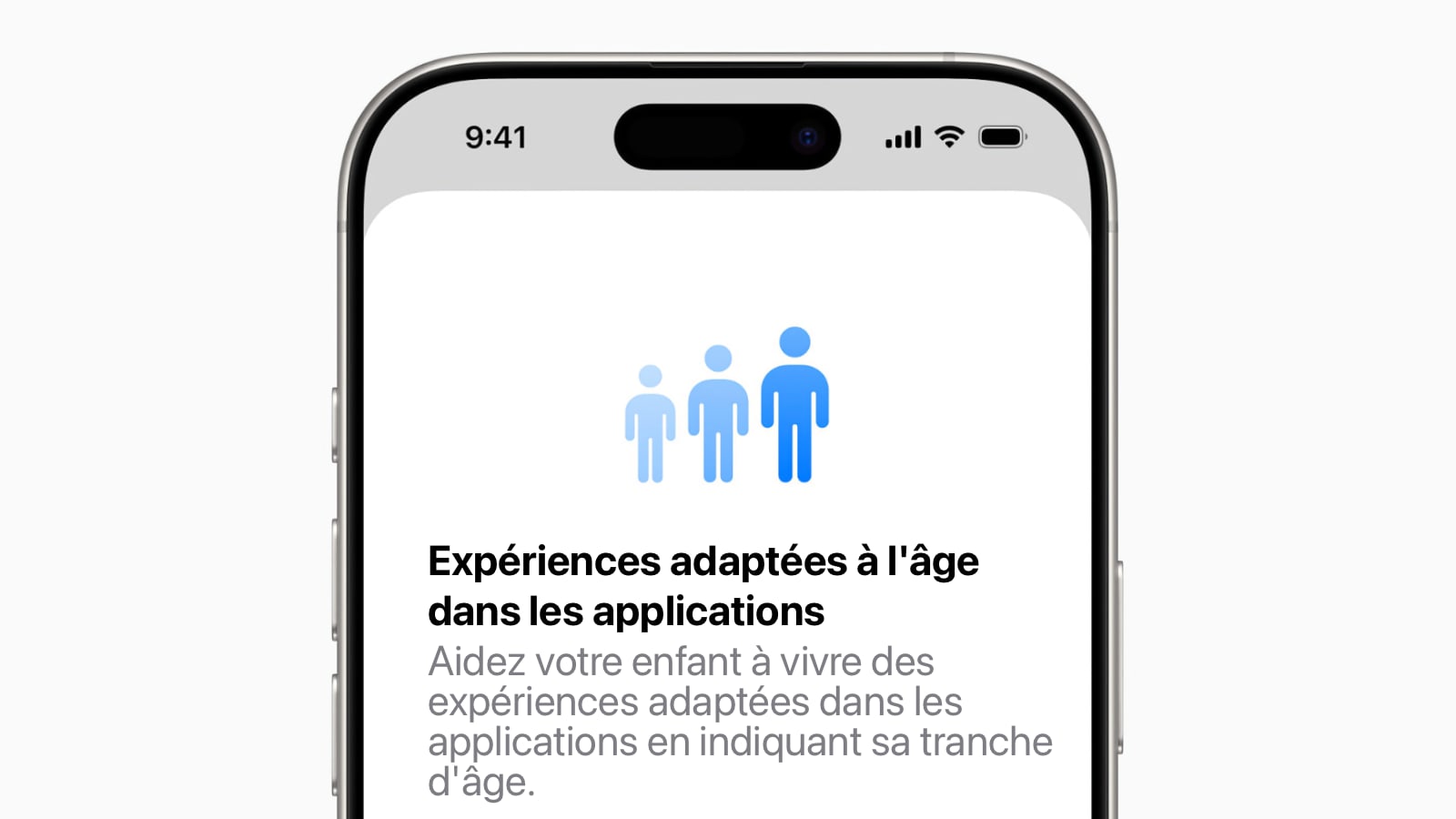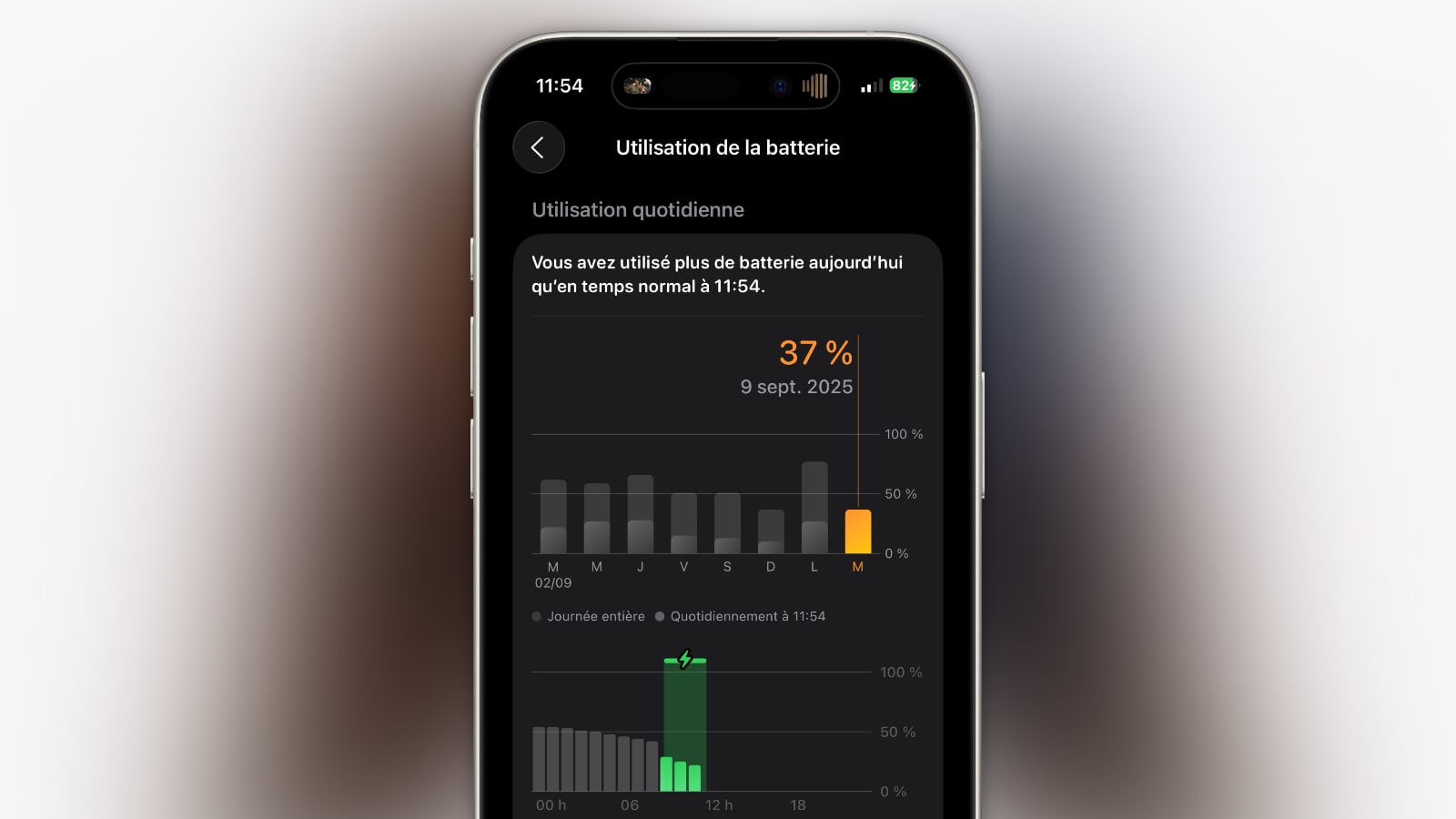Connaissez-vous ces 10 trucs et astuces sur iPhone ?
 Alexandre Godard
Alexandre Godard- Il y a 4 ans (Màj il y a 4 ans)
- 💬 3 coms
- 🔈 Écouter
![]() L'iPhone est conçu pour être le smartphone le plus facile à utiliser mais cela n'empêche pas les développeurs d'ajouter une tonne de fonctionnalités toutes plus pratiques les unes que les autres même si bon nombre d'entre nous ne les utilisons pas. Voici donc un récapitulatif de ces 10 fonctions pas indispensables mais bien pratiques lorsqu'on les a en tête.
L'iPhone est conçu pour être le smartphone le plus facile à utiliser mais cela n'empêche pas les développeurs d'ajouter une tonne de fonctionnalités toutes plus pratiques les unes que les autres même si bon nombre d'entre nous ne les utilisons pas. Voici donc un récapitulatif de ces 10 fonctions pas indispensables mais bien pratiques lorsqu'on les a en tête.
Voici des astuces pour iOS 15
Sur sa chaîne YouTube américaine Apple Support, Apple vient de publier une petite vidéo montrant une dizaine de fonctions disponibles sur iPhone et iOS 15 qui vous ont peut-être échappées. La vidéo est en anglais mais avec les images, il est facile de comprendre comment réaliser chaque astuce.
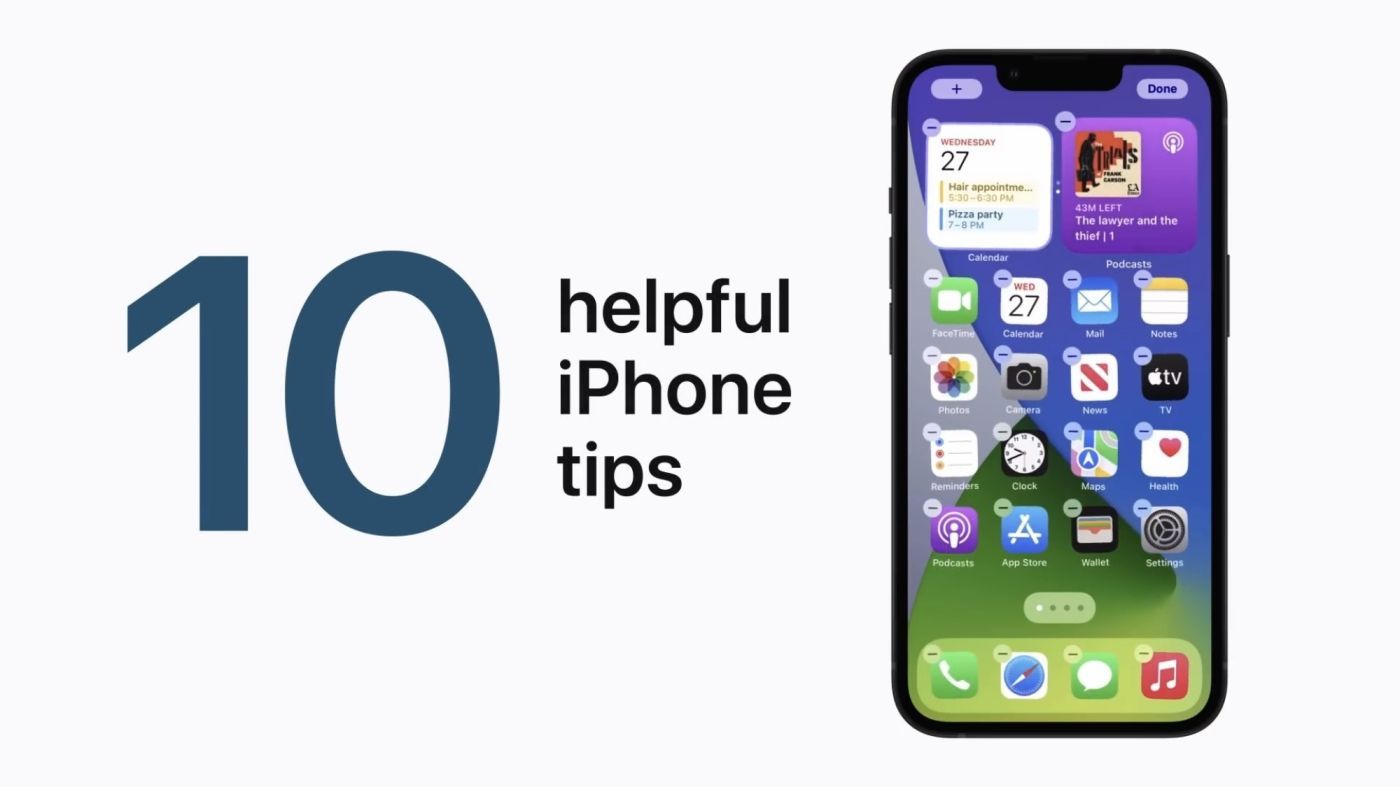
Pour que cela soit encore plus simple, nous allons vous faire un récapitulatif de chaque astuce en français. Cela permet également de nous rappeler que l'iPhone regorge de fonctions et réglages pour simplifier au maximum notre utilisation du quotidien, même s'il faut souligner que nous sommes loin d'en exploiter les pleines capacités.
Les 10 astuces utiles mais pas très connues selon Apple :
- Si vous n'avez pas tapé le bon chiffre sur l'application Calculette, vous pouvez glisser votre doigt vers la gauche, la droite ou en haut en partant du chiffre pour supprimer seulement celui-ci. Très utile lorsqu'on ne veut pas recommencer un calcul depuis le départ juste à cause d'une faute de frappe
- Avec iOS 15, il devient possible d'épingler un contenu comme un lien Twitter dans une conversation sur l'application Messages. En épinglant un contenu, vous pouvez le retrouver dans la section "partagé avec vous" un peu partout dans l'iPhone mais également dans la catégorie "Épingles" lorsque vous cliquez sur la photo de profil de votre interlocuteur. Pratique pour le retrouver rapidement.
- Via un appui long sur l'écran d'accueil afin de se retrouver sur l'interface pour modifier l'emplacement des apps (quand les icônes tremblent) vous pouvez sélectionner un widget et le glisser sur un autre pour créer une pile.
- Faites un appui long sur une photo et déplacer votre doigt ailleurs sur l'écran sans le relâcher. Une fois que c'est fait, cliquez sur d'autres photos avec votre seconde main et elles s'ajouteront sous une forme de liste. Ensuite, dirigez-vous dans l'application ou vous souhaitez les déposer/envoyer et relâcher l'écran. Cela fonctionne également avec d'autres éléments comme un lien Safari par exemple. (Un article dédié à cette fonction était déjà disponible sur notre site : le glisser / déposer sur iOS 15)
- Une fois que vous avez fait l'enchaînement Paramètres > Clavier > Remplacement, vous vous retrouvez sur une interface ou vous pouvez définir vous-même ce que le clavier va écrire pour tel ou tel mot. Concrètement, appuyez sur le + en haut à droite, dans la case Expression mettez le mot final, celui que vous voulez retranscrire et dans Raccourci, tapez le mot qui doit être transformé. Par exemple, je place "jsui la" dans Raccourci et "Je suis là" dans Expression. Ainsi, quel que soit l'endroit de mon iPhone, lorsque je taperai 'jsuis la", l'iPhone va automatiquement le modifier en "Je suis là".
- Celui-là est naturellement le plus connu mais rappelons-le tout de même. Lorsque votre iPhone est verrouillé, vous pouvez balayer sur la gauche l'écran de verrouillage pour ouvrir l'appareil photo. Simple et efficace.
- Cette fonction est très utile mais trop peu mise en avant sur l'interface. Dans l'application Notes, lorsque vous êtes sur l'une de vos notes, appuyez sur le logo appareil photo et cliquez sur "Scanner des documents". L'appareil photo s'ouvre dans un mode spécial ou vous n'avez plus qu'à bien cadrer votre document pour qu'il se transforme comme par magie en PDF.
- Ce bouton n'est disponible qu'à partir de l'iPhone XS ou modèle plus récent sans oublier iOS 15. En appuyant dessus, vous pouvez directement copier le texte que vous êtes en train de pointer avec l'appareil photo de votre iPhone. Live Text fonctionne également sur votre photothèque.
- Si vous êtes du genre à faire des albums mais que certains contiennent des centaines ou des milliers de photos, sachez que vous pouvez revenir tout en haut de celui-ci juste en tapotant une fois l'écran en dessous de l'encoche.
- La dernière astuce rappelle juste que vous pouvez via l'écran d'accueil (et même verrouillé depuis iOS 15) glisser votre doigt vers le bas de l'écran pour ouvrir le moteur de recherche à la sauce Apple baptisé Spotlight. Dans la case Rechercher, vous tapez ce que vous voulez et il vous proposera tout ce qui est en rapport dans votre iPhone ou sur Safari.