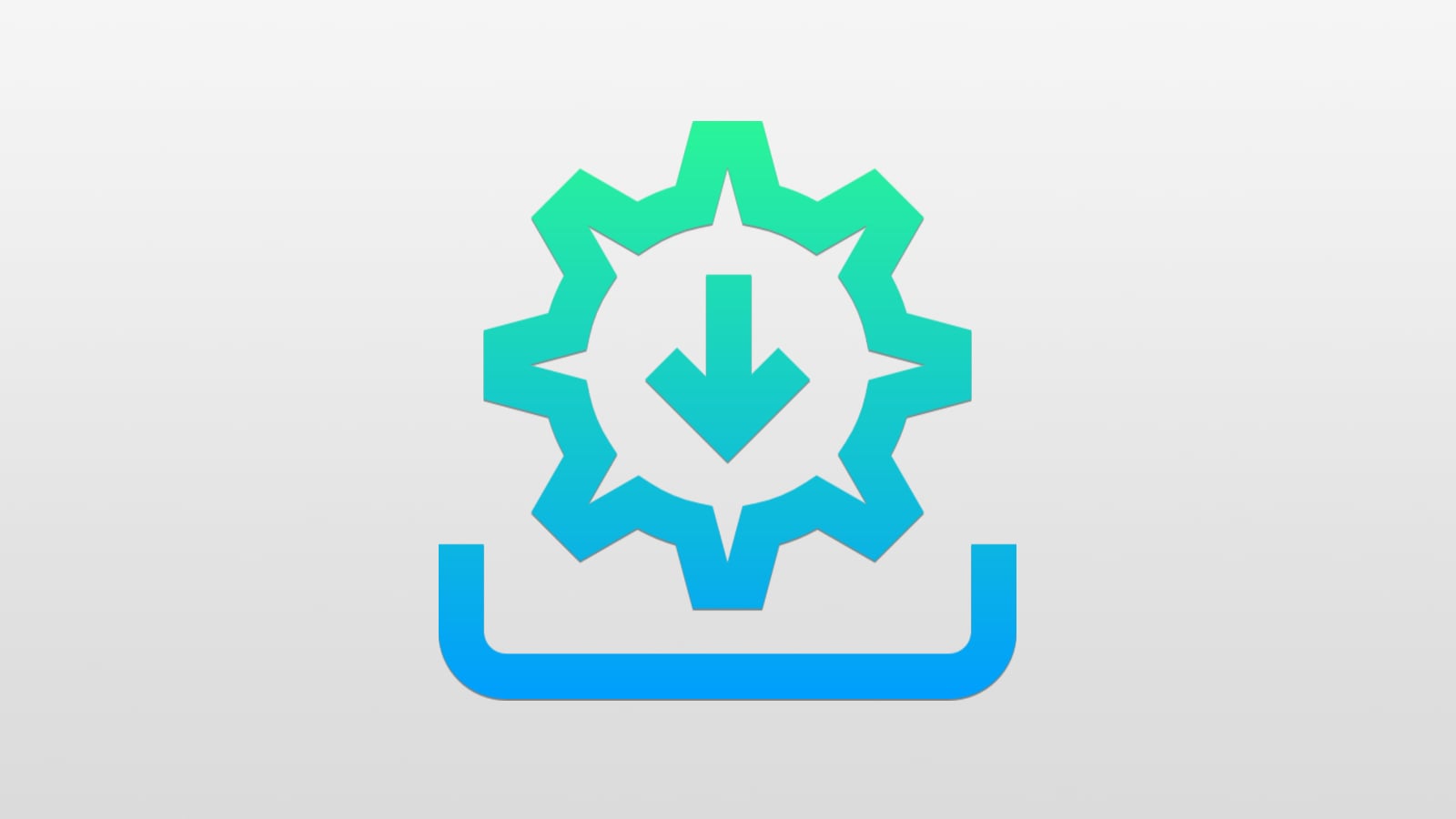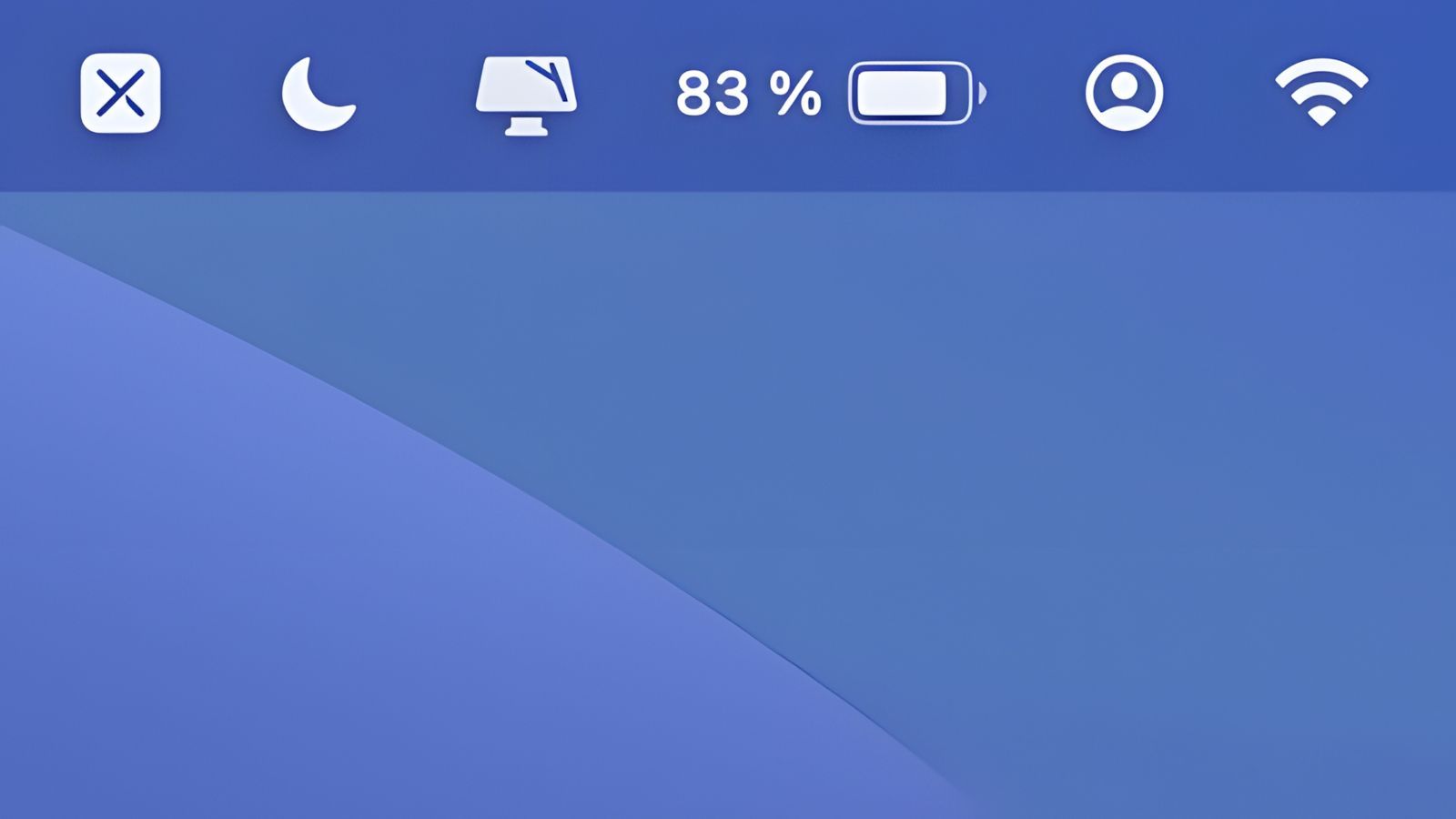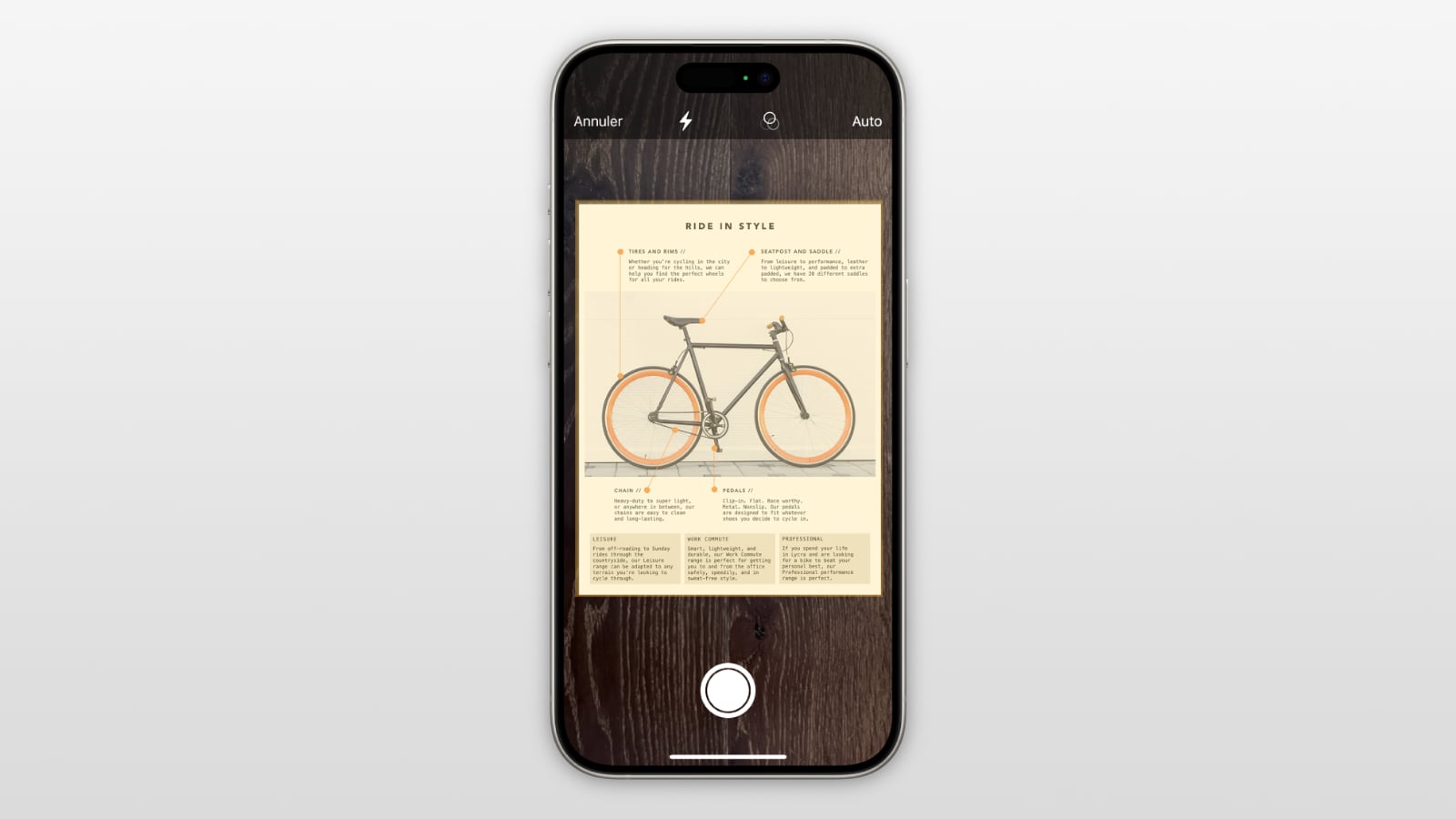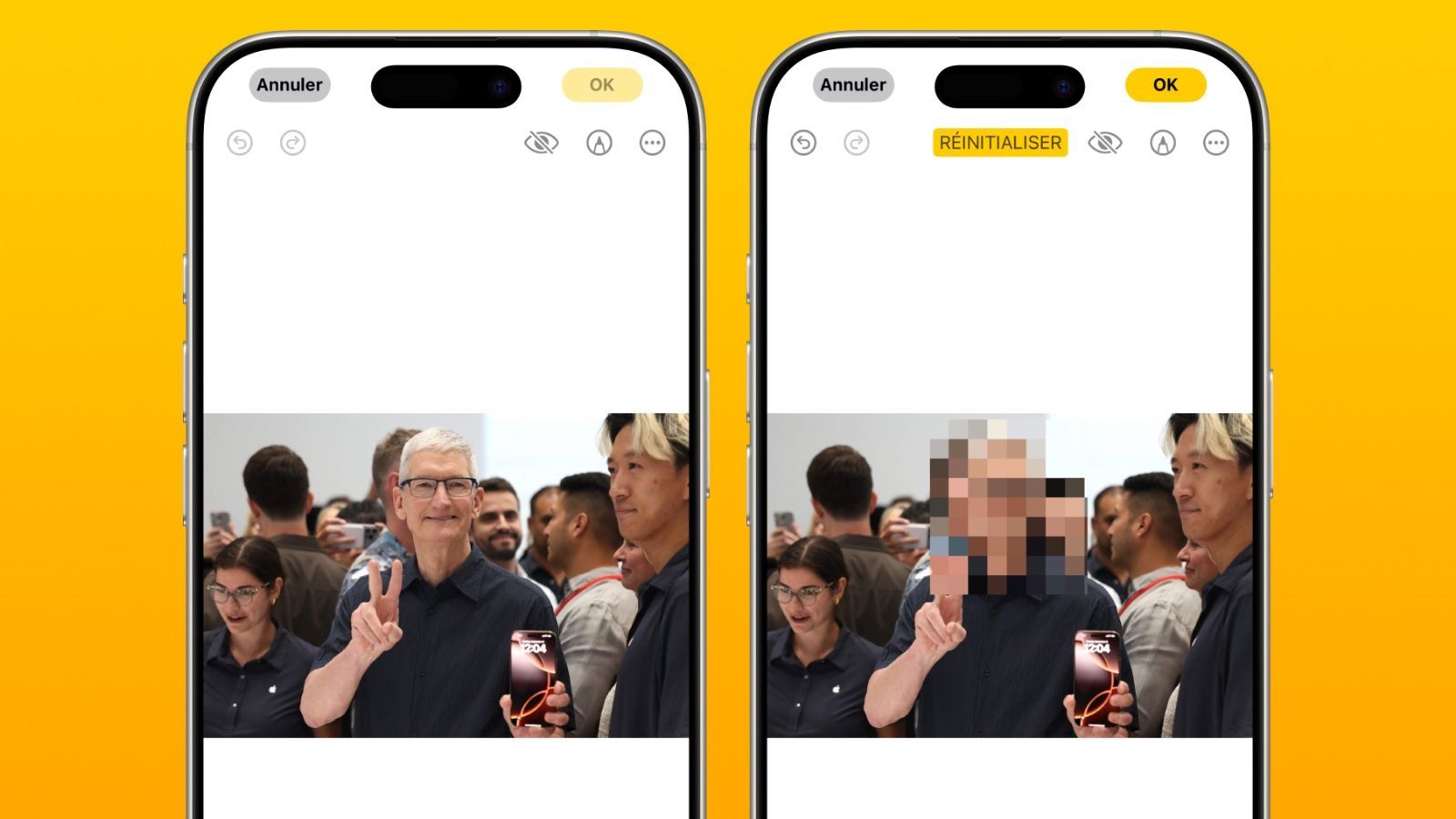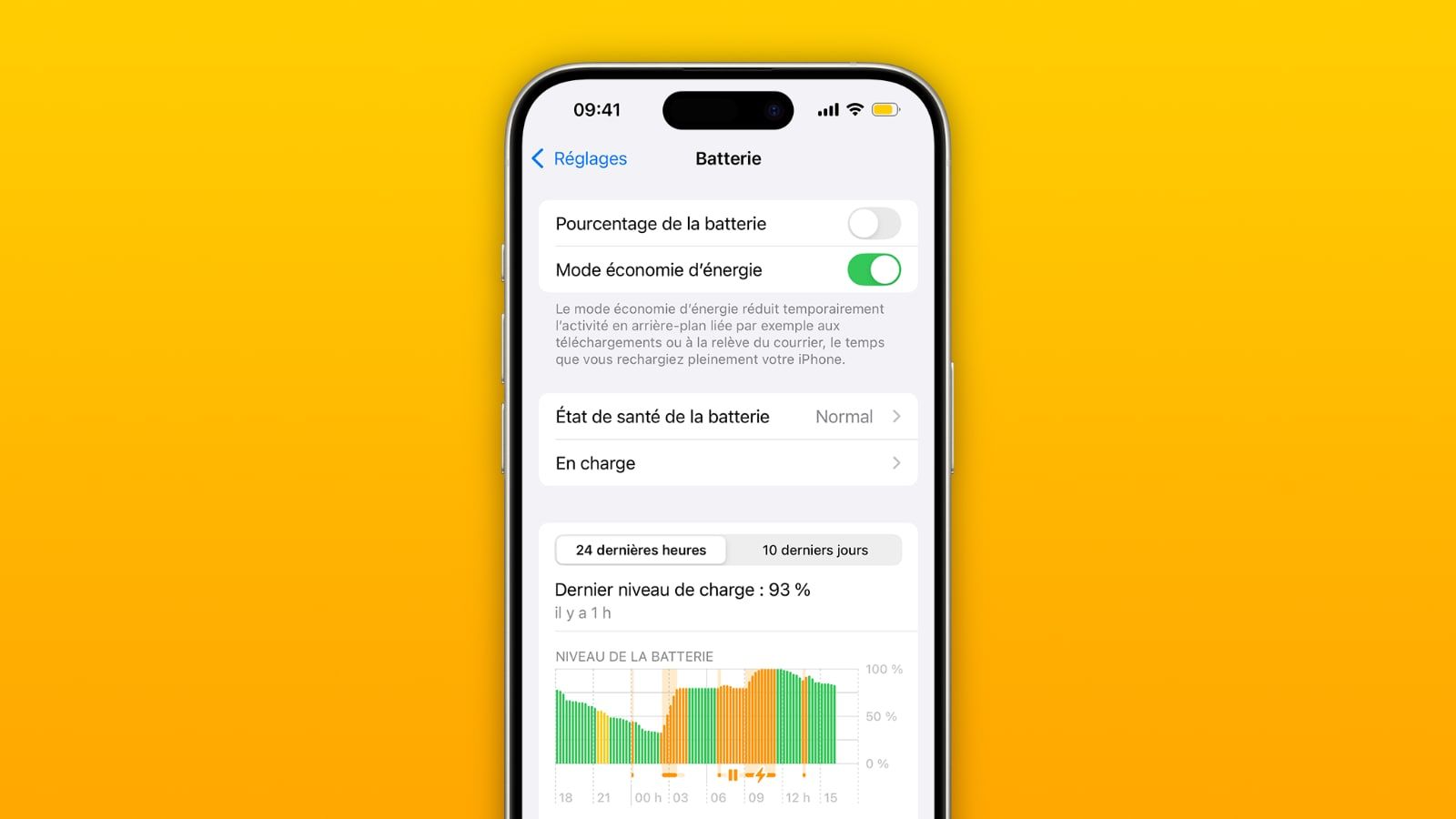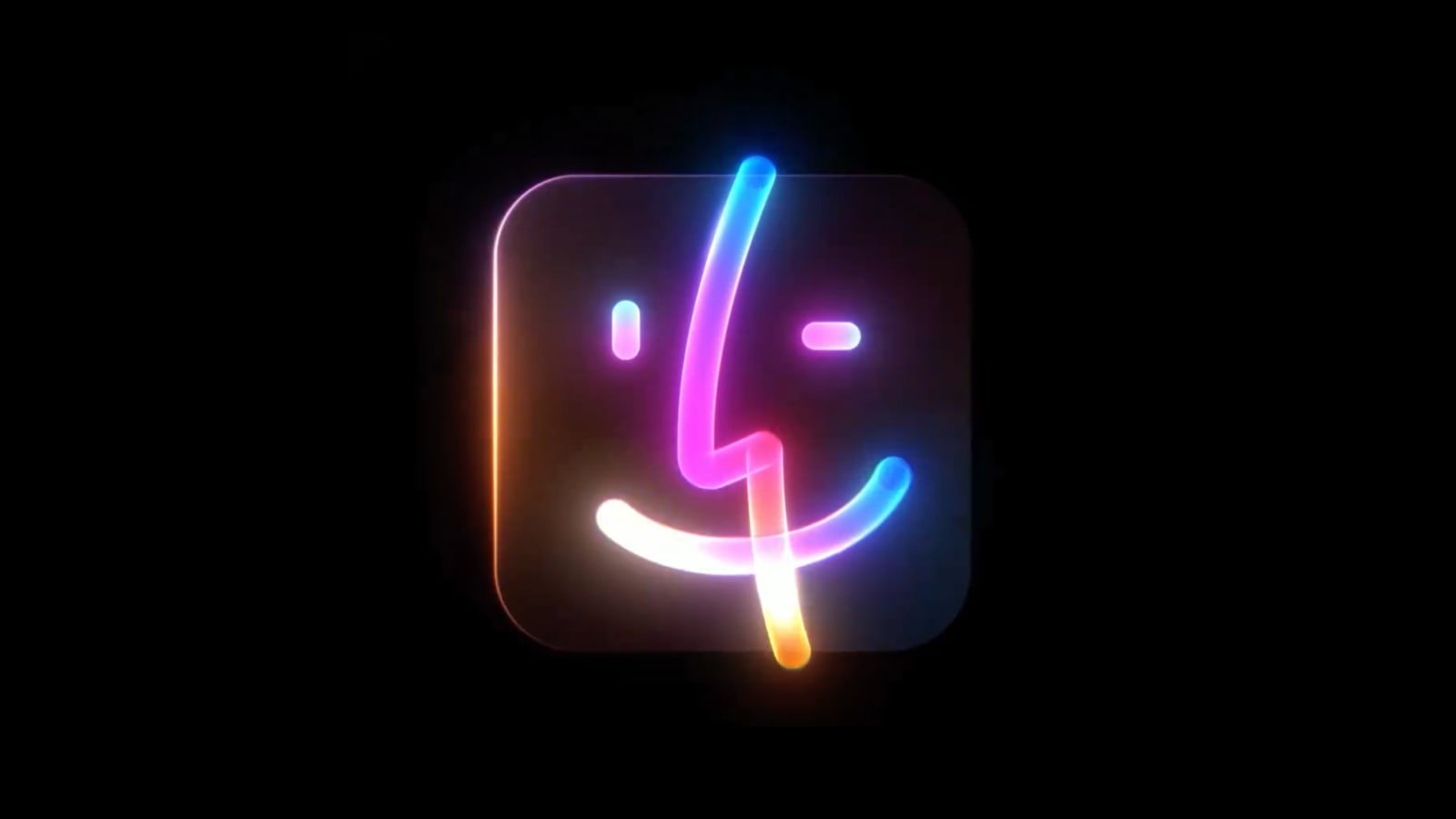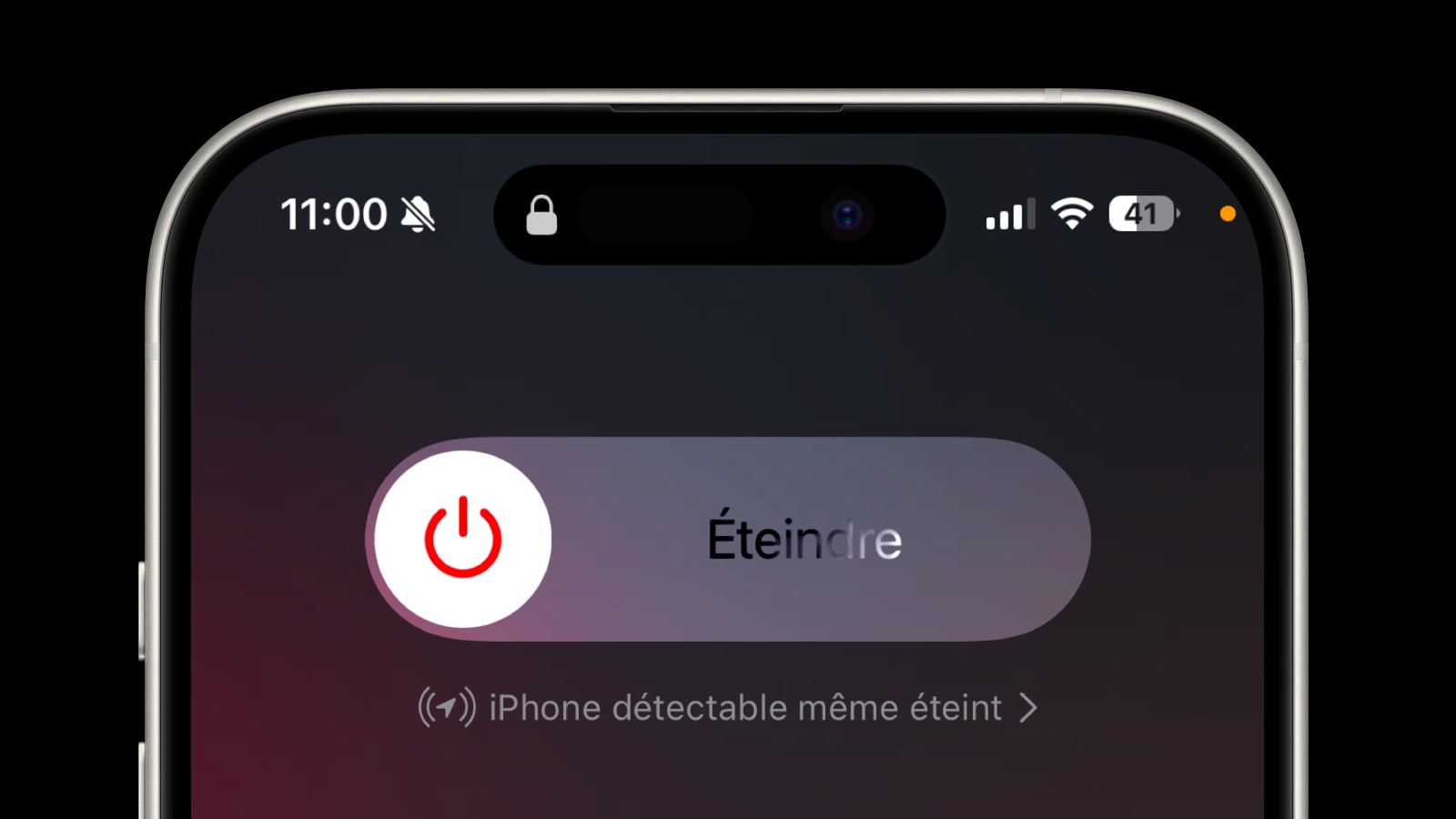10 fonctions cachées pour exploiter son iPhone 14 Pro (iOS 16)
 Medhi Naitmazi
Medhi Naitmazi- Il y a 3 ans
- 💬 8 coms
- 🔈 Écouter
![]() Pour bien commencer l'année, voici un article pratique dans lequel allons vous présenter 10 fonctions cachées de l'iPhone que vous ne connaissez peut-être pas mais que vous devriez absolument tester. Si cela fonctionne sur un iPhone 14 Pro, la plupart des astuces sont également valables pour les autres modèles comme l'iPhone 13 Pro Max, l'iPhone 12 mini ou l'iPhone X, entre autres. ll faut simplement qu'ils soient à jour sous iOS 16.
Pour bien commencer l'année, voici un article pratique dans lequel allons vous présenter 10 fonctions cachées de l'iPhone que vous ne connaissez peut-être pas mais que vous devriez absolument tester. Si cela fonctionne sur un iPhone 14 Pro, la plupart des astuces sont également valables pour les autres modèles comme l'iPhone 13 Pro Max, l'iPhone 12 mini ou l'iPhone X, entre autres. ll faut simplement qu'ils soient à jour sous iOS 16.
Il ne s'agit pas d'une liste exhaustive des fonctions insolites ou surprenantes de l'iPhone. Si vous en avez d'autres que vous utilisez régulièrement, n'hésitez pas à les partager dans les commentaires.
Voici une nouvelle édition de notre rubrique de célèbres tutoriels "iPhone Facile".
Table des matières :
- Écran verrouillé
- Effets iMessage
- Légende des photos
- Mesurer une personne
- Retrouver sa voiture garée
- Un fond d'écran pour Safari
- Météo riche
- Ne pas déranger
- Triple tap au dos
- Notifications LED
1. Personnalisez votre écran verrouillé
C'est probablement la fonction la plus connue parmi notre liste, mais tout le monde ne l'utilise pas. Avec iOS 16, Apple a ajouté la possibilité de personnaliser son lockscreen, autrement dit son écran verrouillé. Pour ce faire, il suffit de rester appuyé sur l'écran, puis de cliquer sur "personnaliser" en bas de l'écran. À partir de là, vous allez pouvoir choisir des widgets, une police, une couleur et plus encore pour l'affichage de l'heure, etc. Mais ce n'est pas tout. Si vous avez un iPhone 14 Pro / Pro Max, alors vous pouvez même configurer l'affichage permanent, le always-on. Vous pouvez laisser les widgets et le fond d'écran, ou bien les cacher afin d'améliorer la durée de vie de la batterie ainsi que la confidentialité.
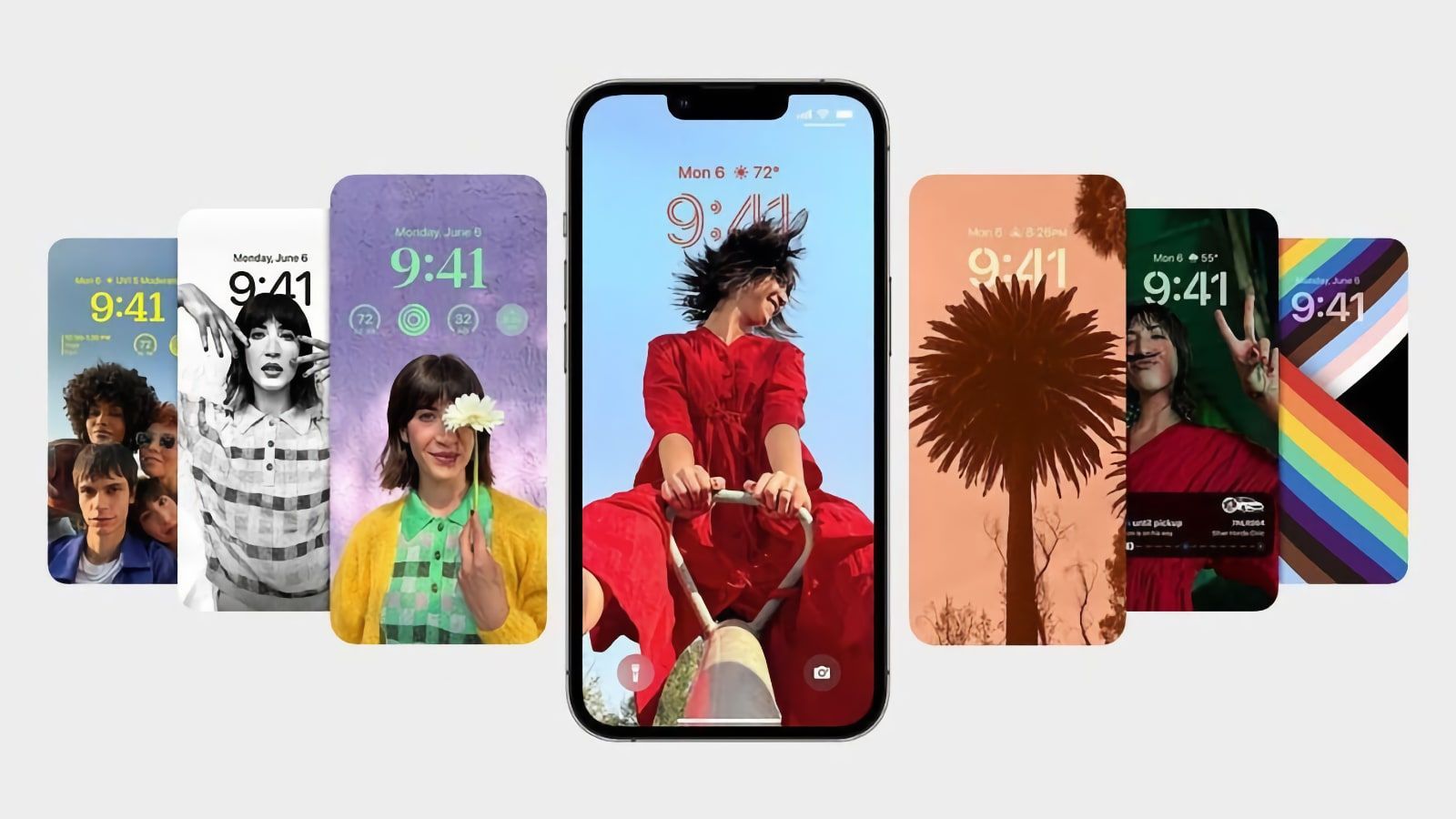
2. Envoyez des effets iMessage
Au lieu d'envoyer vos textos comme d'habitude dans l'application Messages d'Apple, appuyez et maintenez enfoncé le bouton bleu d'envoi pour faire apparaître un écran caché où vous pouvez sélectionner des effets pour la bulle du message ou des effets animés en plein écran, tels que des lumières laser, des ballons, des feux d'artifice, etc.
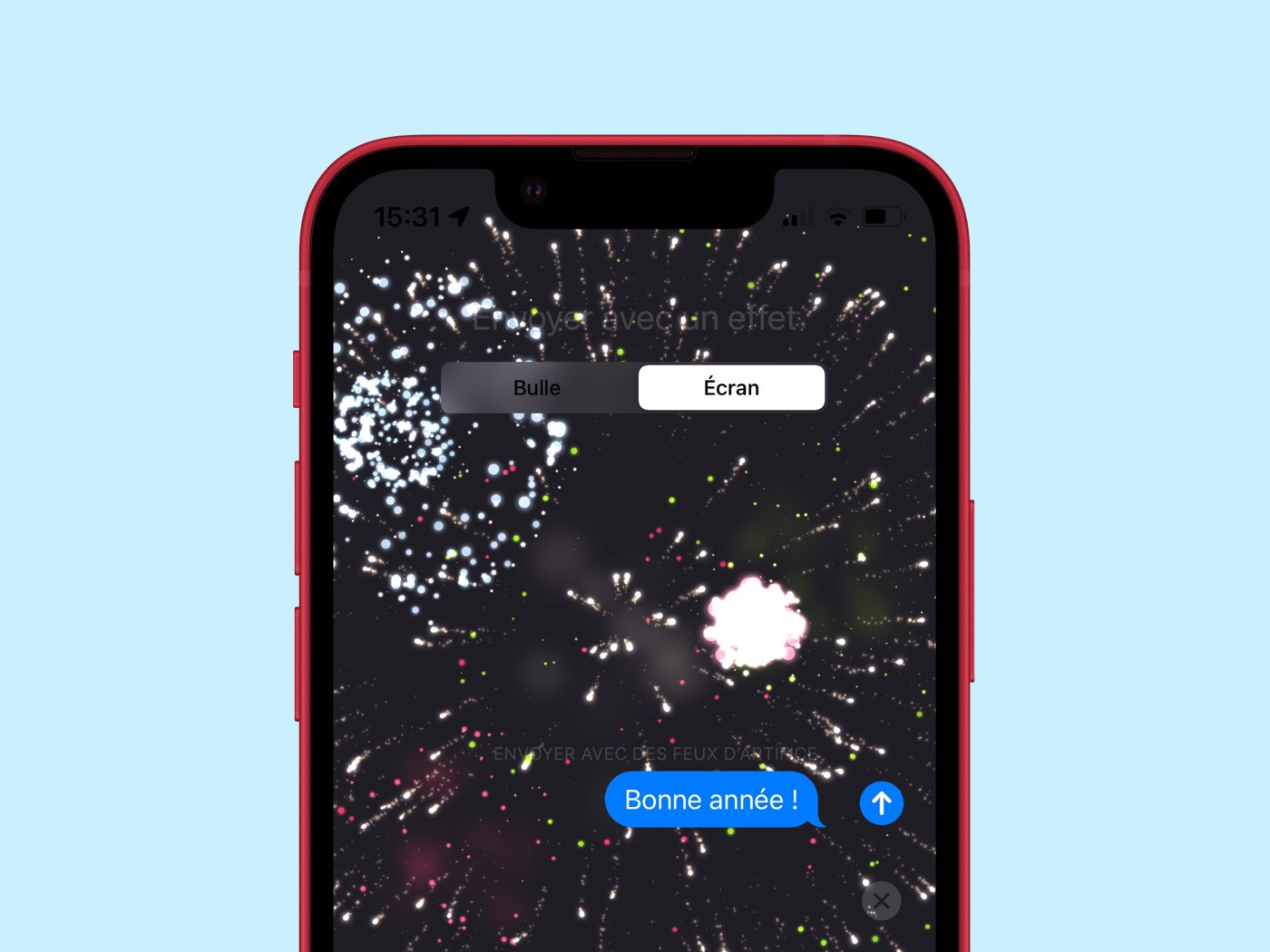
Ces effets sont également automatiquement déclenchés par certains messages, comme "Joyeux anniversaire", "Bonne année" et "Félicitations !".
3. Organisez vos photos avec les légendes
Affichez une image dans l'application Photos, puis faites glisser vers le haut pour faire apparaître une légende classée juste en dessous de l'image. Ajoutez des légendes personnalisées pour mieux organiser vos photos. Cela permettra également de rechercher facilement un cliché à l'avenir.
4. Mesurez la taille d'une personne
Ouvrez l'application "Mesures" (utilisez la recherche si besoin). Avec l'iPhone 12 et les versions plus récentes, vous pouvez facilement mesurer la taille d'une personne et effectuer d'autres mesures en réalité augmentée. Il suffit de pointer la caméra vers votre sujet. Avec un iPhone "Pro", c'est encore plus précis grâce au Lidar, mais peu de personnes le savent.
5. Retrouvez votre voiture garée grâce à Siri
Une autre astuce très peu connue. "Dis Siri, souviens-toi où j'ai garé ma voiture !" fera l'affaire lorsque l'iPhone ne sauvegarde pas automatiquement votre place de parking (ce qui arrive dès que vous vous déconnectez de CarPlay ou de Bluetooth). "Dis Siri, où est ma voiture ?" vous guidera logiquement vers votre véhicule garé. Siri peut également vous afficher une mini-carte pour vous aider.
6. Parcourez des données riches dans Météo
L'application Météo d'iOS 16 est bien plus utile que celle des versions précédentes grâce à l'acquisition de Dark Sky par Apple. Pour commencer, il y a maintenant des cartes de température, de précipitations et de qualité de l'air à découvrir dans l'application. Et si vous appuyez sur n'importe quelle tuile, vous obtiendrez des informations beaucoup plus détaillées sur la température actuelle, l'indice UV, le vent, l'humidité, la visibilité, la pression et bien plus encore. Mieux, il existe plusieurs widgets pour l'écran verrouillé et l'écran d'accueil.
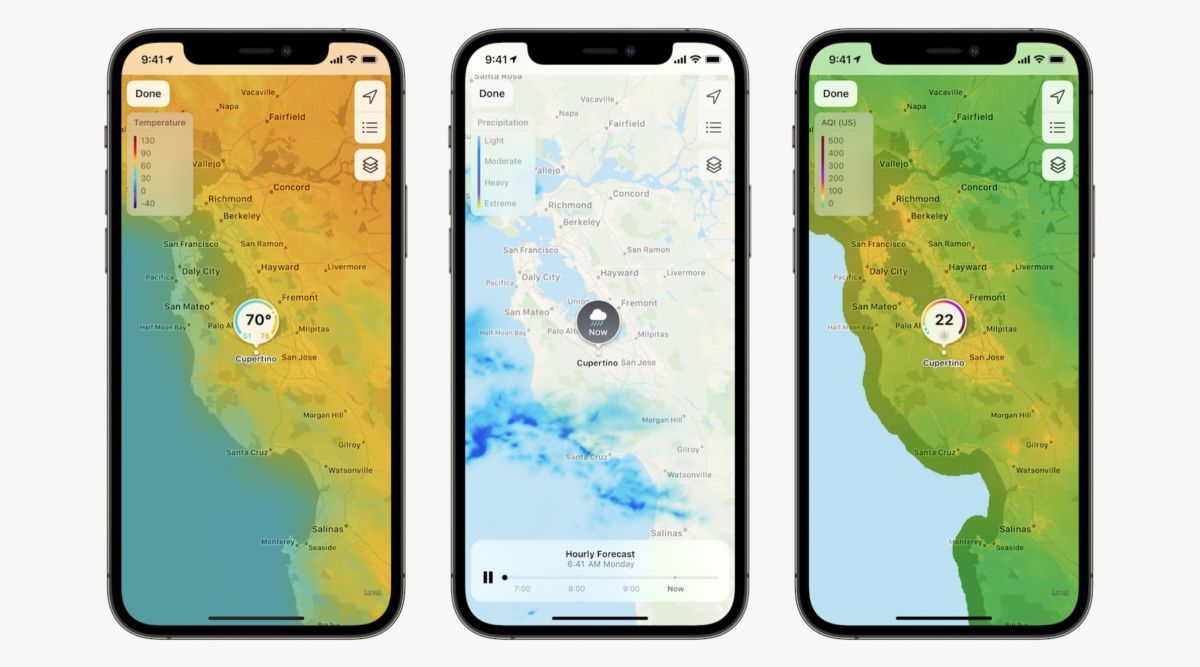
7. Définissez un fond d'écran personnalisé dans Safari
Les écrans verrouillé et d'accueil ne sont les seuls à être personnalisables. Vous pouvez aussi modifier la page de démarrage dans Safari qui s'affiche lorsque vous créez un nouvel onglet ou une nouvelle fenêtre avec une image d'arrière-plan unique. Créez un nouvel onglet, puis choisissez "Modifier" en bas de l'écran (faites défiler si besoin) et activez "Image d'arrière-plan" pour utiliser l'une des images d'arrière-plan préinstallées. Pour choisir une image personnalisée dans l'application Photos, appuyez sur le bouton "+".
8. Désactivez automatiquement la fonction "Ne pas déranger"
Appuyez et maintenez l'icône "Concentration" dans le Centre de contrôle pour faire apparaître un menu, puis appuyez sur le bouton "..." à côté de "Ne pas déranger" pour faire apparaître certaines options cachées.
À partir de là, activez temporairement la fonction Ne pas déranger en choisissant parmi les options suivantes : Pendant 1 heure, Jusqu'à demain matin et Jusqu'à ce que je quitte cet endroit. Cette astuce vous offre une certaine souplesse pour mettre fin automatiquement à la fonction "Ne pas déranger". Le mode Focus est apparu avec iOS 15.
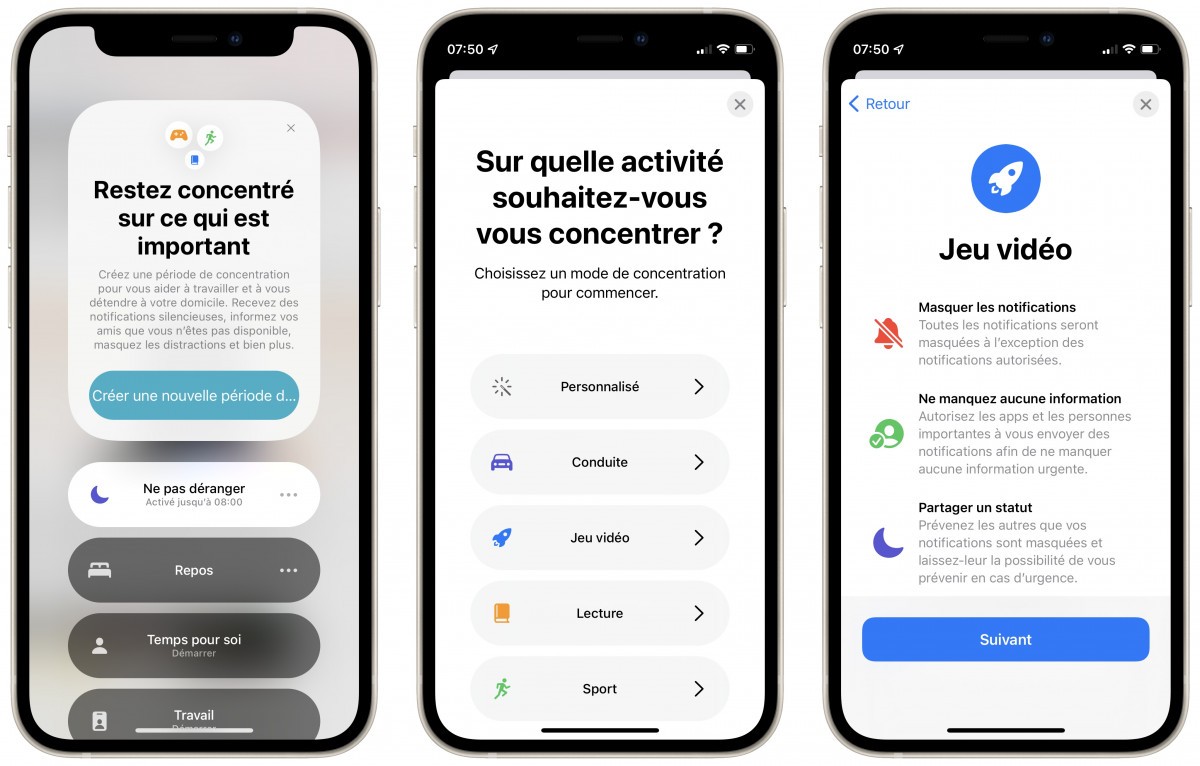
9. Exécutez une action en tapotant derrière l'iPhone
Peut-être la fonctionnalité la moins connue, mais qui fait toujours son petit effet. Dans "Réglages" > "Accessibilité" > "Toucher" > "Toucher le dos de l'appareil", vous pouvez définir une action personnalisée du système ou un script de l'app Raccourcis pour qu'il se déclenche lorsque vous appuyez deux ou trois fois sur l'arrière du téléphone, juste en dessous du module caméra.
Par exemple, vous pouvez définir l'action de double tapotement pour prendre une capture d'écran ou assigner l'action de triple tapotement pour activer le mode économie d'énergie.

10. Allumez le flash LED à chaque notification
Dernière astuce, mais pas la moins utile. Vous pouvez régler le flash LED de l'iPhone pour qu'il s'allume si une notification arrive lorsque le téléphone est verrouillé. Pour l'activer, allez dans "Réglages" > "Accessibilité" > "Audio/Visuel" > "Flash LED pour alertes", puis activez le flash LED pour les alertes. Vous pouvez choisir de l'activer seulement si l'iPhone est verrouillé ou si il est en mode silencieux. Ou bien les deux.
Bien que cette fonction d'assistance soit utile aux personnes malentendantes ou à toute personne susceptible de ne pas entendre les alertes sonores, elle peut être d'une grande aide pour de nombreux utilisateurs.
Et vous, quelle est votre fonction cachée que vous utilisez le plus ? Rendez-vous dans la rubrique commentaire pour échanger sur le sujet.