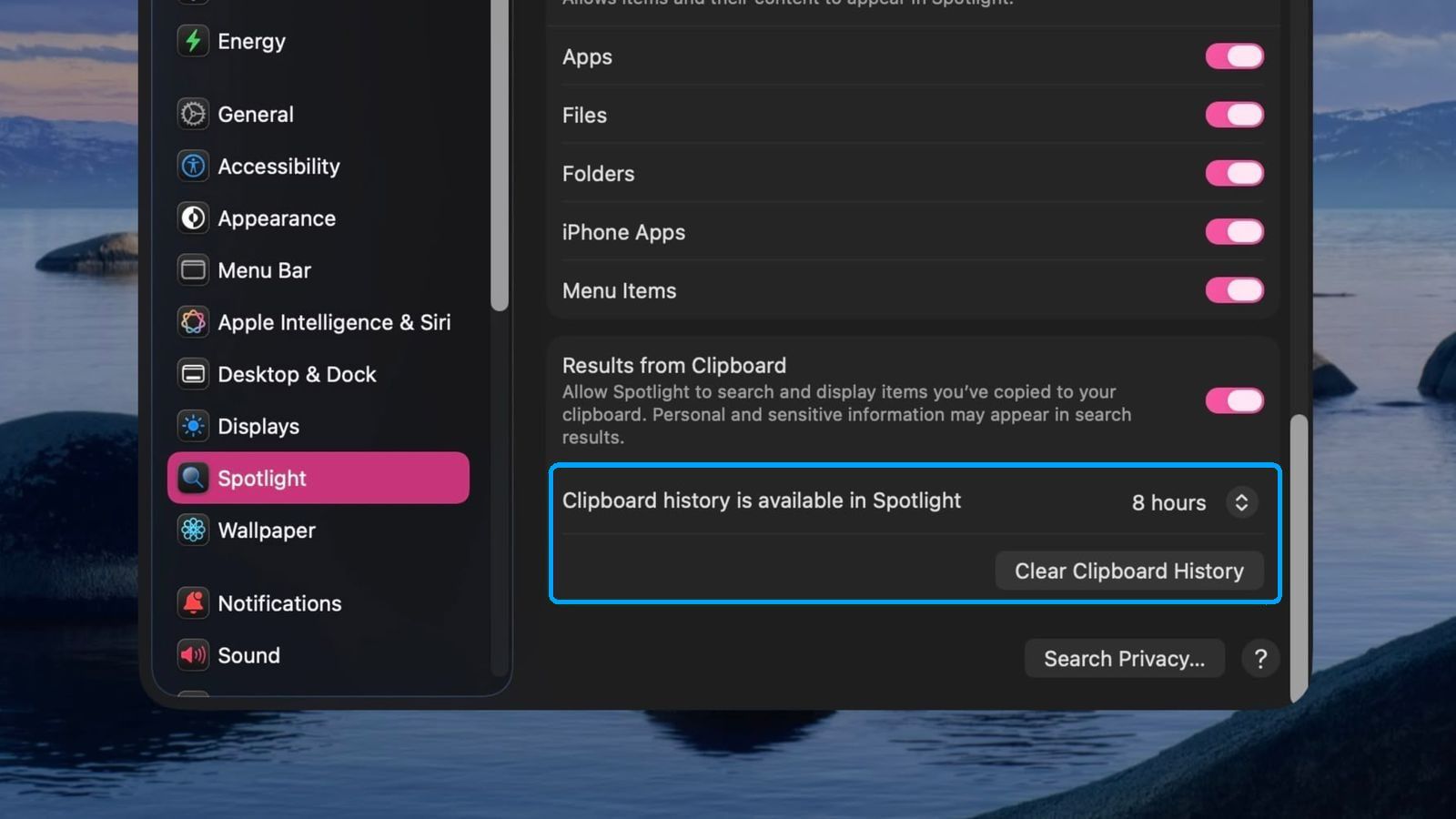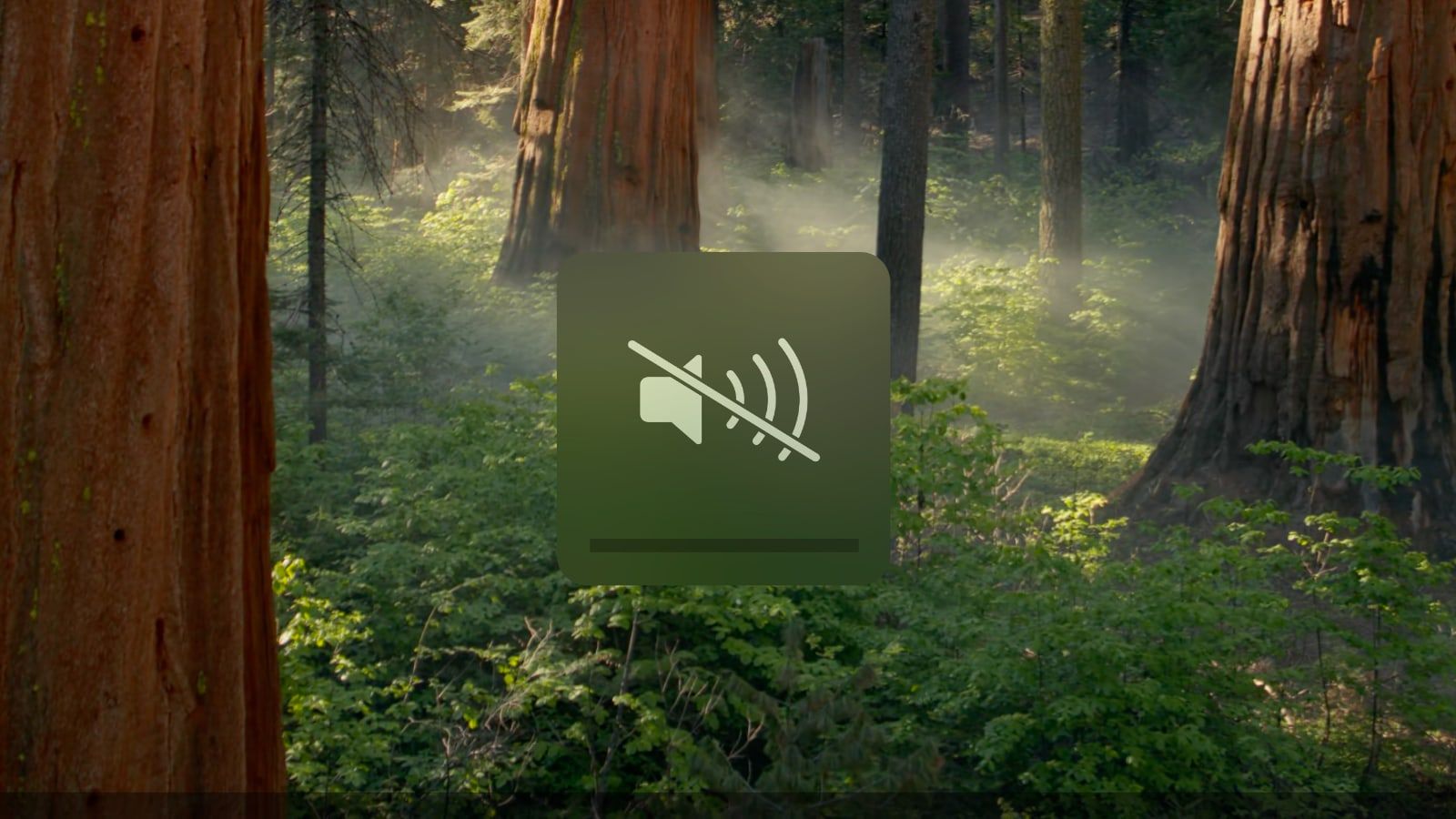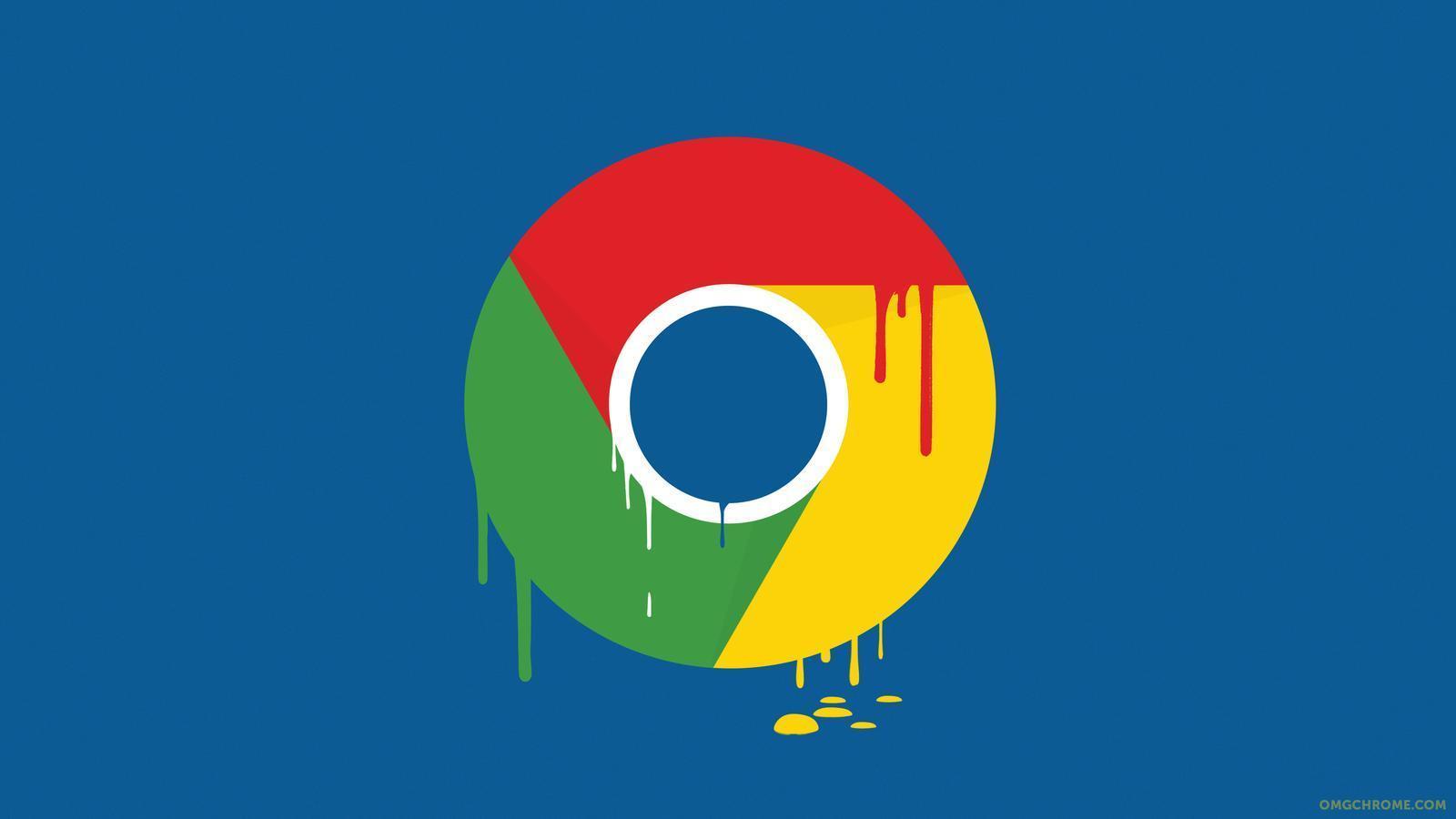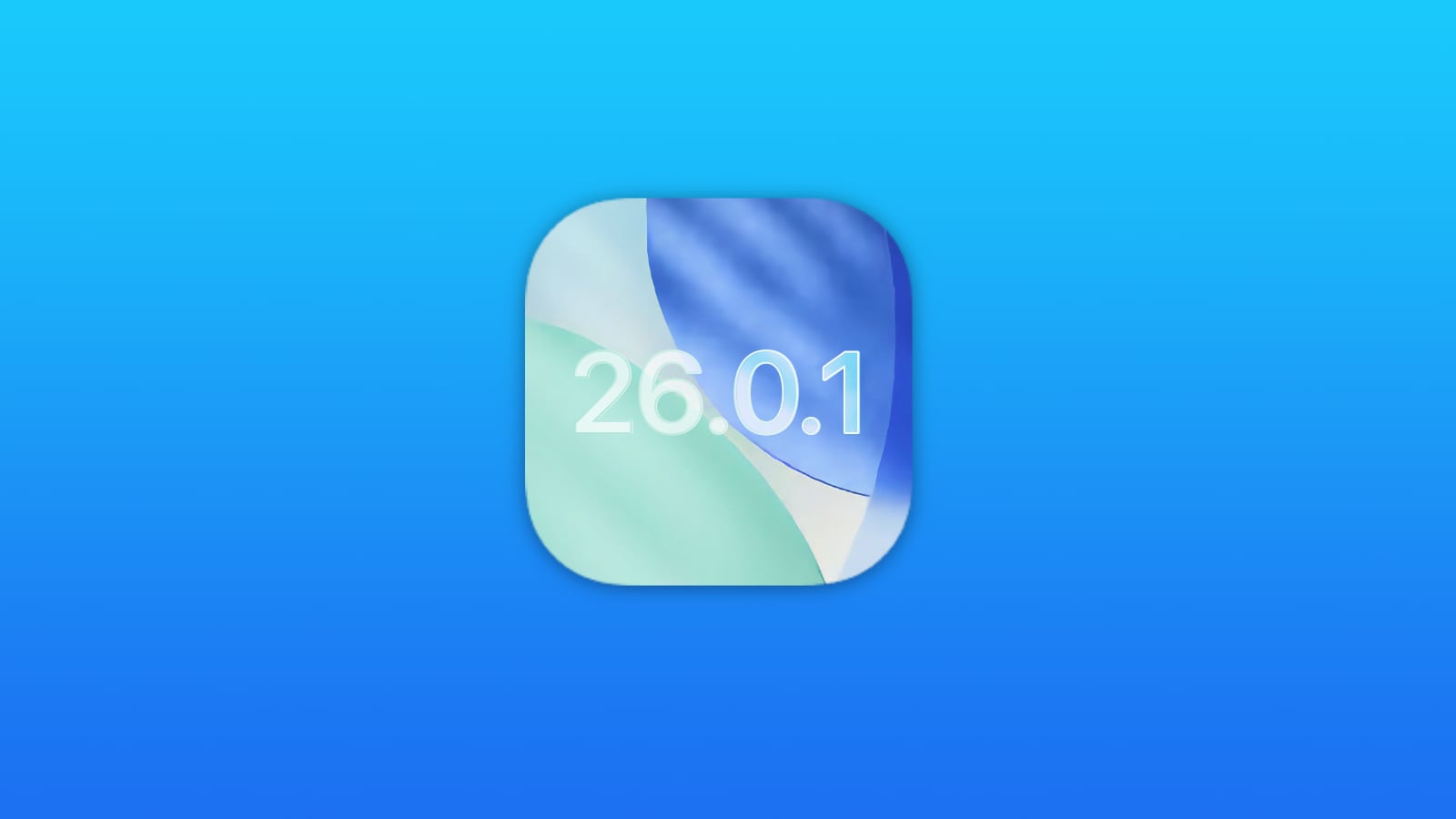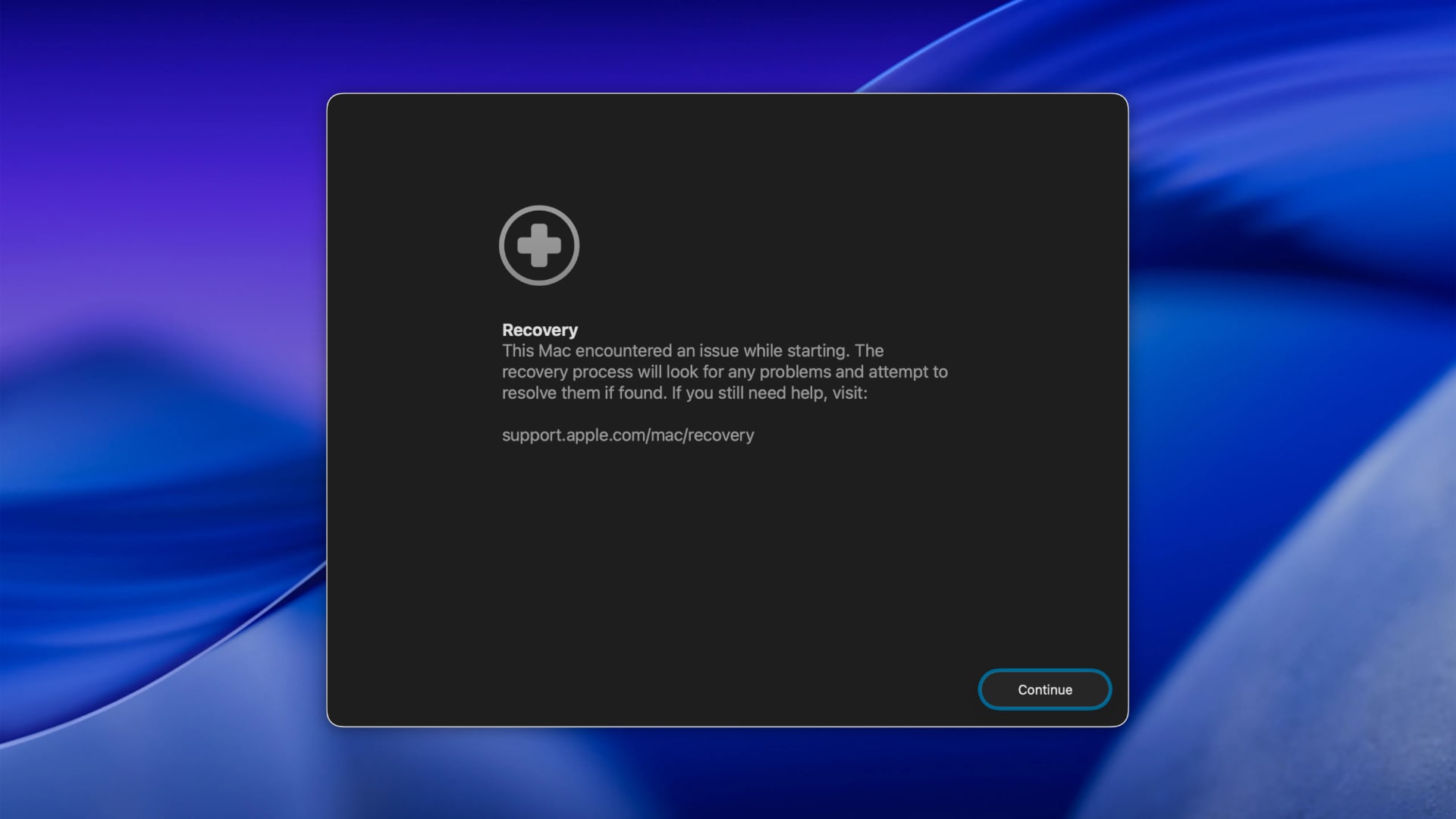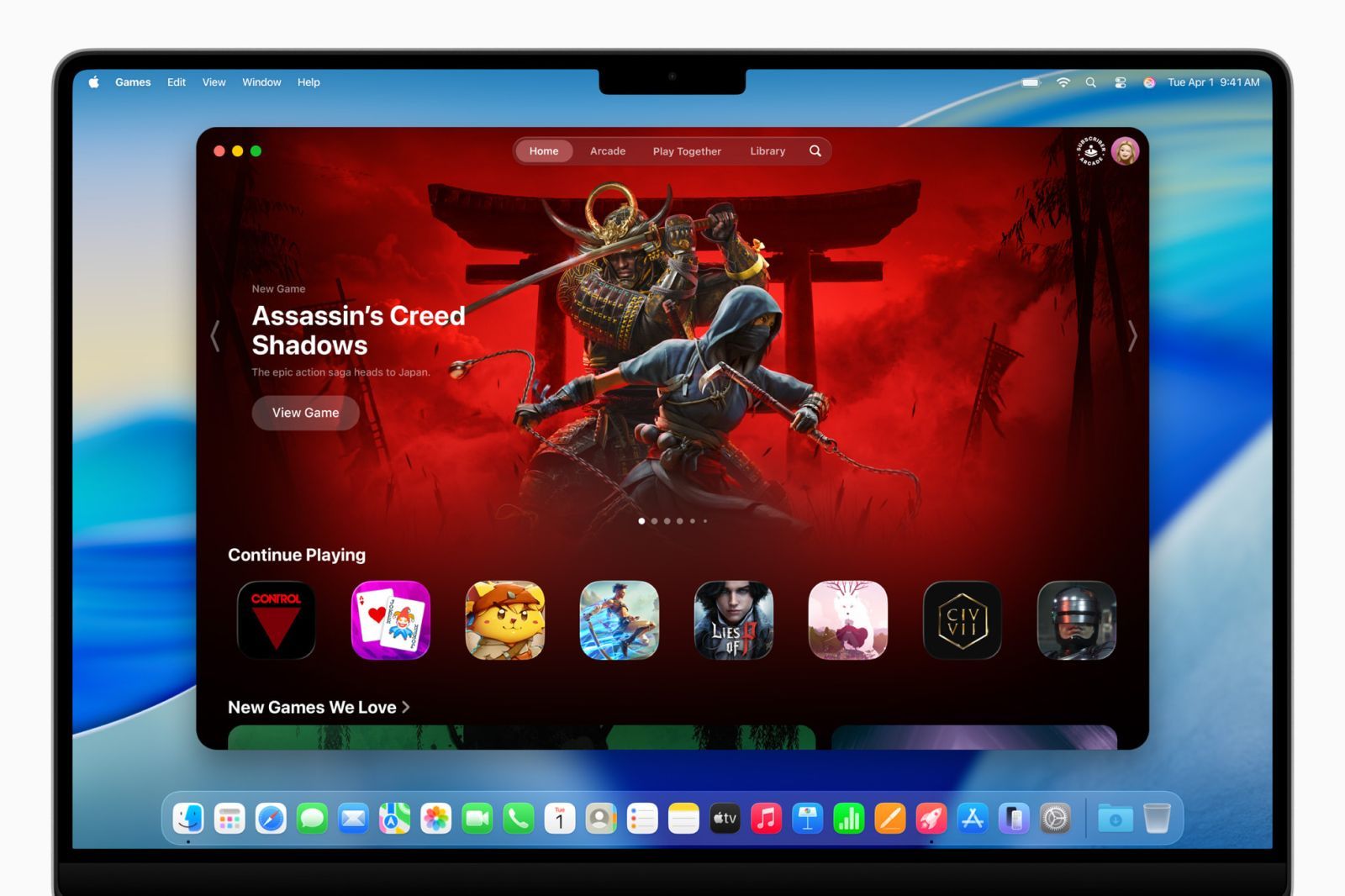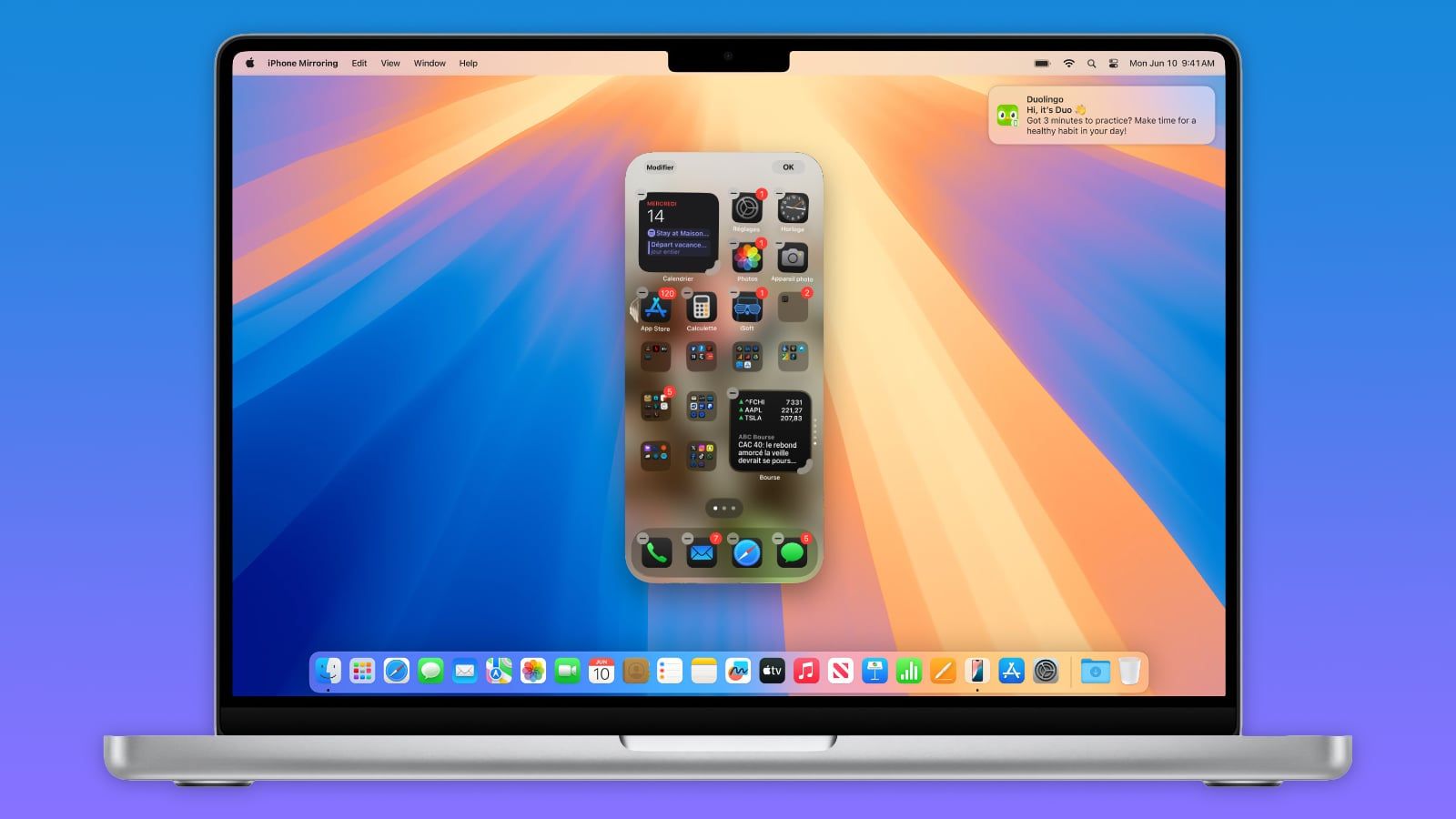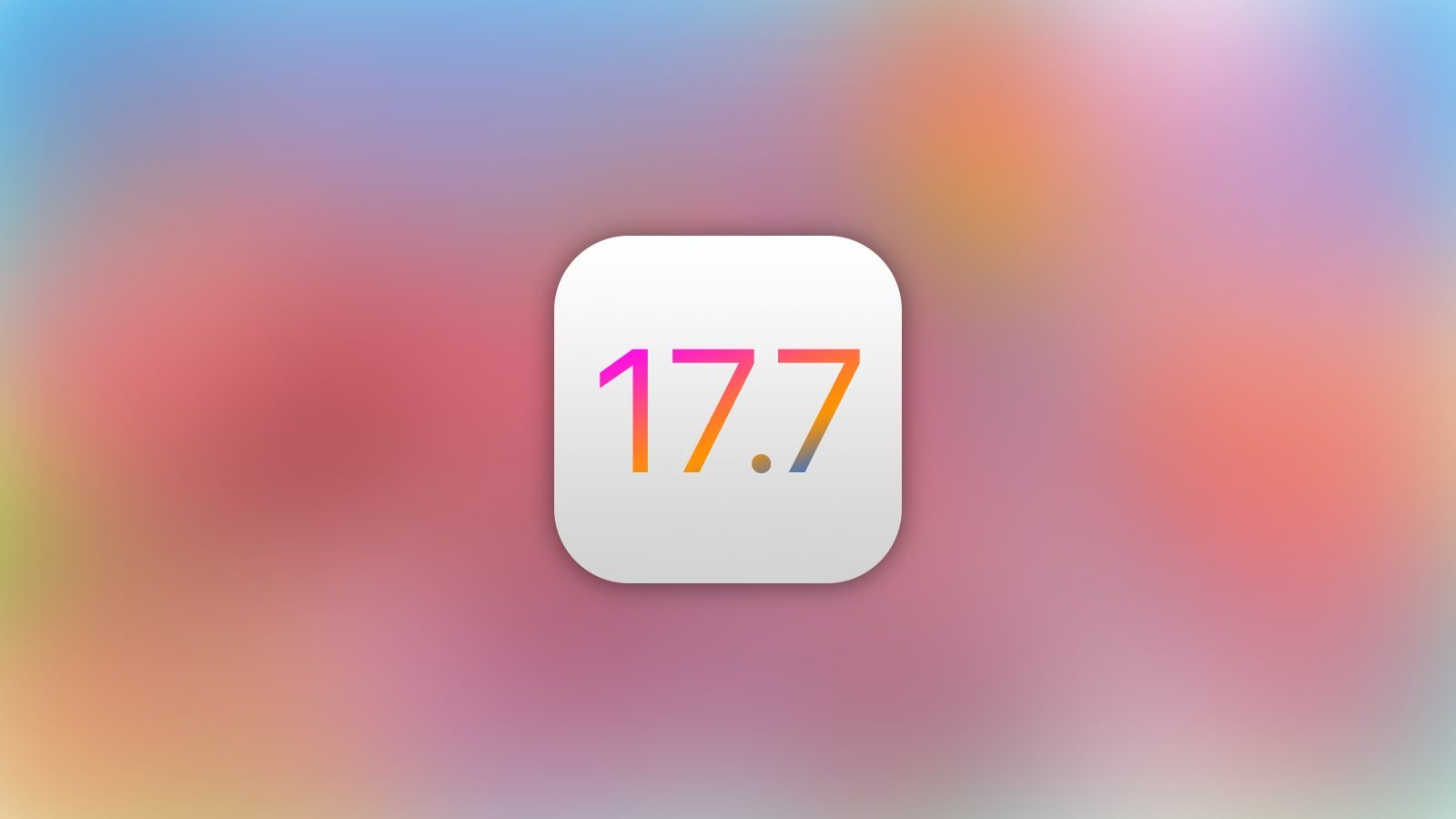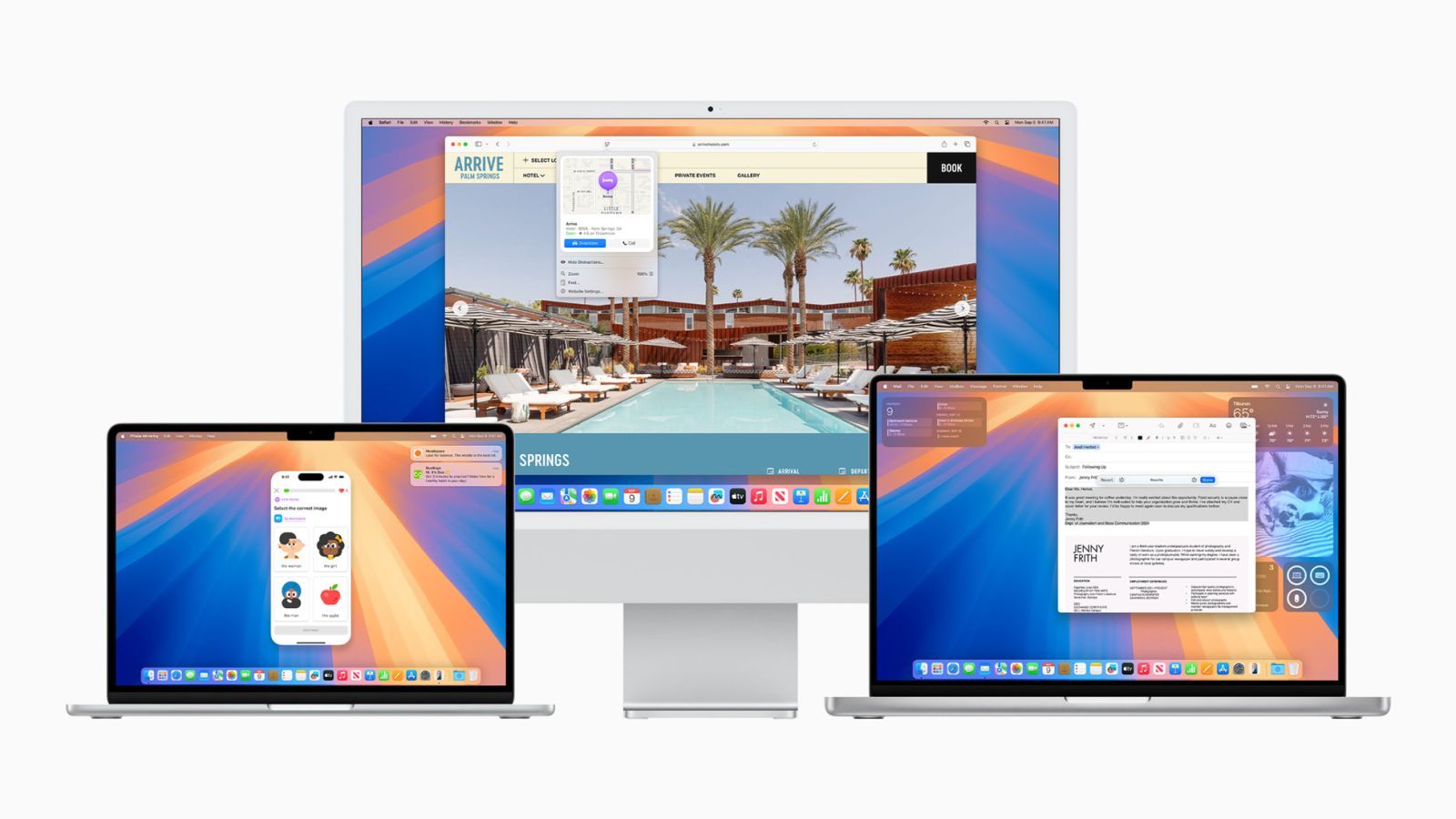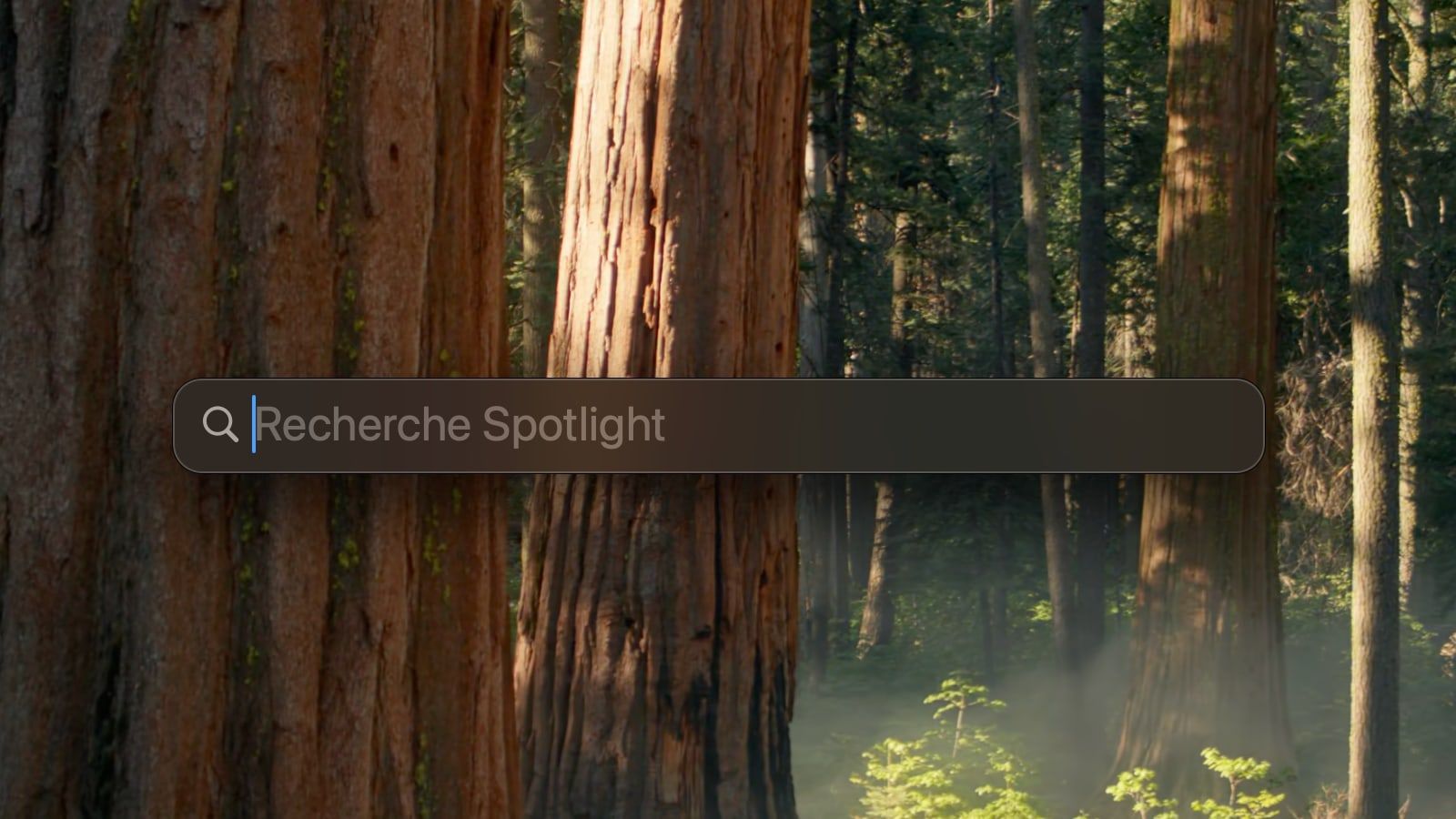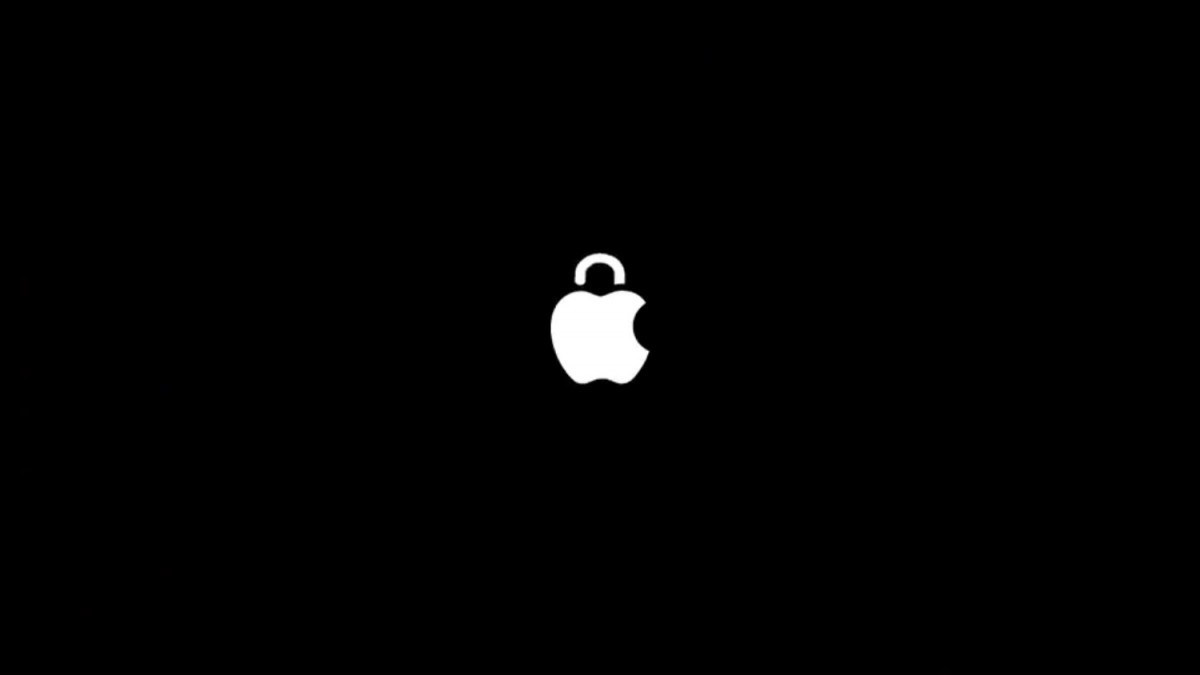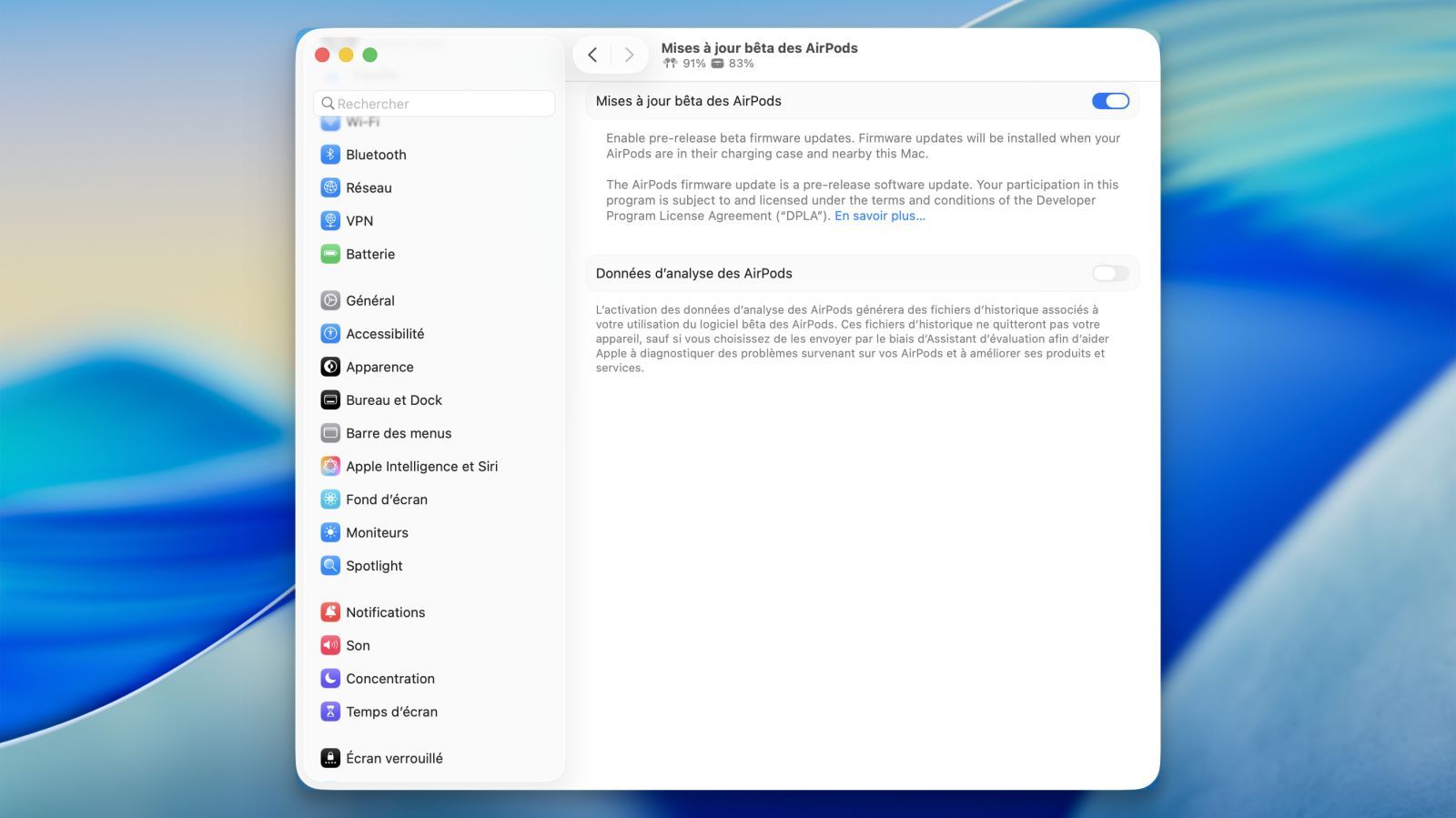Installer OS X Yosemite sur une partition de son Mac
 Raphaël Garagnon
Raphaël Garagnon- Il y a 11 ans (Màj il y a 7 ans)
- 💬 24 coms
- 🔈 Écouter
 Aujourd'hui, nous allons voir comment installer la dernière version de Mac OS X Yosemite sur une partition. De cette façon, vous éviterez tous les risques et pourrez déjà profiter du nouveau système qui est, nous vous le rappelons, toujours instable et donc soumis à différents bugs et à l'absence du support de certaines applications.
Aujourd'hui, nous allons voir comment installer la dernière version de Mac OS X Yosemite sur une partition. De cette façon, vous éviterez tous les risques et pourrez déjà profiter du nouveau système qui est, nous vous le rappelons, toujours instable et donc soumis à différents bugs et à l'absence du support de certaines applications.
Comme d'habitude sur iPhoneSoft, voici donc une nouvelle astuce pour les débutants qui vient garnir la section iPhone facile... (voir tous nos tutos iPhone Facile)
Ces petites astuces aident souvent les débutants, mais peuvent également parfois surprendre les plus experts d'entre nous ! Pour les débutants, voici notre lexique pour iPhone, iPod et iPad. Enfin si vous rencontrez des problèmes ou voulez partager vos expériences, n’hésitez pas à vous diriger vers le forum.
Le principe est simple : garder son Mac sous Mavericks et créer une seconde partition qui tournera sous Yosemite ! L'avantage ? Vous pouvez tester dès maintenant OS X 10.10 pour aider Apple à corriger les bugs sans avoir à vous soucier des instabilités et problèmes de compatibilité puisque vous pourrez facilement permuter sur la première partition. La méthode est simple, rapide et ne présente aucun risque. Il est d'ailleurs possible de revenir en arrière à tout moment.
Avant de commencer, notez qu'il est important d'avoir un minimum d'espace libre sur votre ordinateur. 30 Go devrait a priori suffire, mais vous serez plus confortable avec une partition de 50 Go surtout si vous comptez utiliser beaucoup Yosemite !
Tutoriel
Nous vous avons concocté un petit tutoriel vidéo, suivez-le et dans une trentaine de minutes vous pourrez visiter iPhoneSoft depuis votre ordinateur sous OS X Yosemite ! Si vous avez déjà téléchargé Yosemite, rendez-vous à 1m15 pour la création de la partition et l'installation sur cette dernière.
Pas-à-pas ...
Pour commencer, téléchargez la bêta de Yosemite depuis le Mac App Store. Pour cela rendez-vous sur le lien qui vous a été envoyé par mail si vous vous êtes déjà inscrit ou rendez-vous sur le site d'Apple pour vous enrôler au programme d'OS X bêta. Identifiez-vous avec votre Apple ID. Descendez tout en bas de la page puis cliquez sur le bouton "Obtenir le code d’échange de la version bêta d’OS X Yosemite". Lisez les instructions fournies par Apple puis cliquez sur "Télécharger OS X Yosemite Beta" ou copier le code de téléchargement indiqué en bleu.
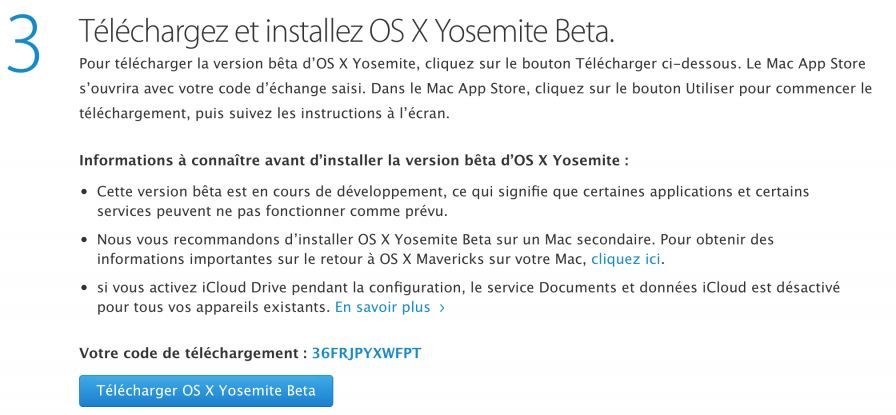
Le Mac App Store s'ouvre, il vous faudra alors rentrer le code (automatique si vous avez cliqué sur le bouton précédemment) pour que le téléchargement de Yosemite se lance. Vous pouvez prendre un café le temps du téléchargement, le fichier pèse plus de 5 Go.

Une fois le téléchargement fini, vous pourrez retrouver l'assistant d'installation dans vos applications sous ce nom "Install OS X Yosemite Beta".
Créer la partition
Ouvrez l'application "Utilitaire de disque" (Applications > Utilitaires > Utilitaire de disque). Dans la colonne de gauche, vous devriez voir votre ordinateur et la première partition : "Macintosh HD" ainsi que vos périphériques connectés (clé USB, disque dur externe, ...). Cliquez sur le tout premier (le disque dur et non le volume), puis dans l'onglet Partition, ajoutez une partition au volume existant en cliquant sur le bouton +. Dans les champs prévus à cet effet, choisissez le nom (ex : Yosemite, Yosemite HD, YO-Beta 1, ...) et l'espace que vous souhaitez accorder à cette partition (nous recommandons 50 Go pour une utilisation optimale). Laissez le format sur Mac OS étendu (journalisé). Enfin, cliquez sur "Appliquer".
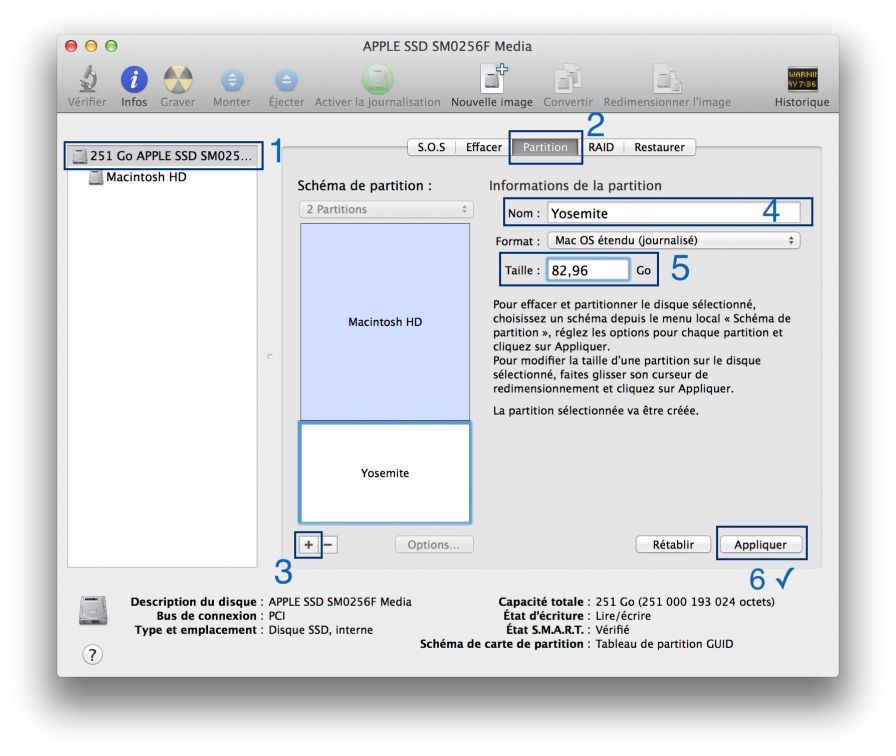
Une pop-up devrait apparaître, confirmez en cliquant sur le bouton "Partition".
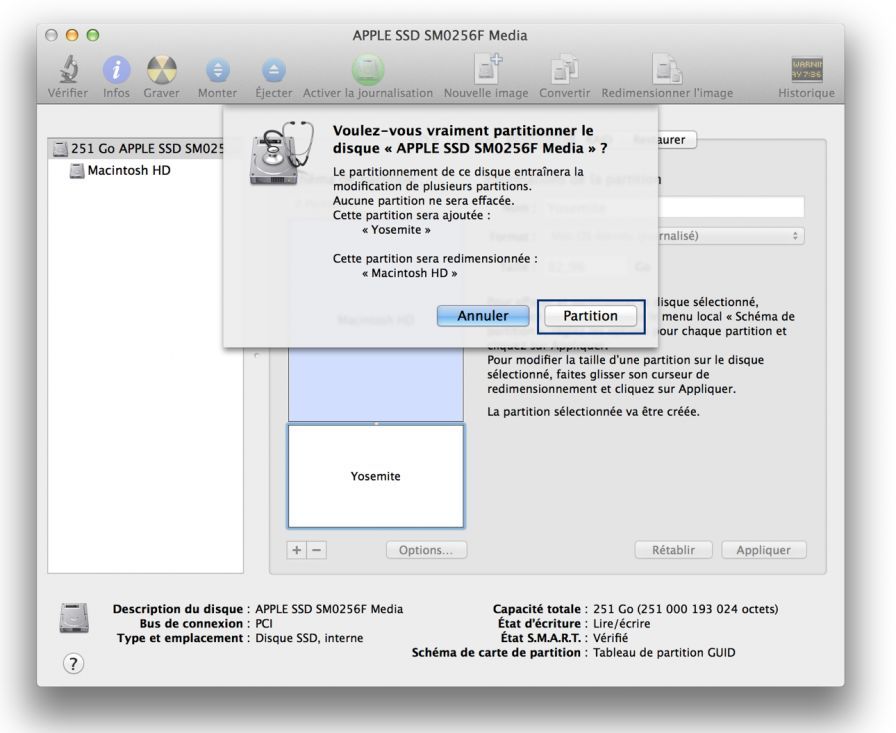
Le processus prend quelques minutes, vous devriez ensuite voir votre nouvelle partition Yosemite en dessous du premier volume Macintosh HD. Vous pouvez maintenant quitter Utilitaire de disque.
Installation de Yosemite sur la nouvelle partition
Ouvrez l'assistant d'installation de Yosemite que vous retrouvez dans le dossier "Applications". Cliquez sur "Continuer", si ce n'est pas encore fait une fenêtre pop-up vous rappelle l'importance d'une sauvegarde qui dans notre cas est un peu facultative puisque Yosemite est installé sur une partition secondaire.
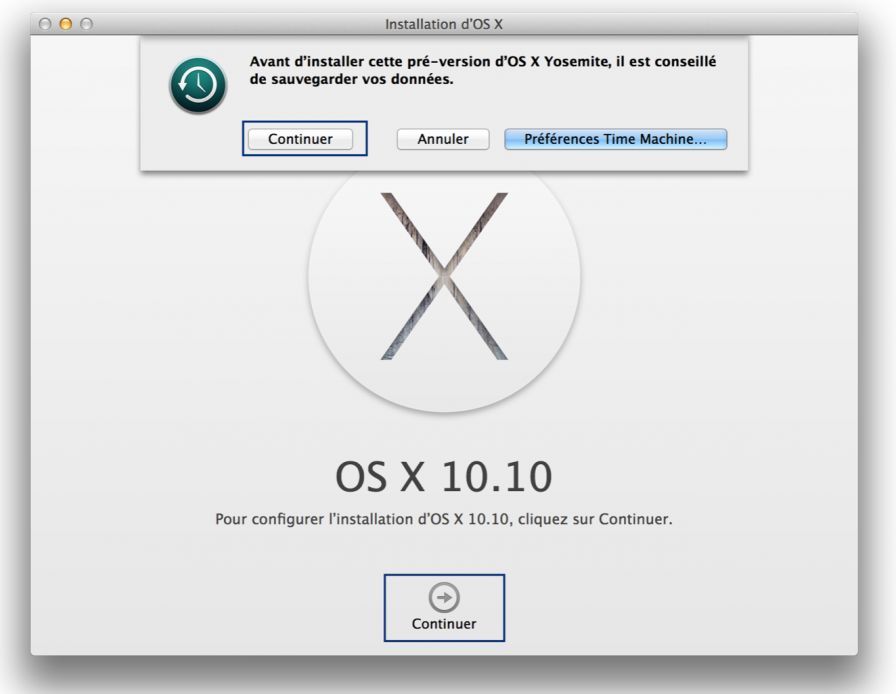
Vous devez ensuite accepter les termes du contrat d'Apple. Puis cliquez sur "Afficher tous les disques" et sélectionnez la partition que vous venez de créer.
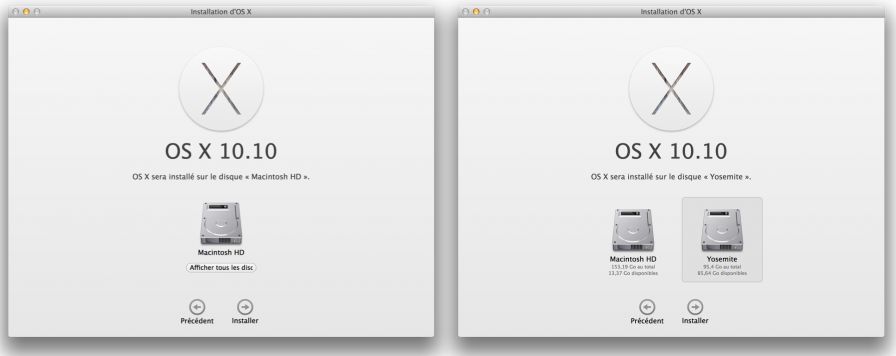
Rentrez votre mot de passe lorsque demandé puis laissez travailler votre Mac pour finir l'installation.
Pour permuter sur votre volume d'origine, rendez-vous dans "Préférences Système" puis "Disque de démarrage" et choisissez le système voulu. Vous pouvez également redémarrer en restant appuyé sur la touche Option ⌥ pour choisir le disque de démarrage.
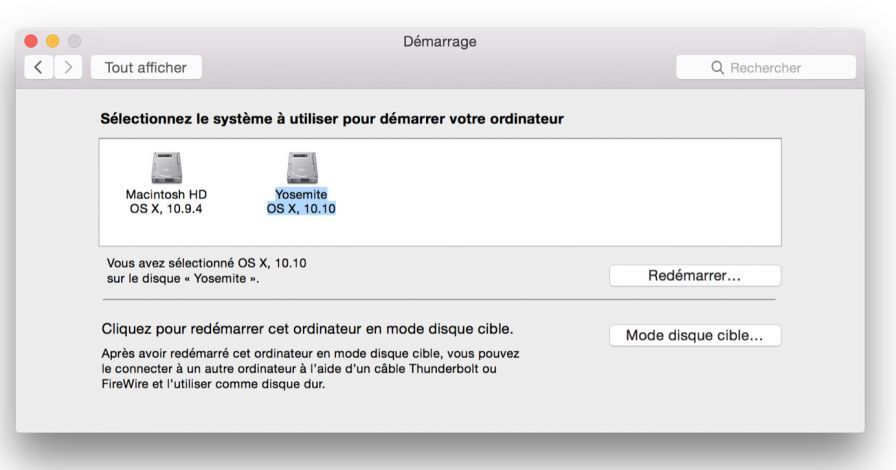
Voilà, vous pouvez maintenant profiter de Yosemite !