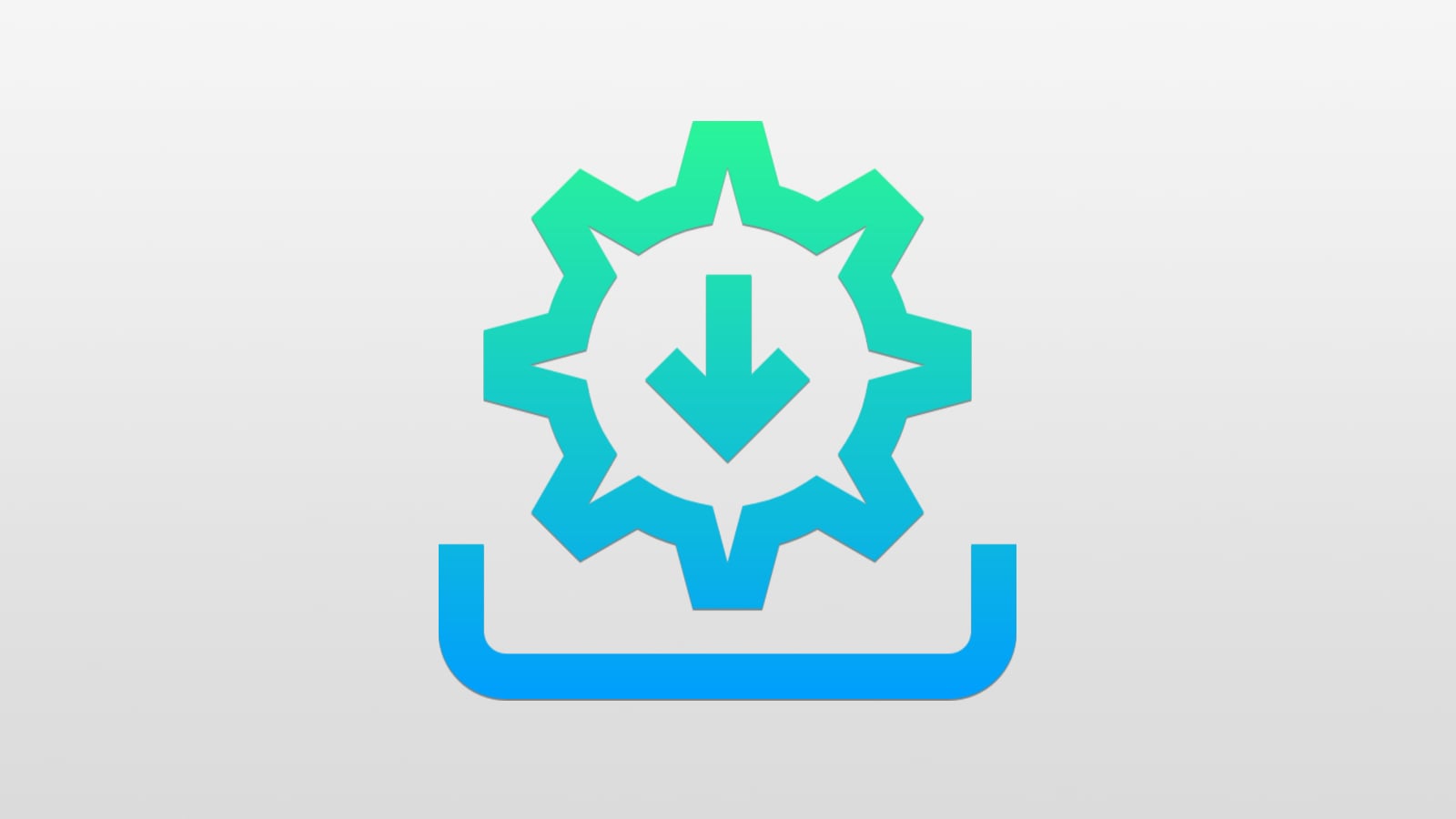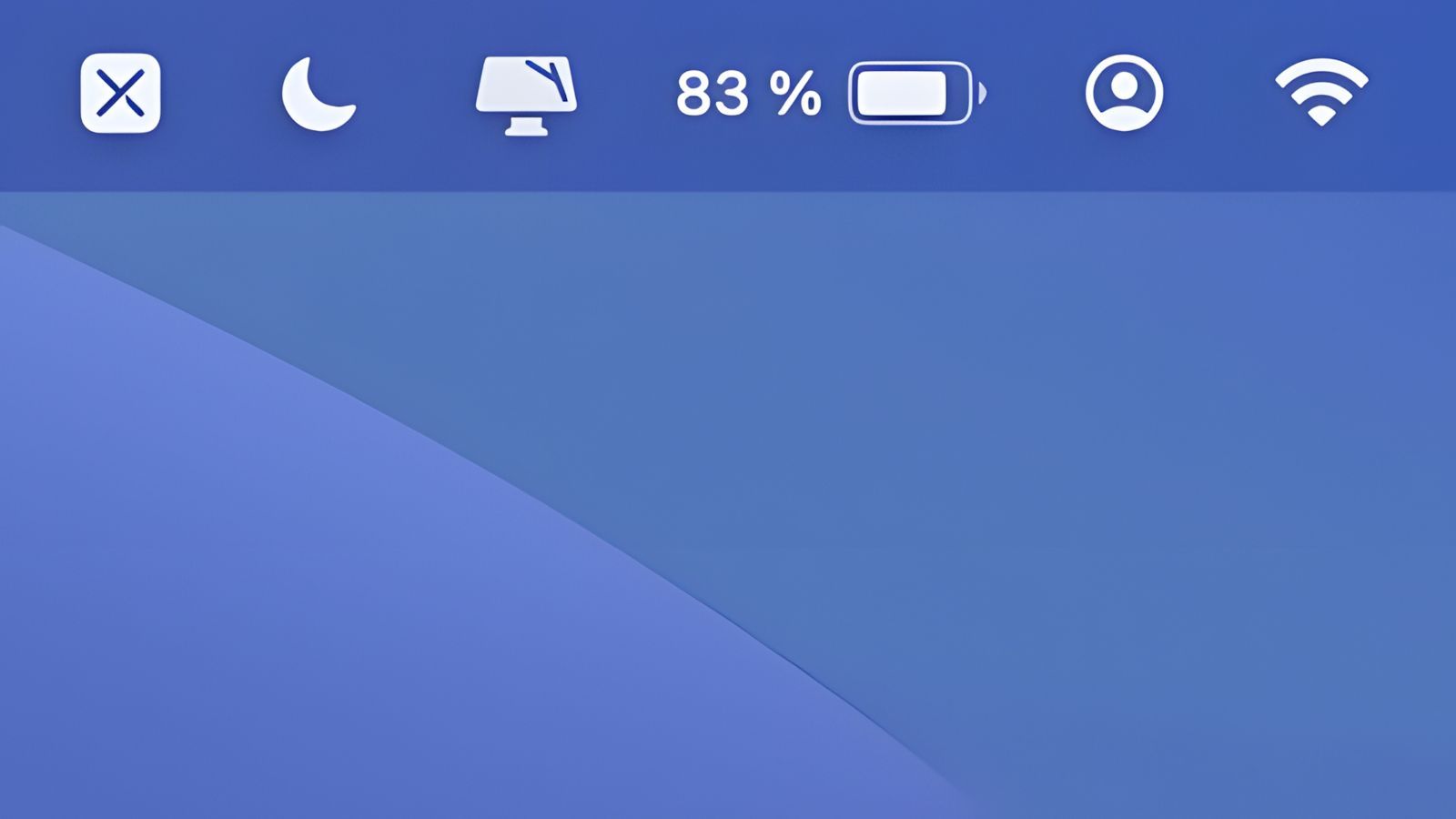Comment activer le Bluetooth sur un Hackintosh
 Enzo Valvasori
Enzo Valvasori- Il y a 7 ans (Màj il y a 6 ans)
- 💬 5 coms
- 🔈 Écouter
![]() Aujourd'hui, nous allons voir comment activer le Bluetooth sur votre Hackintosh même si MacOS ne prend pas en charge votre carte Bluetooth !
Aujourd'hui, nous allons voir comment activer le Bluetooth sur votre Hackintosh même si MacOS ne prend pas en charge votre carte Bluetooth !
Comme d'habitude sur iPhoneTweak, voici donc une nouvelle astuce pour les experts qui vient garnir la section iPhone Expert. Pour les débutants, n'hésitez pas à vous référer à notre lexique pour iPhone, iPod et iPad. Si vous rencontrez des problèmes ou si vous voulez partager vos expériences, n'hésitez pas à vous diriger vers le forum iPhoneSoft.
Tutoriel Hackintosh + Bluetooth
L'un des plus gros défaut de MacOS, si on peut appeler cela un défaut, c'est qu'il ne prend pas en charge les cartes Wi-Fi + Bluetooth Intel, il ne prend en charge que certaines cartes Wi-Fi + Bluetooth de Broadcom.
Si vous avez créé un Hackintosh et que vous utilisez une carte réseau non compatible, vous ne pourrez donc pas profiter du Wi-Fi mais vous pourrez profiter du Bluetooth en injectant le firmware Bluetooth à l'aide d'un logiciel de virtualisation de système d'exploitation.
Le principe est assez simple, le système que vous installez sur votre machine virtuelle reconnait vos composants et les utilise lui-même, donc lorsque vous autorisez le composant du Bluetooth, votre machine virtuelle peut en bénéficier, et lorsque vous enlever cette autorisation, le logiciel va vous réinjecter le Bluetooth sur MacOS !
Dans ce tutoriel nous verrons comment utiliser cette fonctionnalité sans même devoir installer le second système d'exploitation sur votre machine !
Pré-requis
- Un ISO bootable de Linux (Téléchargeable ici)
- VMware Fusion (Vous pouvez utiliser VirtualBox mais le tutoriel est fait avec VMware Fusion)
Etape 1 : Création de la machine virtuelle
- Lors de la première ouverture de VMware Fusion, pressez CMD + N ou allez dans Fichier > Créer une nouvelle machine virtuelle
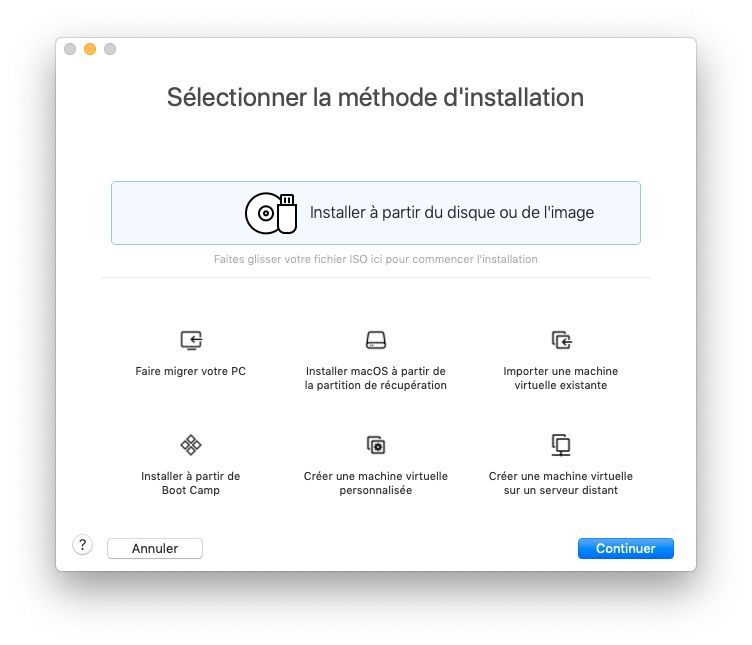
- Sélectionnez l'image ISO d'Ubuntu que vous venez de télécharger, puis cliquez sur Continuer
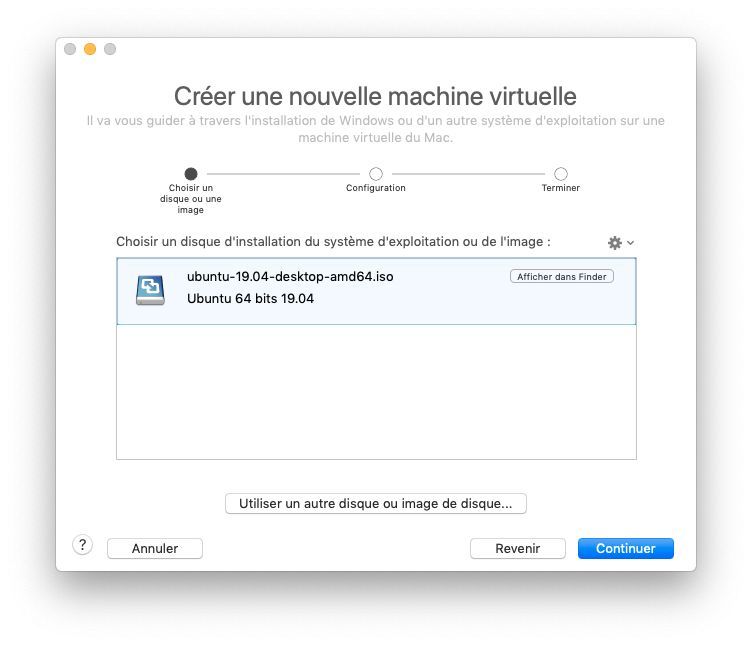
- Décochez la case "Utiliser Easy Install", puis cliquez sur Suivant
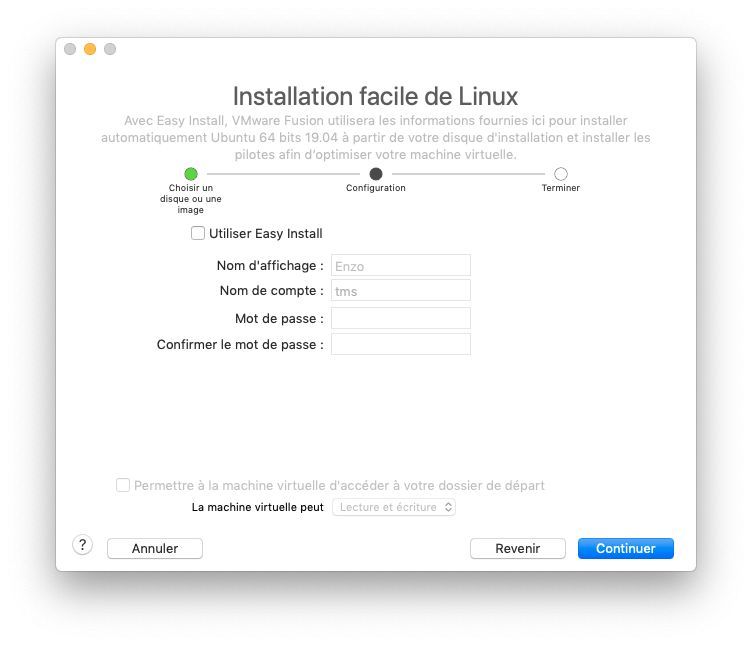
- Lors du choix du type de BIOS, vous pouvez choisir BIOS hérité ou UEFI, cela n'a aucune incidence sur le tutoriel, ensuite cliquez sur Suivant
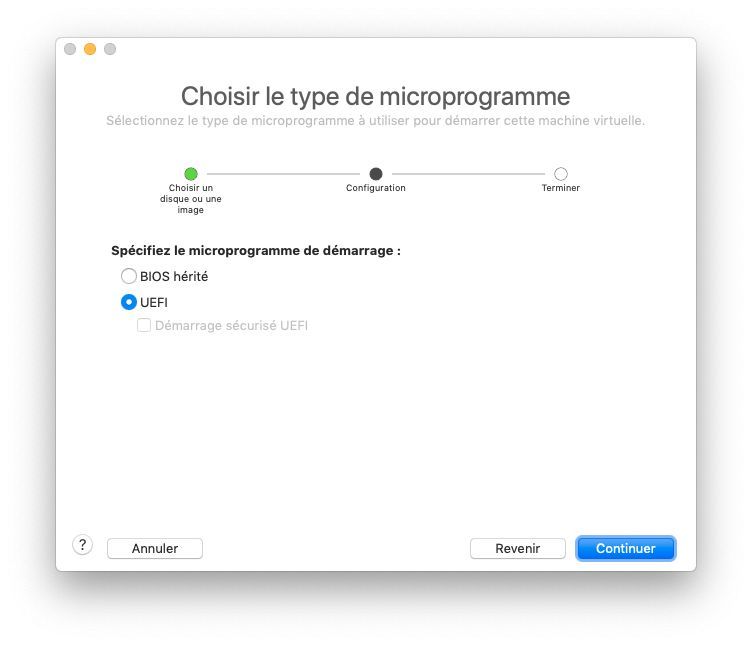
- Sur l'écran suivant cliquez simplement sur Terminer
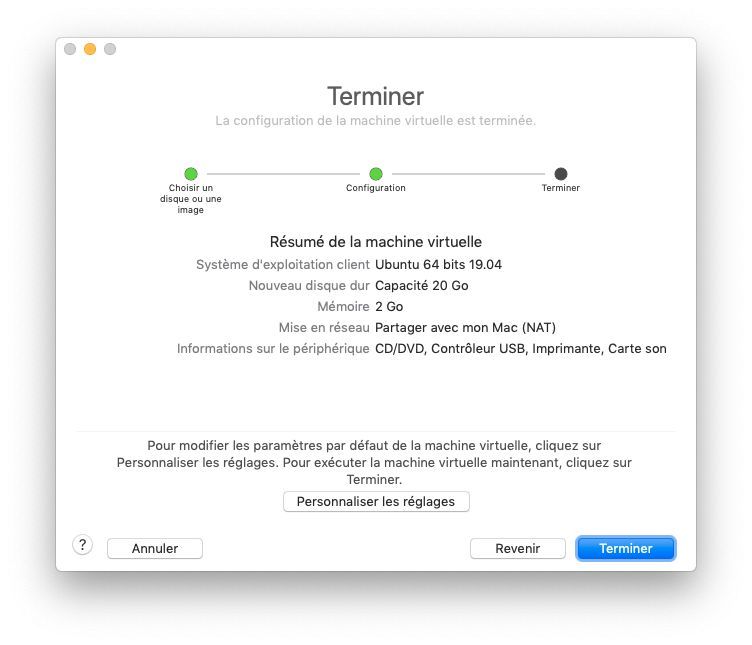
- Votre machine virtuelle est désormais prête et va se lancer automatiquement mais ce n'est pas encore nécessaire, donc ré-éteignez là
Etape 2 : Configuration du Hackintosh
- Cliquez sur l'icône de la clé à molette pour accéder aux paramètres de la machine sous macOS
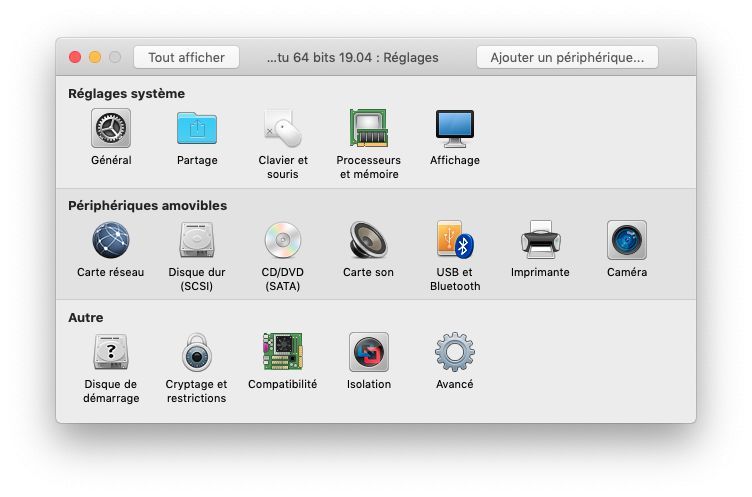
- Dans cette nouvelle fenêtre sélectionnez CD/DVD (SATA)
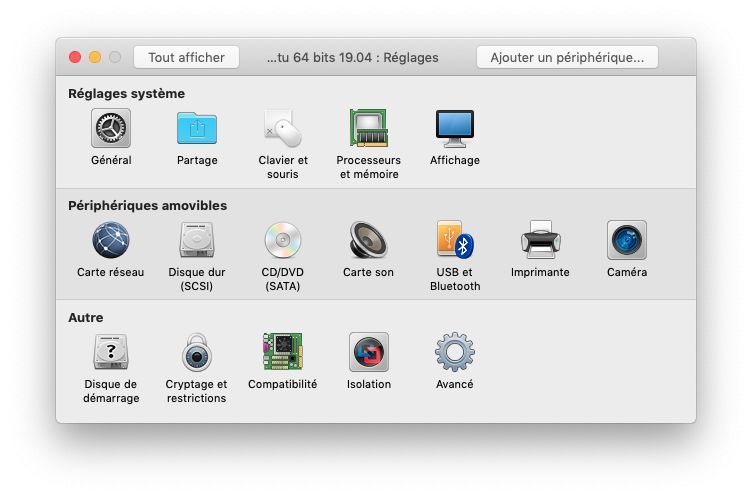
- Cochez la case Connecter un lecteur CD/DVD, puis sélectionnez votre image disque
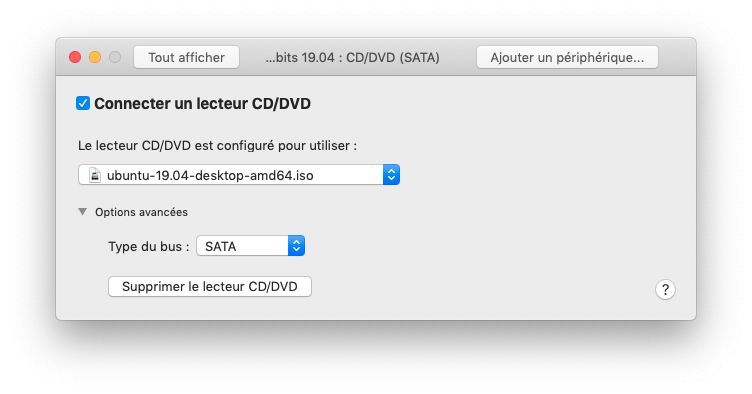
- Maintenant, cliquez sur "Tout afficher" pour revenir au menu de départ, puis sélectionnez "USB et Bluetooth"
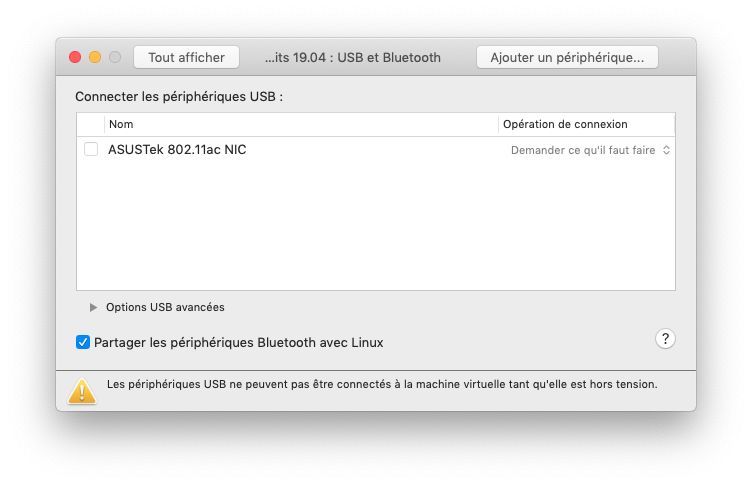
- Décochez la case "Partager les périphériques Bluetooth avec Linux pour voir apparaitre votre carte Bluetooth
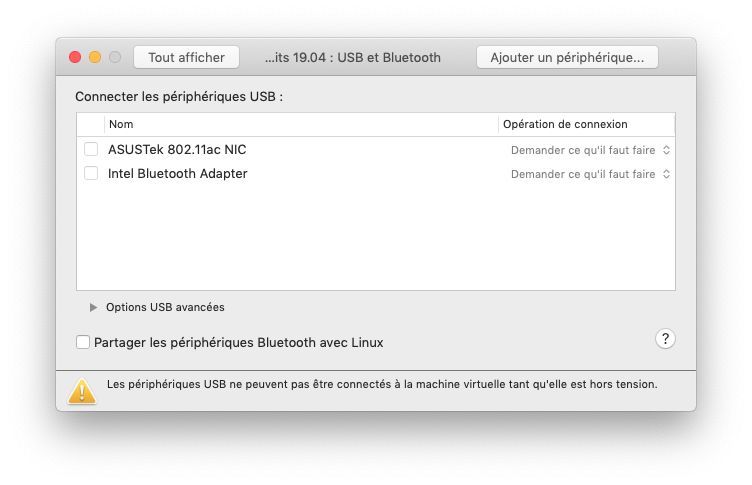
- Une nouvelle fois, cliquez sur Tout afficher pour revenir au menu principal, et sélectionnez "Disque de démarrage"
- Sur ce nouvel écran, cliquez sur CD/DVD, puis cliquez sur Redémarrer
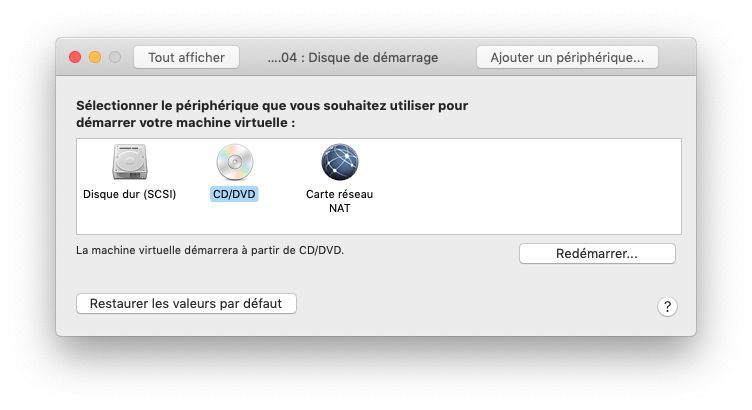
- Votre machine démarre et vous pouvez sélectionner l'option "Try Ubuntu without installing"
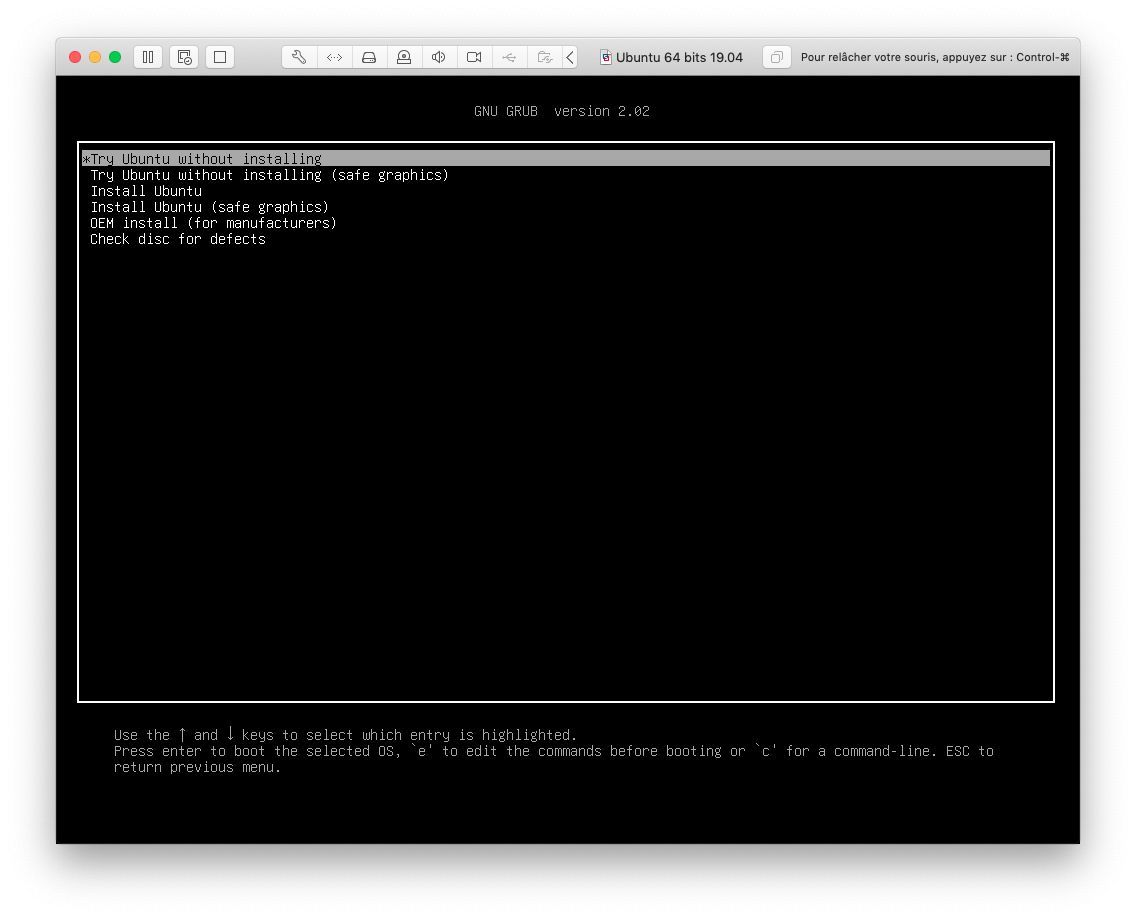
- Votre machine virtuelle est désormais démarrée !
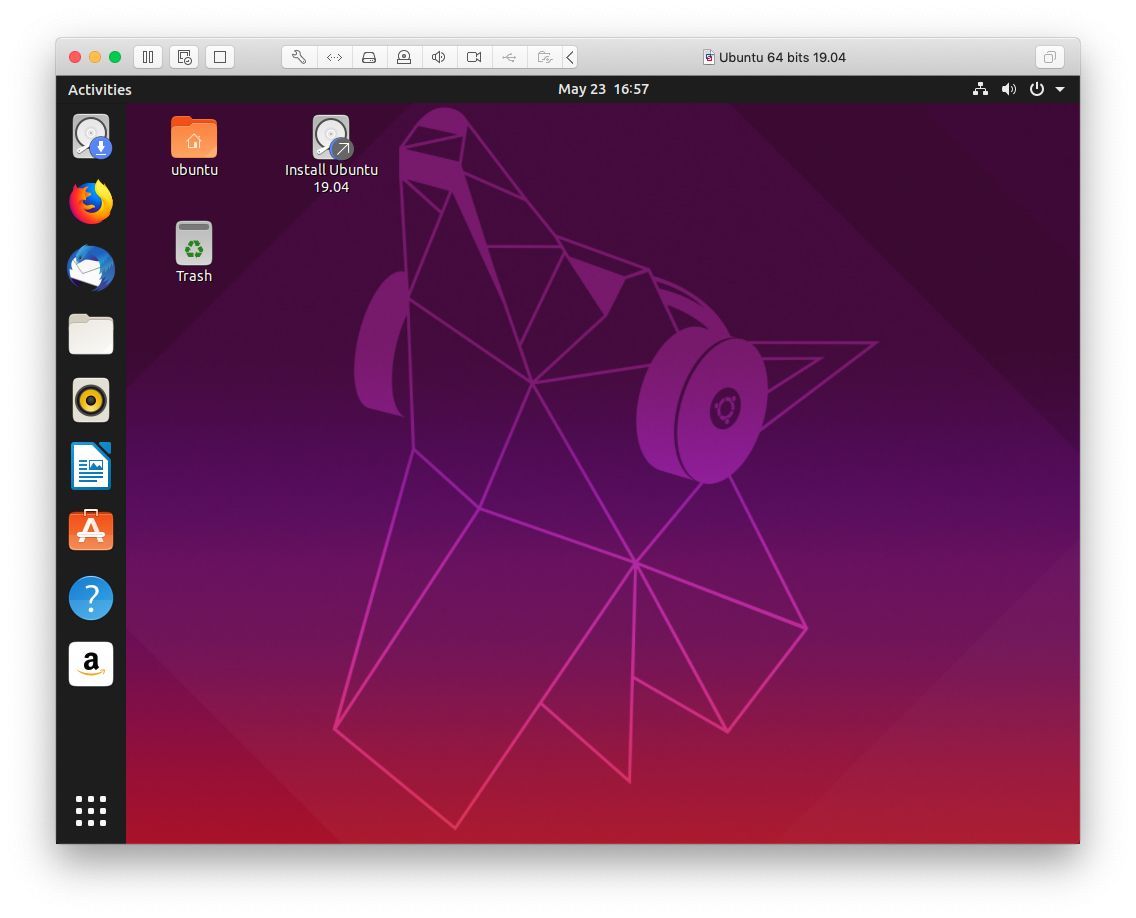
Etape 3 : Activation du Bluetooth
- Une fois que votre machine virtuelle a démarré, vous devez encore cliquer sur l'icône de la clé à molette
- Maintenant sélectionnez "USB et Bluetooth"
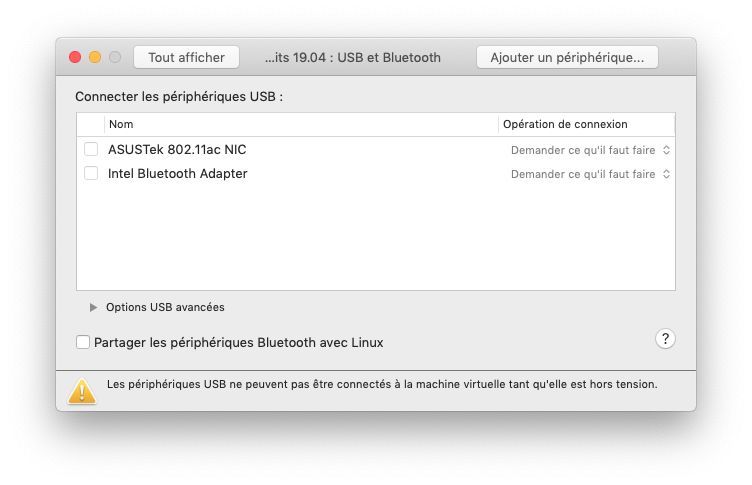
- Une fois sur la liste des appareils, cochez la case en face de votre carte Bluetooth
- Vous allez voir que l'icône Bluetooth apparait sur votre machine virtuelle
- Attendez 3-4 secondes, puis vous allez voir l'icône disparaitre de votre machine virtuelle et apparaitre sur MacOS !
- Vous pouvez mettre en pause votre machine et quitter VMware Fusion le Bluetooth est injecté jusqu'au prochain redémarrage !
Pour réactiver le Bluetooth lorsque vous venez de redémarrer votre Hackintosh, il faut tout simplement refaire l'étape 3, qui ne prend que quelques secondes.
Après 1 mois de test, nous n'avons pas eu à refaire la manipulation mais le bluetooth est toujours présent !