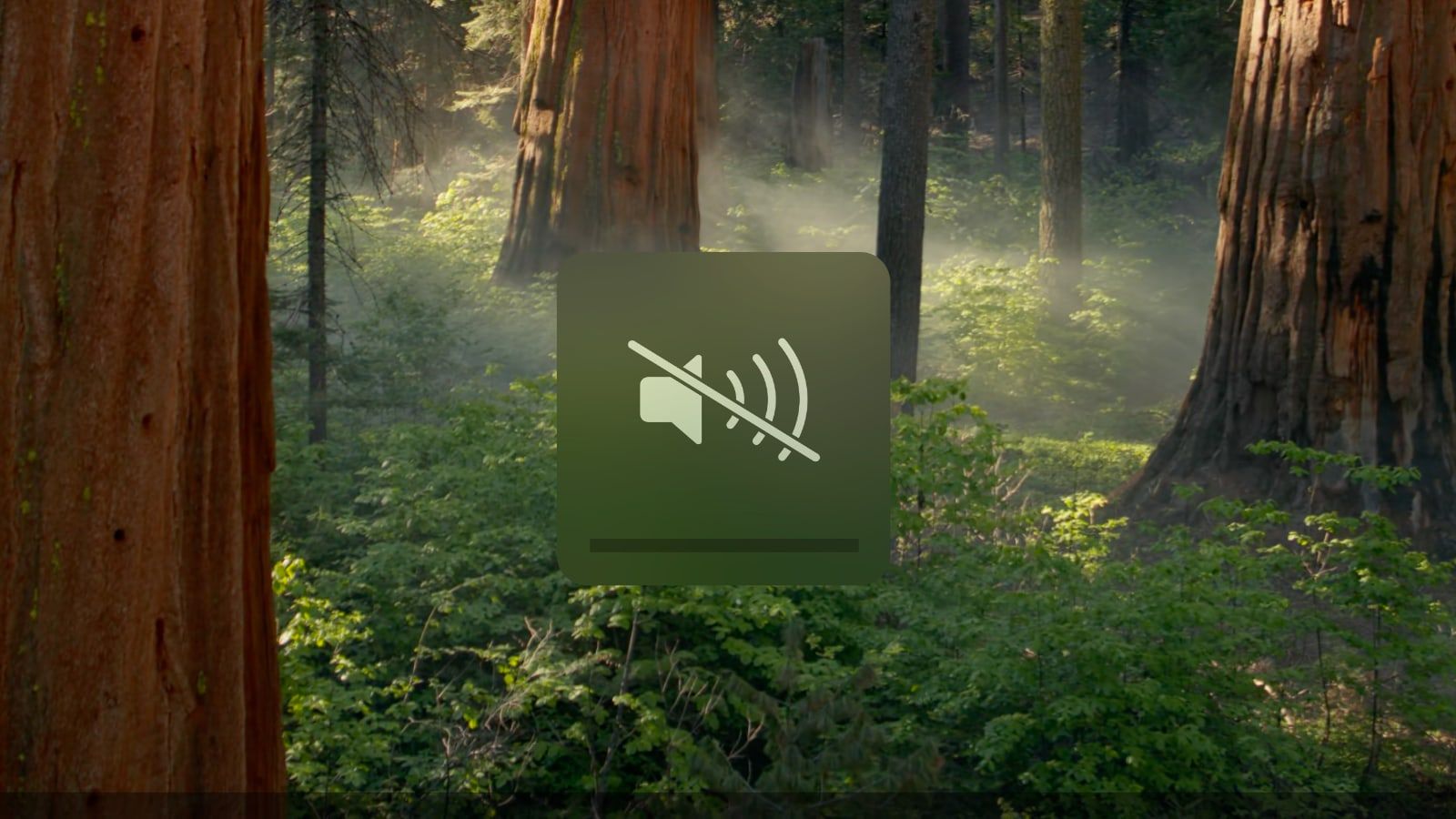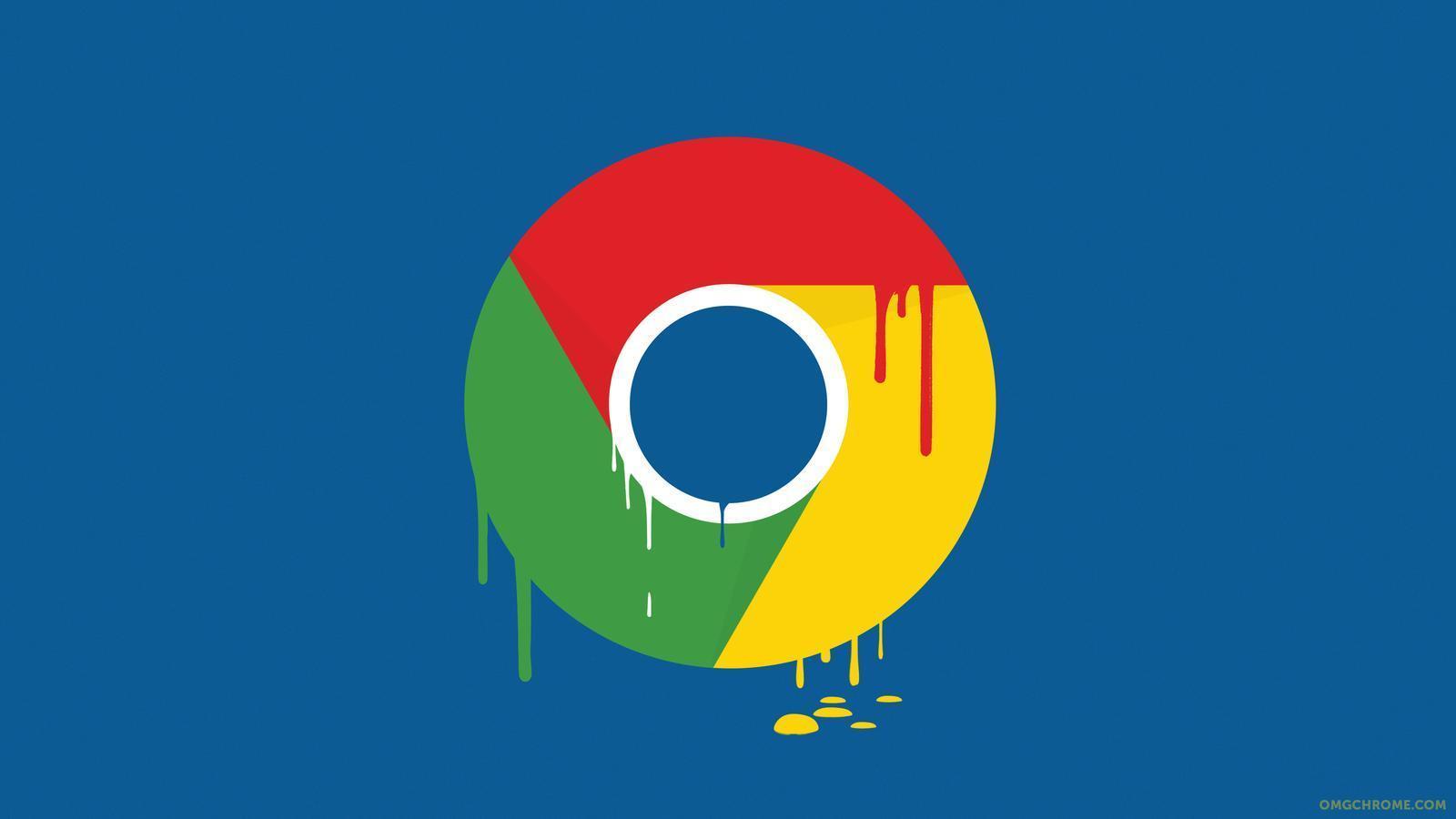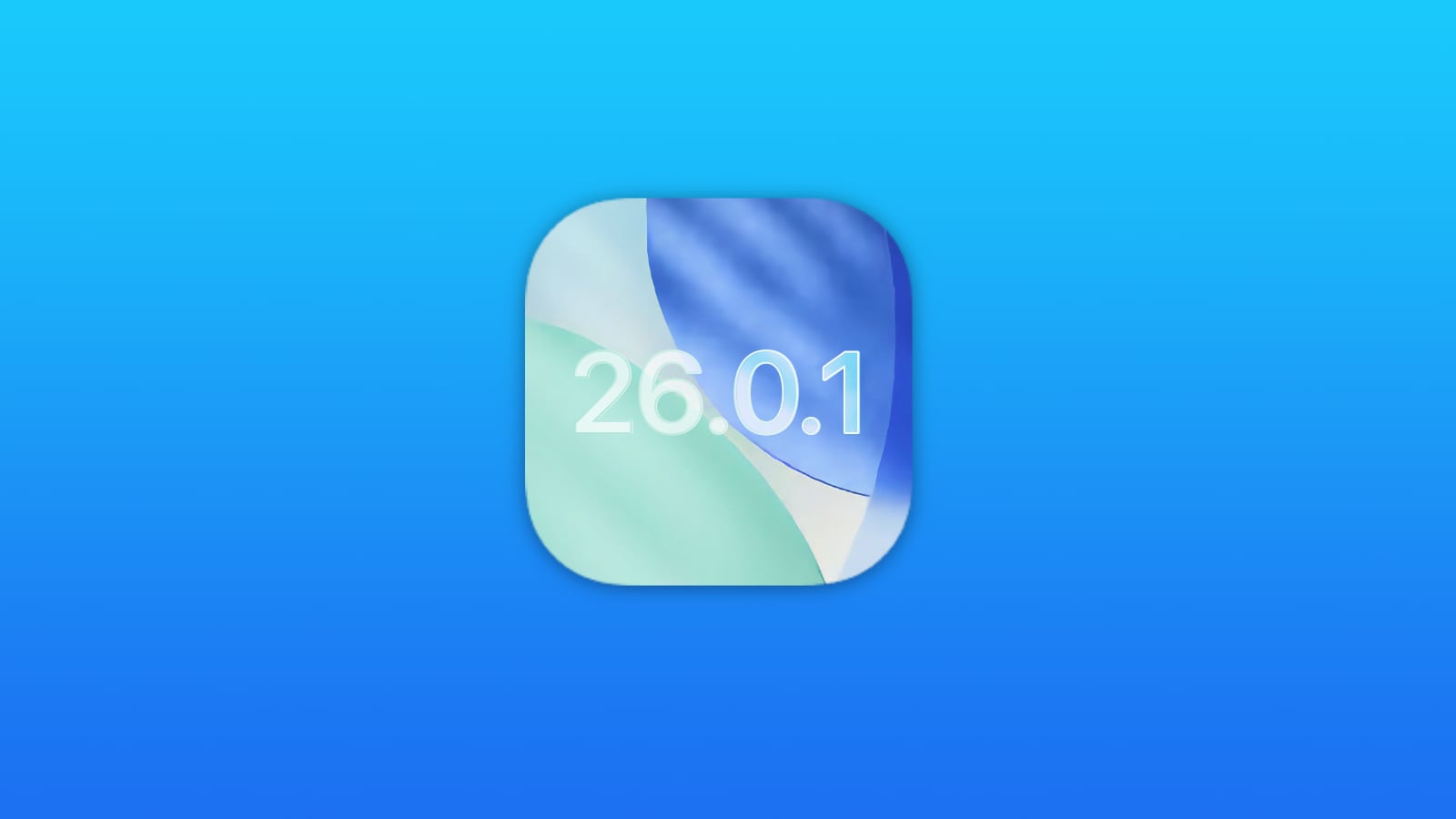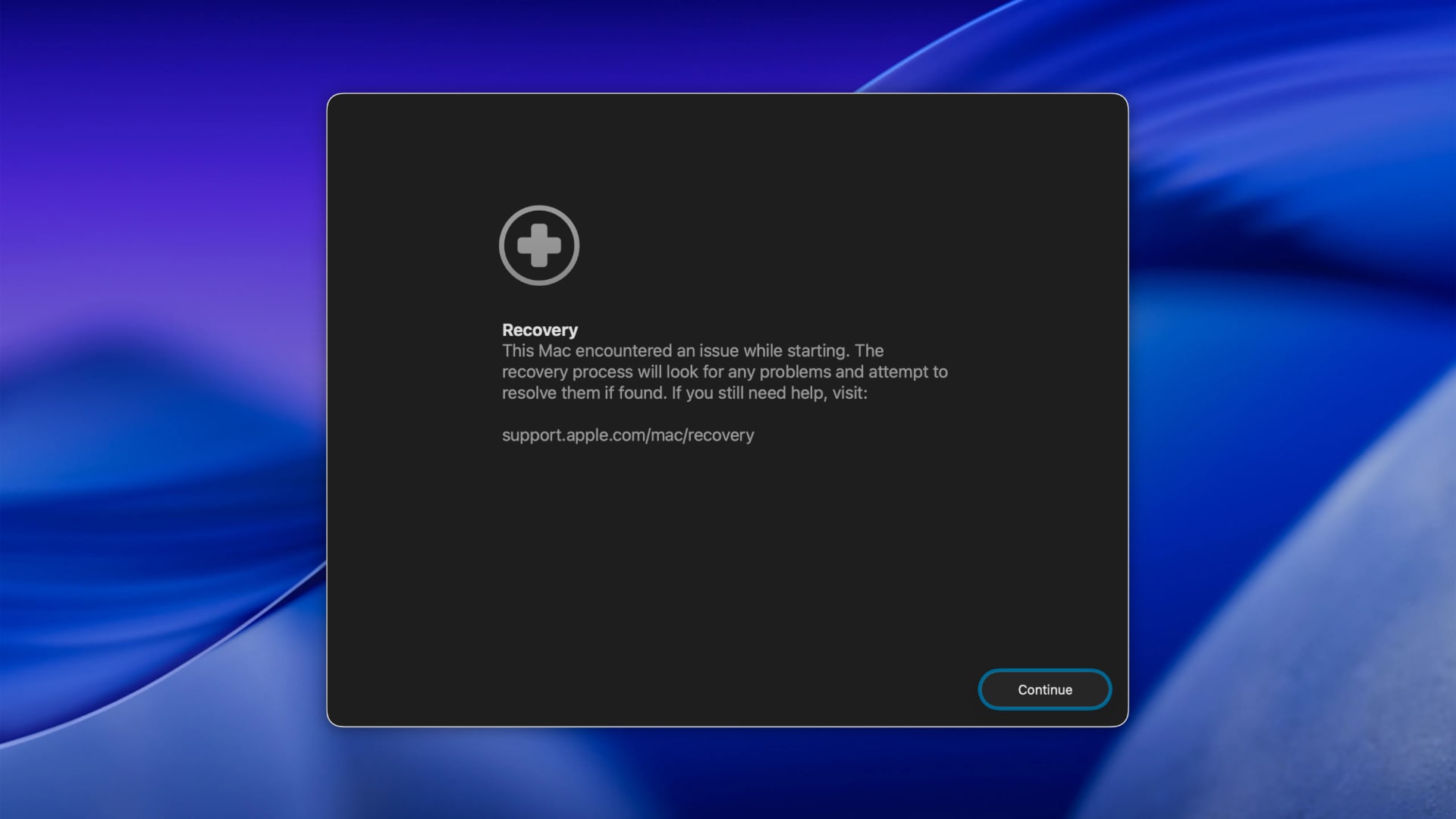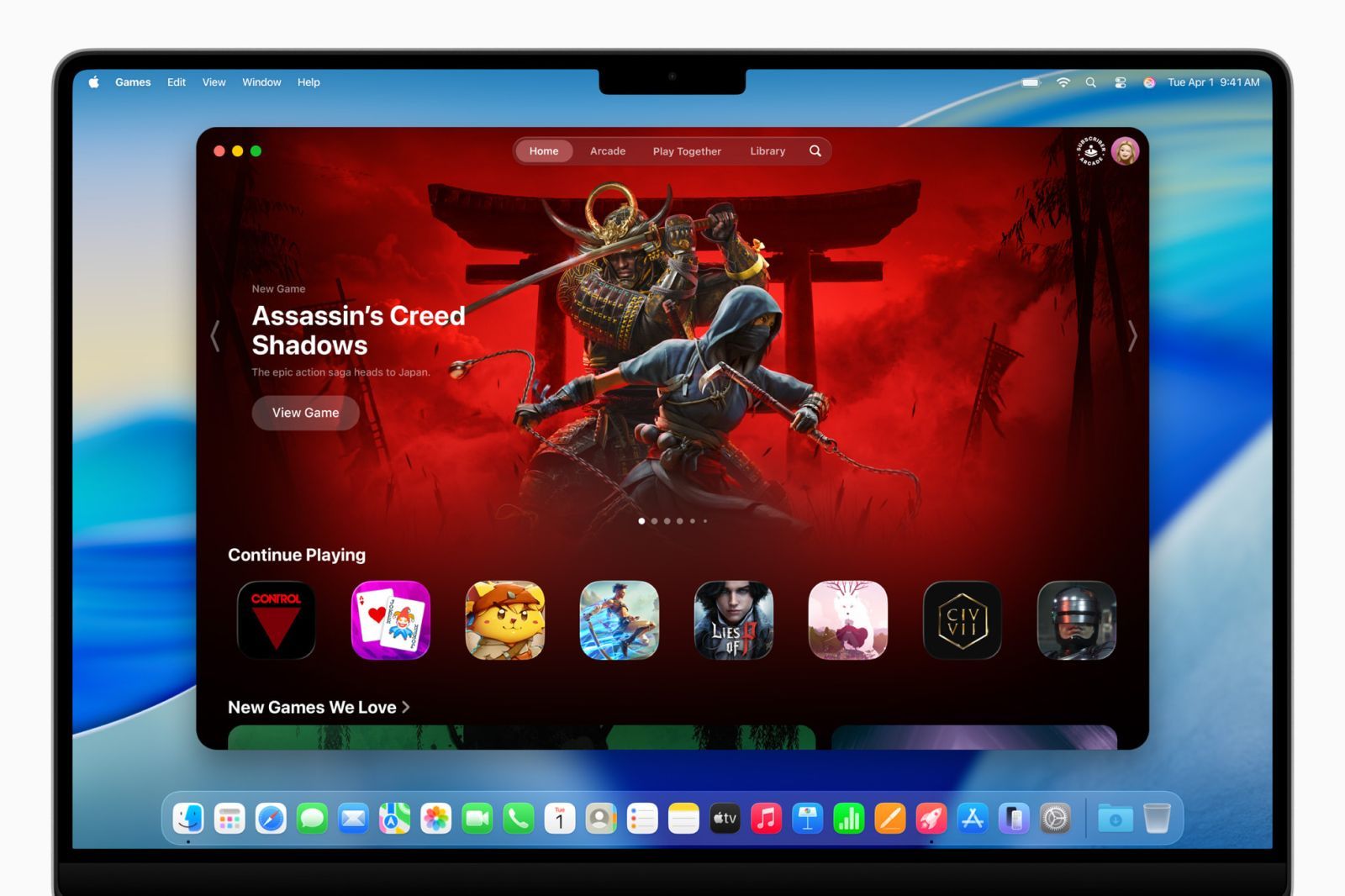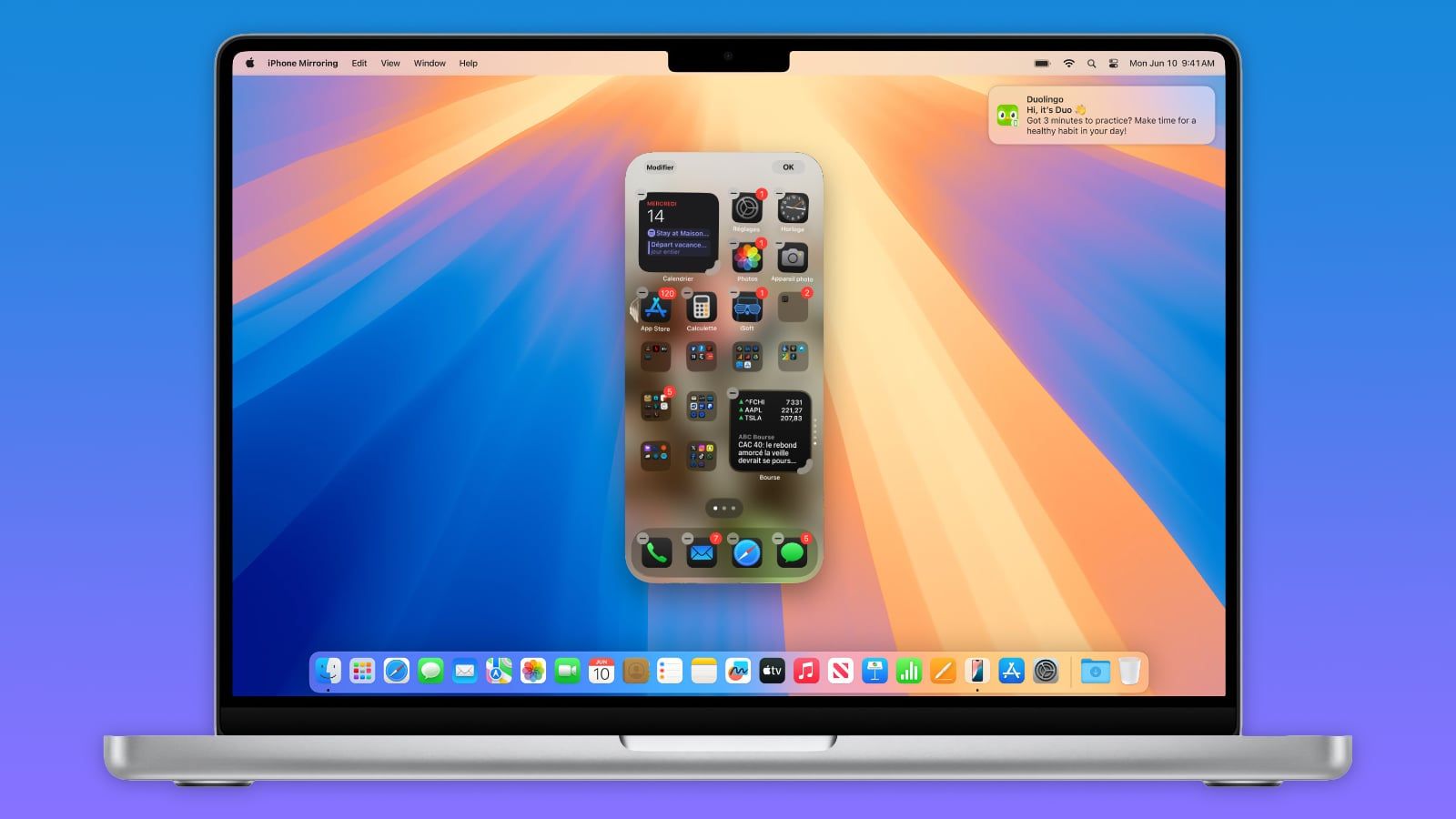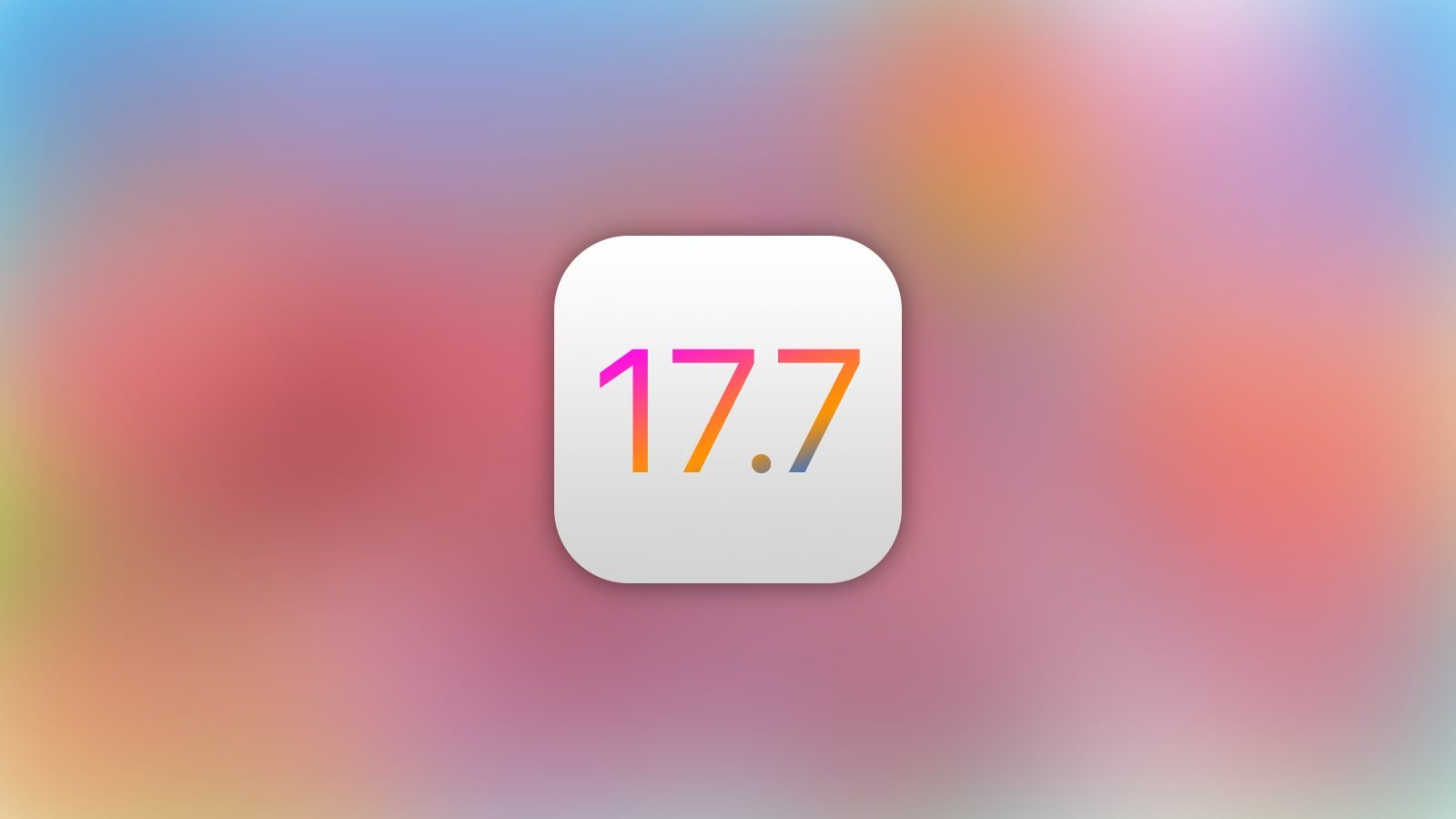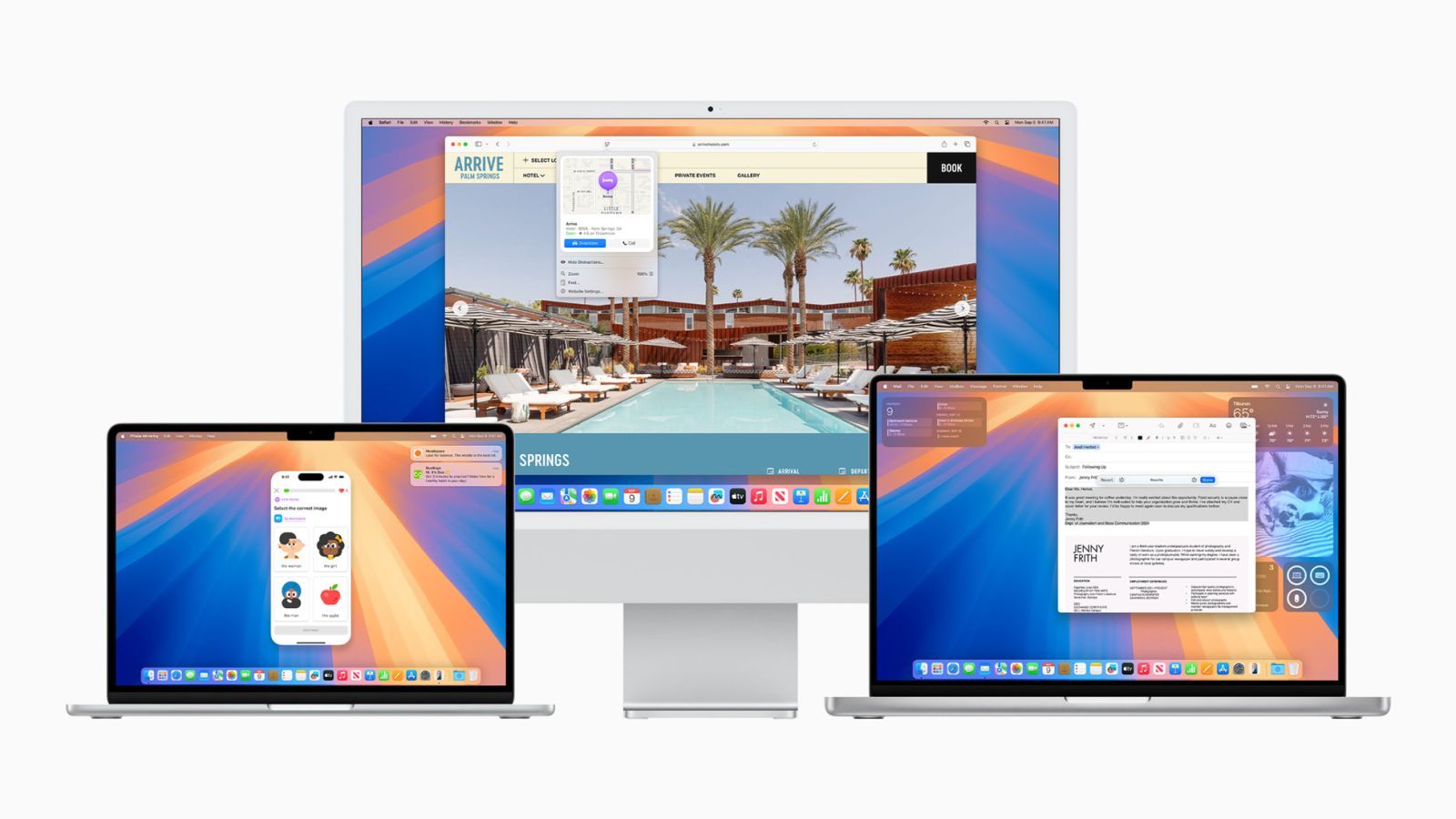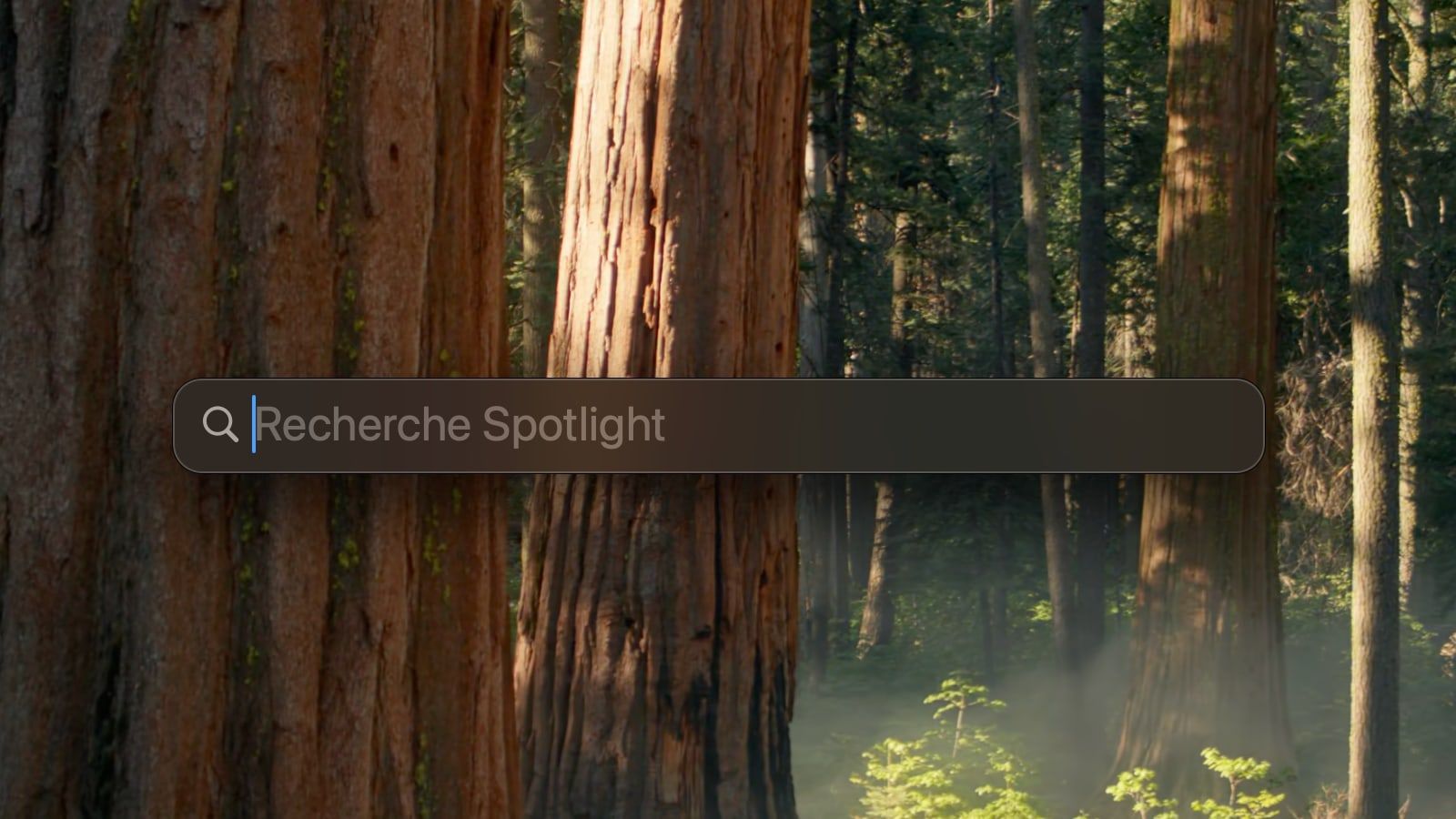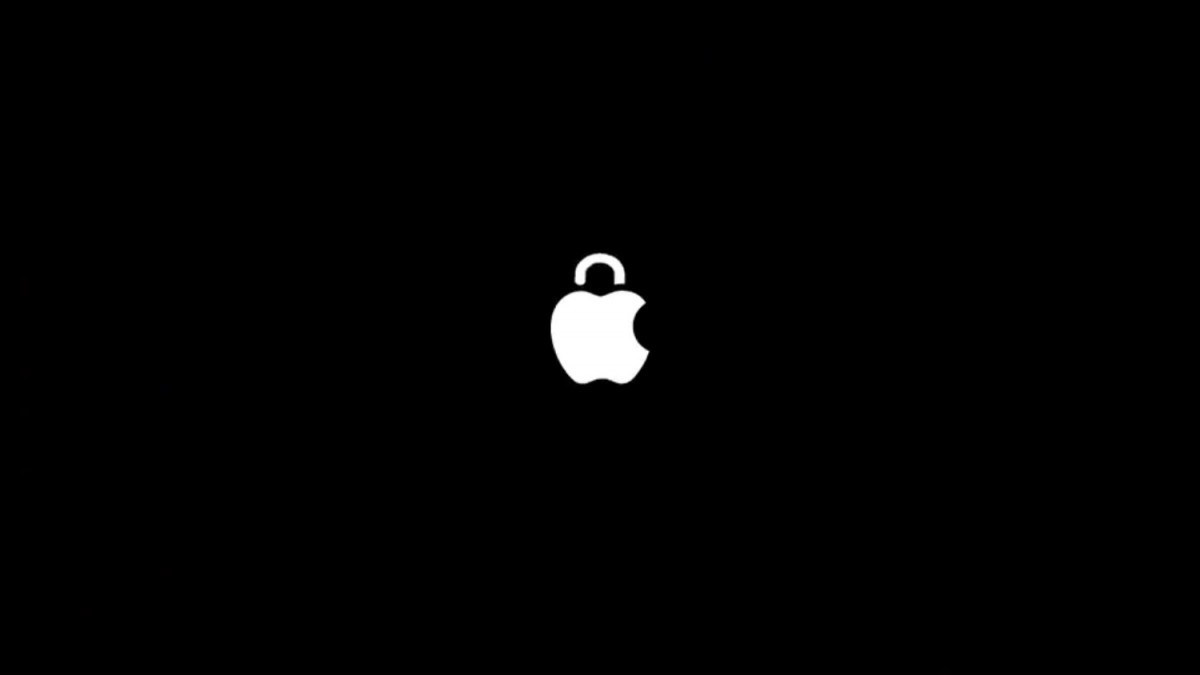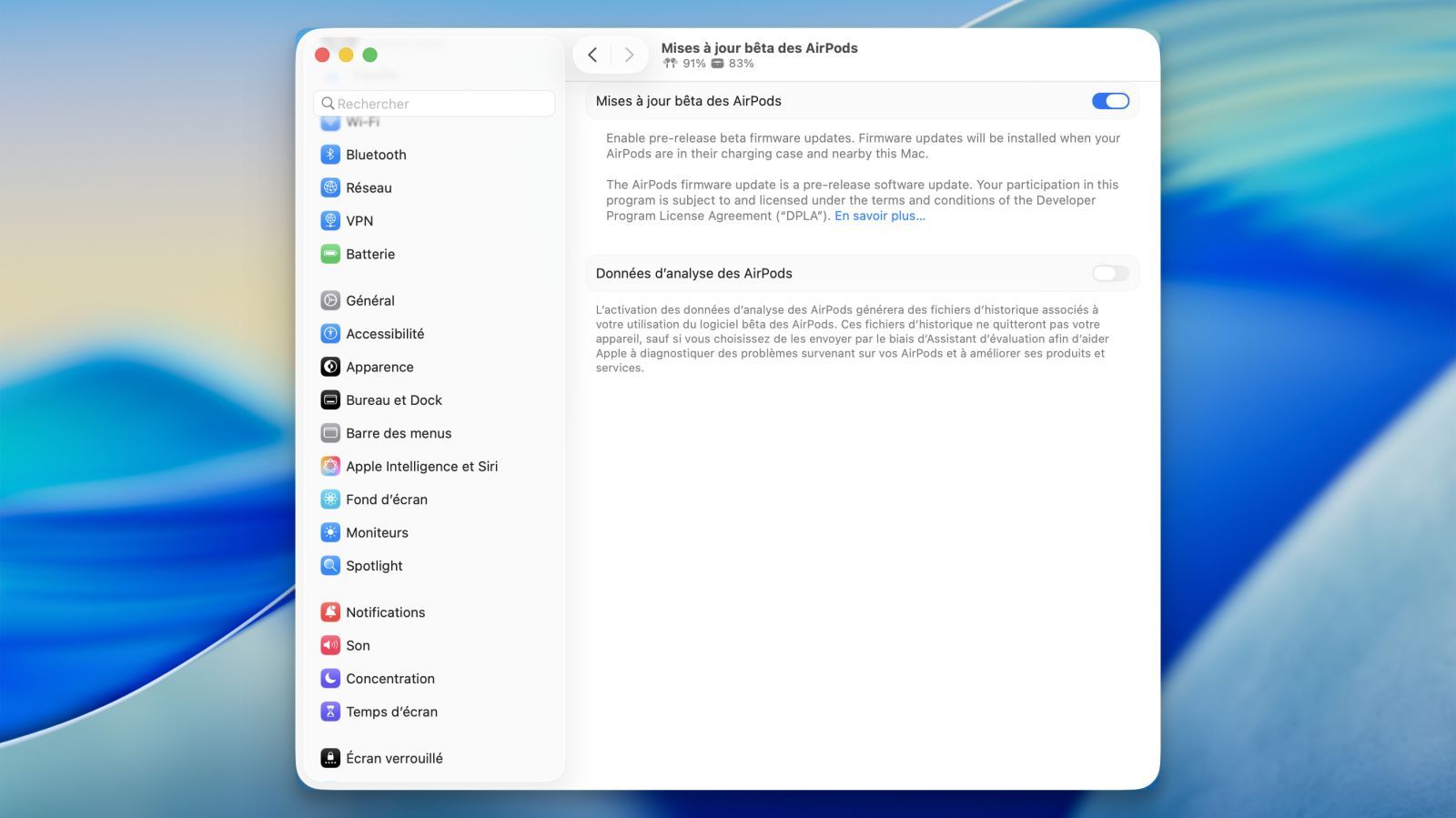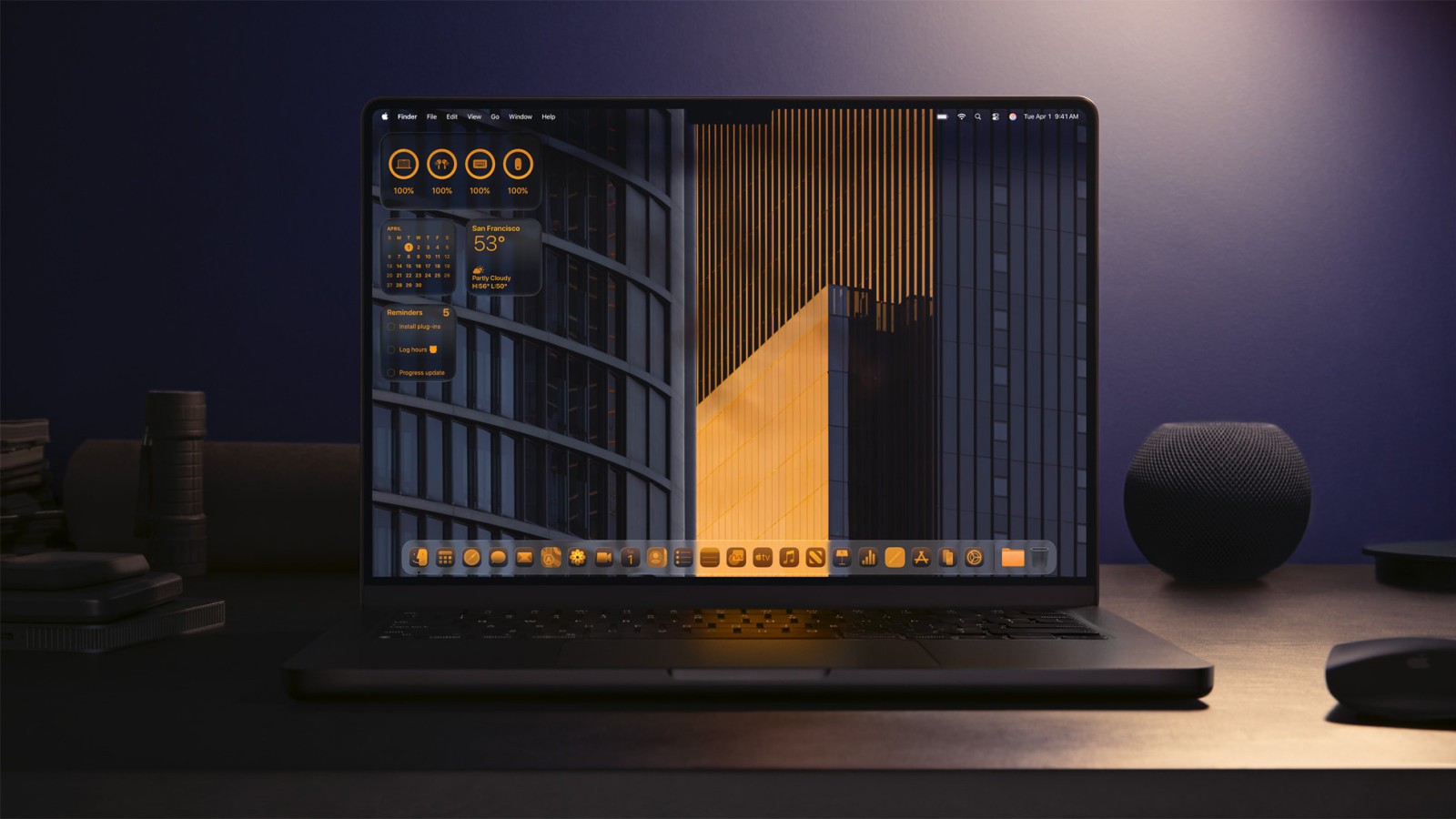Installer MacOS Catalina sur le Xiaomi Notebook Pro (hackintosh)
 Enzo Valvasori
Enzo Valvasori- Il y a 5 ans
- 💬 4 coms
- 🔈 Écouter
![]() Aujourd'hui, nous allons voir comment faire un Hackintosh avec MacOS Catalina sur le Xiaomi Notebook Pro ! Il s'agit d'un Hackintosh, une solution alternative à l'achat d'un ordinateur Apple.
Aujourd'hui, nous allons voir comment faire un Hackintosh avec MacOS Catalina sur le Xiaomi Notebook Pro ! Il s'agit d'un Hackintosh, une solution alternative à l'achat d'un ordinateur Apple.
Comme d'habitude sur iPhoneTweak, voici donc une nouvelle astuce pour les experts qui vient garnir la section iPhone Expert. Pour les débutants, n'hésitez pas à vous référer à notre lexique pour iPhone, iPod et iPad. Si vous rencontrez des problèmes ou si vous voulez partager vos expériences, n'hésitez pas à vous diriger vers le forum iPhoneSoft.
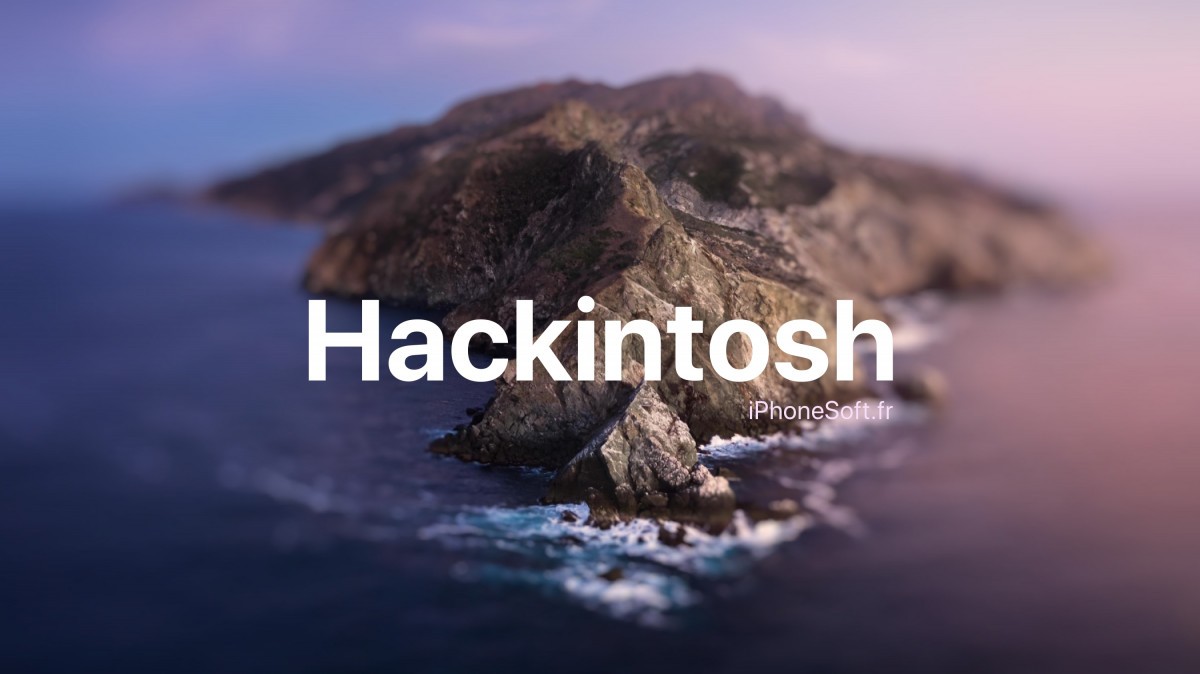
Pourquoi faire un Hackintosh ?
Si vous l'avez raté, ou si vous désirez le revoir, voici notre présentation du Xiaomi Notebook Pro, la plus grosse alternative à un Macbook Pro tournant sous Windows !
Ce PC vendu exclusivement en Chine est très apprécié des bidouilleurs, pour ses composants haut de gamme à petit prix.
Le modèle que nous possédons dispose de 16 Go de RAM, un processeur Intel Core i7 8G, une carte graphique Nvidia MX 150 pour un prix avoisinant les 1000 euros. Ce qui aurait coûté 50 à 100% de plus pour un PC équivalent sur le marché Français !
Pour faire la comparaison avec un ordinateur Apple, le Macbook Pro avec les mêmes caractéristiques coûte 2799 euros ! Ce qui explique l'intérêt de faire un Hackintosh avec ce PC portable.
Vous pouvez le trouvez sur Rakuten à moins de 1000€. De plus, il y a souvent du cashback pour vos prochains achats ce qui peut être intéressant pour l'achat d'un second SSD !
A la fin, vous obtiendrez un Hackintosh qui offre les mêmes performances qu’un MacBook Pro 15 pouces.
Avant propos
Ce tutoriel est réservé aux personnes qui s'y connaissent un minimum dans l'installation de système d'exploitation, mieux vaut renoncer que de faire des erreurs.
Ce tutoriel a été testé, mais nous ne pourrons être tenus responsables si vous créez des dégâts irréversibles sur votre machine.
Compatibilité du Hackintosh
Vous l'aurez peut-être deviné, lorsque l'on veut transformer son PC en Hackintosh, tous les composants ne sont pas forcément compatible avec MacOS...
Heureusement pour nous, la plupart des fonctionnalités importantes sont compatibles avec notre Xiaomi Notebook Pro.
Voici une liste des fonctionnalités ou composants compatibles et incompatibles sur le Xiaomi.
Composants compatibles
- Intel UHD 620 graphics (Pas la fameuse MX150, qui ne marchera malheureusement jamais ).
- Clavier
- Pavé tactile
- Rétroéclairage
- Webcam
- Mode Veille
- Son des haut-parleurs
- Niveau de la batterie
- Le port USB C de charge
- Le port USB C de stockage
- Jack
Composants non compatibles
- Carte Wi-Fi Intel AC 8265, Bluetooth 4.1
- Solution facile mais sans bluetooth : Utiliser une Clé Wi-Fi (le modèle que j'utilise c'est le ASUS USB AC-53 Nano)
- Meilleure solution : Ajouter une carte Wi-Fi / Bluetooth interne compatible avec MacOS
- Capteur d'empreintes digitales
- NVIDIA MX 150
- Lecteur de carte SD
Pré-requis à la création d'un Hackintosh
- Un Mac ou une VM sous MacOS
- Une Clé USB de plus de 16 Go (pour Mac OS et Clover)
- Une autre de minimum 2 Go (pour les drivers de la Clé Wi-Fi)
- Désactivez le Secure Boot dans le Bios
Clover + MacOS
Clover est un outil permettant de choisir sur quel disque on souhaite booter notre machine, dans ce tutoriel on va voir comment l'utiliser en UEFI, vous pouvez le télécharger à sur sourceforge.
MacOS est gratuit depuis le Mac AppStore, recherchez simplement "macOS Catalina" et téléchargez-le sans le lancer.
Créer une clé d'installation de MacOS
Pour commencer, connectez la clé USB qui va vous servir à installer MacOS. Ensuite, vous devrez trouver son identifiant. L'identifiant dépend du nombre de disques connectés.
Pour cela, ouvrez votre Terminal et tapez :
diskutil list
Vous devez voir la liste de vos disques, et apercevoir (external, physical) c'est votre clé USB.
Maintenant que vous avez identifié quel disque correspond à votre clé USB, vous allez devoir taper la commande ci-dessous pour créer l'installateur. (X correspond à l'identifiant de votre clé USB)
udo /Applications/Install\ macOS\ Catalina.app/Contents/Resources/createinstallmedia --volume /Volumes/CatalinaUSB
Votre clé USB est maintenant prête pour la suite !
Clover sur votre USB
Au lieu d'installer nous-même Clover manuellement, nous allons tout simplement télécharger l'EFI de stevezhengshiqi, un utilisateur de Github qui maintient assez régulièrement ses fichiers à jours, et qui a amélioré lui-même certaines fonctionnalités avec des DSDT personnalisés.
- Téléchargez sa dernière release .zip. (Ne pas prendre le "OC")
- Téléchargez et ouvrez Clover Configurator
- Rendez-vous dans la partie Mount EFI, et montez la partition EFI de votre clé USB
- Copiez le dossier "EFI" contenu de l'archive zip, et collez le à la racine de votre partition EFI de CatalinaUSB
- Votre clé est maintenant prête à être bootée !
Les autres fichiers présents dans l'archive, qui ne sont pas dans le dossier EFI, ne sont utiles que si vous décidez de pousser les choses, comme utiliser une carte Wi-Fi / Bluetooth interne. Ils ne sont pas nécessaires pour une simple installation.
Démarrer la clé d'installation
- Ouvrez votre BIOS, sélectionner le boot sur votre Clé d'installation
- Sur l'écran de Clover sélectionnez "CatalinaUSB"
- Installez MacOS Catalina sur un disque au format GPT puis finissez l'installation
- Redémarrez sur votre Clé USB
- Configurez votre nouvelle installation de MacOS Catalina et accédez à votre bureau
Clover sur votre SSD
Pour démarrer MacOS sans utiliser votre clé USB, il va falloir ajouter les fichiers de démarrage sur votre disque dur interne.
- Démarrez MacOS à l'aide de votre clé (Choisissez bien MacOS Catalina, et non l'installateur)
- Téléchargez et ouvrez Clover Configurator
- Montez l'EFI de votre disque interne où est installé MacOS
- Montez l'EFI de votre disque clé USB
- Copiez le dossier EFI de votre clé USB, dans la partition EFI de votre disque interne
- Votre disque peut désormais démarrer sur MacOS ou Windows sans clé USB !
Adaptateur Wi-Fi
Si vous avez opté pour la solution facile, à savoir acheter une clé USB Wi-Fi, c'est très simple.
- Branchez votre adaptateur Wi-Fi
- Importez les drivers de ce dernier à l'aide d'une clé USB, et installez le pour disposer d'internet
Si vous avez opté pour la seconde méthode, ou si vous vous demander laquelle est la mieux ? Sans hésiter celle-ci !
Il n'est pas très compliqué d'installer une carte interne permet en plus de profiter du Bluetooth et de libérer un précieux port USB sur son ordinateur portable, toutefois l'opération n'est pas à prendre à la légère si vous ne vous y connaissez pas du tout. Cette méthode permet également de bénéficier des différentes fonctionnalités Wi-Fi et Bluetooth qu'ont les produits Apple entre eux, comme AirDrop, Continuity, Handoff, etc... Si cela vous intéresse, nous y avons consacré un tutoriel dédié !
Résultat : le Hackintosh sous Catalina !

Très satisfait du résultat, cela fait bientôt 2 ans que nous possédons cet Hackintosh, il fonctionne très bien avec toutes les fonctionnalités d'un vrai Macbook Pro. Il fait même rougir les Mac et Macbook Air, qui, à un prix équivalent voire supérieur, n'arrivent pas à faire mieux.