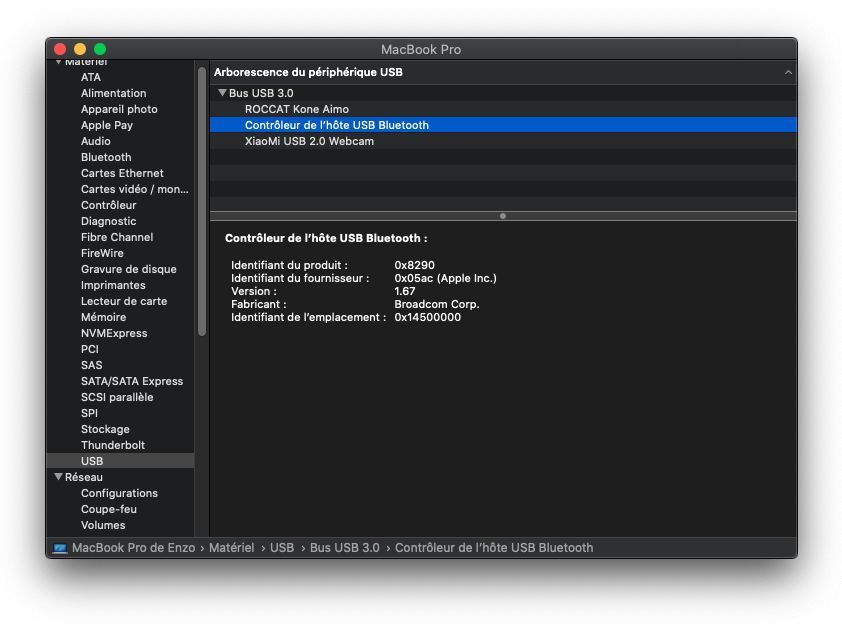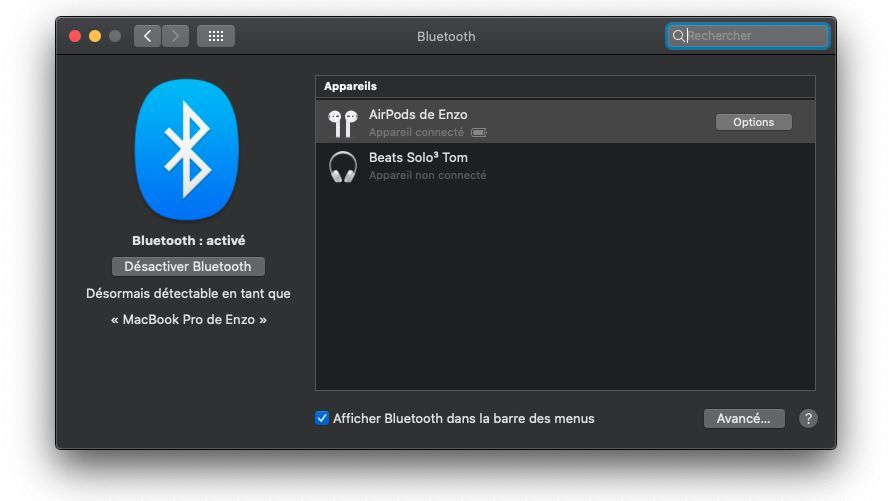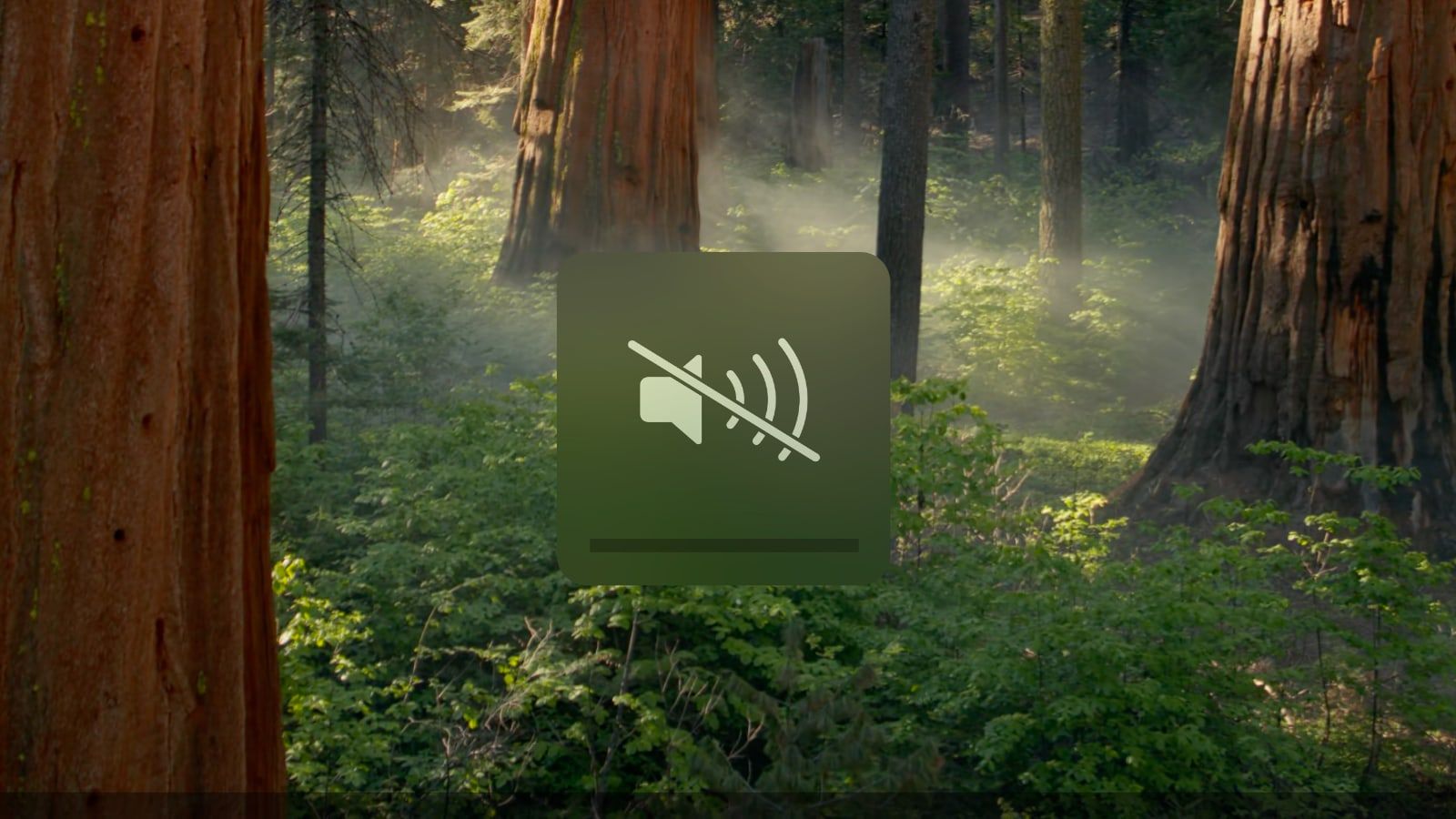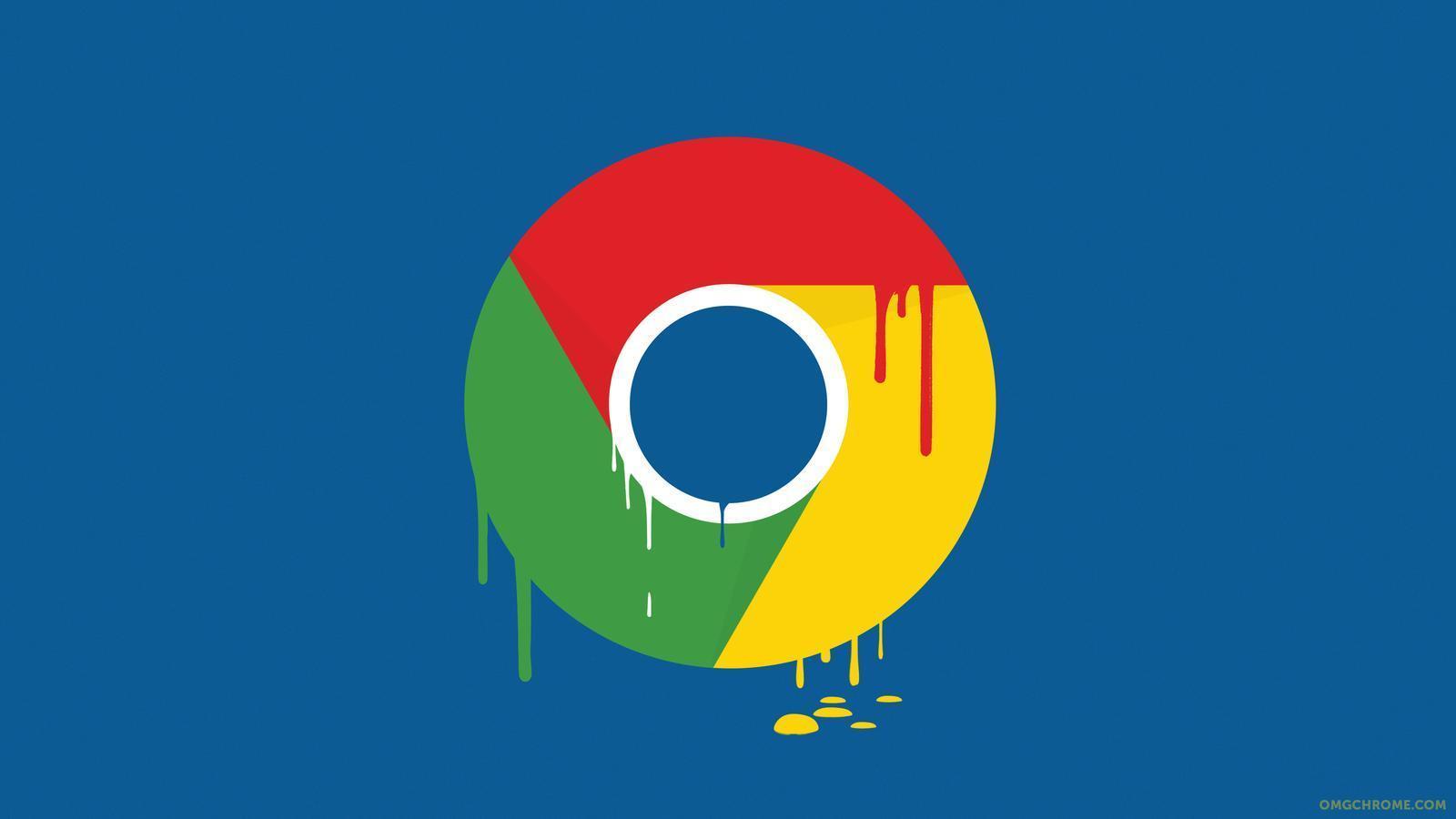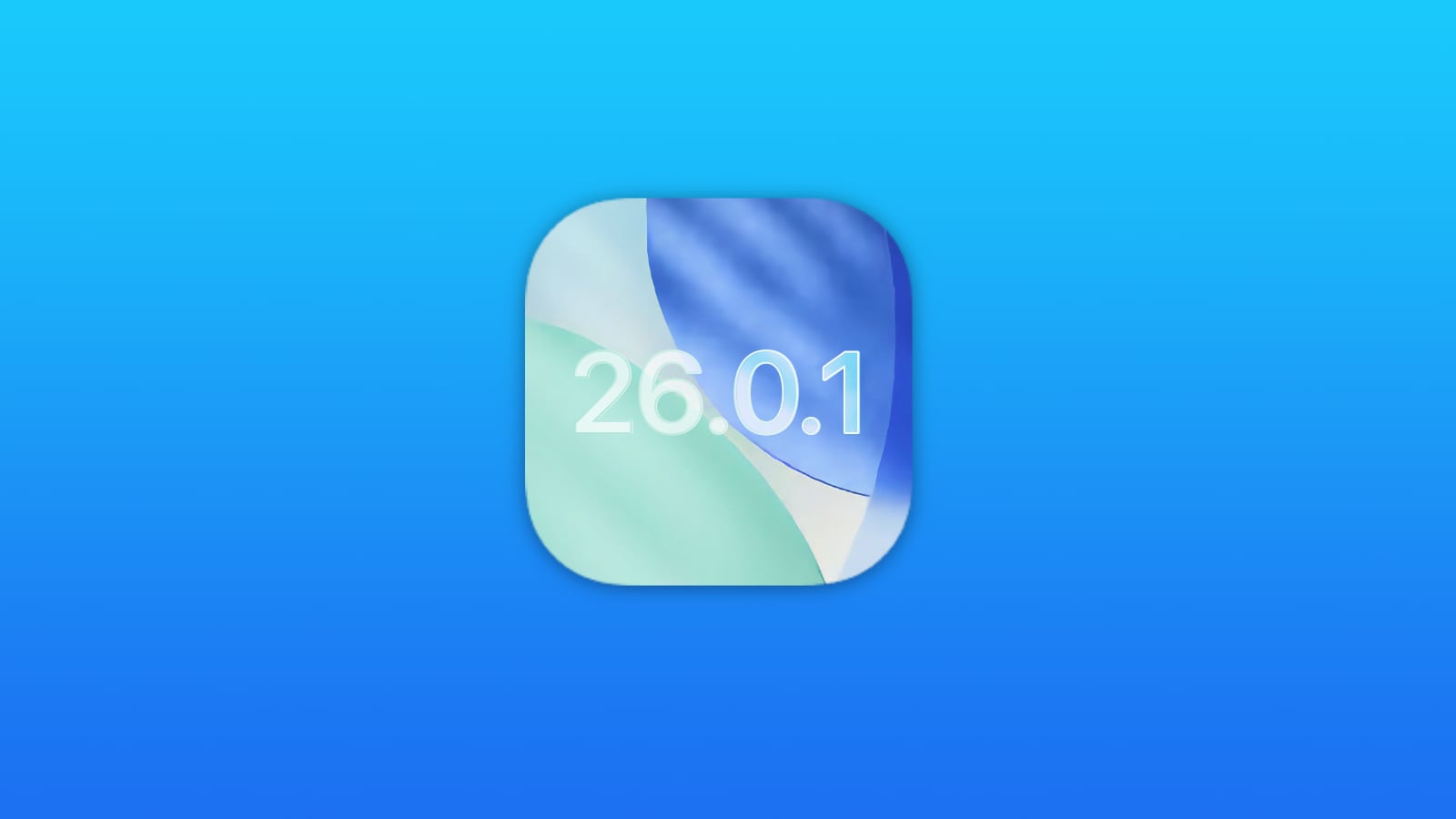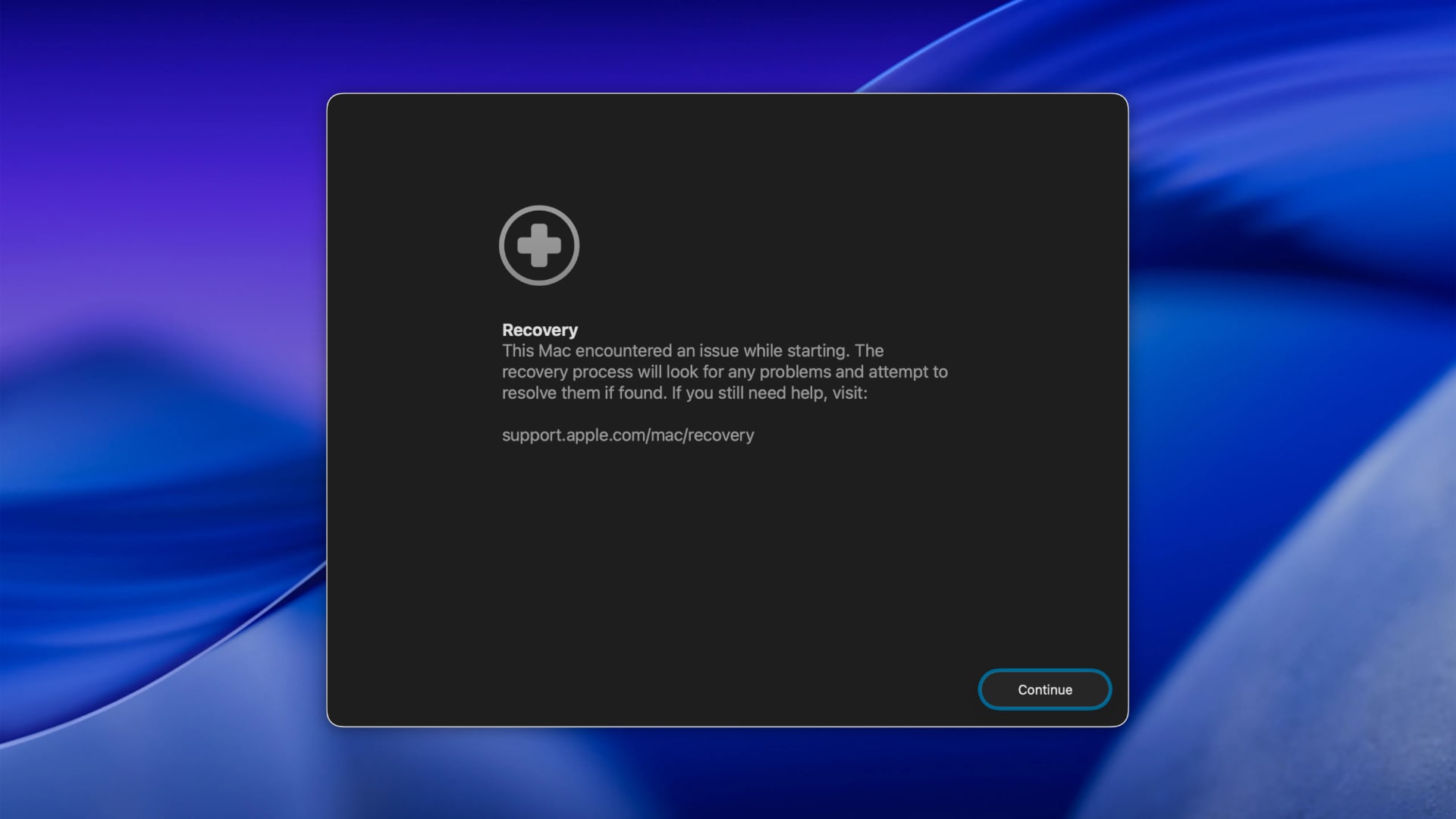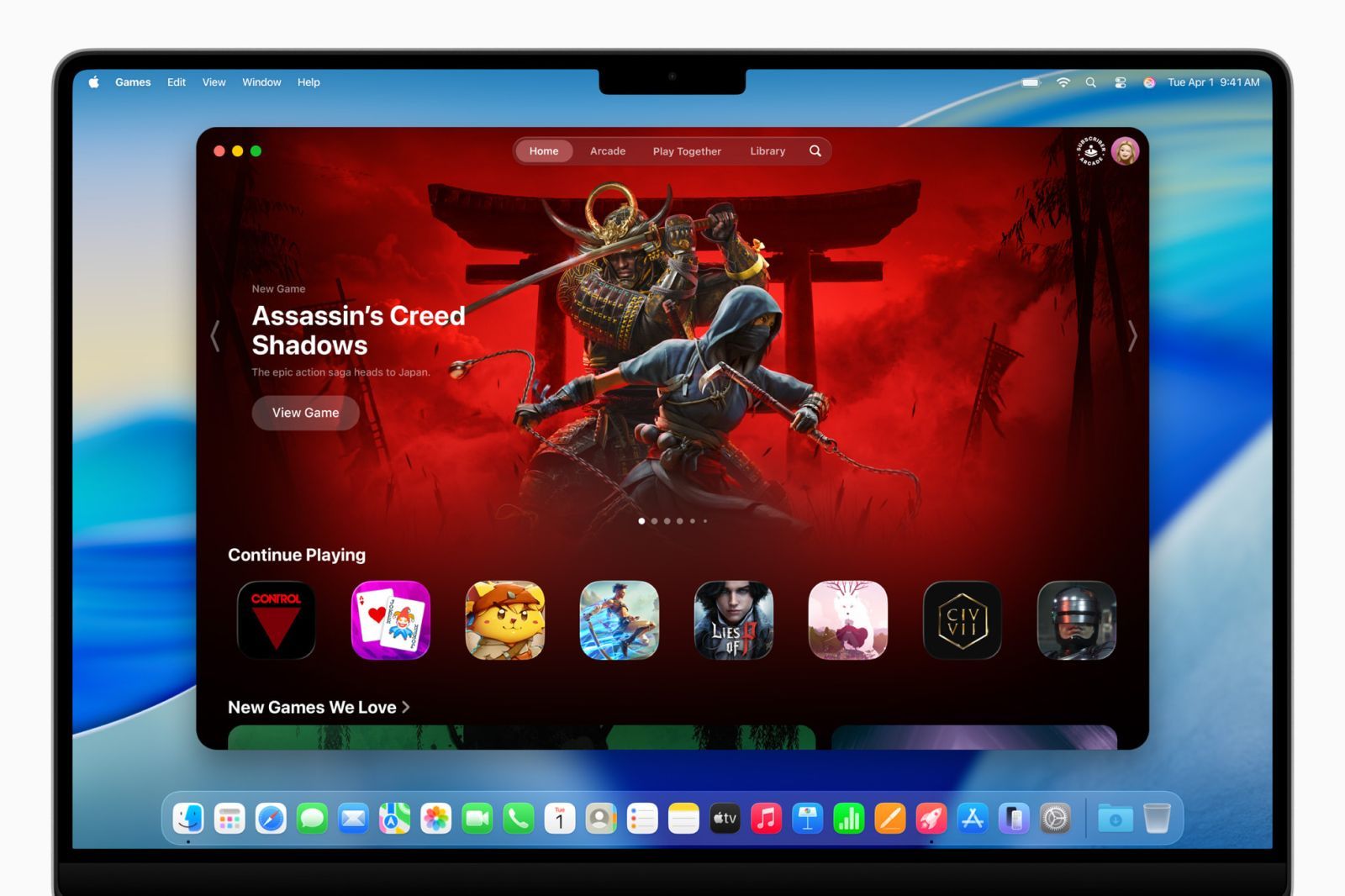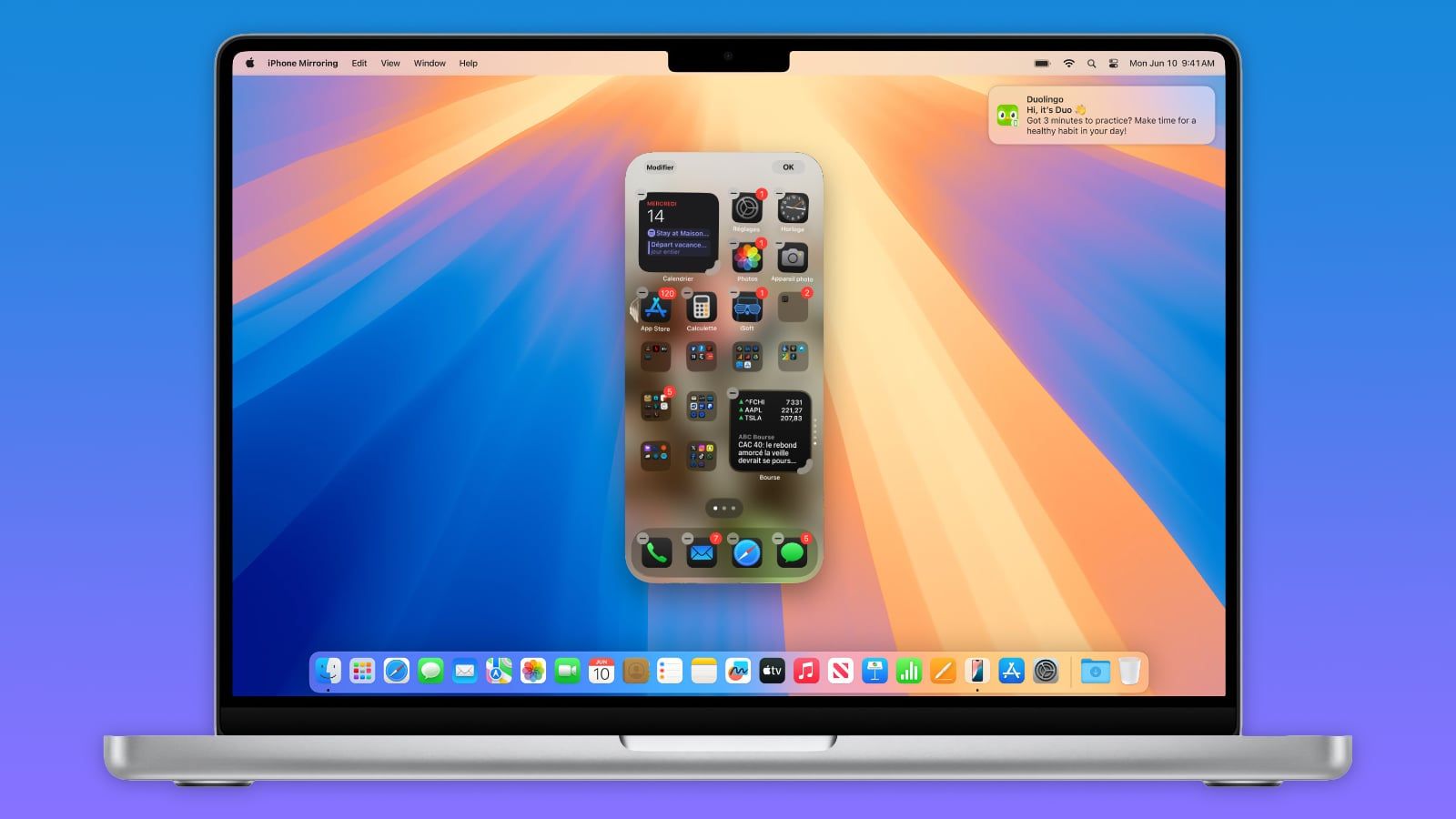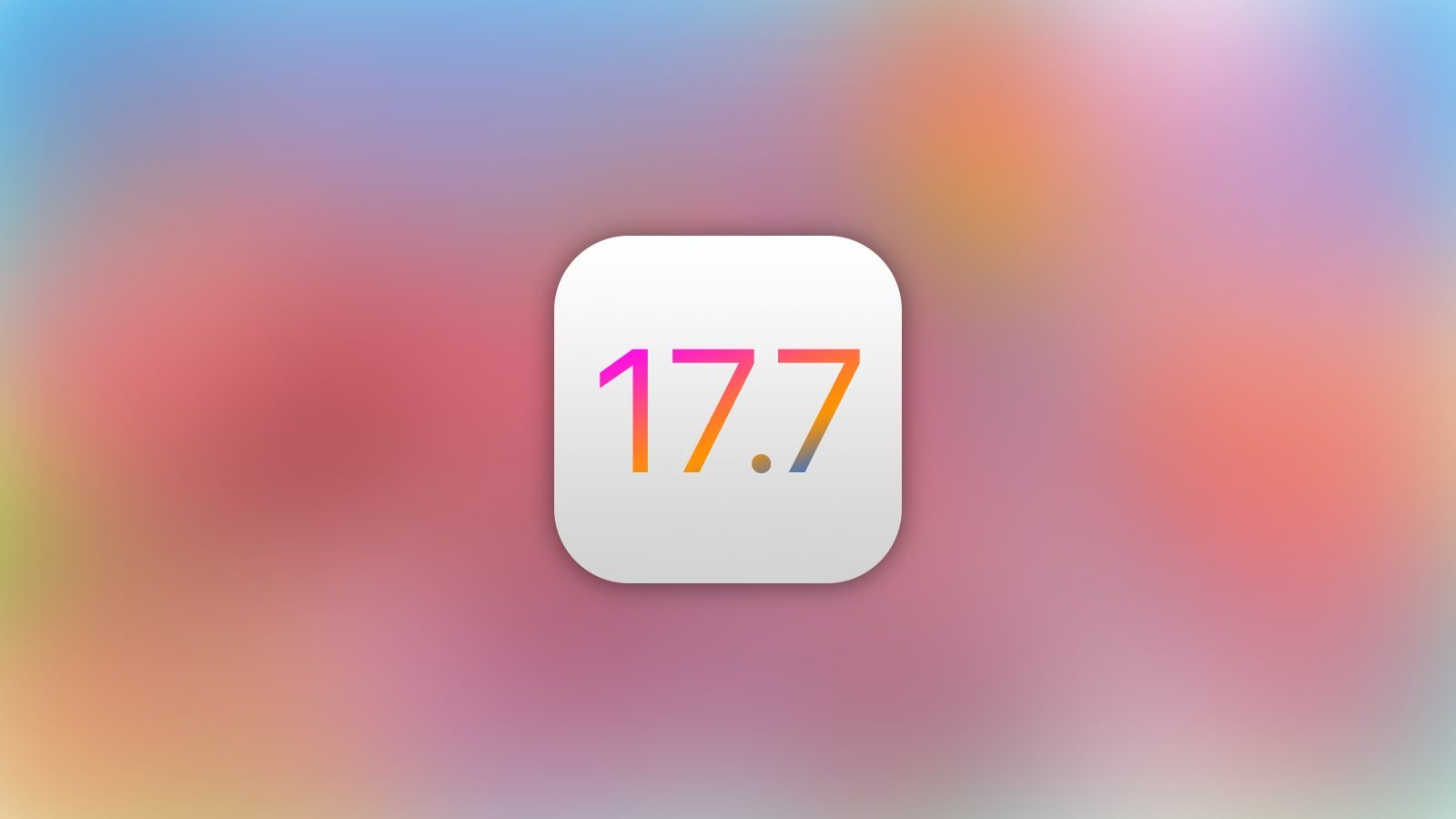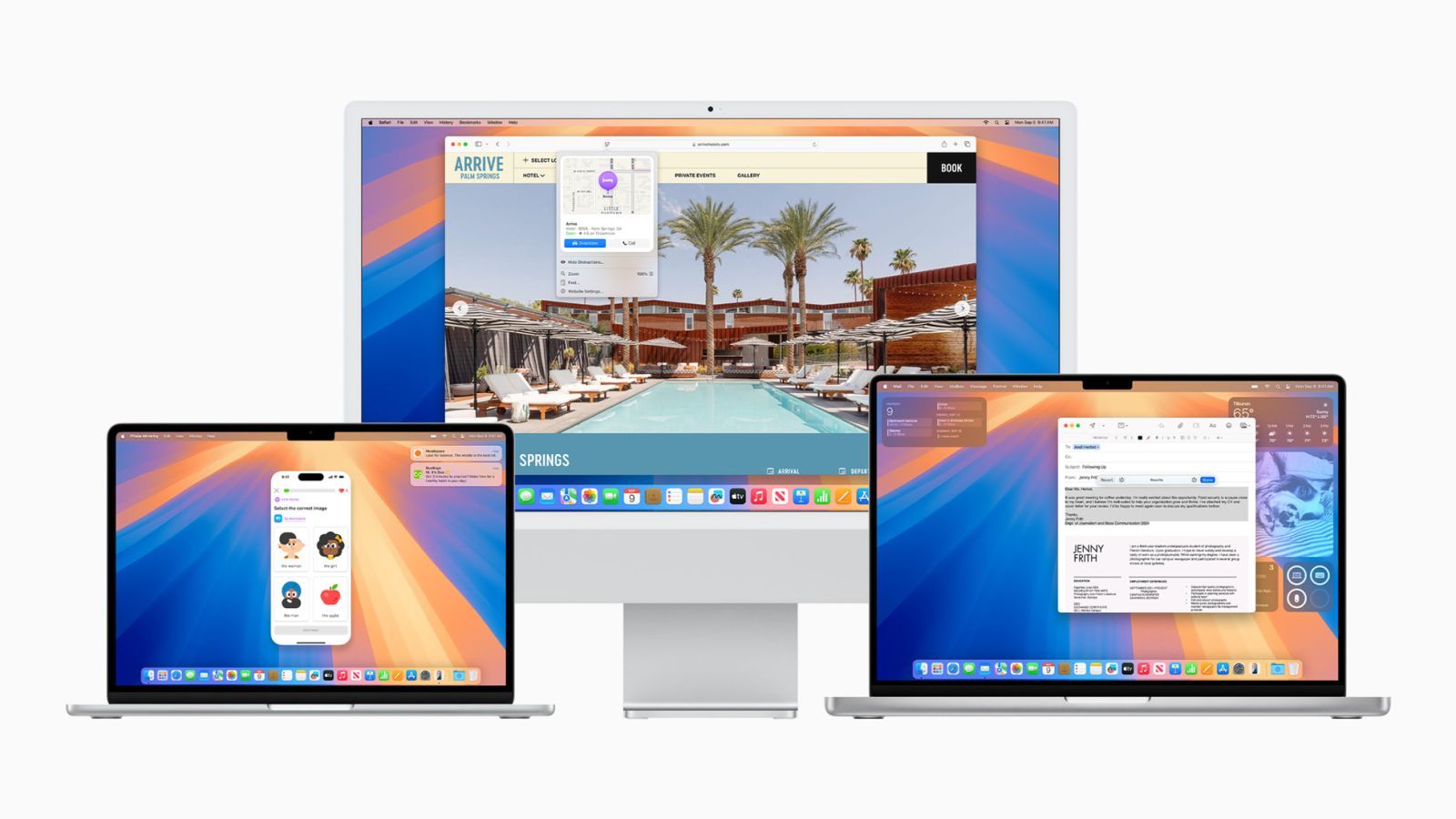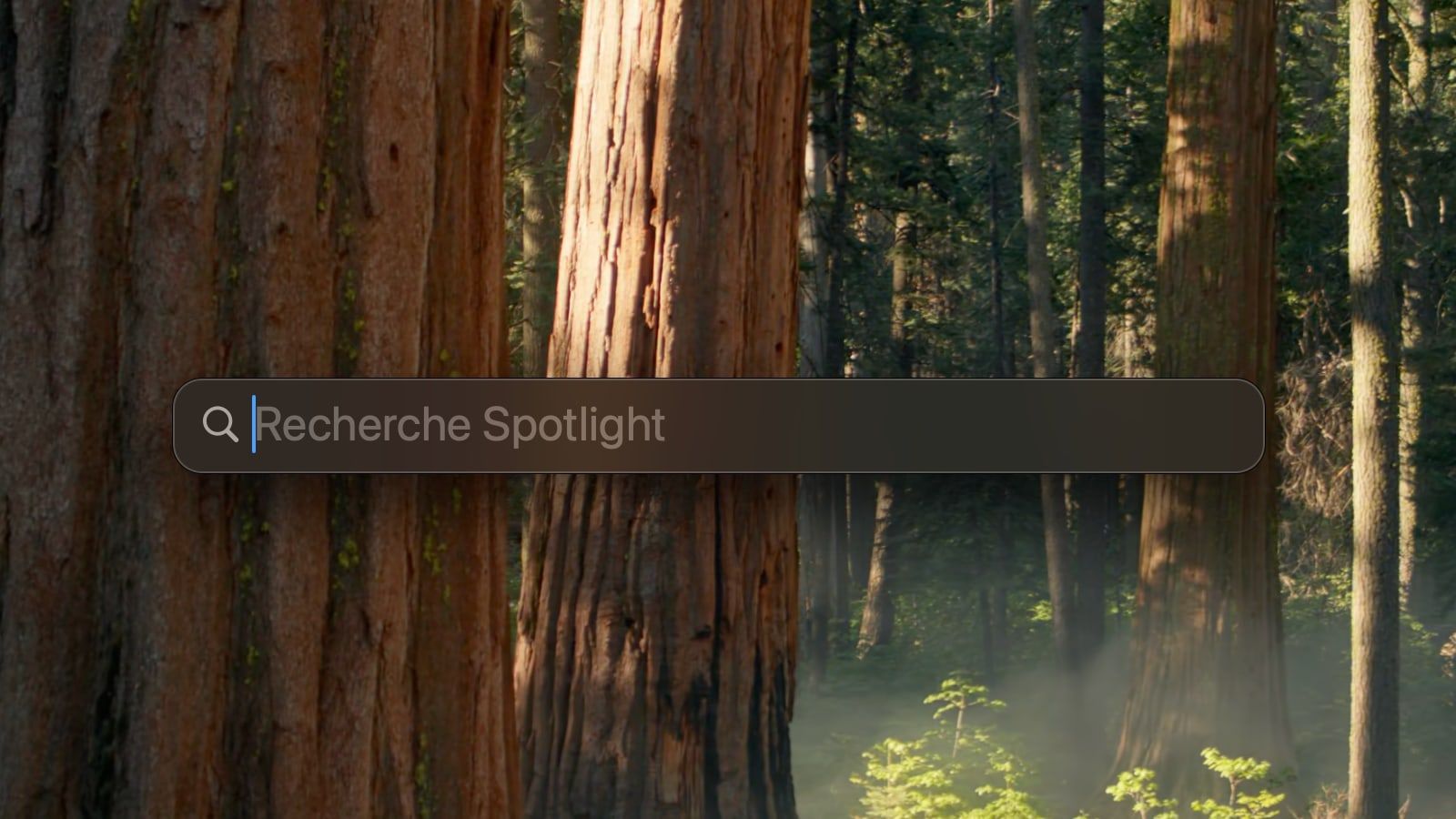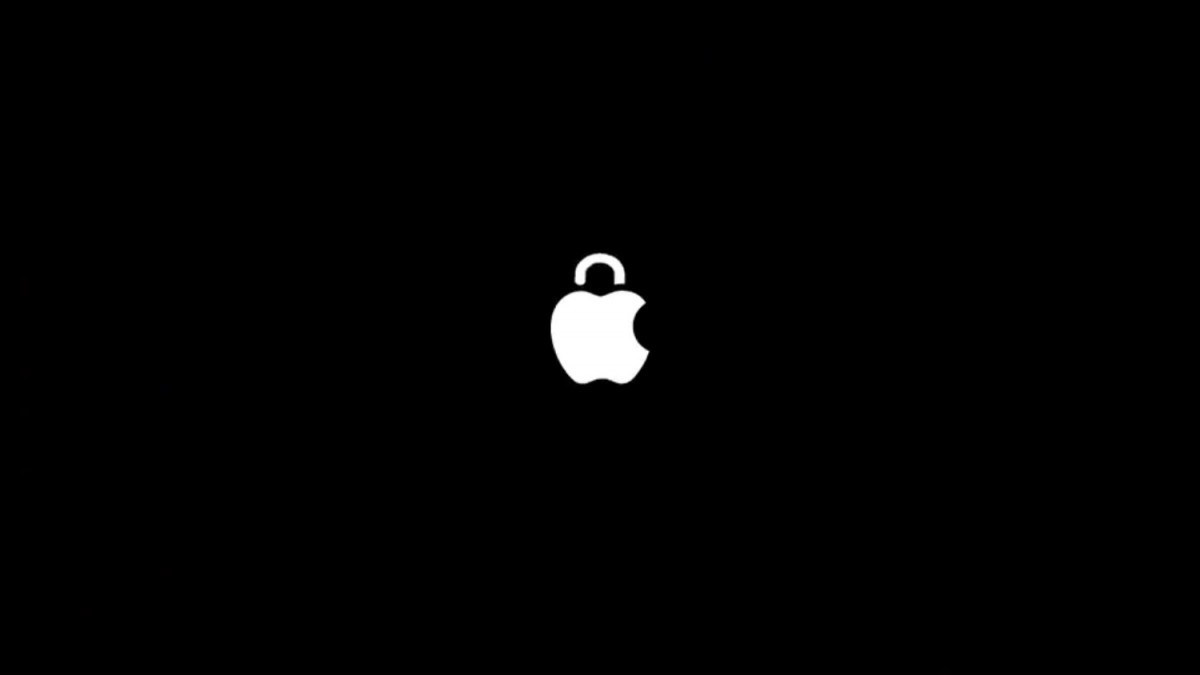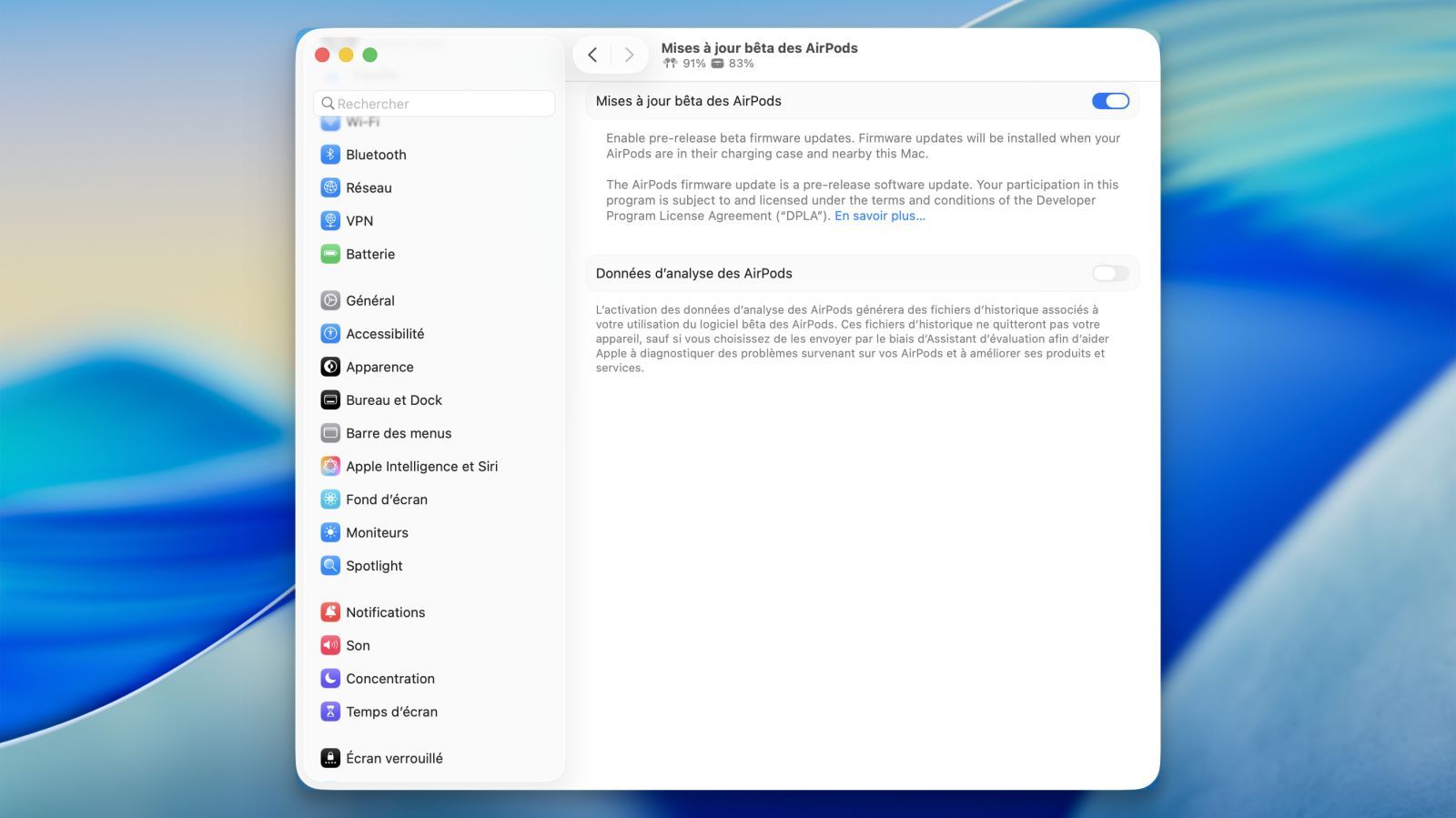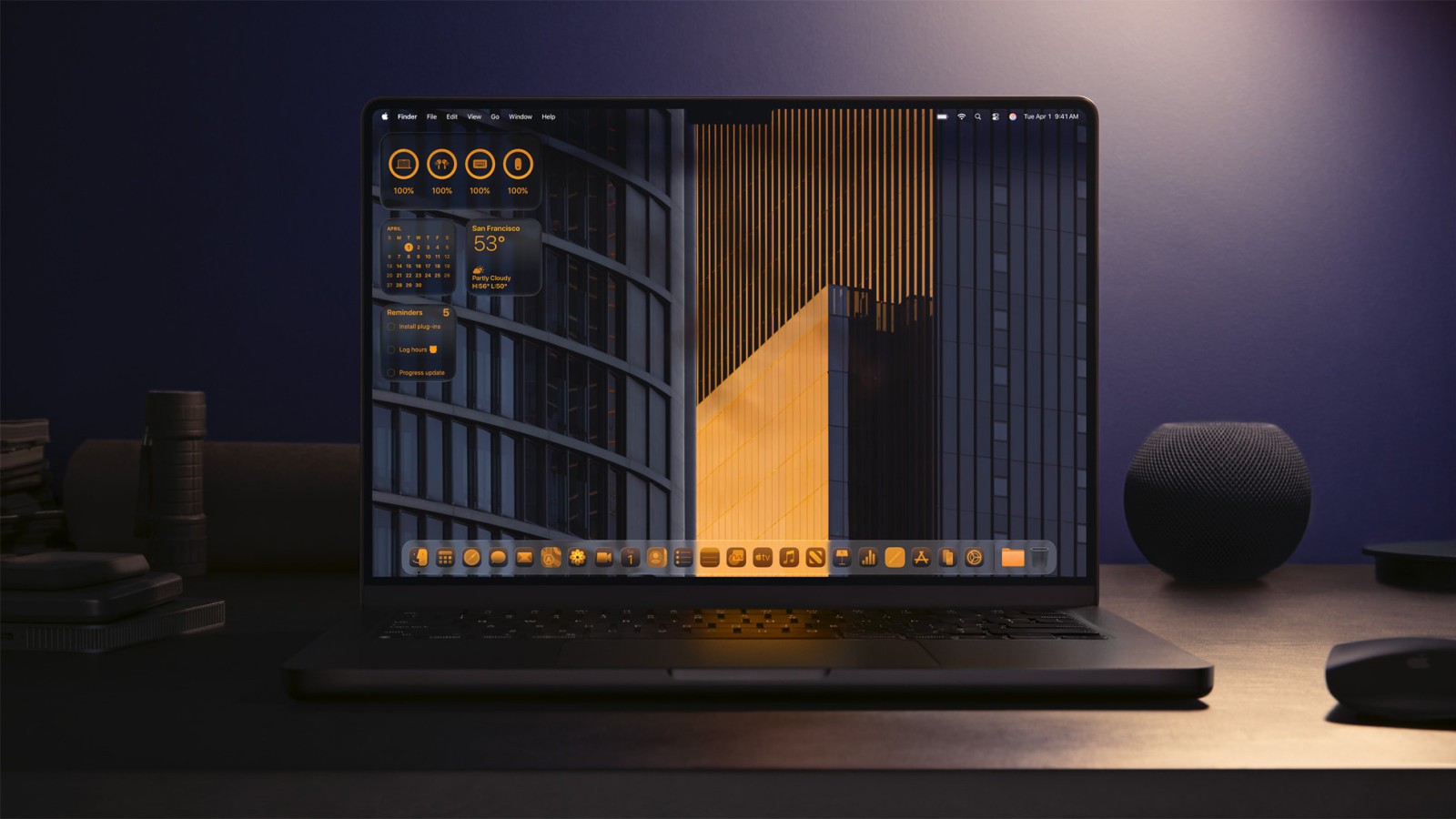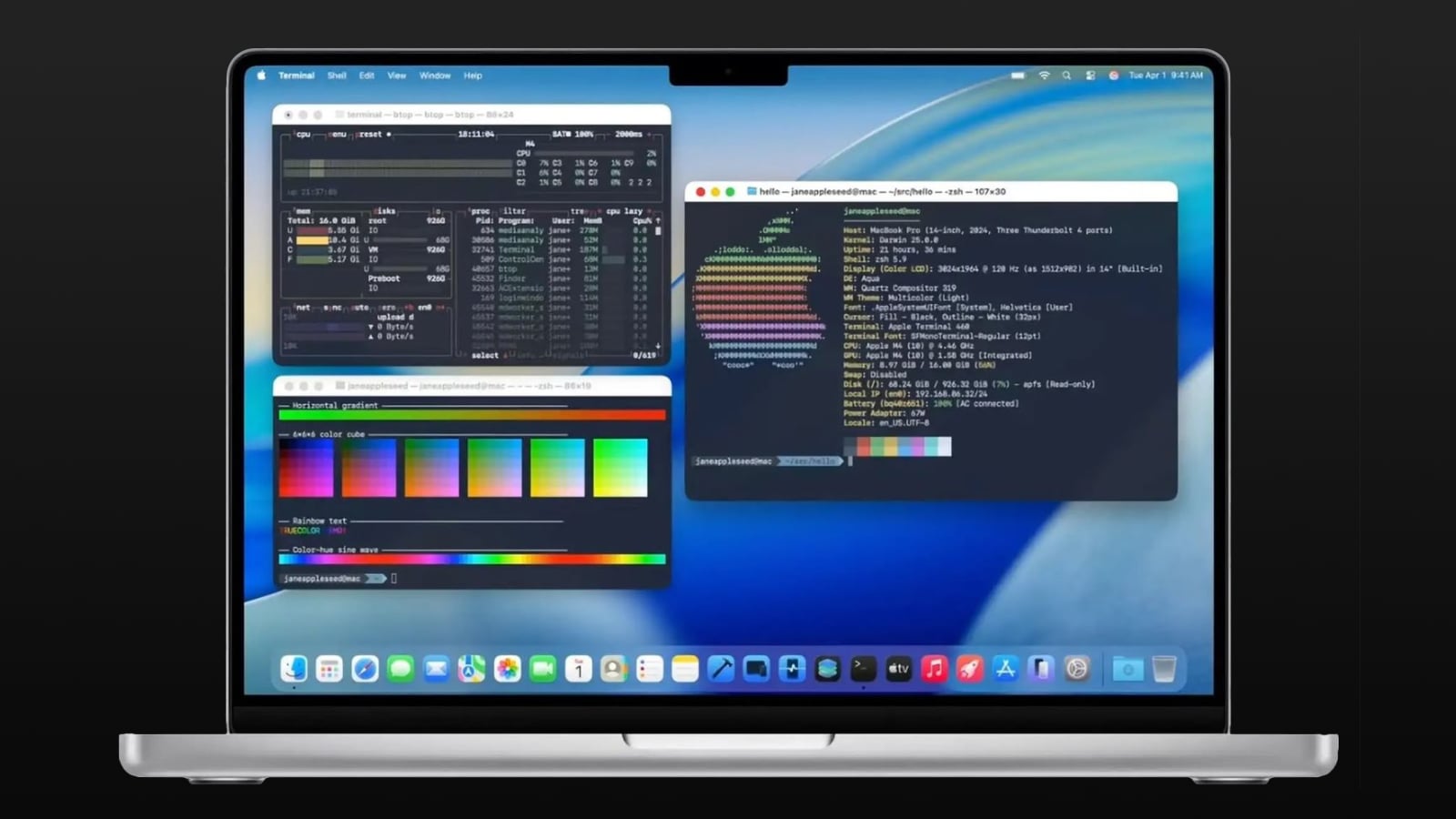Hackintosh : Installer une carte Wi-Fi / Bluetooth compatible MacOS sur le Xiaomi Notebook Pro
 Enzo Valvasori
Enzo Valvasori- Il y a 6 ans
- 💬 Réagir
- 🔈 Écouter
![]() Aujourd'hui, nous allons voir comment installer une carte Wi-Fi / Bluetooth compatible MacOS sur le Xiaomi Notebook Pro !
Aujourd'hui, nous allons voir comment installer une carte Wi-Fi / Bluetooth compatible MacOS sur le Xiaomi Notebook Pro !
Comme souvent sur iPhoneSoft, voici donc une nouvelle astuce pour les débutants qui vient garnir la section Mac facile. Ces petites astuces iPhone, iPad, Apple Watch ou Mac aident souvent les novices, mais peuvent également parfois surprendre les plus experts d'entre nous !
Le Hackintosh presque parfait
Si vous avez suivi notre tutoriel pour installer Mac OS Mojave sur le Xiaomi Notebook Pro, vous êtes certainement déjà au courant de ce qui fonctionne et ce qui ne fonctionne pas quand on veut créer un Hackintosh.
Mais nous allons tout de même faire un petit récapitulatif des composants qui ne sont pas pris en charge :
- Le lecteur de carte SD
- Le capteur d'empreinte digitale
- La carte graphique Nvidia MX 150
- La carte Wi-Fi Bluetooth (Intel 8265)
Une nouvelle carte Wi-Fi Broadcom
Les cartes Wi-Fi / Bluetooth d'Intel ne sont tout simplement pas reconnues par MacOS, car Apple n'utilise que des cartes Broadcom. La solution, vous vous en doutez bien, c'est de mettre une nouvelle carte Broadcom afin de remplacer la carte Intel qui n'est pas reconnue.
Et malheureusement, nous n'avons pas la possibilité d'enlever la carte d'origine pour la remplacer par une nouvelle... Mais par chance, nous avons 2 slots de SSD sur cette machine, et il existe des adaptateurs pour convertir un port M2 de SSD en un port de carte réseau.
Il est également possible de trouver les cartes réseau et tout monter soit même et de faire les branchements, mais il est assez difficile de trouver toutes les pièces séparées, les câbles, et le tout sans se tromper.
La solution la plus simple c'est de commander sur Taobao (lien) - sur sorte d'Amazon chinois - toutes les pièces montées (Adaptateur SSD, Carte réseau, Câble Antenne, Câble Bluetooth) ainsi vous n'aurez qu'à faire les derniers branchements à l'intérieur de votre machine.
Cet assemblage n'est vendu que sur ce site, et sert uniquement à mettre le Wi-Fi et Bluetooth sur un Hackintosh portable à l'aide du port SSD !
Et encore une fois, un nouveau problème se dresse : Taobao ne livre qu'en Chine.
Il va donc falloir passer par des sites qui s'occupent de recevoir la marchandise venant de Taobao dans leurs entrepôts et de la réexpédier directement chez vous. Vous pouvez vous adresser à Taobao Focus ou YOYBUY.
Notre assemblage
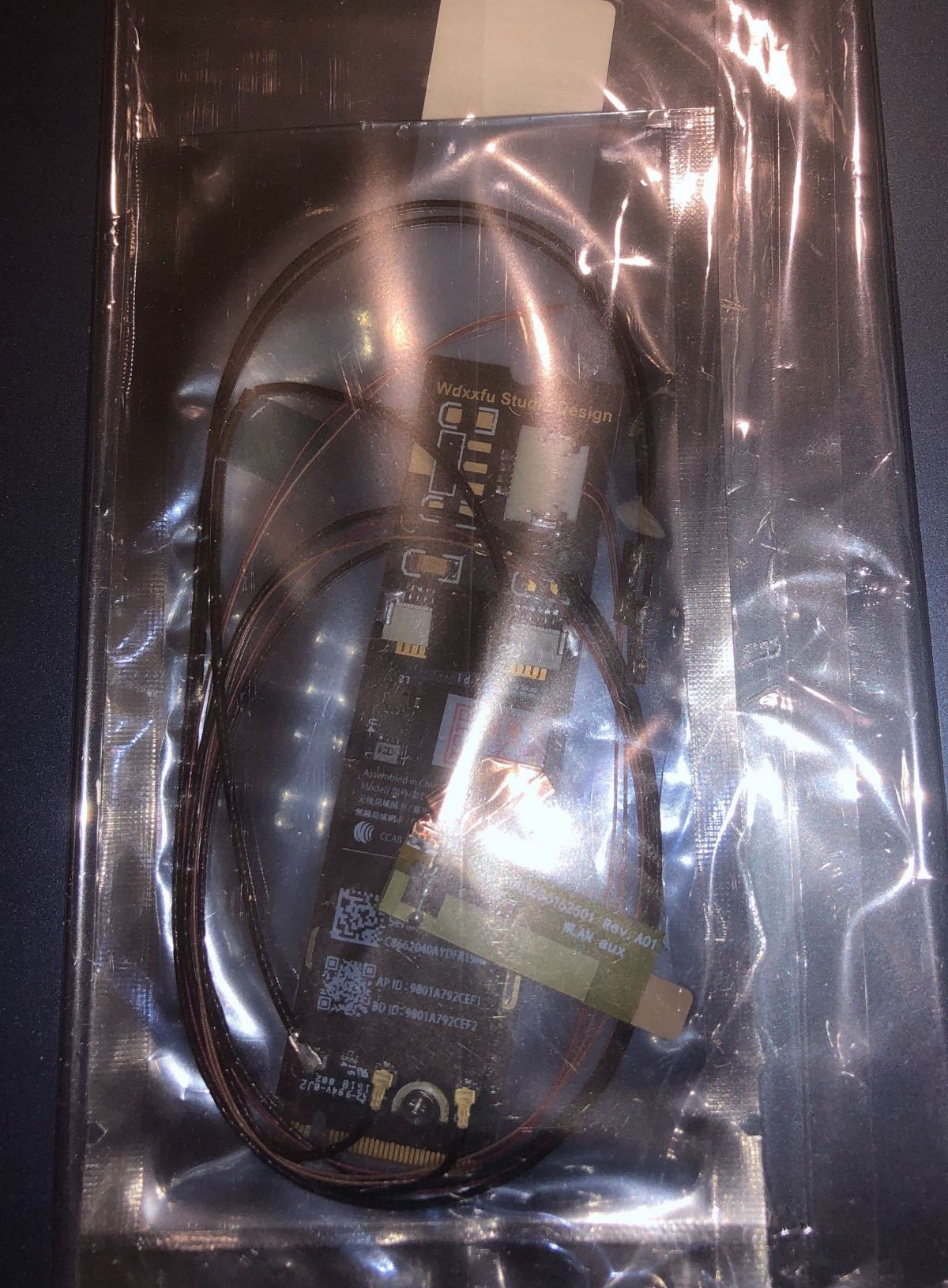
Prérequis
- L'assemblage venu de Taobao
- Un kit de tournevis de précision
- Un kit de soudure de précision
Nous ne pourrons être tenu responsable de tout dégât matériel sur votre machine.
Tutoriel de montage technique
Ouvrir la bête et retirer la batterie
Il va donc falloir commencer par ouvrir le capot de votre Xiaomi Notebook Pro, pour cela rien de bien compliqué, il suffit de démonter les vis qui sont sur les bords de votre PC portable. Une fois le capot enlevé, vous voilà face à votre carte mère et ses composants.
Il vous suffit de débrancher la batterie, la dévisser et de la retirer. Voici une courte vidéo résumant l'opération.
Brancher la carte
Vous devez voir sur la gauche, votre SSD principal, et sur la droite un second slot pour un deuxième SSD, c'est là que nous allons brancher notre carte !
Le plus simple est fait, à partir de là votre machine va reconnaitre la carte Wi-Fi.

Fixer les antennes
Les 3 câbles noirs qui partent de la gauche sont les antennes de notre nouvelle carte. Il va falloir les scotcher sous le trackpad, ce serait apparemment une bonne position pour bien recevoir les ondes Wi-Fi.

Souder les câbles Bluetooth
Pour finaliser la partie technique, il nous reste à souder le câble orange et le câble rouge à la carte mère.
Pour cela, 2 solutions s'offrent à vous :
- Souder au port WLAN
- Souder au port du capteur d'empreintes digitales
Elles comportent toutes deux des avantages et inconvénients, c'est à vous de faire le choix. Mais nous recommandons la seconde méthode, sur le capteur d'empreintes digitales.
1 - Le port WLAN
Si vous avez opté pour cette solution, c'est certainement que vous devez vouloir utiliser le capteur d'empreintes digitales sur Windows... Alors il faudra vous armer de précision ! Il va falloir souder les deux câbles sur deux pins côte à côte sans qu'ils se touchent...
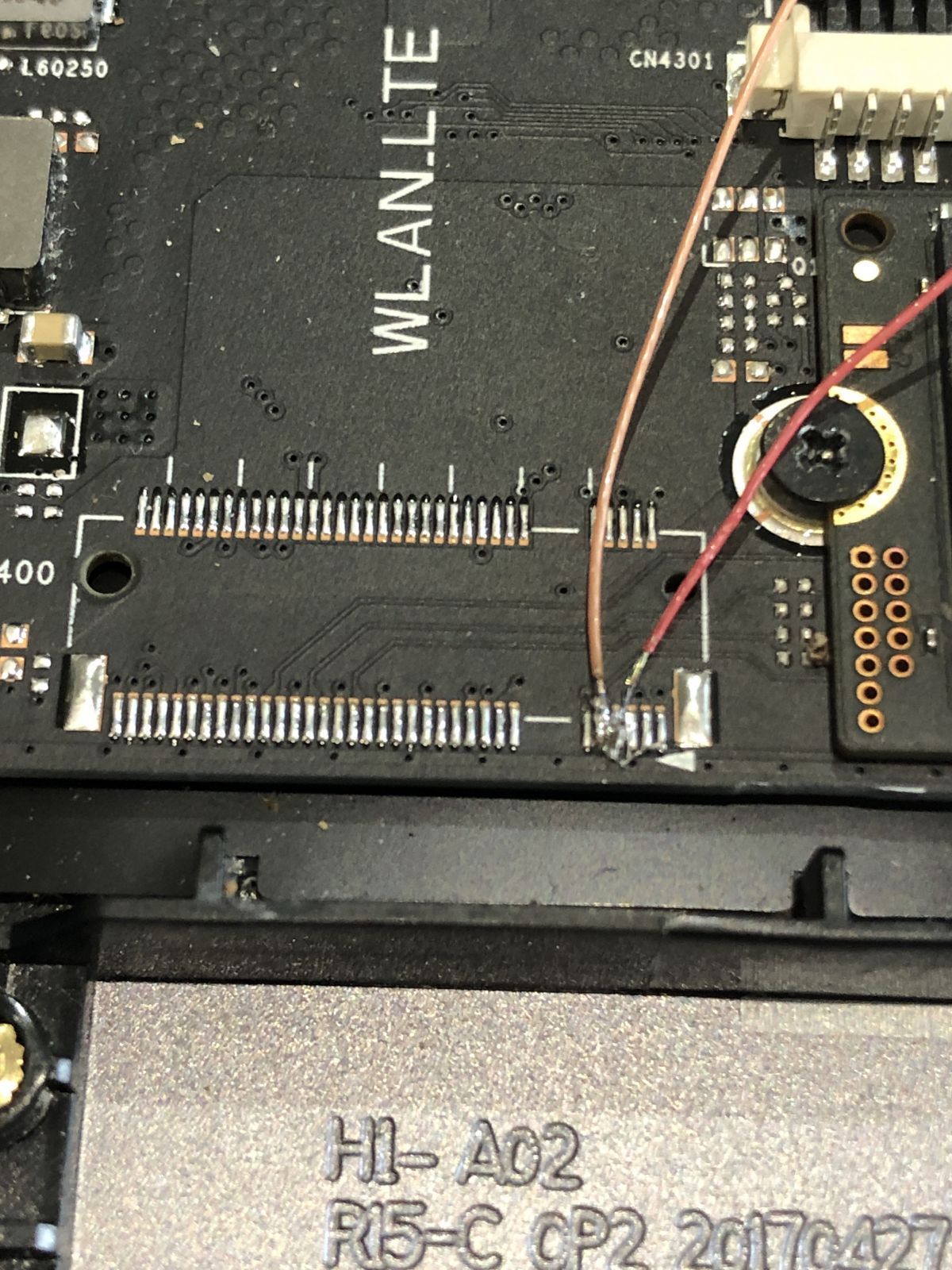
2- Le capteur d'empreintes digitales
Cette méthode est selon nous la plus simple, car la soudure est bien plus facile à réaliser sans faire d'erreur.
De plus, ce capteur d'empreintes ne sera de toute façon jamais reconnu sur MacOS...
Il vous faudra tout d'abord déconnecter le lecteur d'empreintes, et si possible le scotcher pour ne pas qu'il ne bouge une fois débranché.

Partie logicielle du tuto
Tester la soudure
Vous pouvez passer à l'étape suivante pour gagner du temps, mais nous vous recommandons de vérifier que vos soudures ont bien fonctionné avant de continuer.
Pour ce faire, il faut que vous lanciez une distro Linux en live depuis une clé USB.
Une fois sur Linux, ouvrez le Terminal et tapez la commande
lsusb
Vous devriez voir apparaitre plusieurs composants, dont un nommé "05ac:8290 - Apple Inc". Si c'est le cas, bingo ! Votre soudure a fonctionné, il ne vous reste plus qu'à mettre à jour votre EFI, le programme interne.
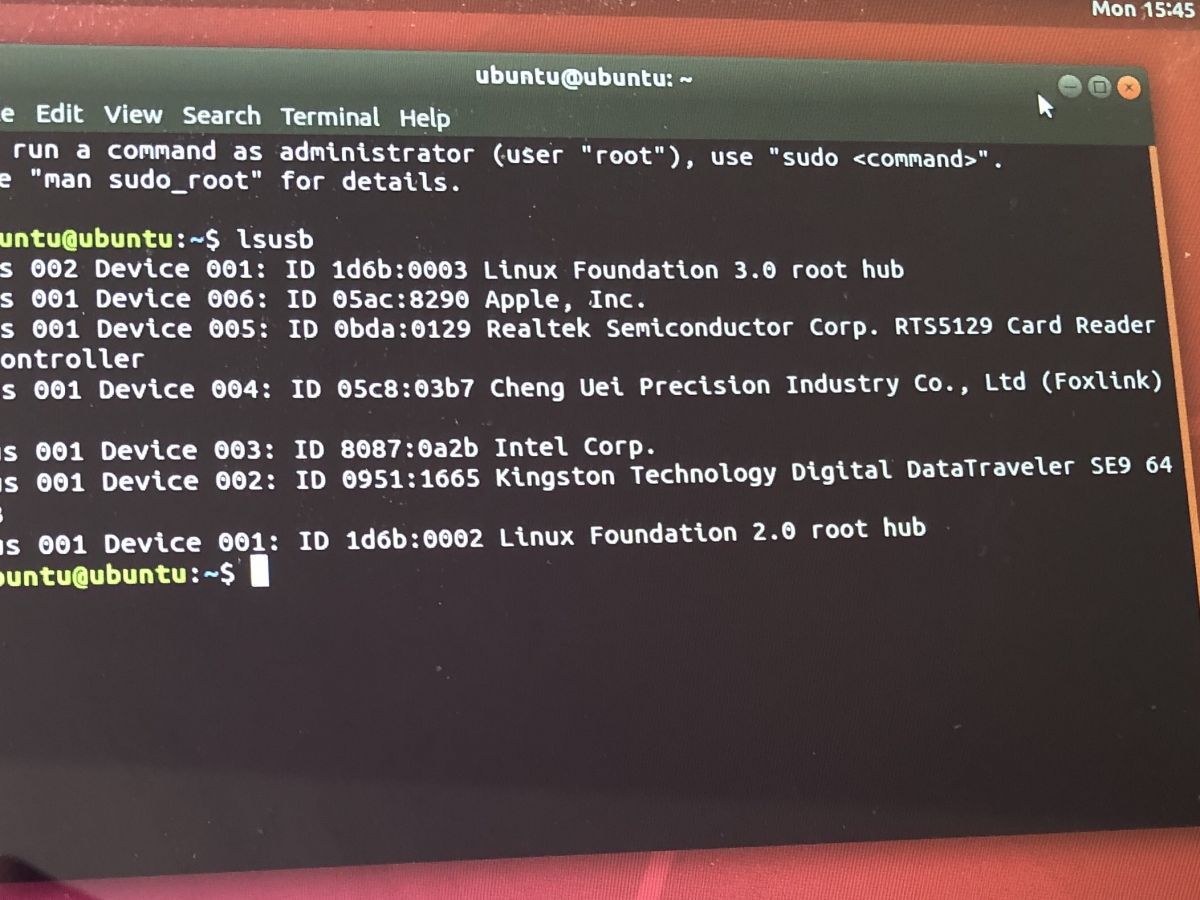
Mettre à jour son EFI
Pour faire fonctionner votre nouvelle carte il va falloir mettre à jour votre SSDT-USB.aml
Selon la soudure que vous avez faite il y aura 2 fichiers différents :
- Pour le port WLAN : SSDT-USB-WLAN_LTEBT.aml
- Pour le capteur d'empreinte digitale : SSDT-USB-FingerBT.aml
- Montez l'EFI de votre disque à l'aide de Clover Configurator ou EFI Mounter v3
- Rendez-vous dans EFI/CLOVER/ACPI/patched/
- Supprimer le fichier SSDT-USB.aml
- Insérez le nouveau fichier qui correspond à votre soudure
- Renommez-le en SSDT-USB.aml
- Redémarrez le système
NOTE : Si vous n'avez pas de fichier nommé SSDT-USB.aml, c'est que vous n'avez pas utilisé le bon dossier EFI de base. Nous recommandons d'utiliser celui de daliansky depuis ses releases Github.
Et voilà : un Hackintosh avec Bluetooth intégré !
Si tout s'est bien passé, vous devriez avoir le Bluetooth sur MacOS !