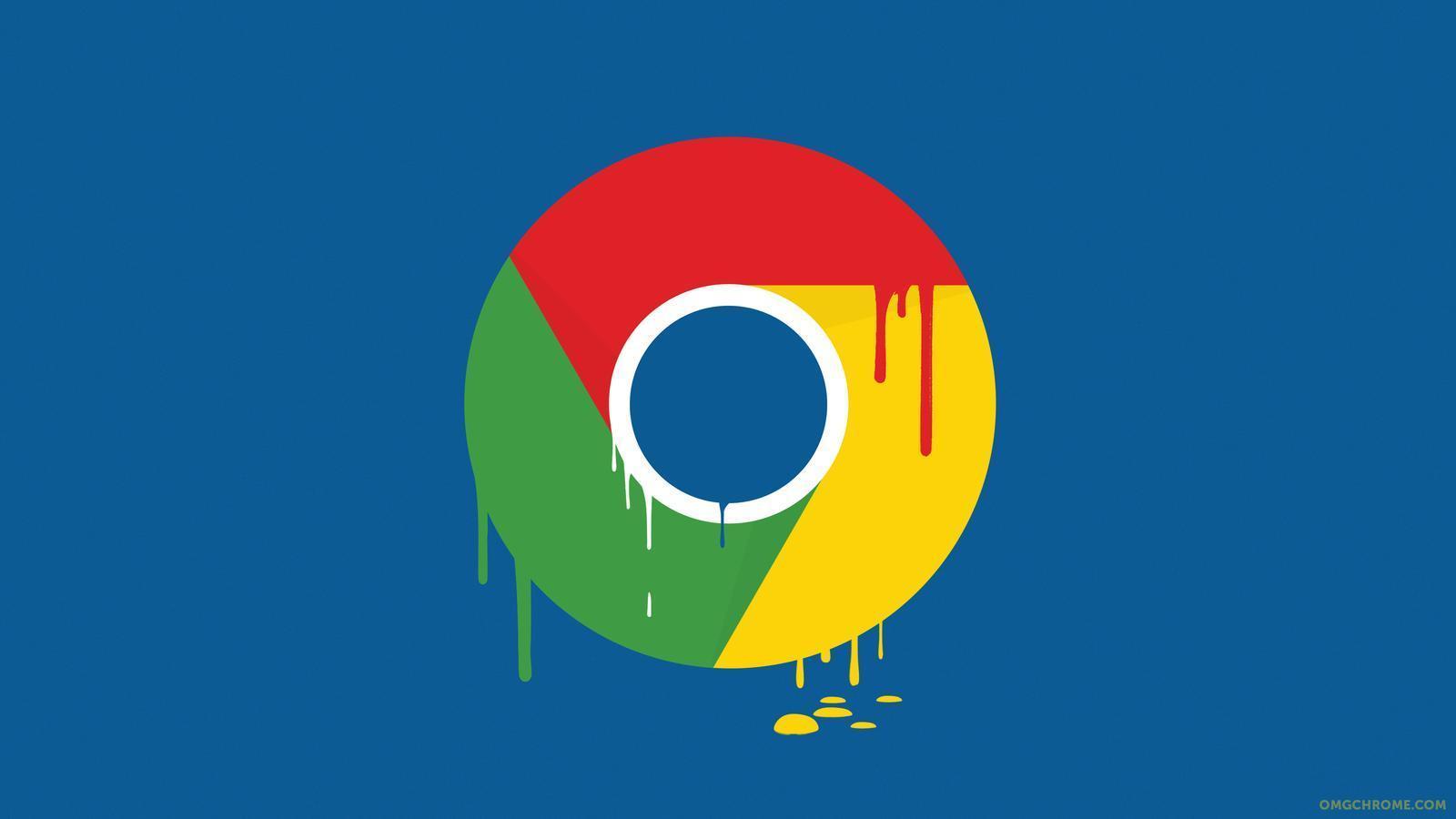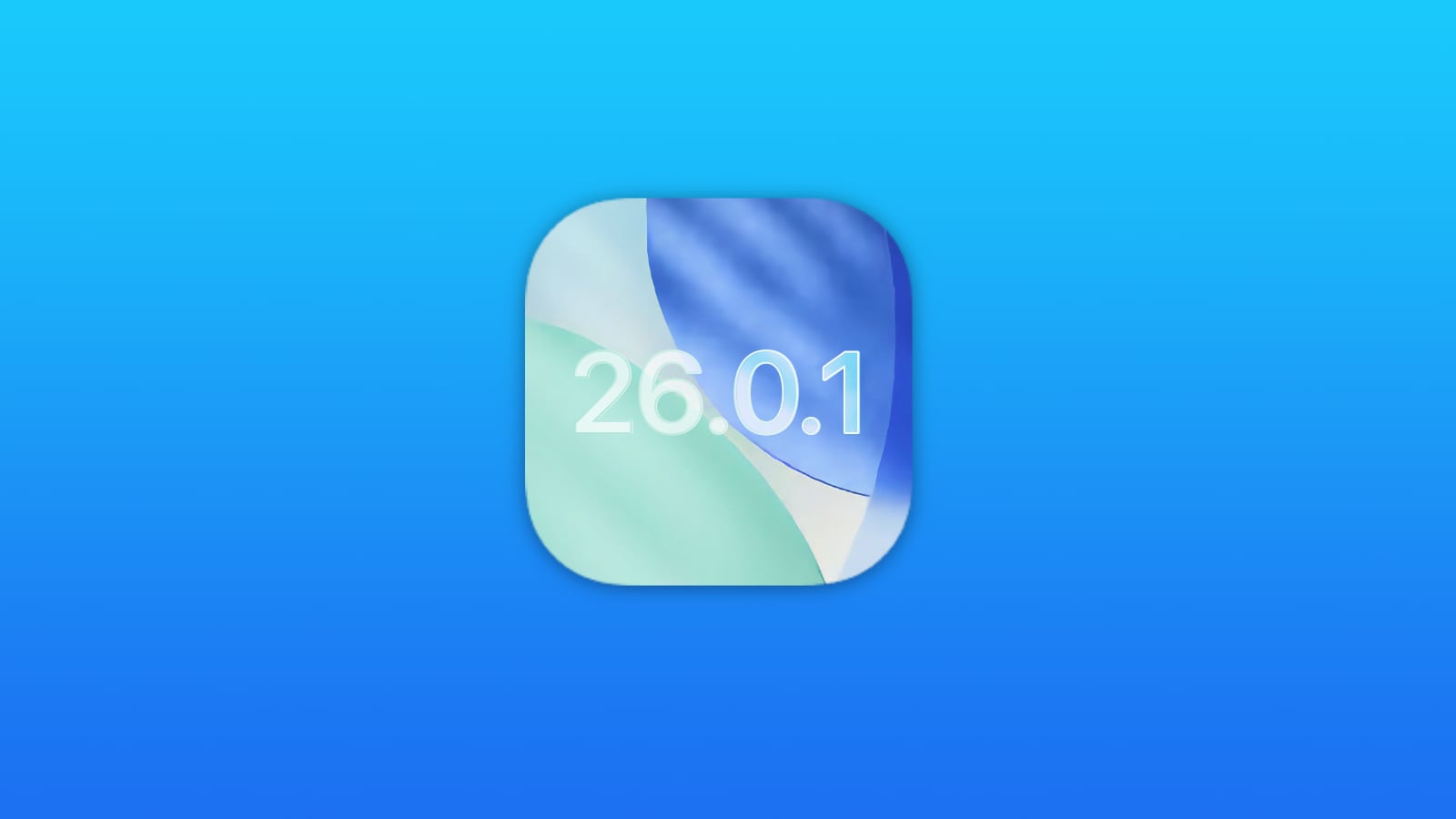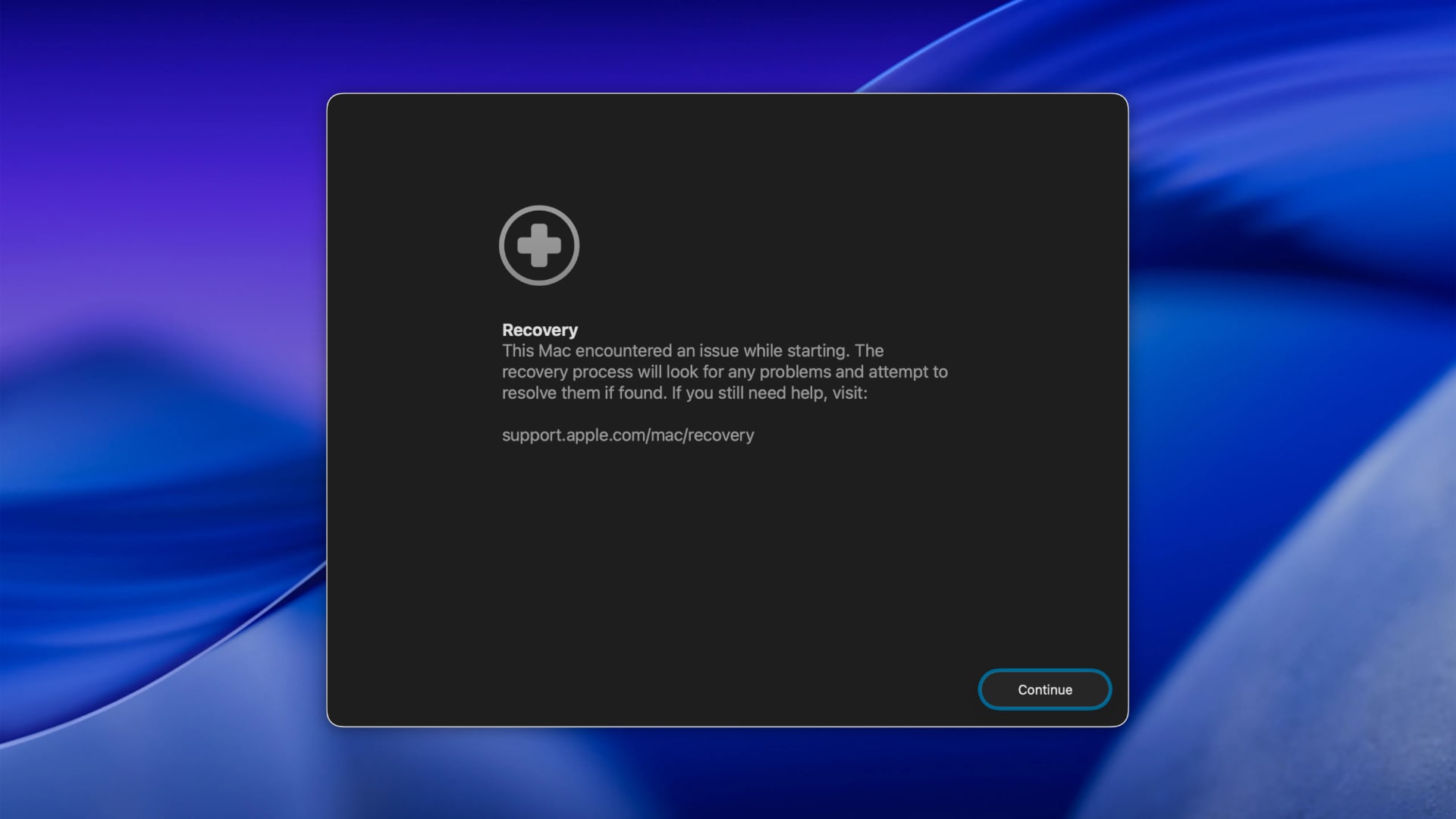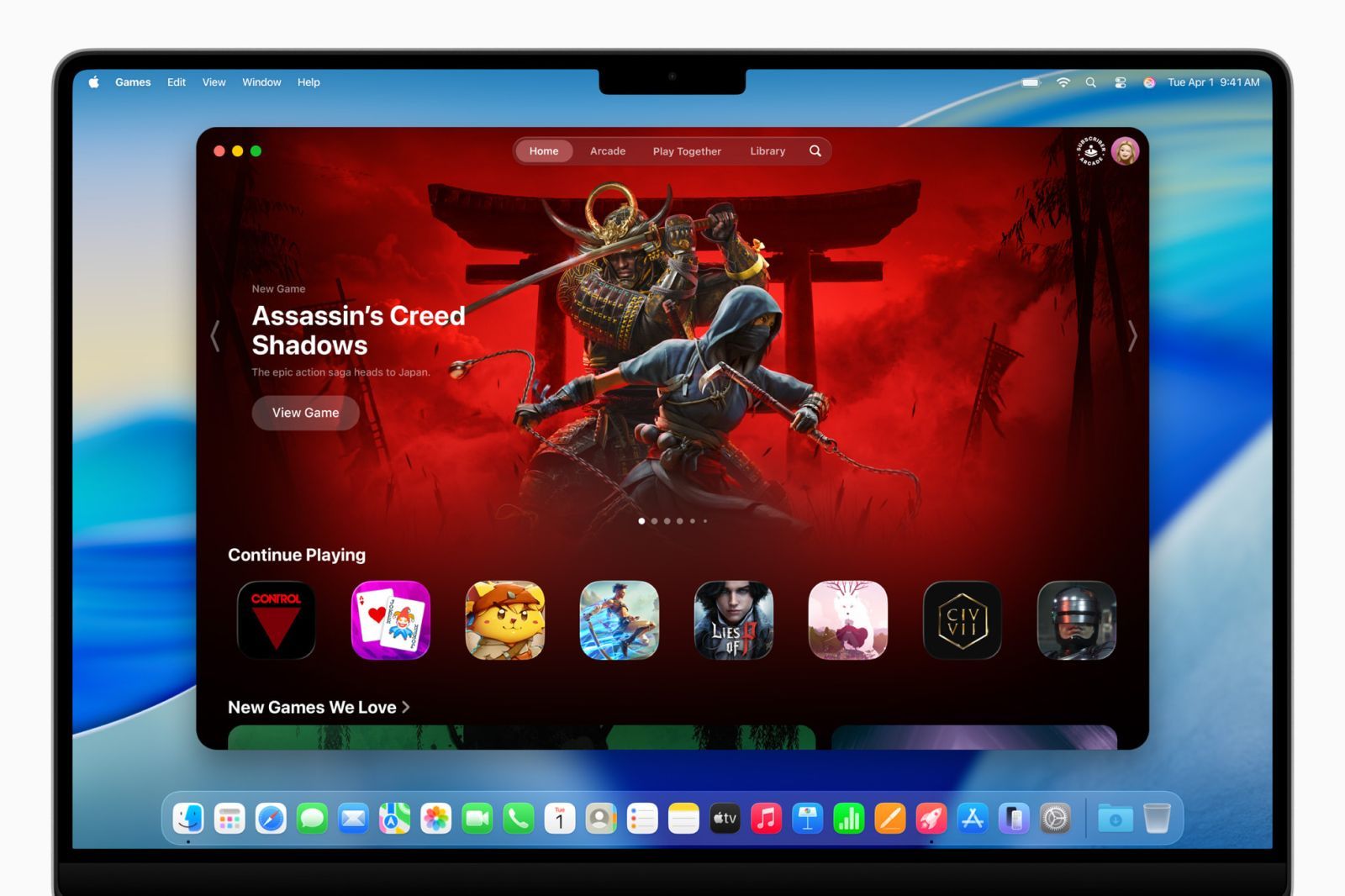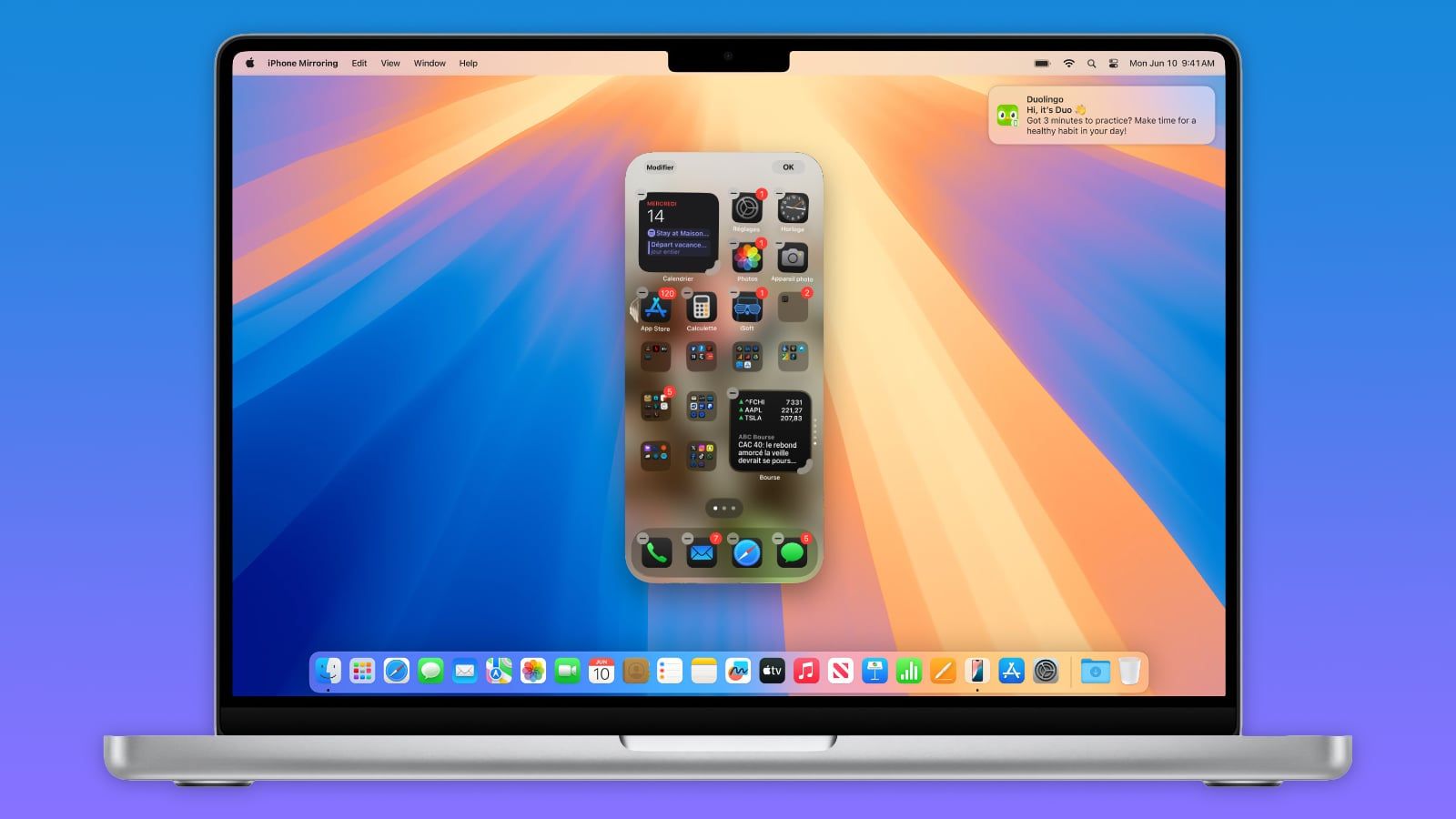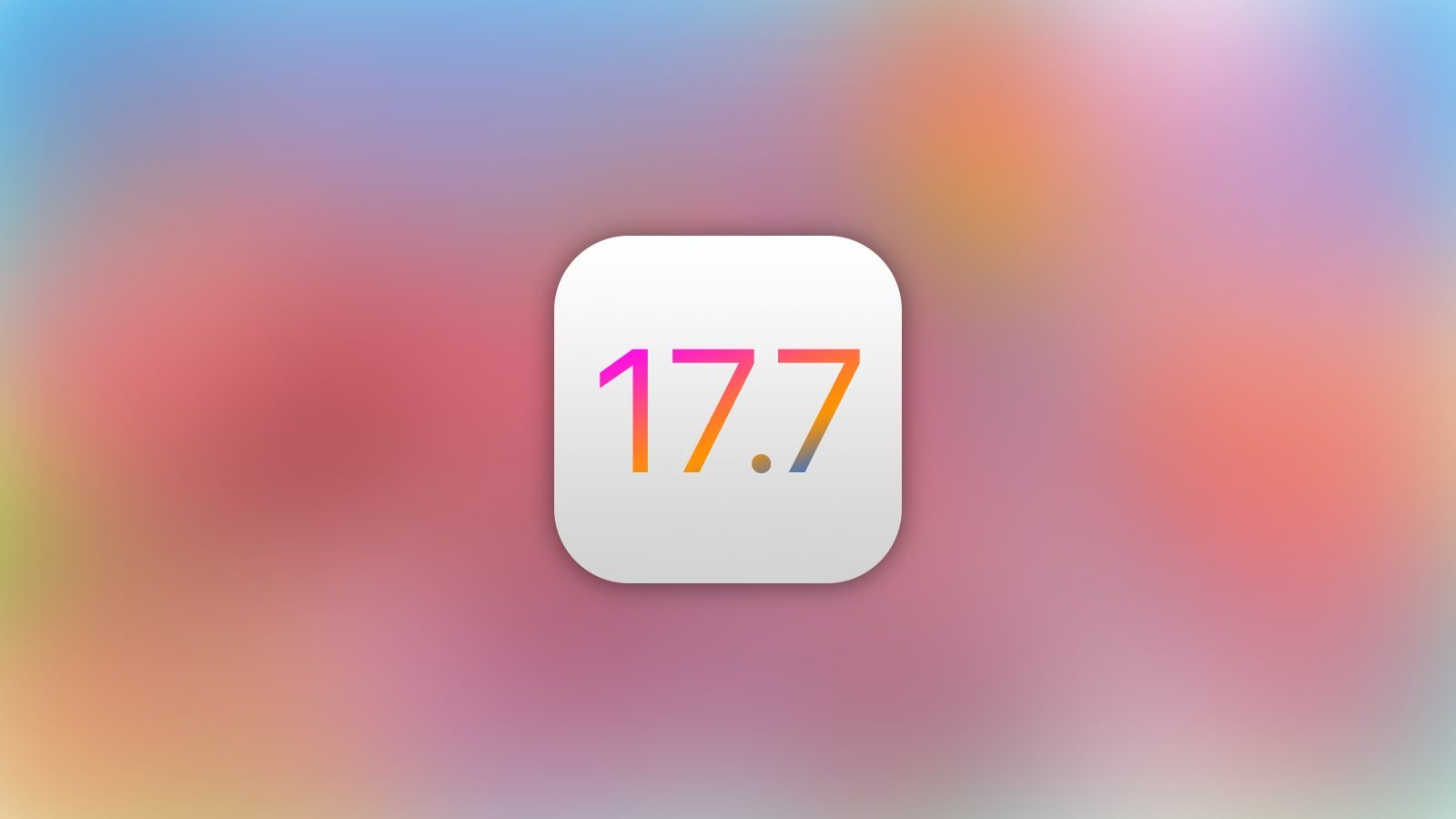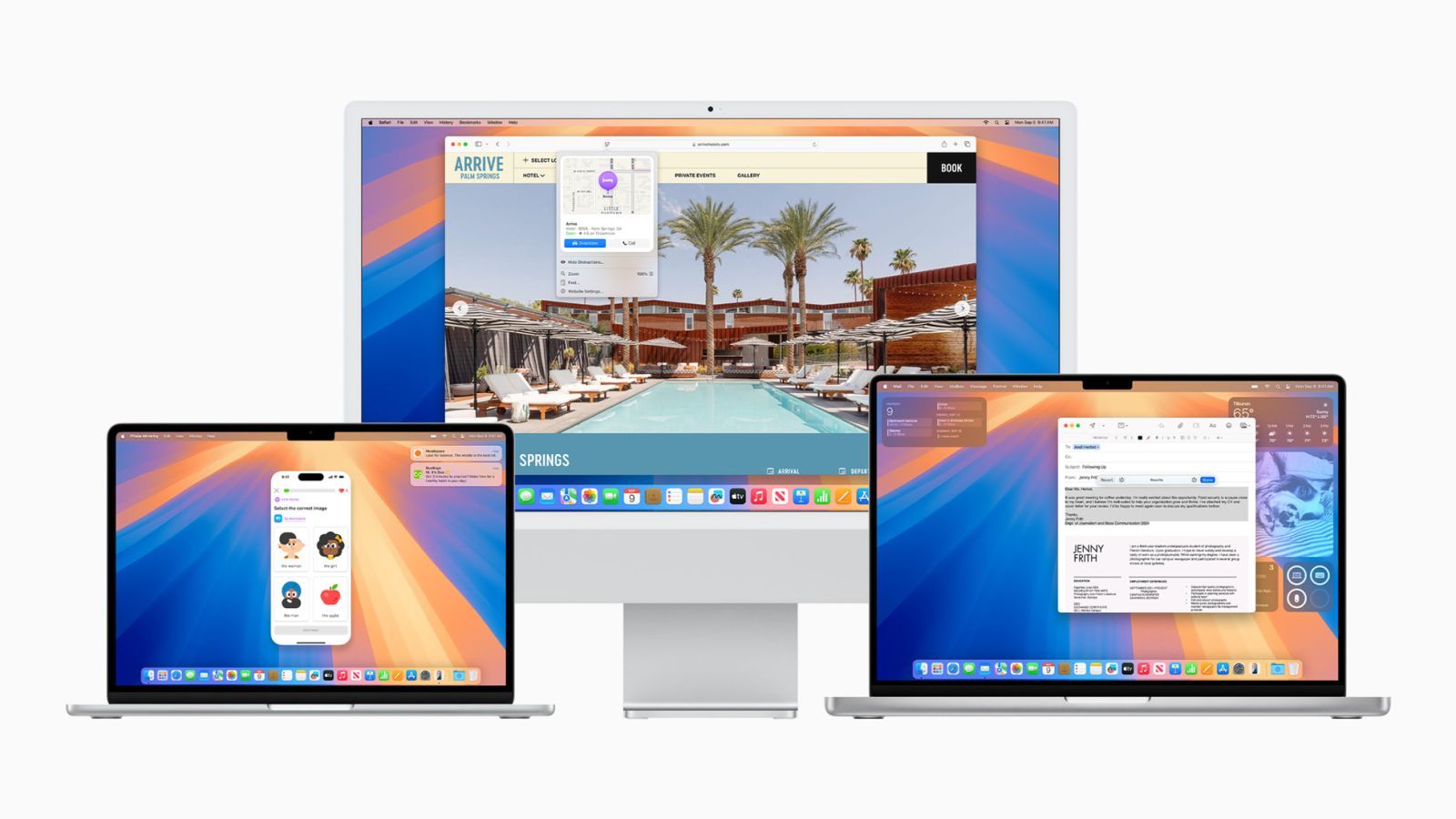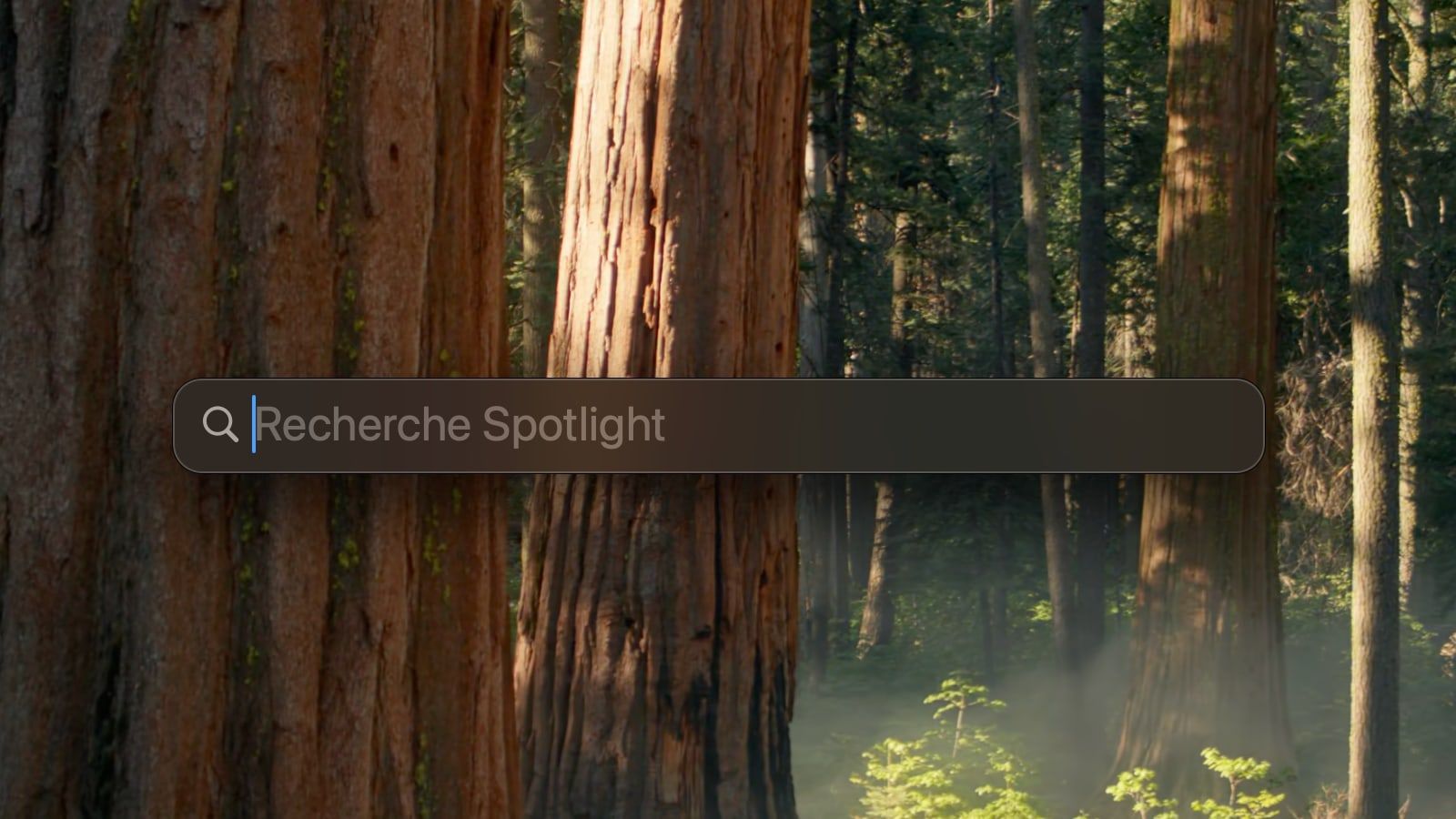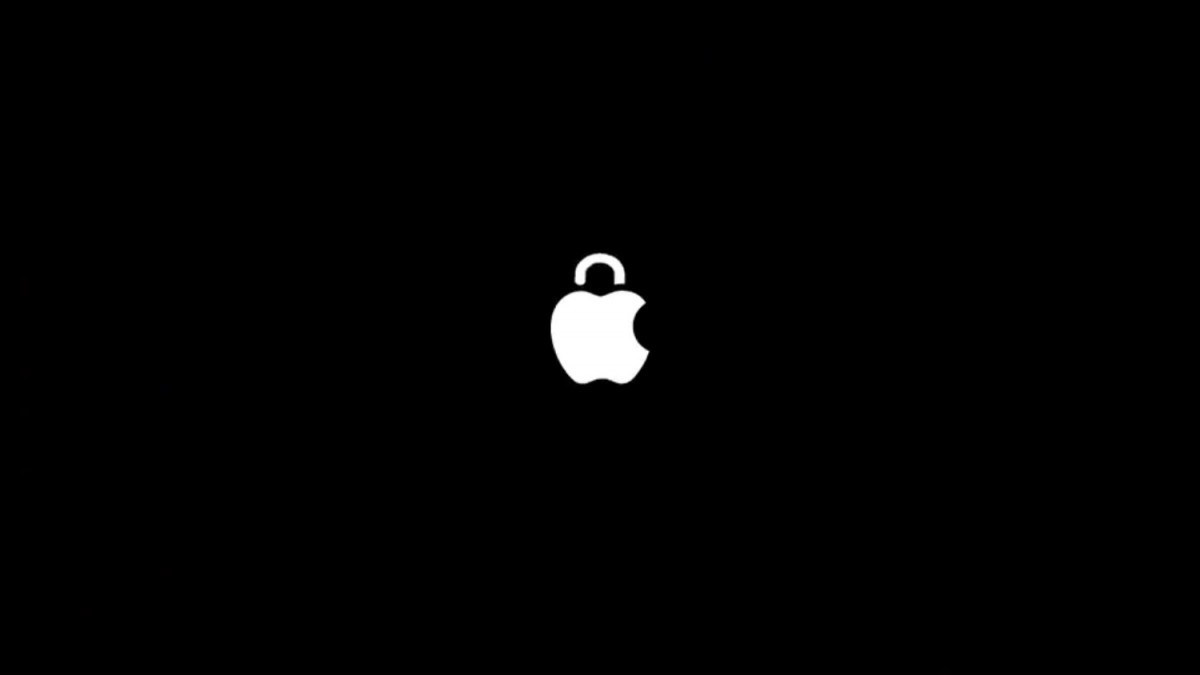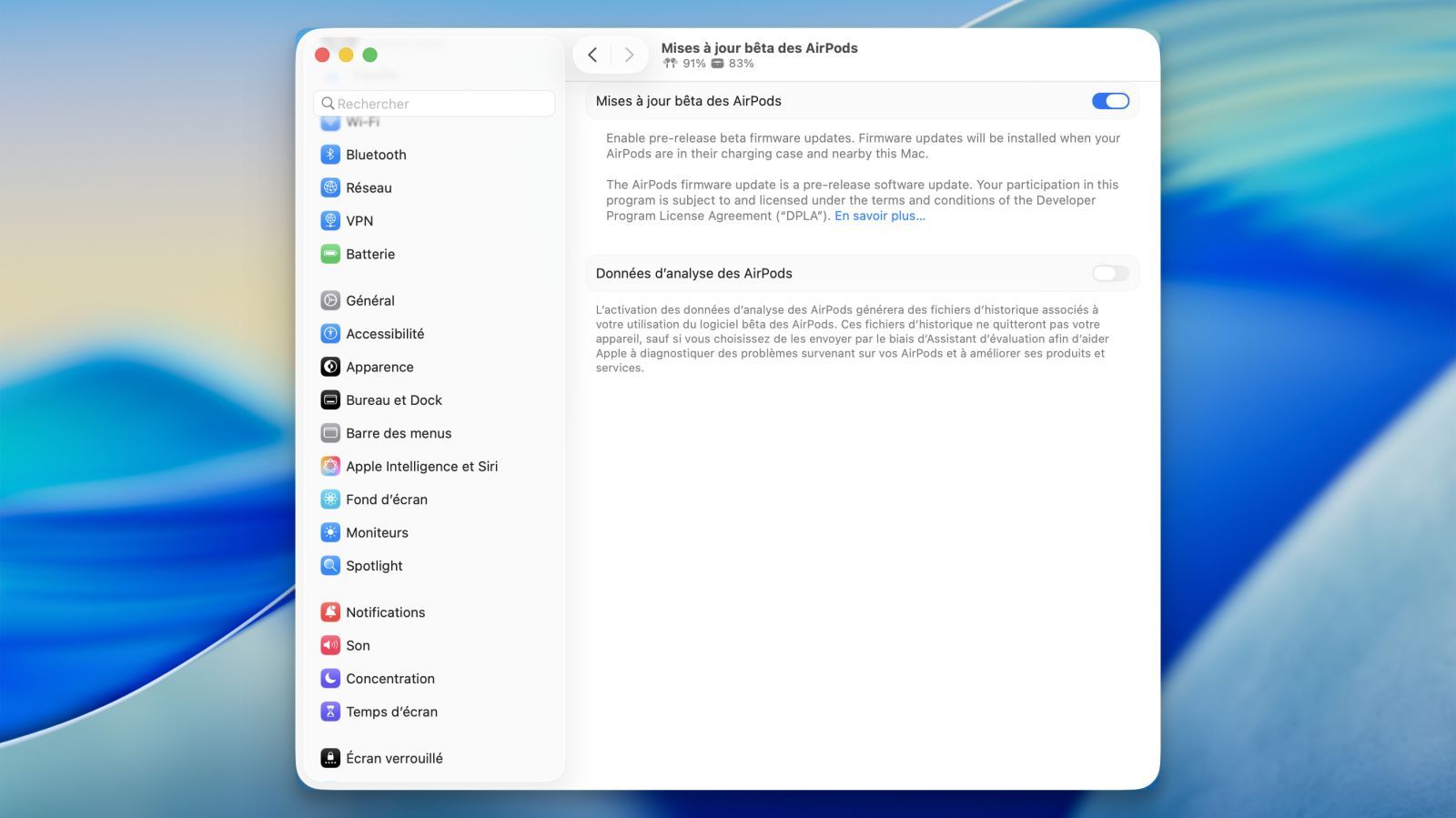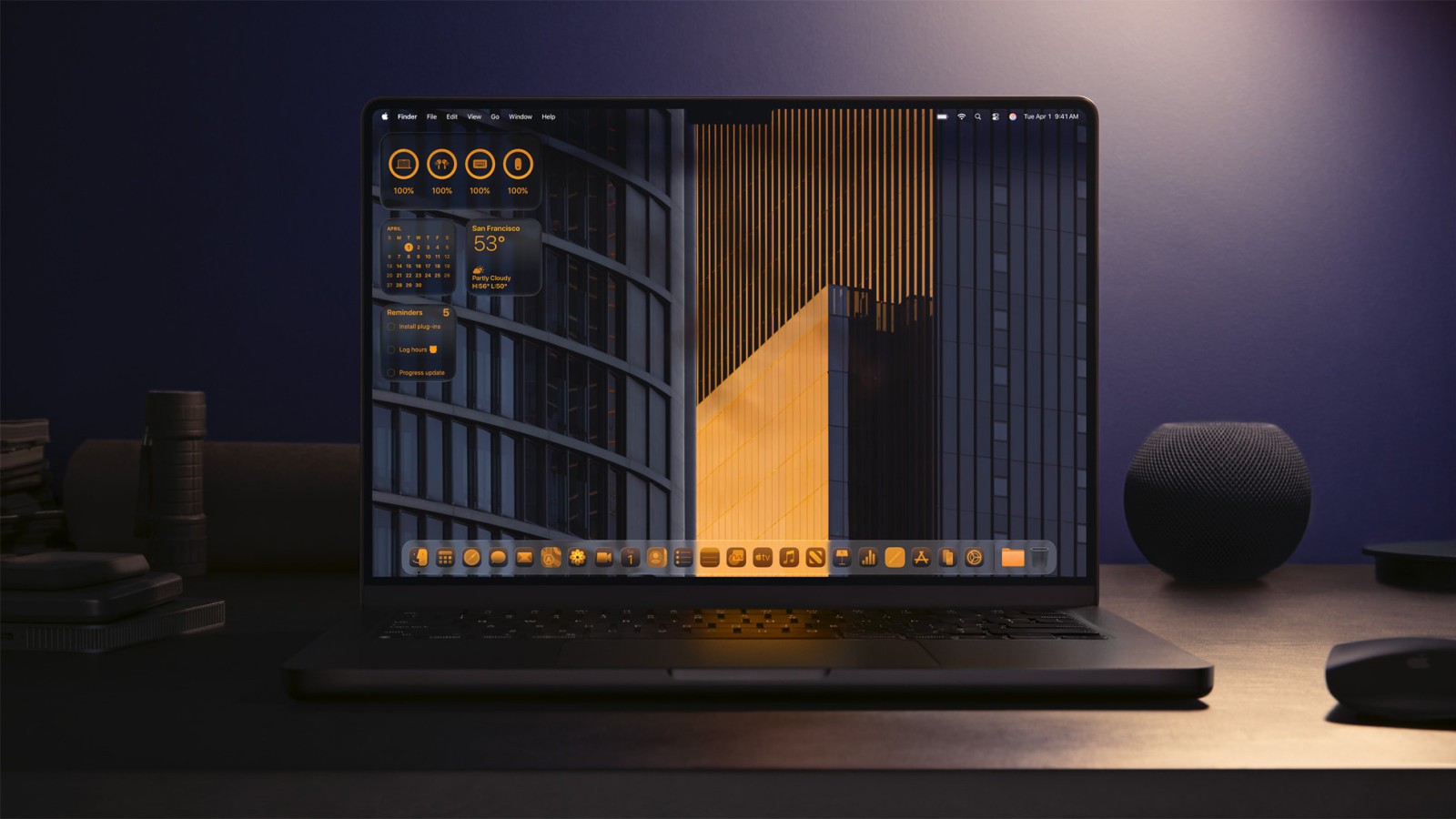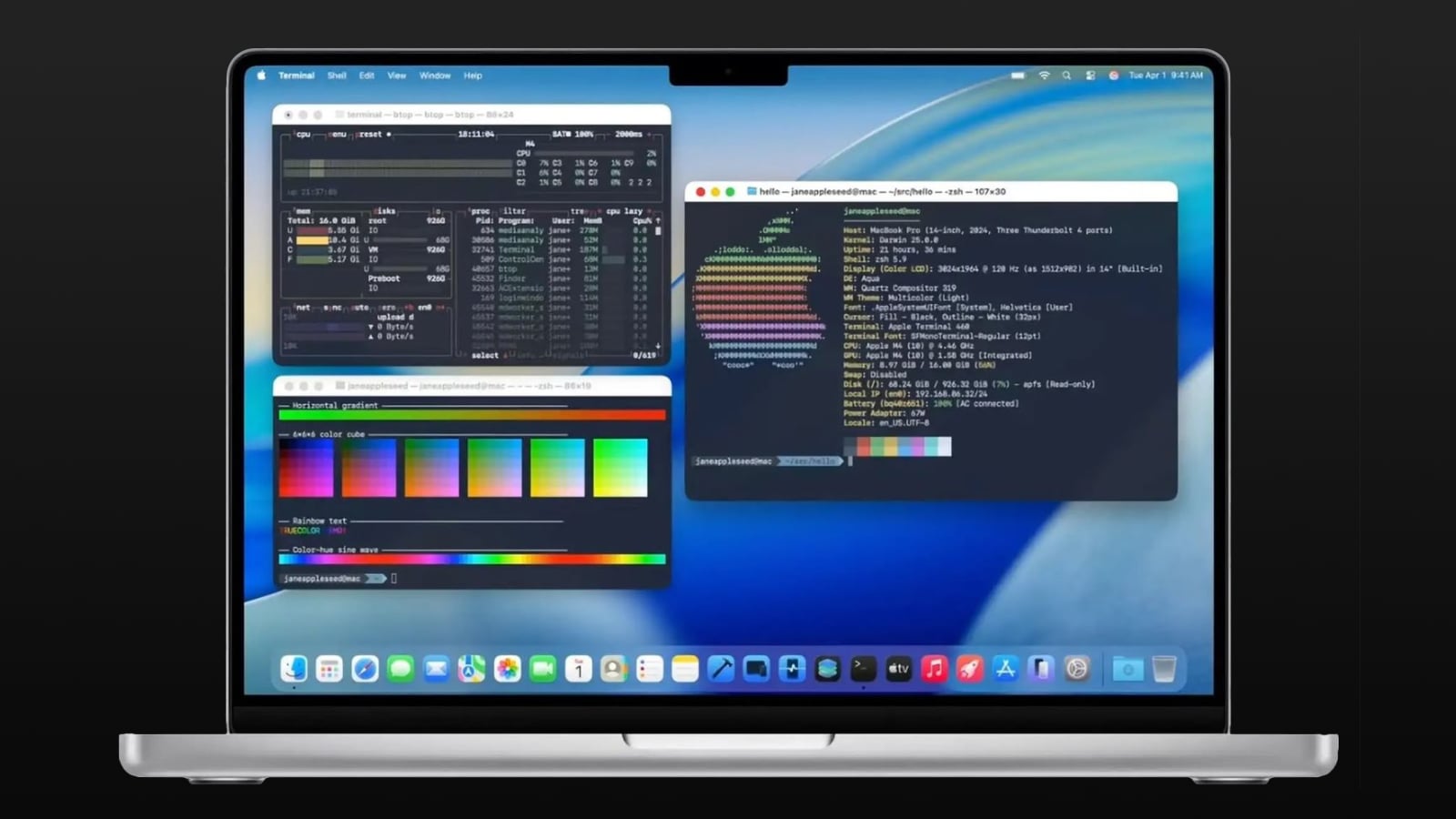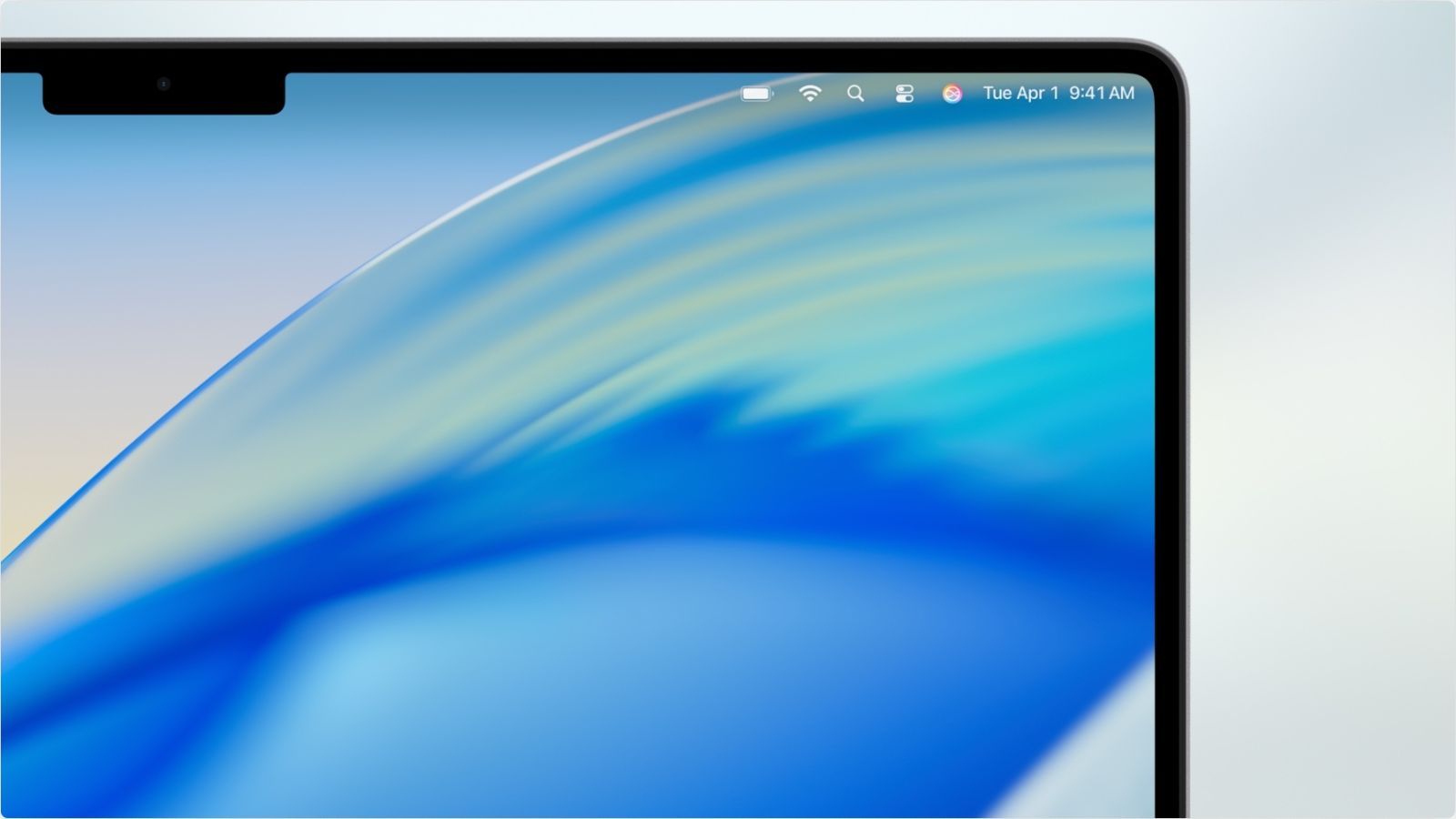Des packs d'icônes façon macOS 11 Big Sur (+ tuto)
 Medhi Naitmazi
Medhi Naitmazi- Il y a 5 ans
- 💬 Réagir
- 🔈 Écouter
![]() Apple a annoncé le mois dernier macOS 11 Big Sur avec une interface repensée, largement inspirée d'iOS mais avec de toutes nouvelles icônes pour les applications natives du système. Il s'agit d'un style à mi-chemin entre le skeuomorphisme et le flat design que l'on appelle le neuomorphisme. Si vous n'aimez pas avoir de nouvelles icônes mélangées avec les anciennes, vous pouvez maintenant les remplacer par une version plus appropriée grâce à plusieurs designers généreux.
Apple a annoncé le mois dernier macOS 11 Big Sur avec une interface repensée, largement inspirée d'iOS mais avec de toutes nouvelles icônes pour les applications natives du système. Il s'agit d'un style à mi-chemin entre le skeuomorphisme et le flat design que l'on appelle le neuomorphisme. Si vous n'aimez pas avoir de nouvelles icônes mélangées avec les anciennes, vous pouvez maintenant les remplacer par une version plus appropriée grâce à plusieurs designers généreux.
Des icônes gratuites pour les apps sous MacOS
Les icônes d'applications tierces ne devraient voir leurs icônes mises à jour qu'à la rentrée avec la sortie publique de macOS 11 Big Sur pour tout le monde. Mais si vous n'êtes pas du genre patient, il y a une solution pour obtenir une expérience complète avant l'heure.
Le concepteur Stijn de Vries a créé un pack d'icônes personnalisées pour certaines applications populaires de macOS comme Twitter, Nova, Pages, Keynote et Visual Studio Code. Ces icônes suivent le même style que les nouvelles icônes d'Apple présentes dans macOS 11 Big Sur, avec des ombres et des effets 3D. Le tout au format ICS.
Stijn prépare bien évidemment d'autres icônes pour compléter la collection. Et en attendant, il y a d'autres sources comme l'utilisateur de Twitter @basvanderploeg qui propose des icônes tout aussi réussies pour Slack, Sketch, Skype, Telegram, Tweetbot et plus encore. Ces icônes sont disponibles gratuitement sur son site. Dommage qu'il ne propose pas les PSD mais seulement les PNG.
Comment ajouter des icônes personnalisées sur MacOS ?
Pour ajouter des icônes personnalisées dans les applications installées sur votre Mac, vous devez les remplacer manuellement. Voici un tutoriel rapide :
- Ouvrez le Finder et accédez au dossier "Applications"
- Cliquez sur l'application dont vous souhaitez modifier l'icône et appuyez sur CMD + I (ou cliquez avec le bouton droit et choisissez Obtenir des informations)
- Préparez une image pour la nouvelle icône que vous souhaitez utiliser, jpg fonctionne souvent mieux
- Copiez la nouvelle image que vous souhaitez utiliser (CMD + C)
- Cliquez sur la petite vignette de l'icône de l'application actuelle dans la fenêtre Info
- Utilisez le raccourci clavier CMD + V pour coller la nouvelle icône
- Fermez et rouvrez l'application pour que les modifications prennent effet
Ces icônes personnalisées sont assez élégantes et rendront certainement votre Dock plus cohérent jusqu'à ce que les applications soient mises à jour avec de nouvelles icônes officielles.
Vous aimez ce nouveau style graphique ?