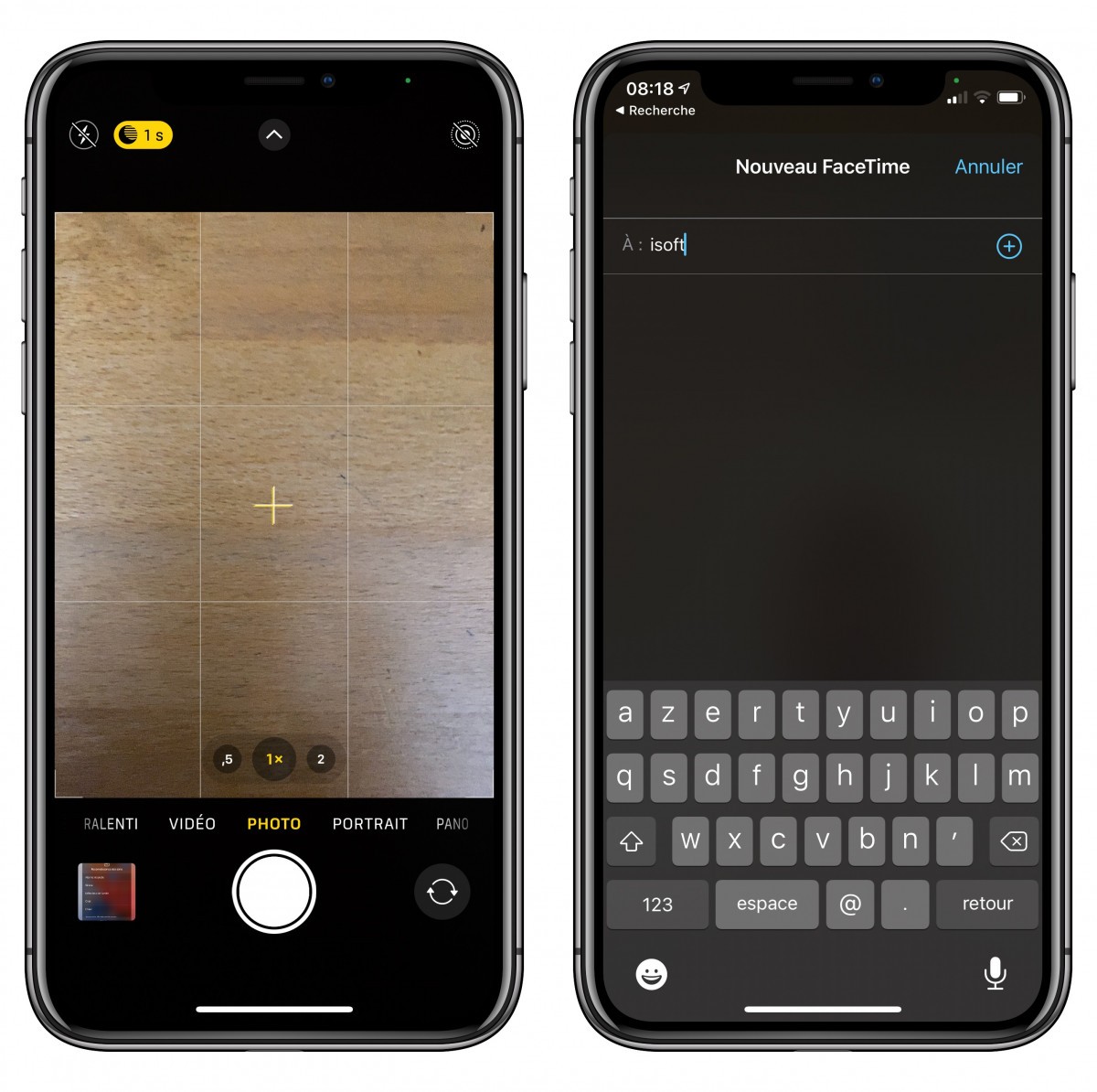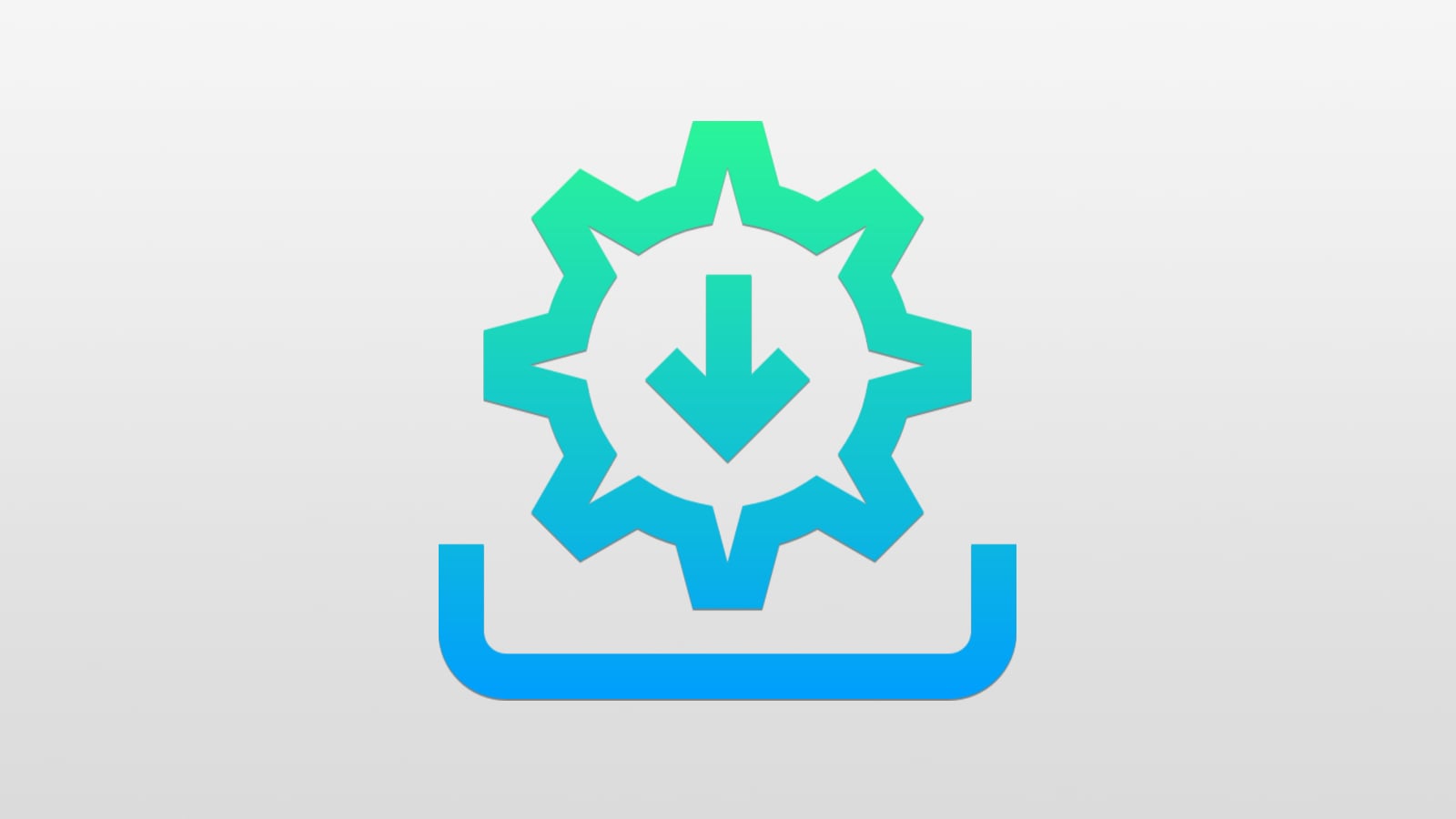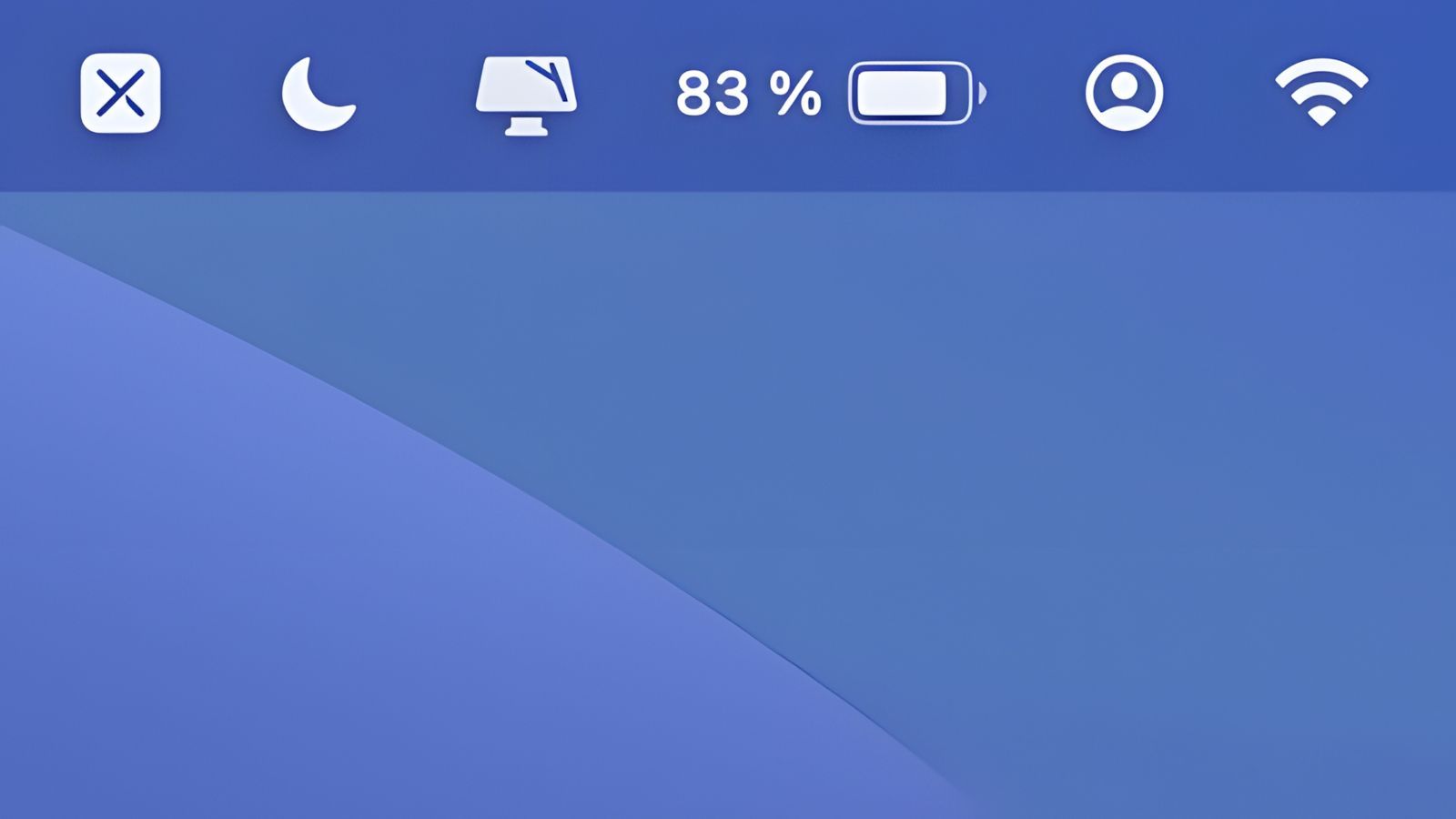🔥 Les 14 astuces à connaitre sur iOS 14
 Medhi Naitmazi
Medhi Naitmazi- Il y a 5 ans (Màj il y a 5 ans)
- 💬 36 coms
- 🔈 Écouter
![]() Sorti en bêta le 22 juin, iOS 14 est désormais disponible pour le grand public et déjà largement adopté. Mais à part les nouveautés principales, connaissez-vous les petites astuces ajoutées par Apple cette année ?
Sorti en bêta le 22 juin, iOS 14 est désormais disponible pour le grand public et déjà largement adopté. Mais à part les nouveautés principales, connaissez-vous les petites astuces ajoutées par Apple cette année ?
Voici donc les 14 trucs et astuces à connaitre pour maitriser iOS 14 sur iPhone ou iPad. A noter que sur la tablette, c'est iPadOS 14 qui officie mais les astuces restent les mêmes. Si vous avez d'autres secrets, partagez-les dans les commentaires.
PS : l'an passé nous avions listé 13 astuces dans iOS 13, et l'année d'avant 12 astuces dans iOS 12. Elles sont bien évidemment toujours d'actualité.
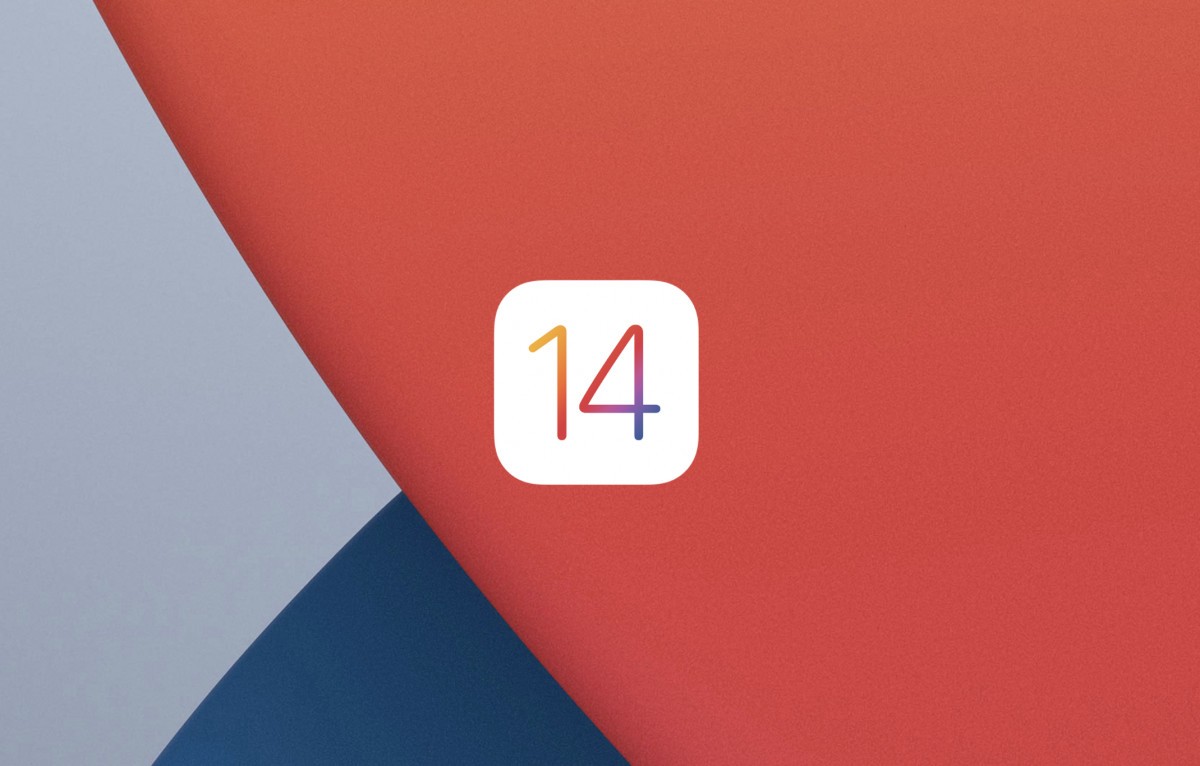
Les 14 meilleures astuces pour iOS 14 / iPadOS 14
Toutes ses astuces pour iOS 14 ont été testées et approuvées par la rédaction, elles ont même fait l'objet d'articles spécifiques avec parfois un peu plus de détails. N'hésitez pas à taper "astuce" dans notre moteur de recherche.
Cacher une page d'application
L'une des fonctionnalités phares d'iOS 14 s'appelle la Bibliothèque d'Apps. Avec elle, on peut facilement retrouver ses apps et surtout avoir un rangement automatique par thème, utilisation, etc. Mais si vous aimez accéder à cet outil tout à droite de votre écran d'accueil, il faudra certainement passer par des dizaines de pages d'icônes. Pour gagner du temps, il est possible de cacher ces pages :
- Passer en mode édition (appui long sur un widget ou une icône)
- Appuyer sur le sélecteur de page qui affiche un fond gris pendant l'édition
- Décocher les pages que vous ne voulez plus voir pour le moment
Bien évidemment, vous pourrez changer d'avis et afficher de nouveau ces pages en refaisant la manipulation inverse.

Changer de page rapidement
Vous en avez marre de scroller vos 10 pages d'applications ? iOS 14 propose une nouvelle option pour aller directement sur la bonne page. Il suffit de rester appuyer sur les petits point (le "page control") pour ensuite glisser d'un côté ou de l'autre afin d'aller directement à la page désirée. Cela fonctionne bien sûr aussi dans les apps qui affichent un carrousel comme notre app iSoft.

Music Quiz est de retour
Sur l'iPod, Music Quiz était plutôt populaire avec comme principe de jouer des morceaux de manière aléatoire afin que l'utilisateur tente de les reconnaitre parmi 5 propositions. L'app Shortcuts (Raccourcis) fait revivre ce mini-jeu dans iOS 14.
Music Quiz fait partie du dossier «Raccourcis de démarrage», qui propose quatre raccourcis différents qui montrent ce que les utilisateurs peuvent faire avec l'application.
- Ouvrez l'application Raccourcis
- Appuyez sur l'onglet «Mes raccourcis» si nécessaire
- Utilisez la barre de recherche et recherchez «Music Quiz»
- Appuyez sur le raccourci du même nom
- Autorisez le raccourci à accéder à votre bibliothèque Apple Music
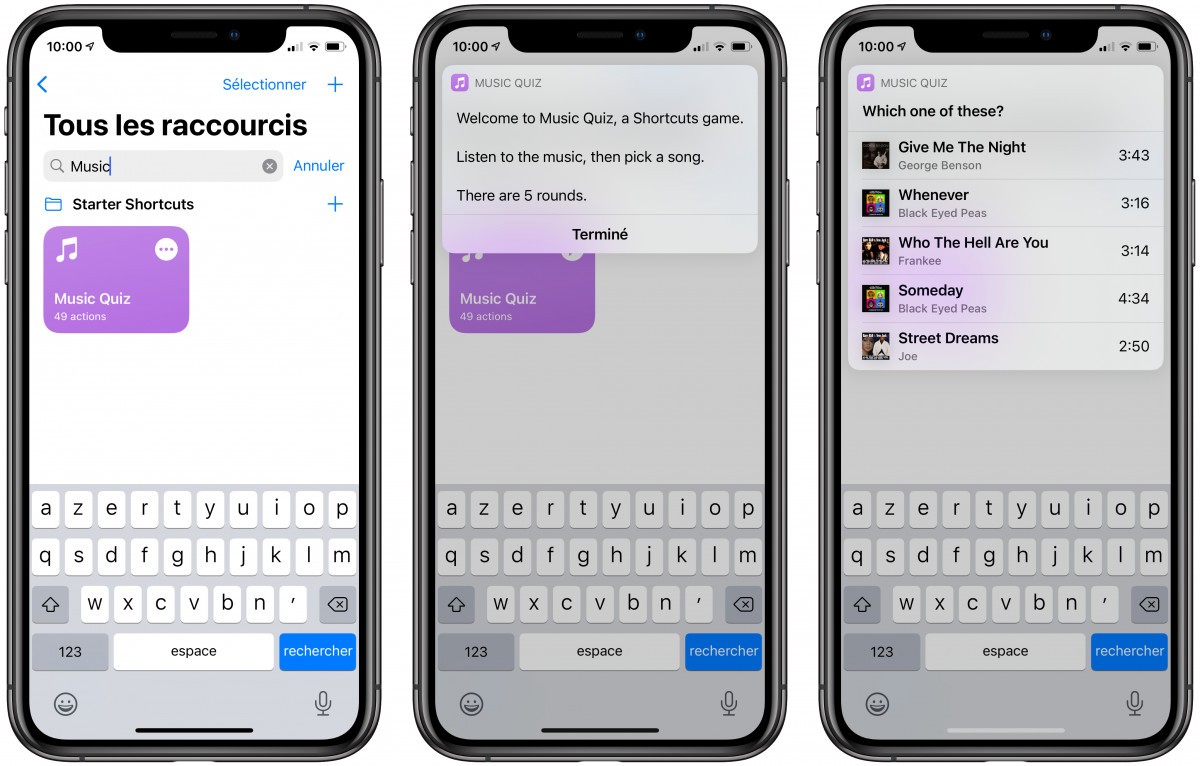
Les nouveautés de l'appareil photo
Cette année, Apple a ajouté la possibilité de changer directement la résolution d'enregistrement d'une vidéo pour jongler entre HD et 4K, ainsi que sur le nombre d'images par seconde.
De même, le ratio des photos est désormais accessible pendant la prise de vue, tout comme l'exposition.
Pour activer ces raccourcis côté photo, appuyez sur la flèche comme dans l'exemple ci-dessous, sinon sur la partie vidéo, vous verrez la possibilité de changer la résolution et le nombre d'images par seconde directement en haut à droite.
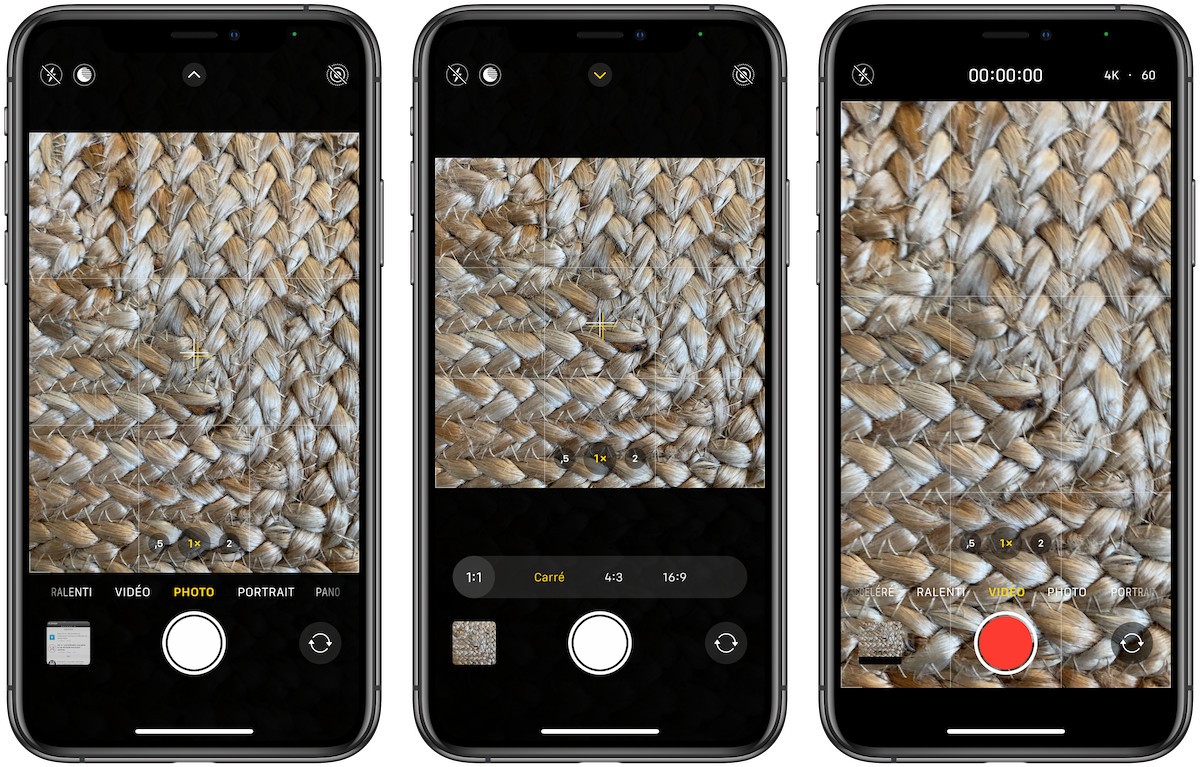
Ajouter une légende à une photo
Si l'app Photo est dopée à l’IA pour rechercher par exemple une image par mot clé, iOS 14 ajoute la possibilité de légender une photo ou une vidéo. Une fonction pratique pour noter un détail, mais aussi pour la retrouver plus tard via la recherche. Pour cela, il suffit de balayer l’image vers le haut pour faire apparaître le champ d’édition.
PS : l'app Photo autorise désormais un zoom plus important sur vos clichés.
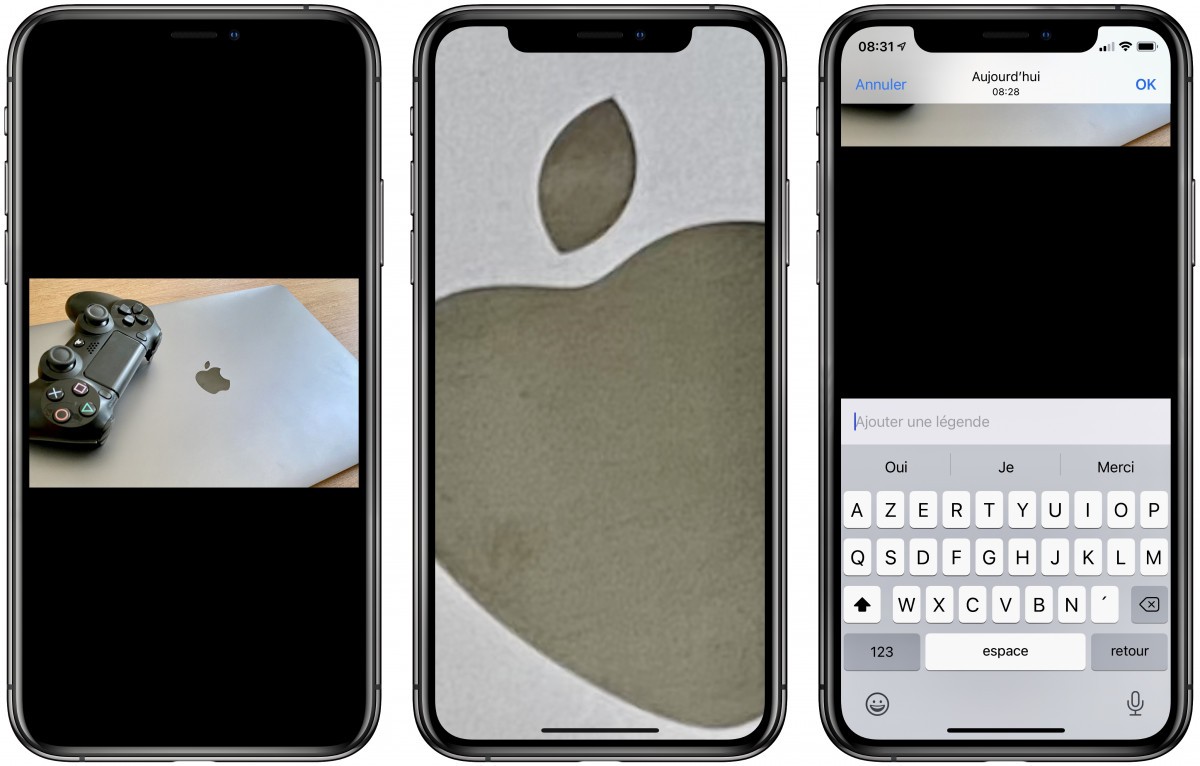
Voir les traqueurs d'un site
Depuis iOS 12, Safari bloque un certain nombre de traqueurs sur les sites que vous visitez. Si iOS 13 avait renforcé cela, iOS 14 va plus loin en listant clairement le nombre d'outils de pistage par site ainsi que leurs détails.
Pour accéder à cette nouveauté, il faut donc ouvrir Safari puis :
- Taper sur le bouton à gauche de l'url en cours, le "aA"
- Taper sur "Tracking Report"
Vous verrez alors la liste des sites consultés et classés du plus dangereux pour votre vie privée au plus inoffensif. C'est un bon moyen de comprendre pourquoi certains sites sont lents et surtout lesquels sont les plus aptes à vous cibler grâce à vos vos données personnelles.
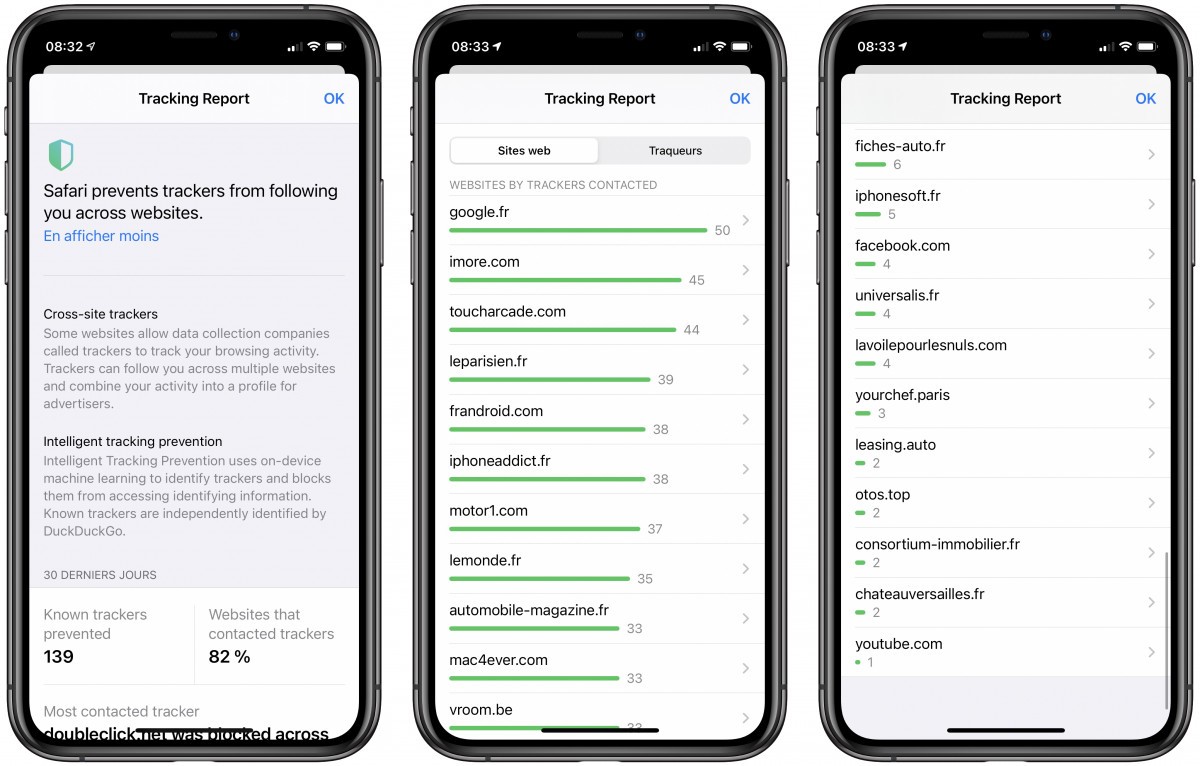
Bloquer le suivi des applications
Apple a mis encore un coup aux traqueurs dans les apps et sur le web avec iOS 14 et iPadOS 14. Vous pouvez désormais bloquer le suivi publicitaire dans les réglages. Par contre, certaines applications ne fonctionneront pas correctement sans pouvoir utiliser les traqueurs.
- Sur votre iPhone, accédez aux Réglages
- Appuyez sur Confidentialité
- Appuyez sur Suivi
- Le paramètre par défaut permet aux applications de demander l'autorisation de vous suivre. Désactivez-le pour empêcher les applications de pouvoir même demander à vous suivre
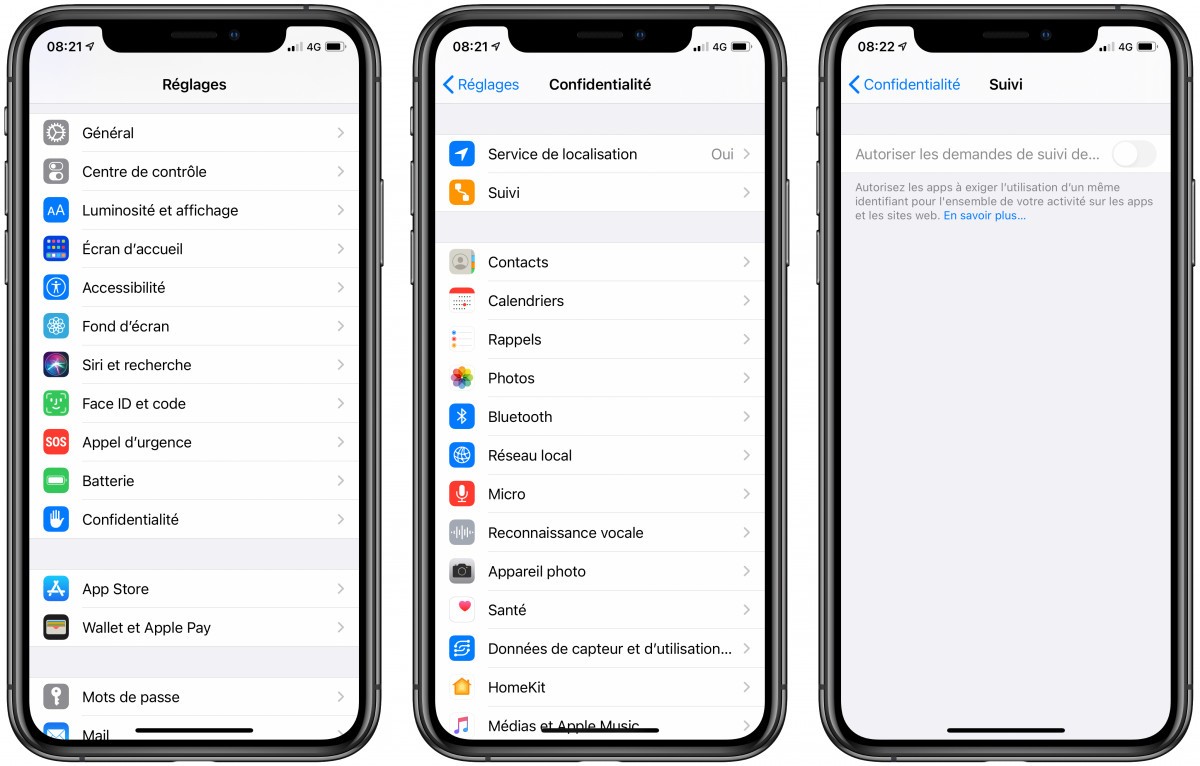
Safari peut traduire en temps réel
Vous le savez, l'app Traduire gère 11 langues comme l'anglais, le français, l'arabe, le chinois, l'allemand, l'italien, le japonais, le coréen, le portugais, le russe et l'espagnol. Safari en profite pour traduire les pages en temps réel, comme ce que fais Chrome par exemple.
Attention, nous avons découvert que la version actuelle nécessite de changer la région de son iPhone ou iPad à États-unis, sinon l’option n’apparaît pas.
Comment traduire des sites Web sur iPhone et iPad sous iOS 14 :
- Sur l’appareil, ouvrez un site Web dans Safari qui est dans une langue étrangère
- Appuyez sur l'icône aA dans le coin supérieur gauche de votre écran
- Choisissez Traduire en français
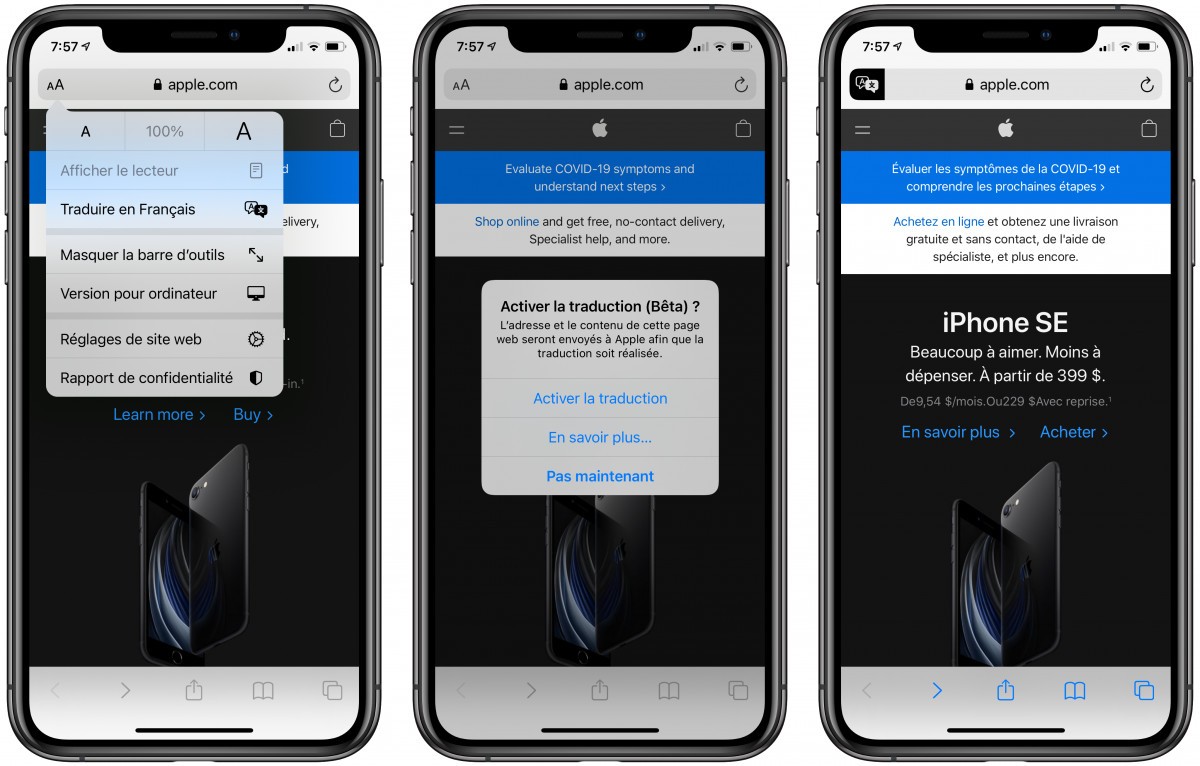
Répondre à un message précis
iMessage propose enfin de répondre à un seul commentaire en particulier dans une conversation :
- Ouvrez l'application Messages
- Trouvez le message auquel vous souhaitez répondre pui appuyez longuement dessus
- Tapotez sur "Répondre", le message sera alors isolé et le reste flouté
- Une fois votre réponse envoyée, le message initial aura une indication du nombre de réponse, et la réponse sera affichée en dernier dans la conversation avec un lien pour remonter au message initial. Si ce n'est pas clair, la capture d'écran devrait vous aider.
Enfin, pour relire toute la conversation autour d'un message, il suffit de tapoter sur l'un des raccourcis automatiquement générés après chaque réponse.
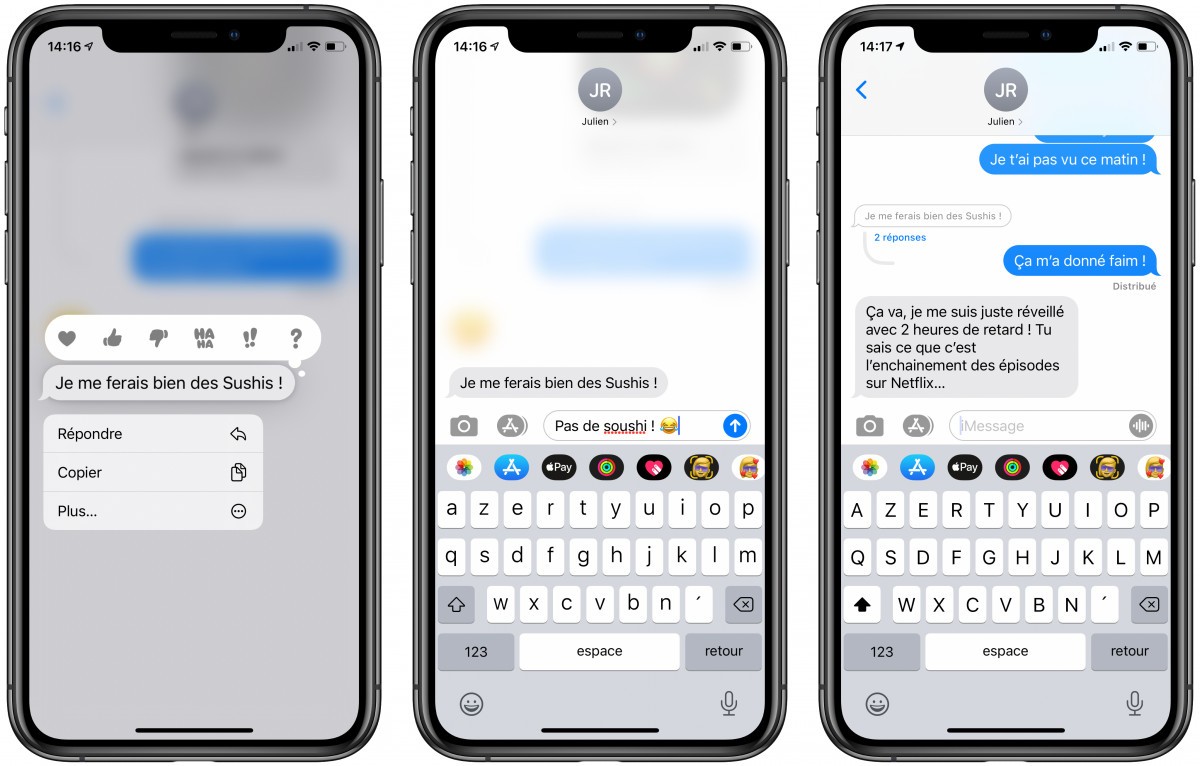
Épingler des messages
iMessage gagne une autre fonctionnalité avec iOS 14. Elle permet de gérer ses conversations favorites pour un accès facile en haut de l'application Messages. Voilà comment mettre en avant vos contacts préférés :
- Ouvrez l'application Messages
- Trouvez une conversation que vous souhaitez épingler, appuyez longuement dessus
- Validez en tapotant sur "Epinglez XXX"
- Vous verrez maintenant le message épinglé en haut de l'application avec une icône ronde
Pour supprimer un favori, il suffira alors de réaliser un appui long dessus et de tapoter sur "Détacher XXX".
NB : un geste vers la droite sur la liste des conversations donne un accès rapide à la fonction épingler !
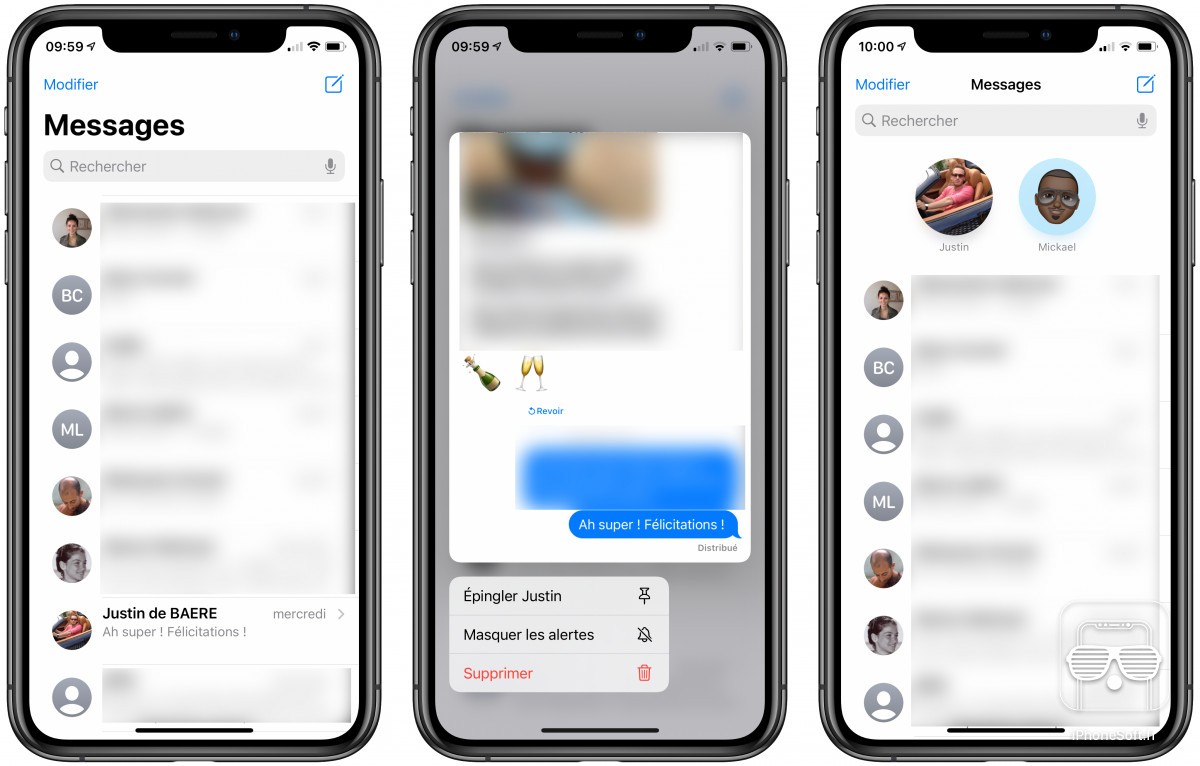
Siri peut traduire
Avant iOS 14, la seule solution pour traduire était de passer par une app tierce comme Google. Mais désormais, l'app Traduire est installée par défaut et propose déjà la prise en compte de 11 langues :
anglais, espagnol, chinois mandarin, japonais, coréen, russe, allemand, français, italien, portugais brésilien et arabe.
Mieux, l'app est intégrée à Siri qui peut traduire en local sans toucher l'iPhone.
Siri, qui profite d'une nouvelle interface dans le cadre du projet Compact UI, vous écoute et traduit directement :
- Lancez Siri par "Dis Siri" ou appui long sur le bouton Power.
- Énoncez la phrase à traduire en commençant par "Traduire".
- Précisez la langue de destination. Soit vous le faites à la fin de la phrase à traduire, soit Siri vous proposera une liste de langues.
- La traduction est alors affichée dans la langue souhaitée.
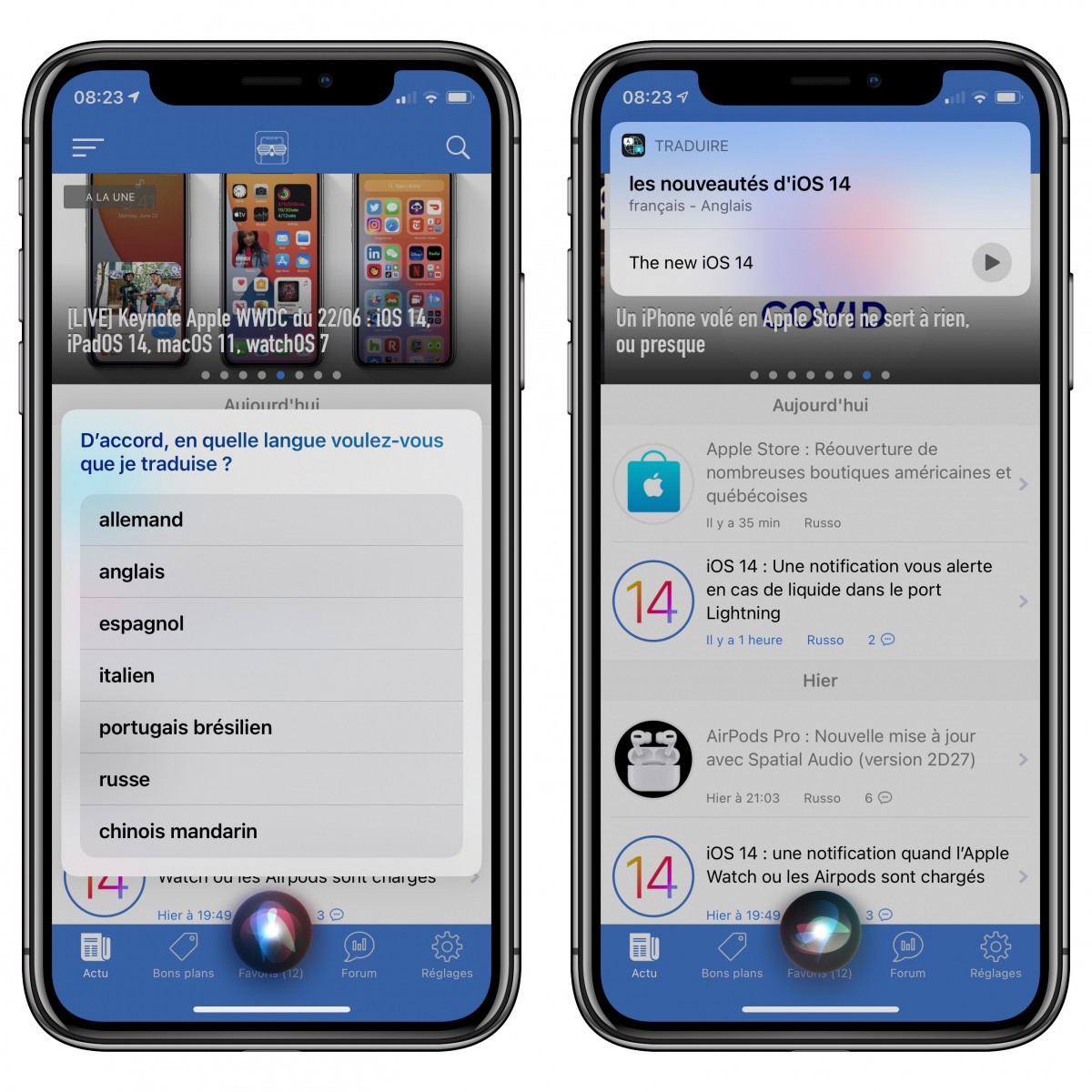
Un geste au dos de l'iPhone
Le tapotement, le double tapotement, l'appui long et les balayages viennent d'accueillir un nouveau copain : le tap au dos de l'iPhone. Un double ou triple tap sur le dos du téléphone permet d'effectuer de nouvelles actions.
- Actions :
- Ne rien faire
- Accès facile
- Retour à l'accueil
- Augmenter le son
- Baisser le son
- Capture d'écran (génial !)
- Centre de contrôle
- Centre de notifications
- Couper le son
- Raccourci Accessibilité (défini ailleurs)
- Secouer l'appareil
- Multitâche
- Siri
- Spotlight
- Verrouiller l'écran
- Accessibilité :
- Assistive TOuch
- Inversion classique
- Inversion intelligente
- Lire le contenu de l'écran
- Loupe
- VoiceOver
- Zoom
- Gestes :
- Défiler vers le haut
- Défiler vers le bas (pratique pour lire)
- Raccourcis :
- La liste de vos raccourcis dans l'app éponyme (pratique !)
Au total, on retrouve 14 actions générales, 7 actions liées à l’accessibilité, 2 actions de défilement et tous les raccourcis créés dans Raccourcis.
Pour activer cette astuce, rendez-vous dans :
- Réglages > Accessibilité > Toucher > Toucher pour revenir en arrière
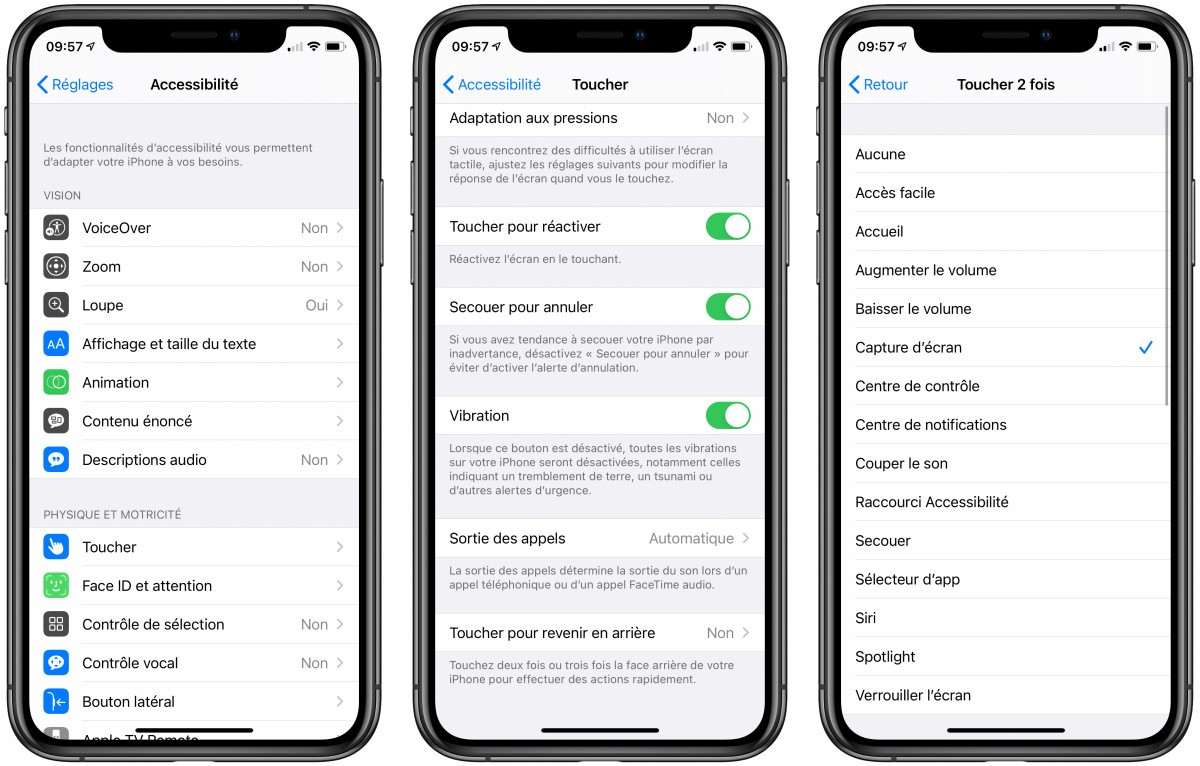
Revenir plus vite en arrière
Un appui long sur le bouton retour dans une app native permet désormais de choisir le niveau sur lequel on veut revenir, pratique pour gagner du temps !
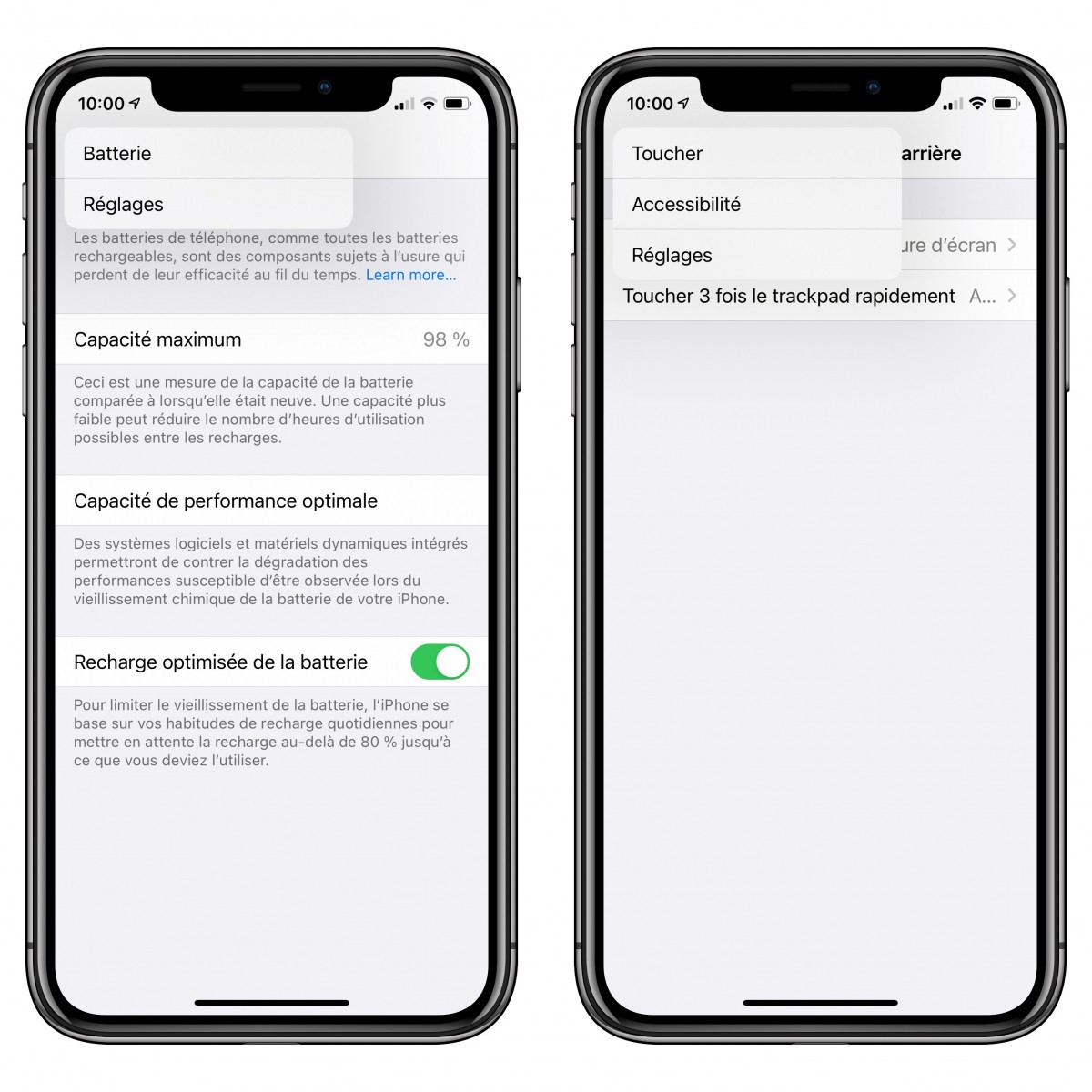
Dessiner des formes parfaites
L'application "Annoter" s'est doté d'un correcteur de dessin qui améliore grandement vos griffonnages. Voilà la marche à suivre
- Ouvrez par exemple une photo puis faites "modifier"
- Appuyez sur les "..." puis "Annoter"
- A partir de là, vous pouvez dessiner à l'aide des outils en bas de l'écran. Jusqu'ici, rien ne change.
- Mais au moment où vous avez créé une forme reconnaissable, ne levez pas le doigt tout de suite. Restez appuyé, et la magie opère.
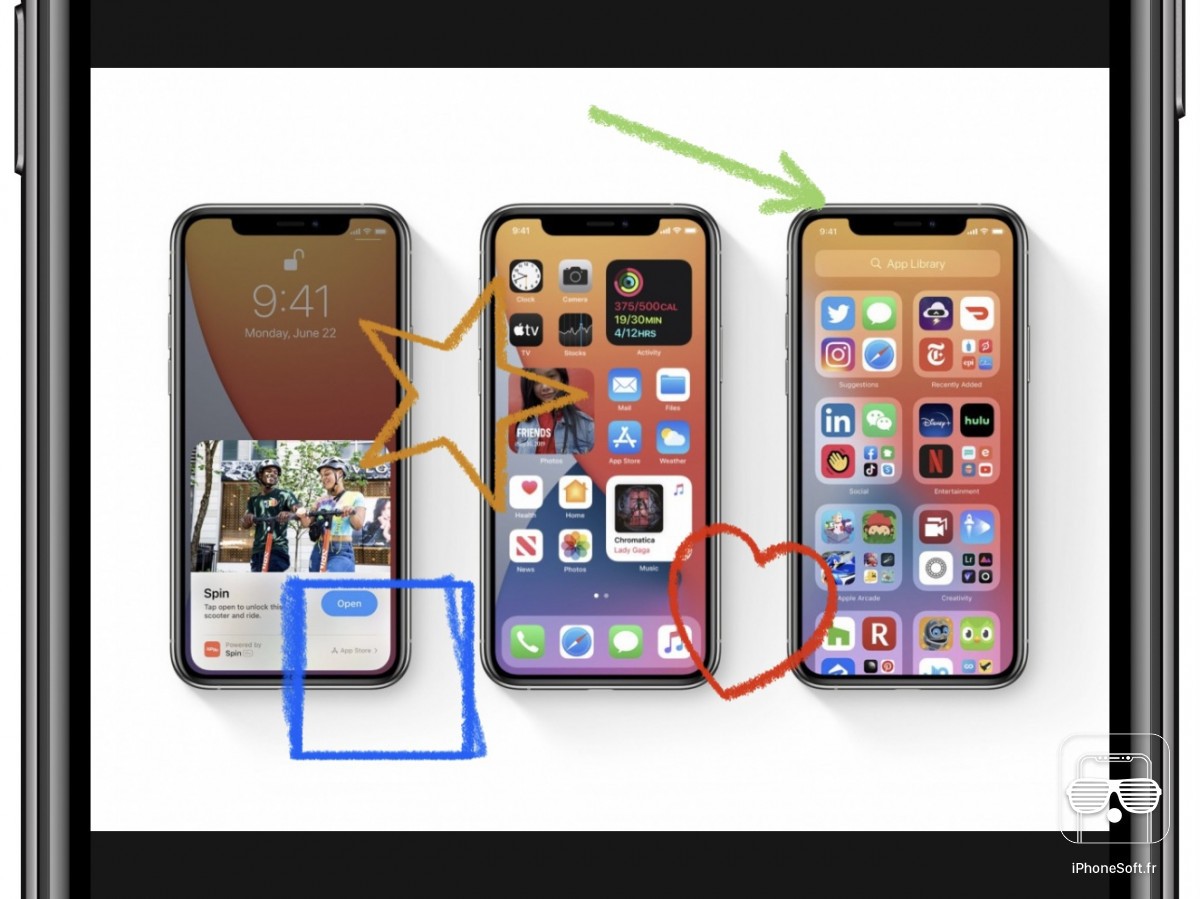
Bonus : l'indicateur de caméra sur iOS 14 / iPadOS 14
Comme sur Mac, Apple a ajouté un petit point lumineux pour informer ses utilisateurs que la caméra, avant ou arrière, est en train de filmer. Un point important pour la vie privée, même si c'est ici géré de manière logicielle et non par une LED.
La petite pastille est verte pour l'appareil photo et orange pour la partie microphone.
Voici le résultat sur iPhone 11 Pro (regardez dans le coin supérieur droit) :