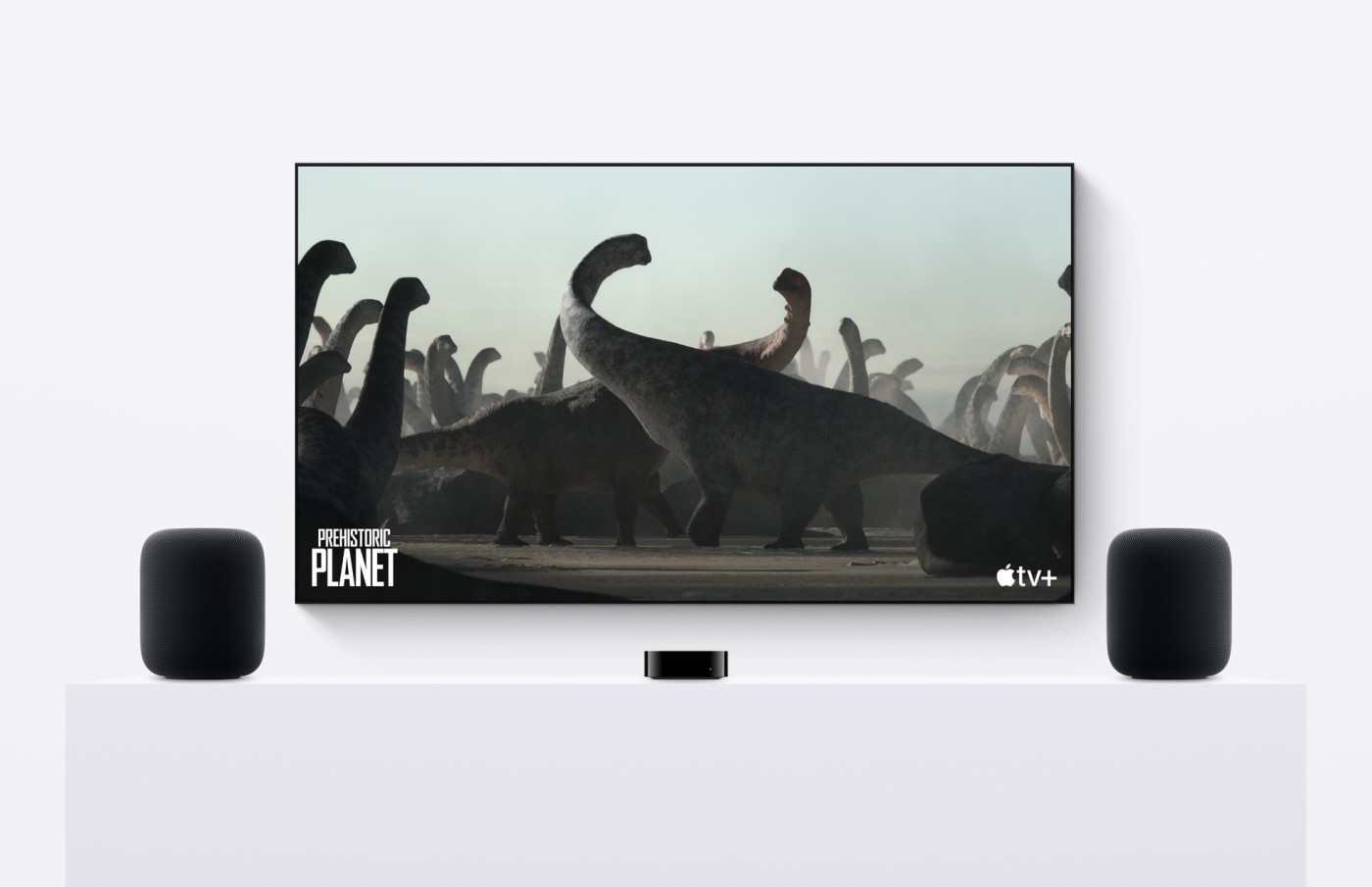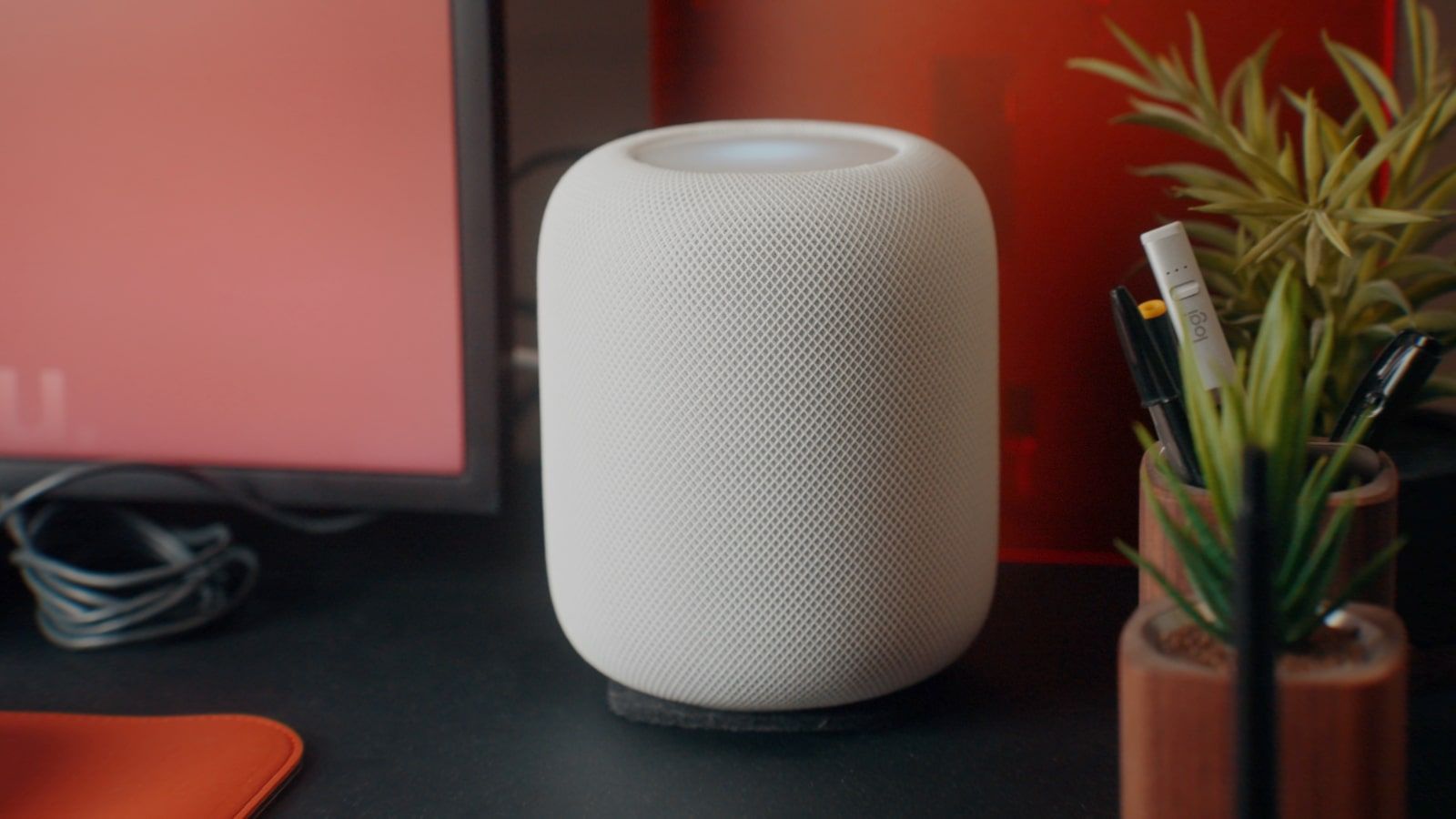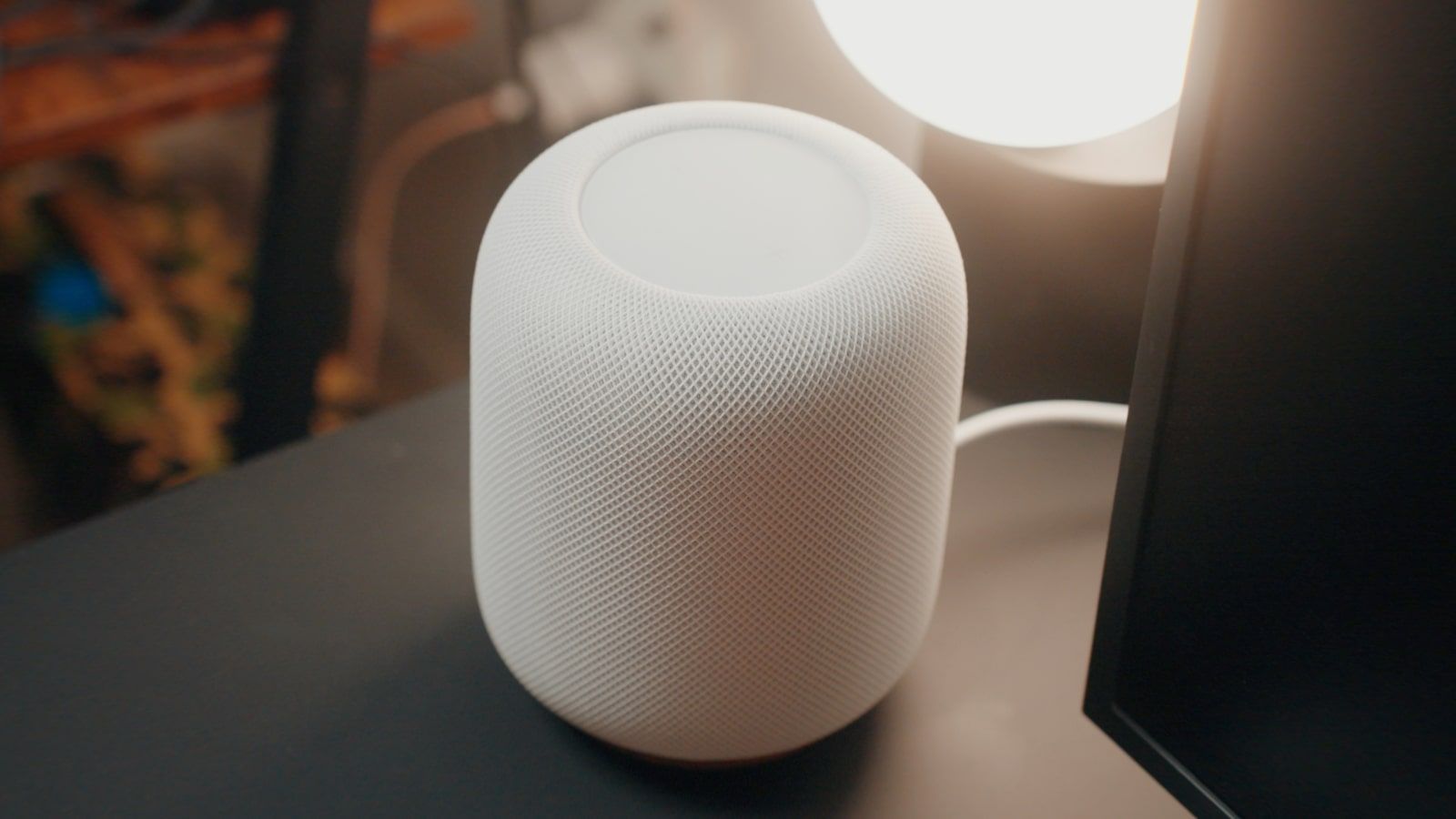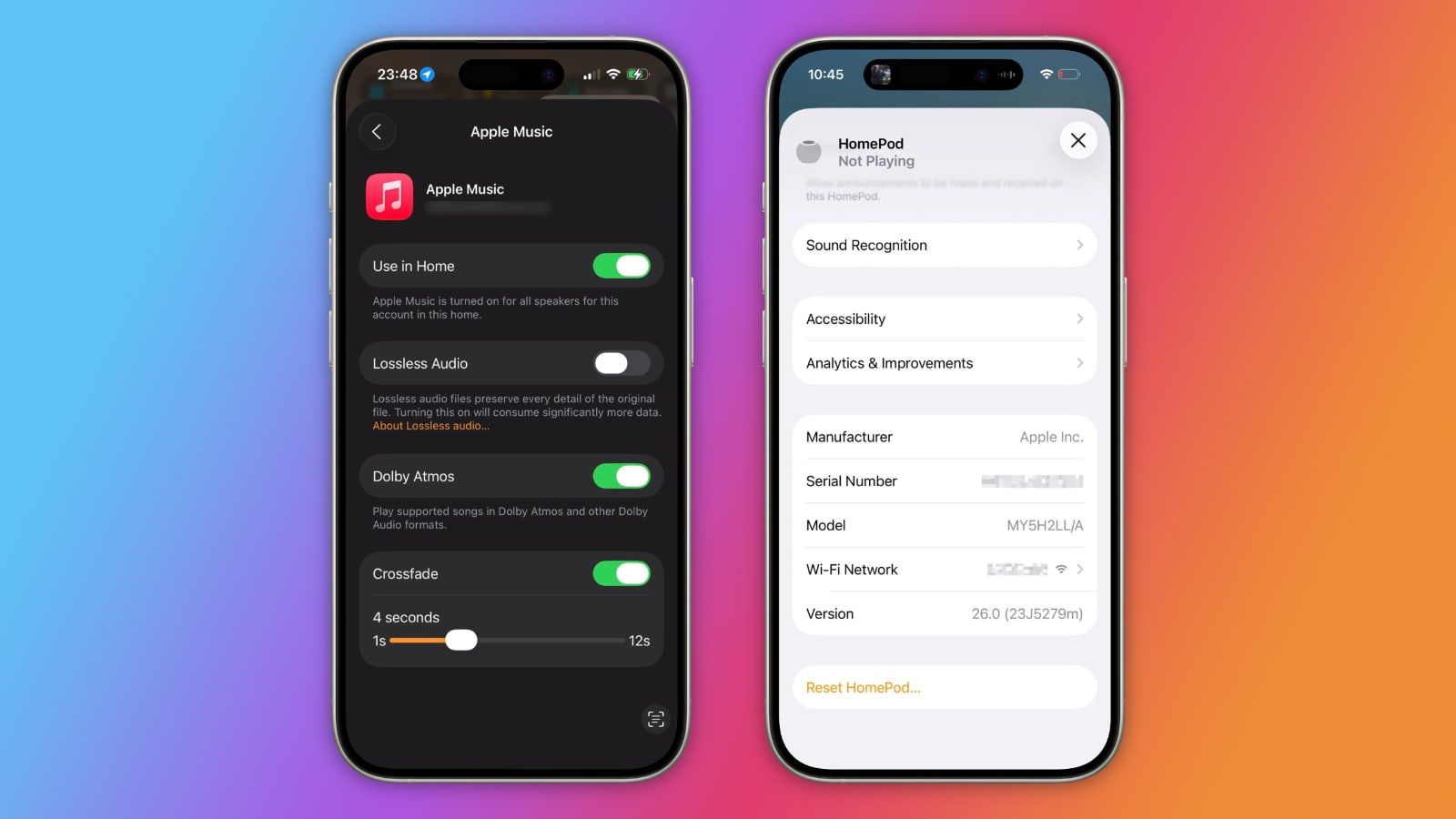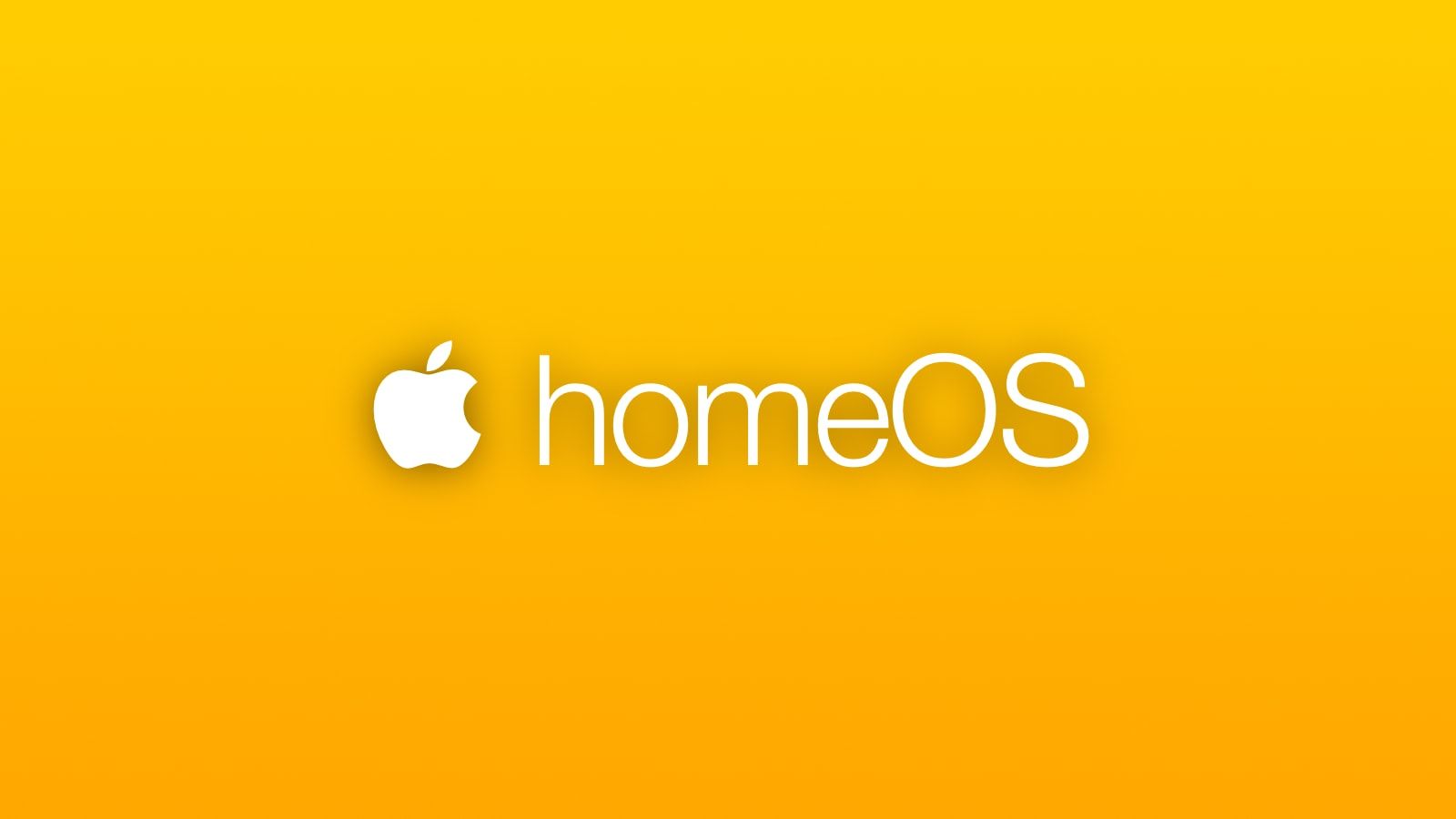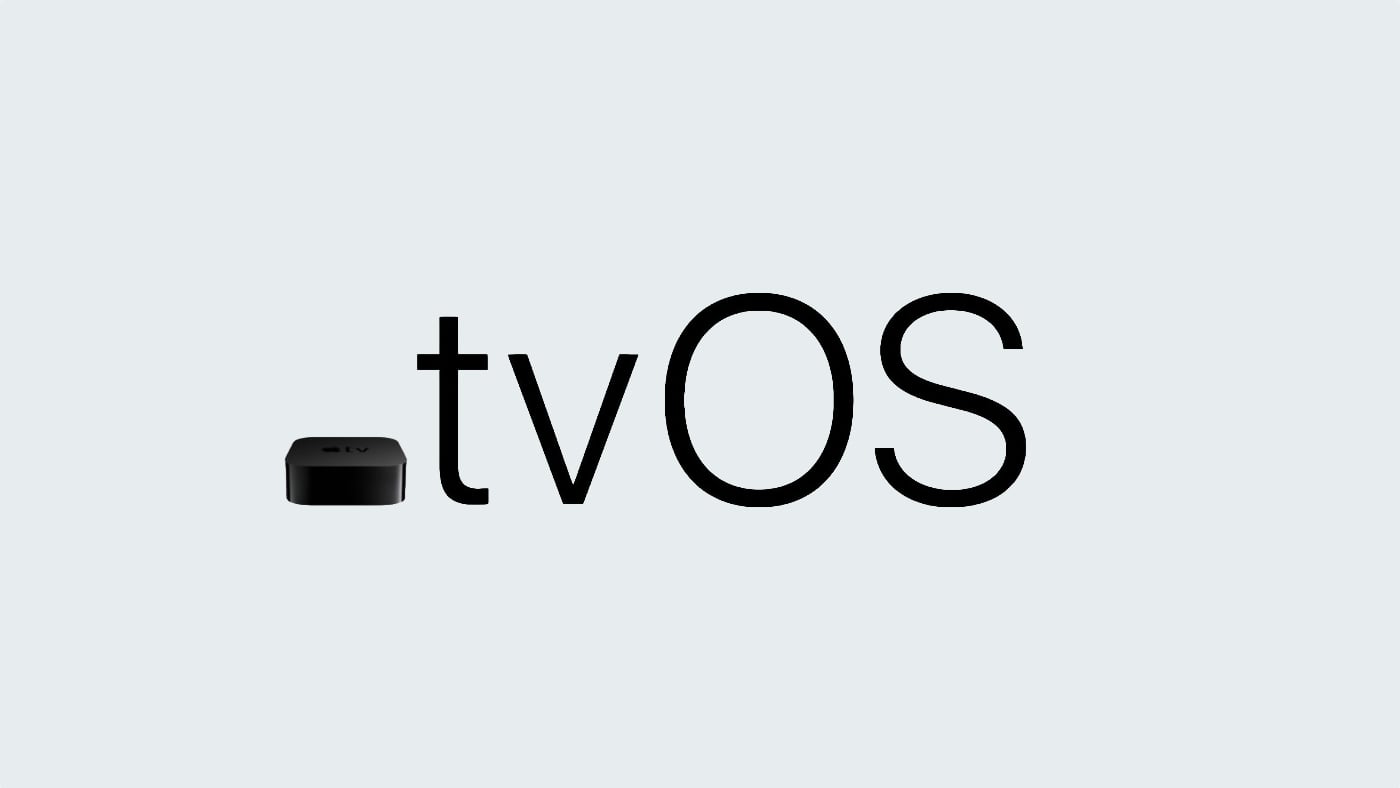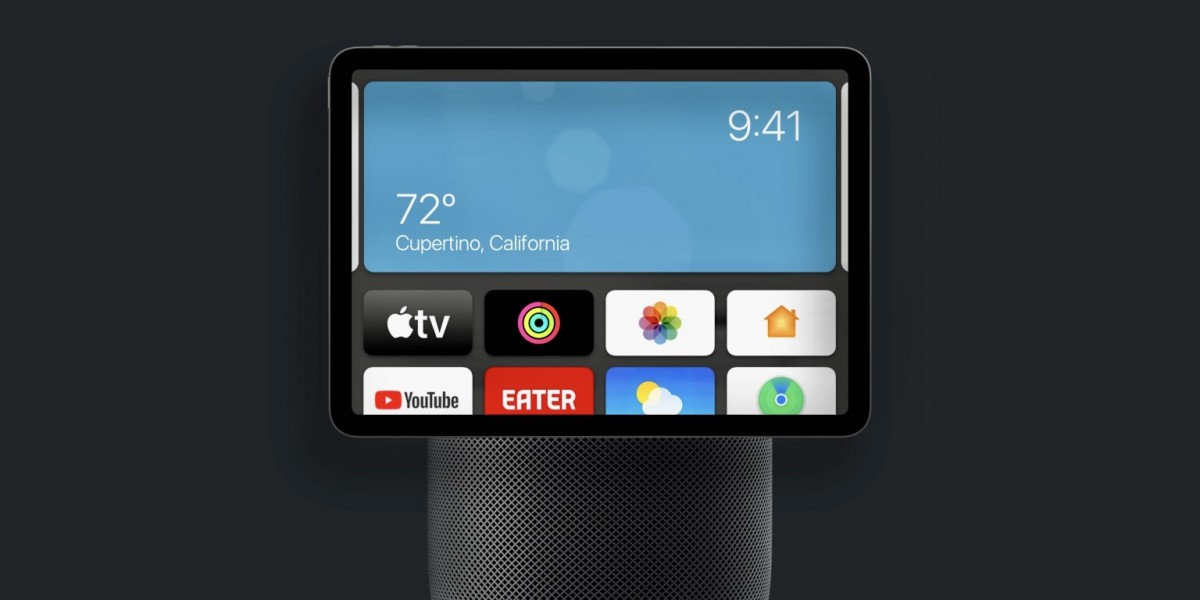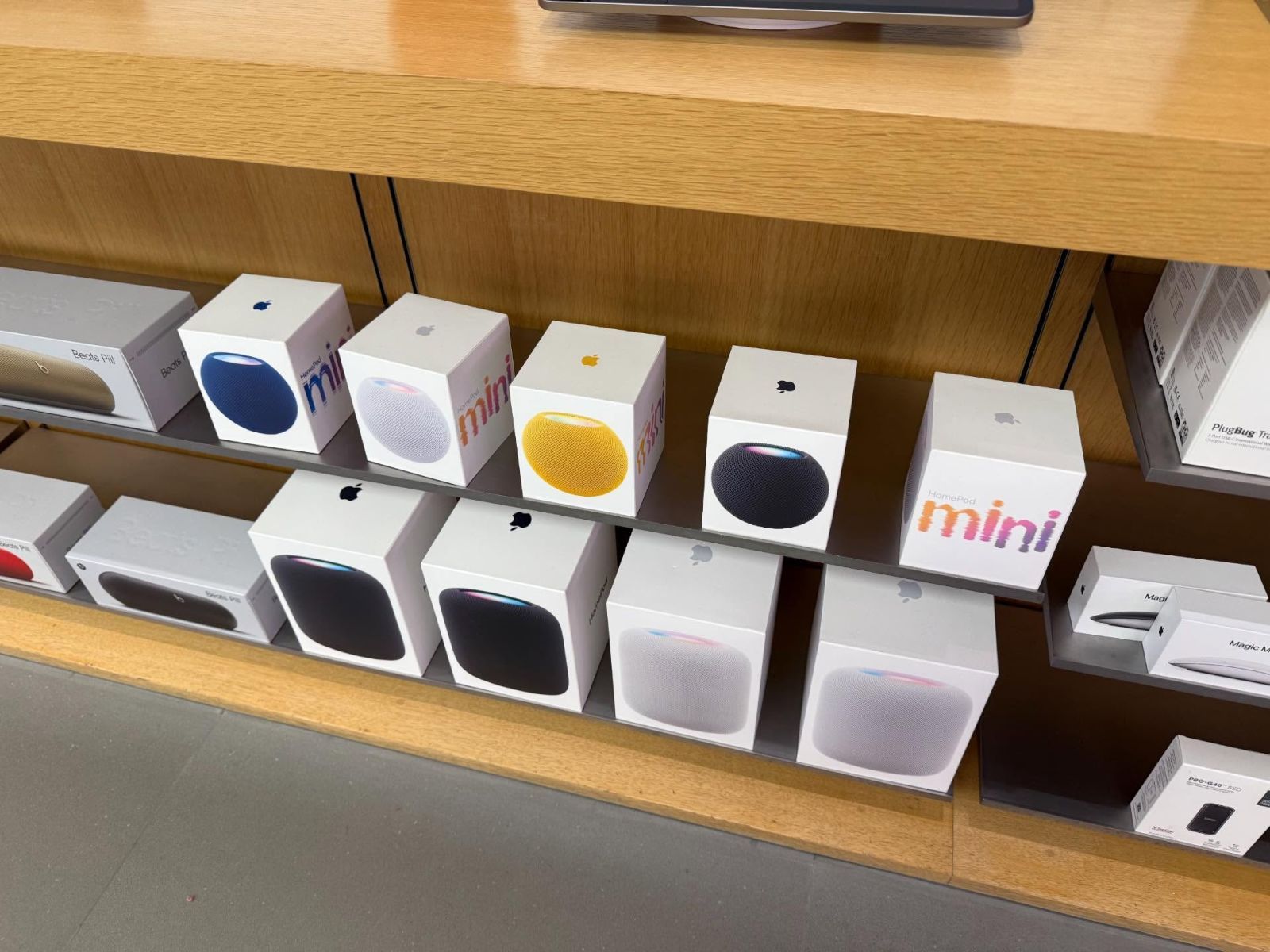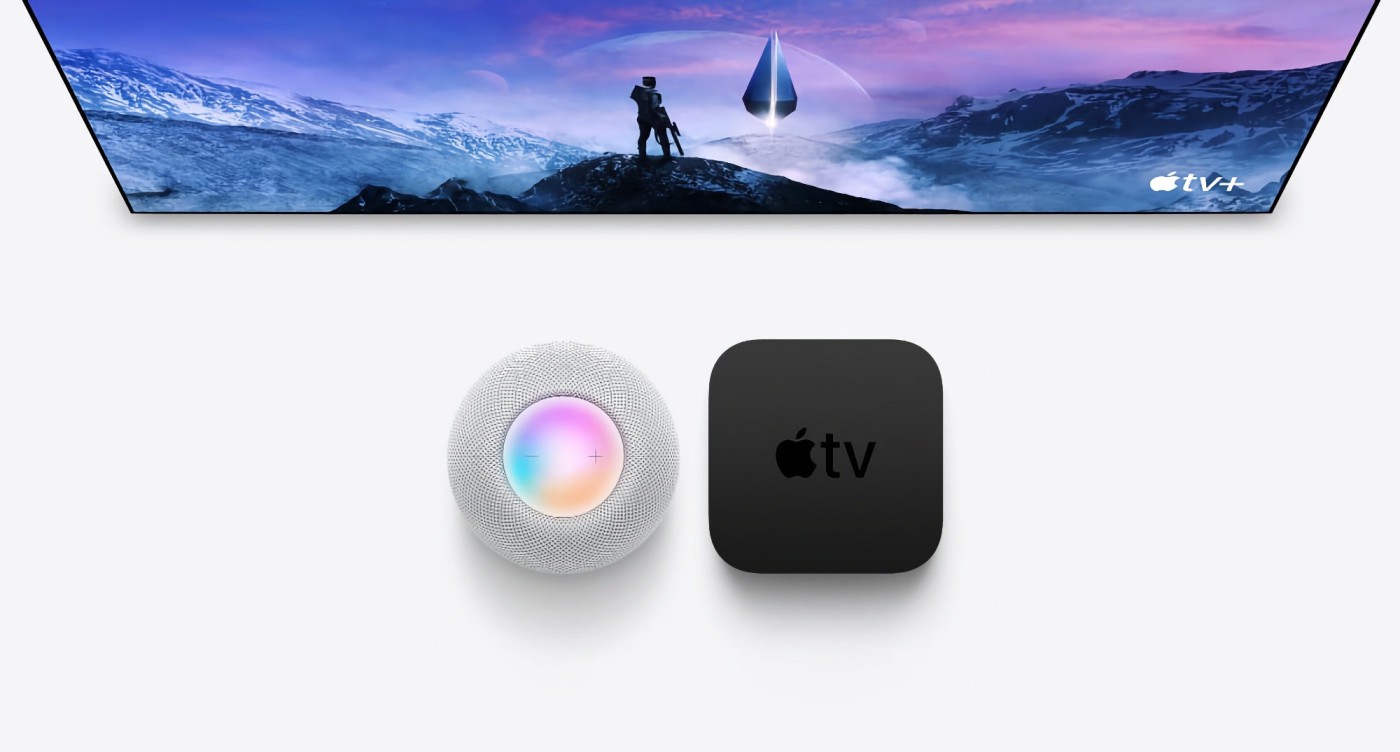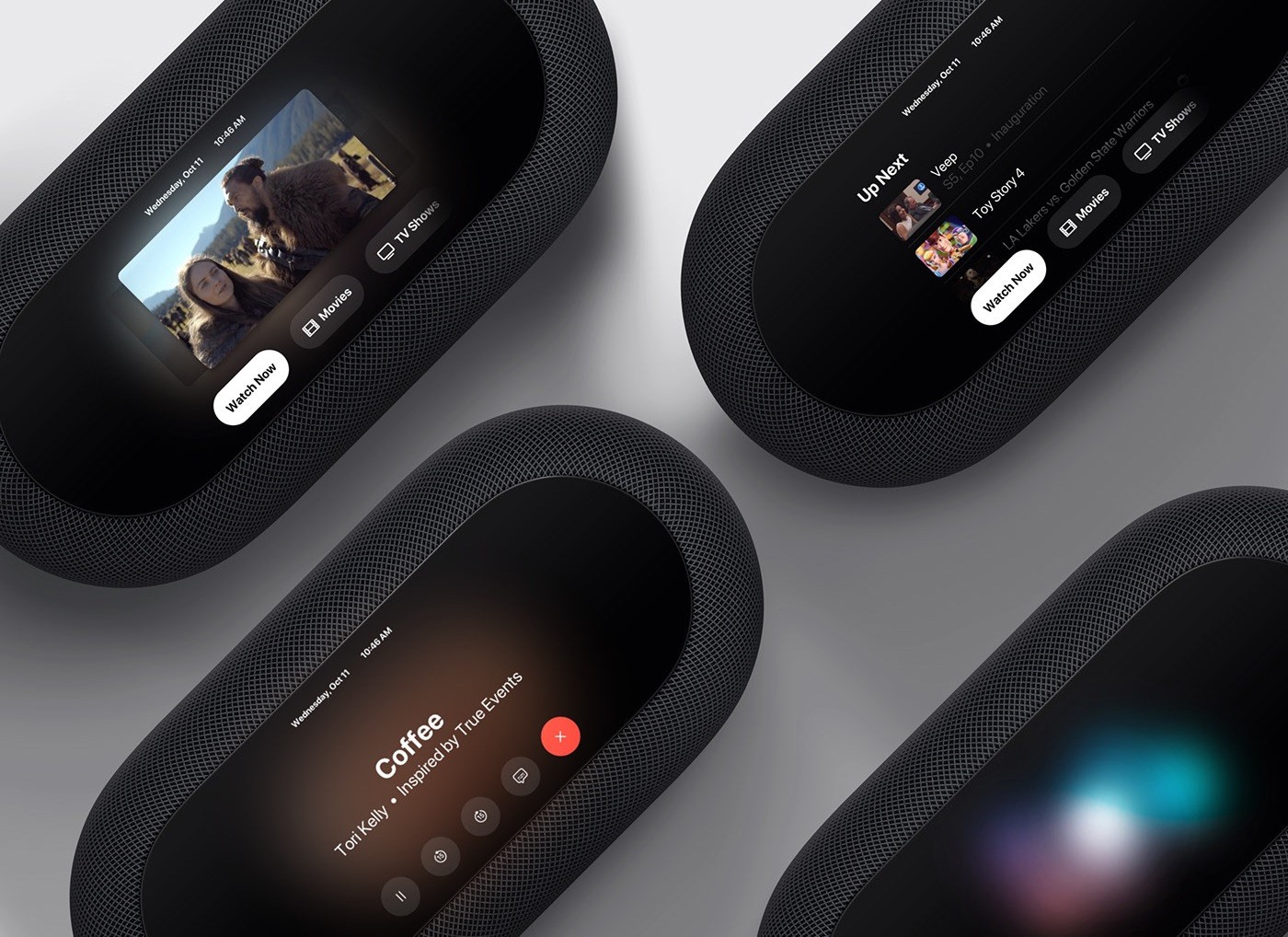Comment utiliser un HomePod avec un Android ?
 Medhi Naitmazi
Medhi Naitmazi- Il y a 4 ans
- 💬 2 coms
- 🔈 Écouter
![]() Les enceintes HomePod et HomePod mini d'Apple sont prévus pour fonctionner dans l'écosystème Apple. Ils peuvent automatiquement détecter les iPhone, diffuser de la musique en un clin d'oeil et écouter sans relâche les requêtes de Siri. Mais si vous n'avez pas d'iPhone ou d'appareil Apple sous la main, il est compliqué d'écouter votre musique préféré avec un Android. Sauf que...
Les enceintes HomePod et HomePod mini d'Apple sont prévus pour fonctionner dans l'écosystème Apple. Ils peuvent automatiquement détecter les iPhone, diffuser de la musique en un clin d'oeil et écouter sans relâche les requêtes de Siri. Mais si vous n'avez pas d'iPhone ou d'appareil Apple sous la main, il est compliqué d'écouter votre musique préféré avec un Android. Sauf que...
Un trou dans la raquette d'Apple ?
Cet écosystème fermé place les utilisateurs d'Android à la recherche d'un haut-parleur intelligent dans une impasse. Malgré un prix attractif, le HomePod mini peut-il être utilisé si vous préférez avoir un téléphone Android ? Heureusement, il existe une méthode pour diffuser de la musique d'un appareil Android jusqu'à un HomePod. Voici comment profiter d'un HomePod avec un Android en diffusant la musique qui se trouve sur votre téléphone, surtout que nombreux sont ceux qui ont craqué sur le nouvel HomePod mini en couleurs.
Veuillez noter que l’activation du HomePod nécessite un appareil Apple au départ pour le configurer sur le wifi notamment.
Acheter le HomePod Mini 2021 :

Étape 1 : Télécharger l'application Android
Les téléphones Android peuvent diffuser sur les HomePods, mais ils ont d'abord besoin d'un peu d'aide. Il s'agit bien évidemment d'une application comme CloudPlayer, AirMusic ou encore AirPlay for Android. La première est la plus simple à utiliser, il suffit de la télécharger puis de se connecter avec son compte Google pour autoriser la diffusion.
L'application est gratuite pendant 30 jours, mais ensuite vous pourrez tout de même l'utiliser avec les fonctions de base, largement suffisantes pour continuer à diffuser sur votre HomePod.
Étape 2 : Trouvez la musique que vous voulez écouter sur l'application
Lorsque vous autorisez CloudPlayer, ou une alternative, à accéder à votre stockage local, vous lui donnez la possibilité de lister toutes les chansons stockées sur votre téléphone Android, ce qui est essentiel pour que ce processus fonctionne. Vous pourrez également accéder à vos comptes sur le Cloud comme Dropbox, Google Drive ou OneDrive.
Une fois que CloudPlayer aura examiné et rassemblé toute votre musique, vous pourrez y accéder à partir de la bibliothèque CloudPlayer et lire vos chansons. Tout ceci ne fonctionne donc pas avec un service comme Apple Music ou Spotify.
Étape 3 : Diffusez la musique sur votre HomePod
Après avoir lancé la lecture d'un morceau, regardez en haut de l'application, où vous devriez voir le nom de la chanson ou de la station en cours de lecture. Maintenant, regardez à droite sur cette barre, et vous verrez une petite icône Wi-Fi. C'est l'outil de casting que vous pouvez utiliser pour dire à CloudPlayer de diffuser sur d'autres appareils. CloudPlayer prend en charge le Chromecast mais surtout la technologie AirPlay (qui nécessite le Wifi), il est donc possible de trouver votre HomePod sur le réseau. Il suffit alors de le sélectionner pour continuer la lecture sur votre enceinte Apple.
Si vous rencontrez des difficultés pour vous y connecter, débranchez votre HomePod, puis rebranchez-le pour le faire redémarrer. Cela résout souvent les problèmes.
Pendant la lecture, vous pouvez régler le volume de votre HomePod ou utiliser l'égaliseur de CloudPlayer pour personnaliser les paramètres audio. Gardez à l'esprit que certaines fonctionnalités du HomePod ne fonctionneront pas lorsque vous diffusez sur AirPlay de cette façon, c'est notamment le cas des commandes Siri.
Qui cherchait ce genre de tutoriel pour profiter d'un HomePod avec un Android ?
Note : iPhoneSoft utilise des liens affiliés chaque fois que cela est possible. Lorsque vous cliquez sur un lien et effectuez un achat, il se peut que nous recevions une petite commission, ce qui nous aide à maintenir ce site et ne génère aucun surcoût pour vous.