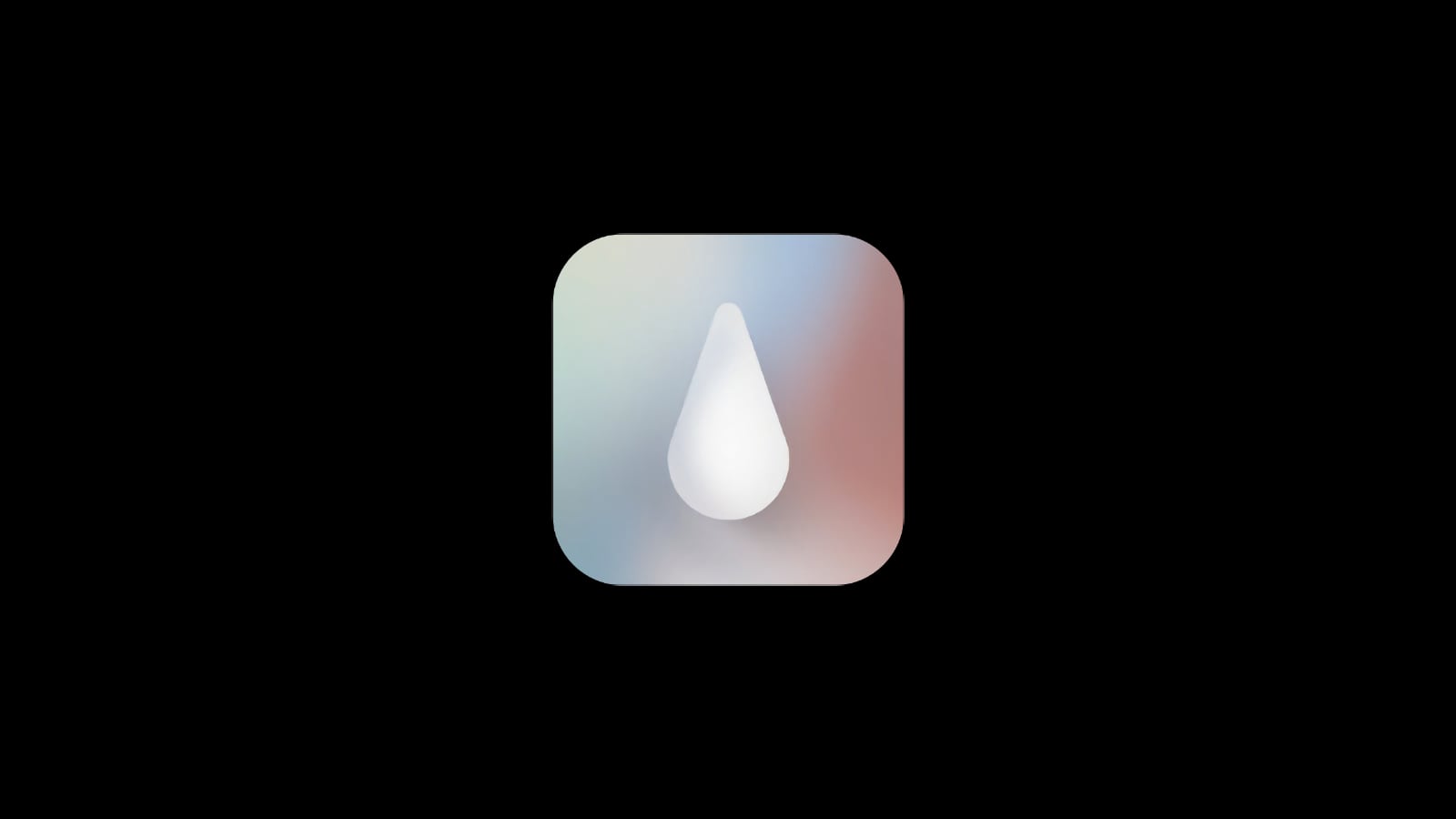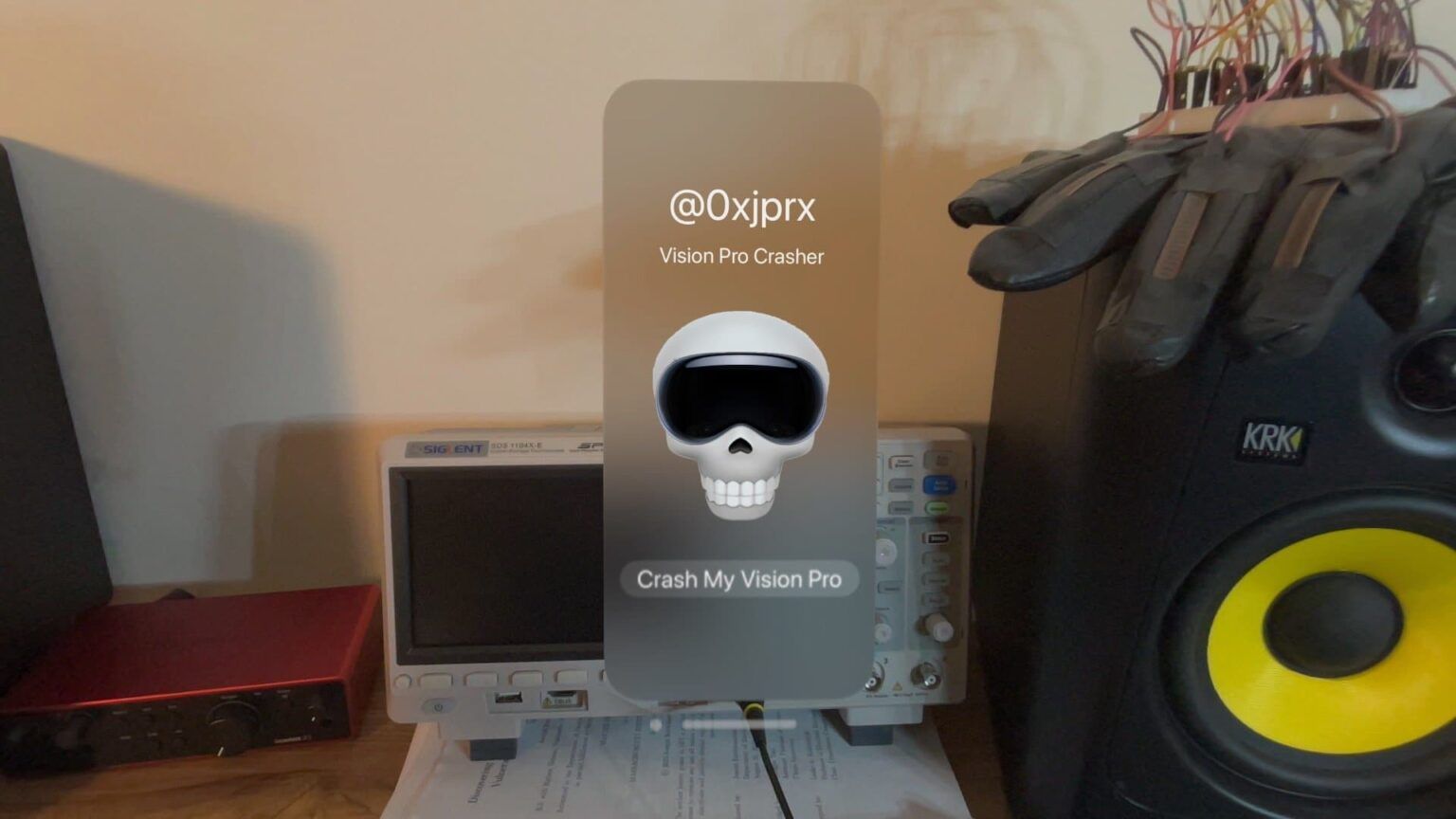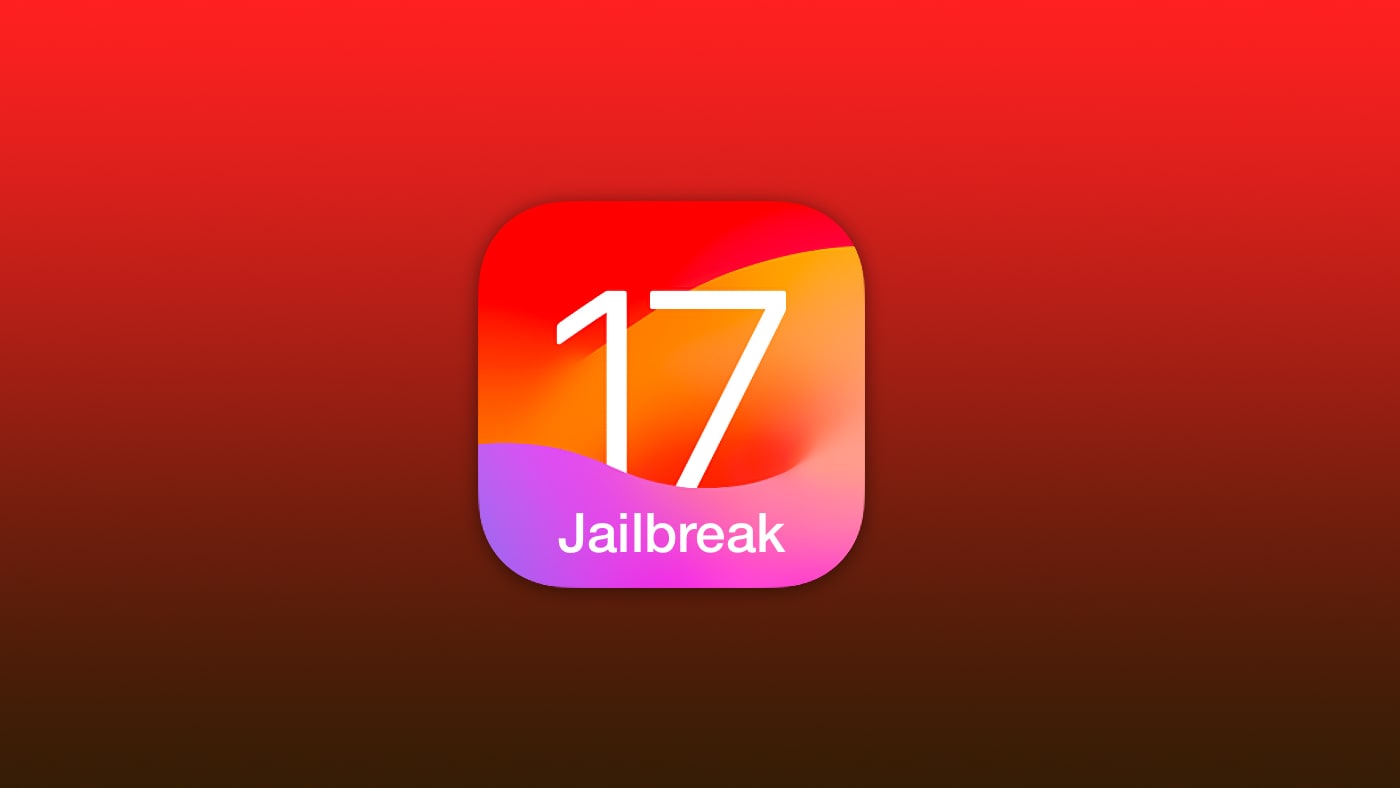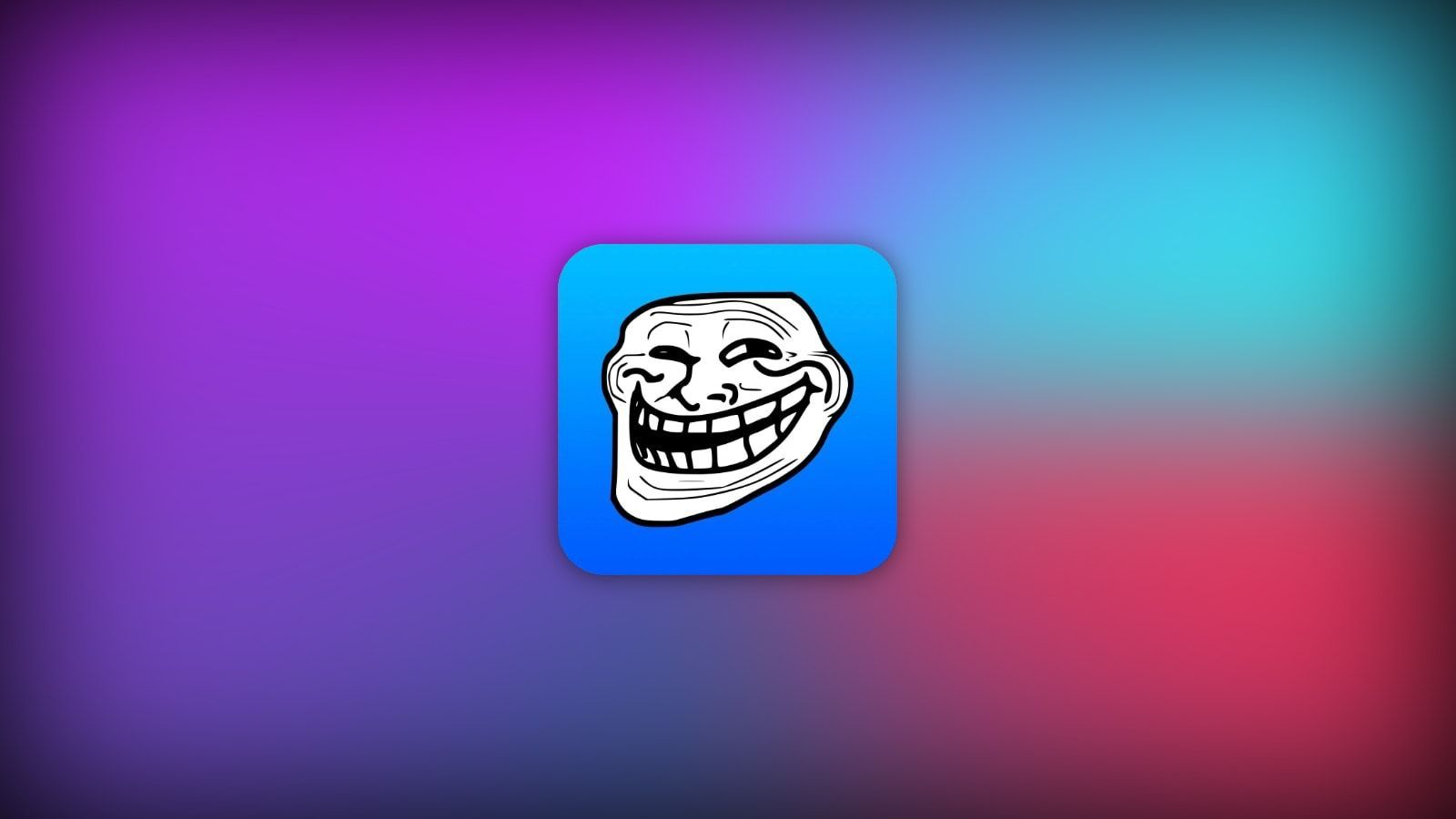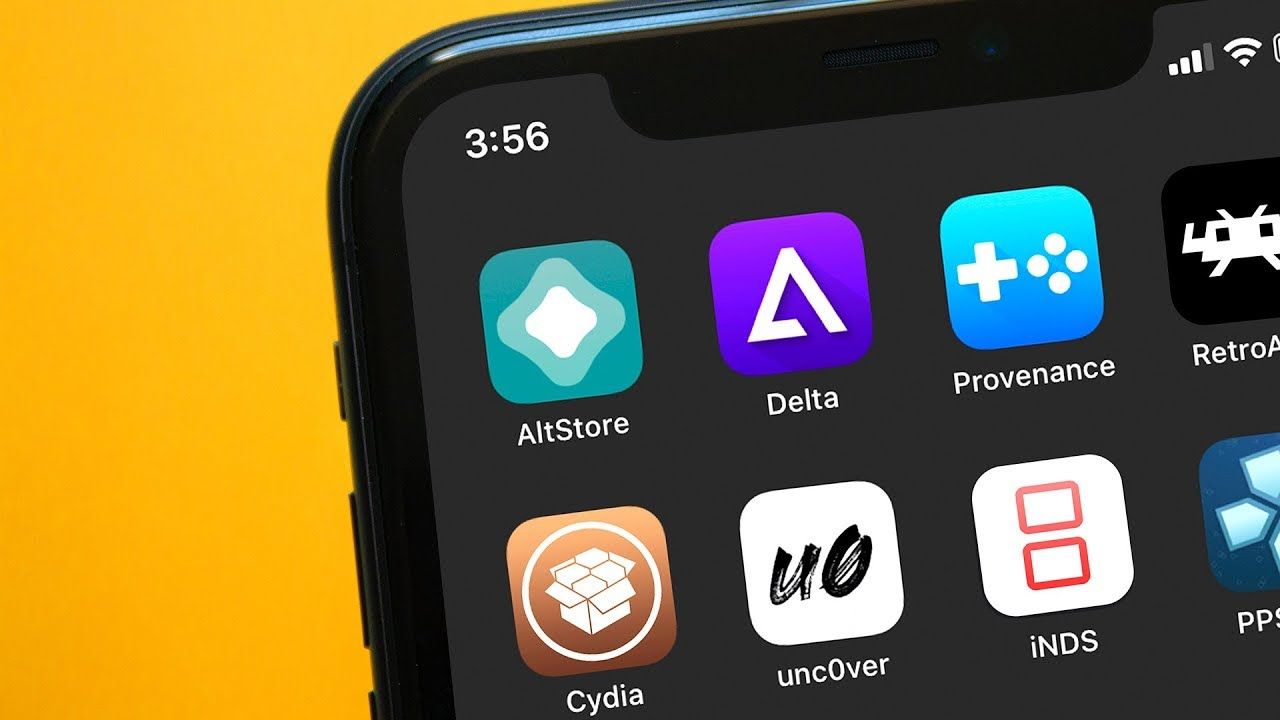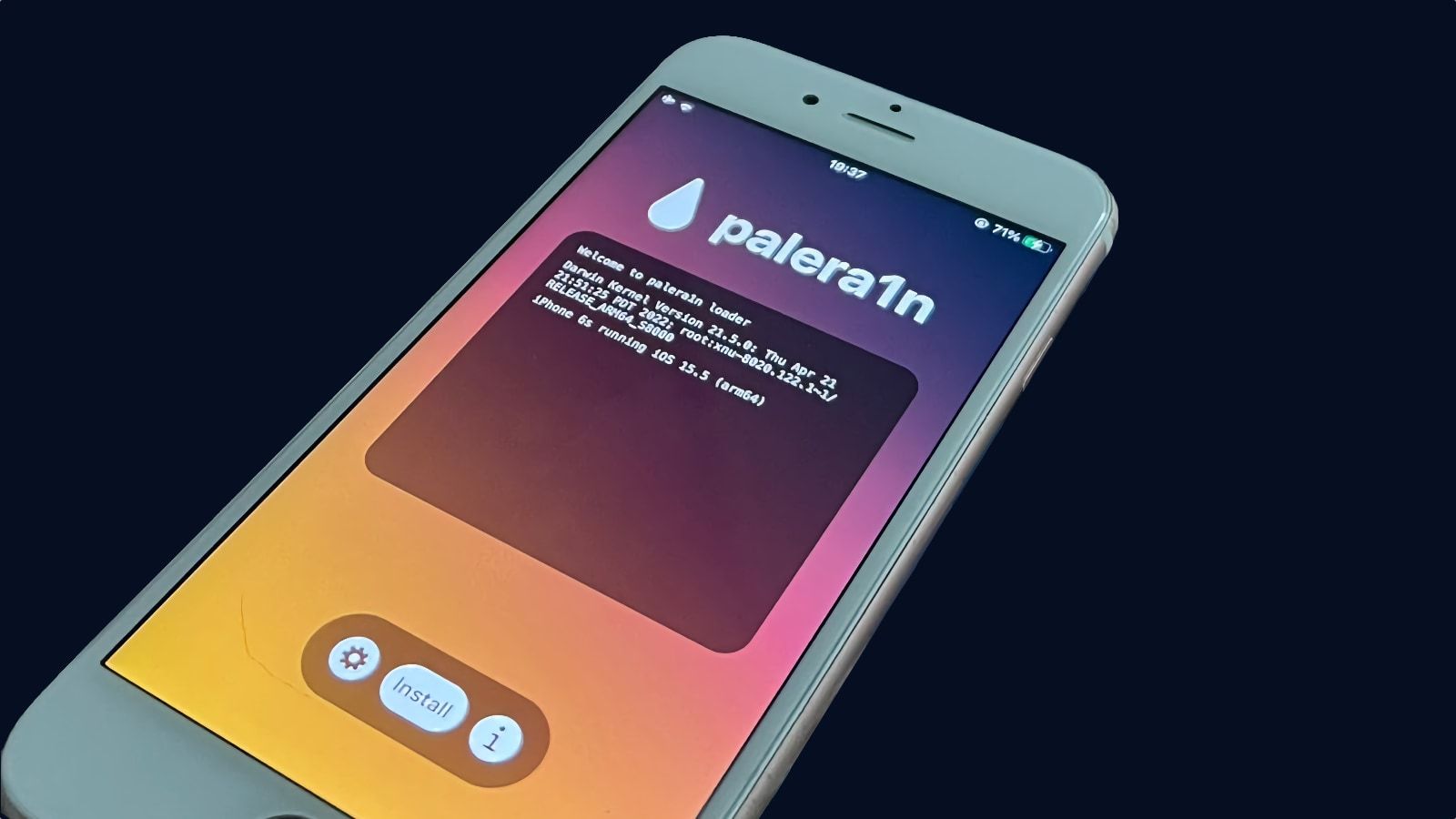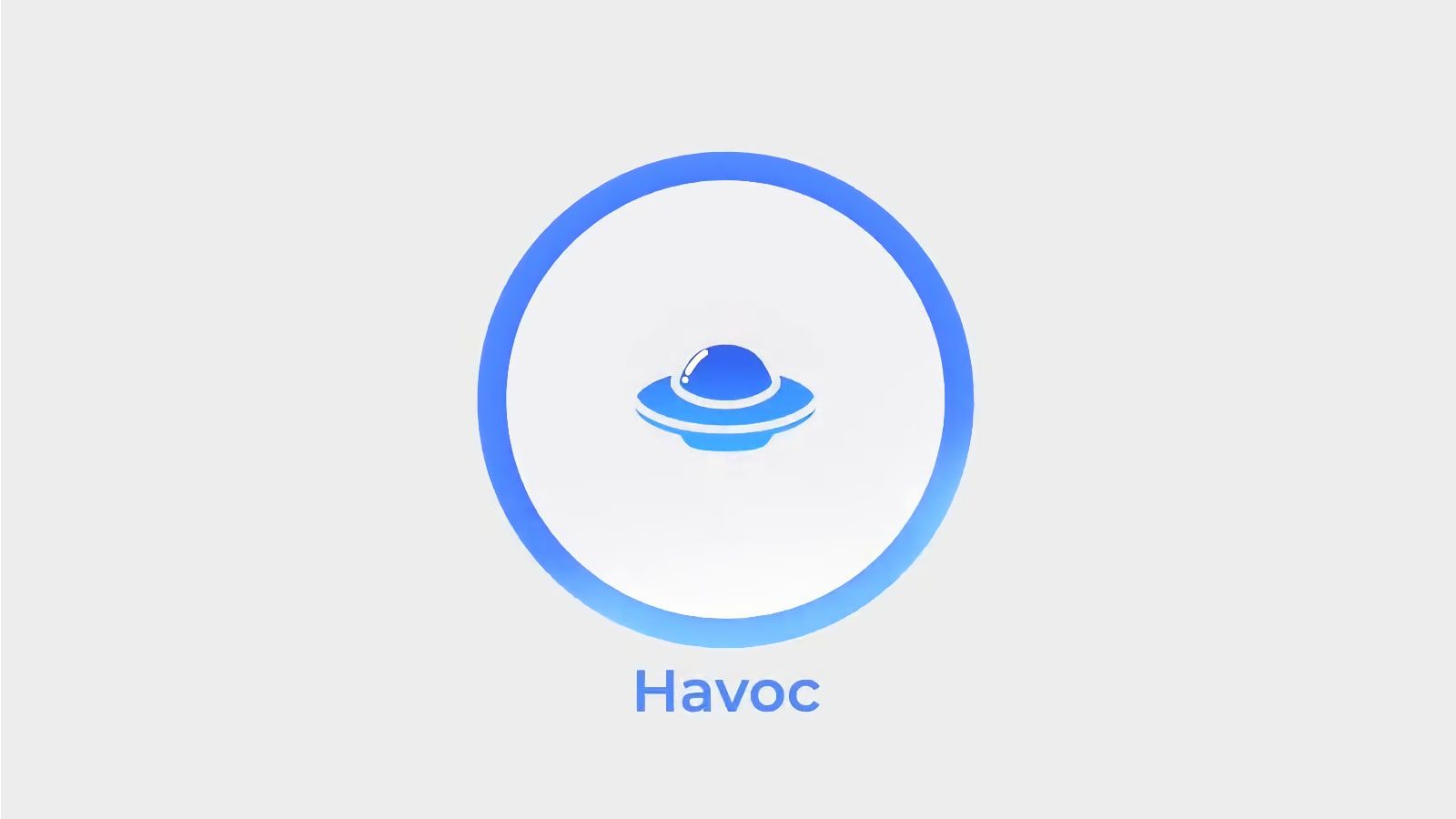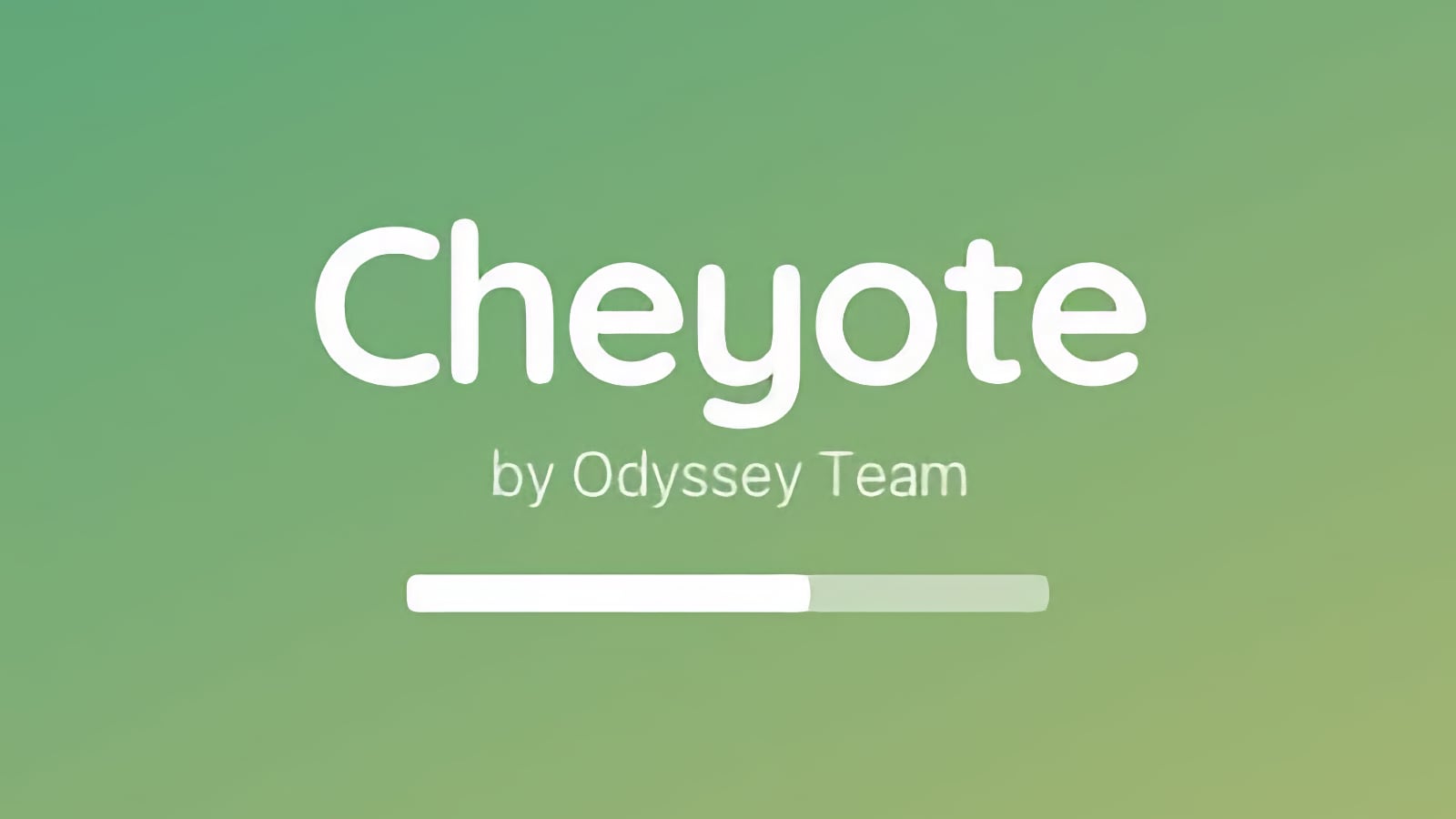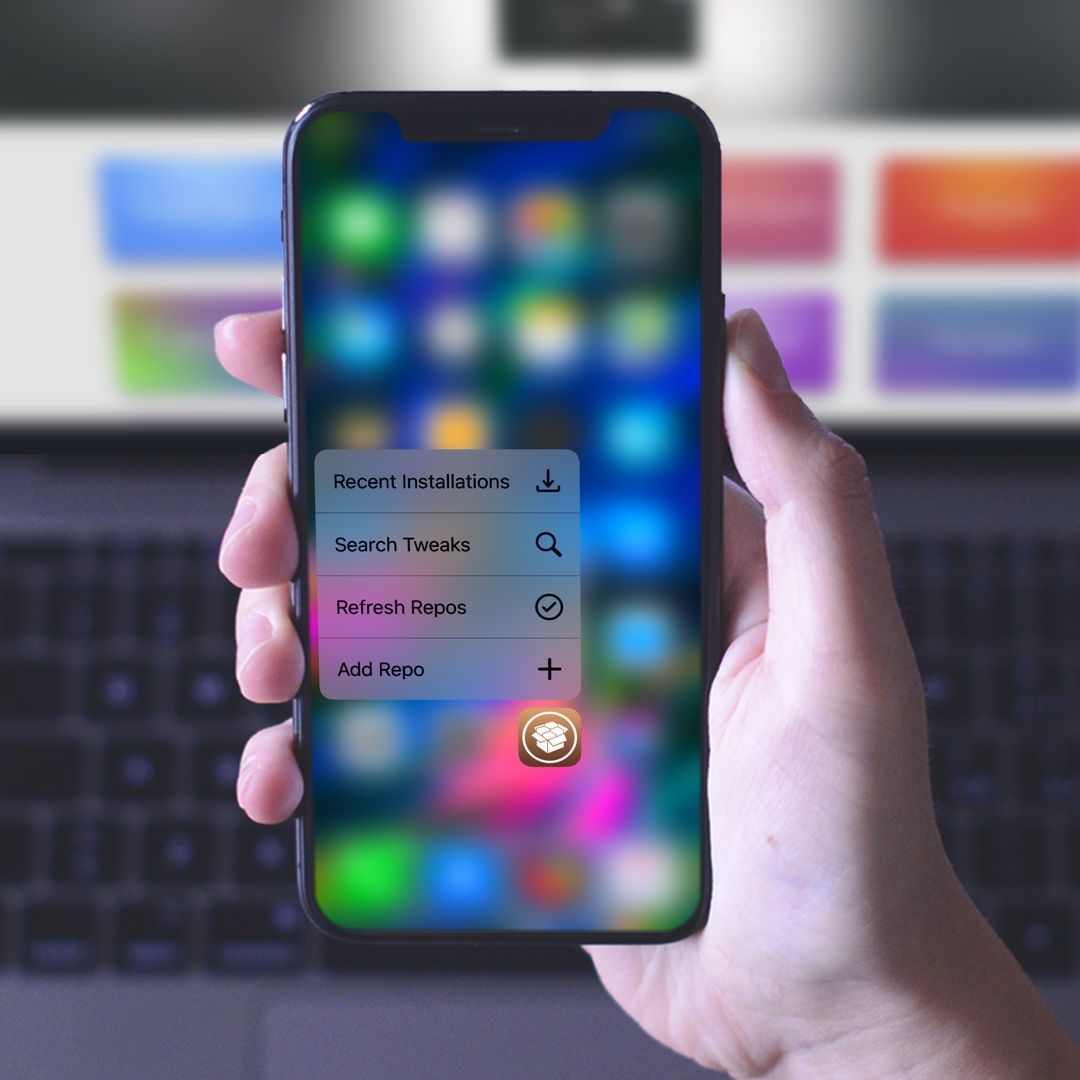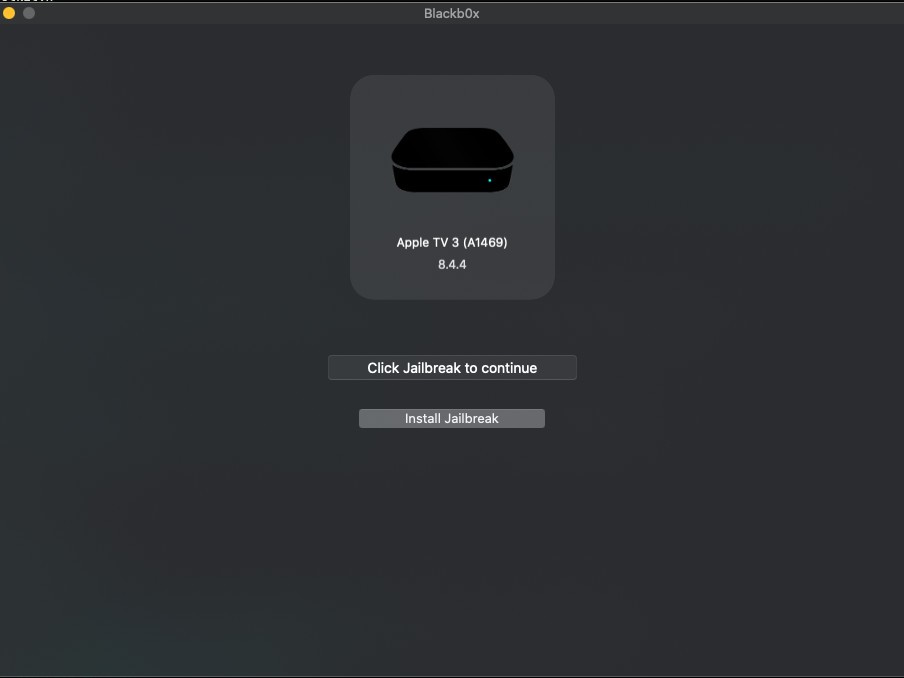Display Recorder : Le tuto
 Medhi Naitmazi
Medhi Naitmazi- Il y a 15 ans (Màj il y a 15 ans)
- 💬 34 coms
- 🔈 Écouter
![]() Vous êtes beaucoup à nous demander comment sont faites les vidéos "in-app" ou "in-game" que l'on peut voir un peu partout sur le net et qui font office de "présentation".
Vous êtes beaucoup à nous demander comment sont faites les vidéos "in-app" ou "in-game" que l'on peut voir un peu partout sur le net et qui font office de "présentation".
Display Recorder est un tweak développé par Ryan Petrich et disponible sur Cydia. Vous aurez donc la possibilité de capturer en vidéo tout ce qui se passe à l'écran de votre iDevice.
Voici donc pour vous, chers lecteurs d'iphonesoft, un tutoriel complet sur son utilisation; de la capture à la mise en ligne de votre vidéo en passant par les options et la gestion depuis votre PC/MAC.
Commençons tout d'abord par les différentes fonctionnalités que propose Display Recorder : [nous les étudierons dans le détail dans la suite de l'article]
- Enregistrer des vidéos de haute qualité.
- Interface Web pour organiser vos enregistrements.
- Upload direct sur Youtube (à condition d'en posséder un compte).
- Framerate (images par seconde) ajustable dans les options.
- Encodage vidéo matériellement accéléré.
- Prise à distance de votre iDevice.
Tout d'abord, l'achat. Celui se fait dans Cydia et il vous suffira de le rechercher comme n'importe quel tweak dans la section recherche.
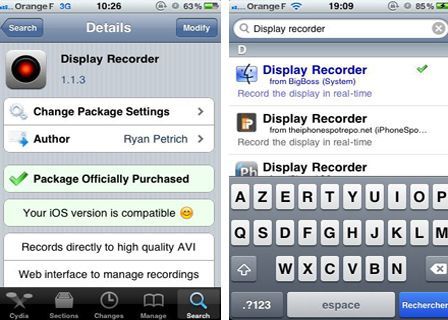
Une fois installé, vous remarquerez un nouvel icône sur votre Sprinboard, le même que la fiche de présentation dans Cydia.
Rendez-vous dans les réglages de votre iDevice et descendez jusqu'à trouver le tweak.
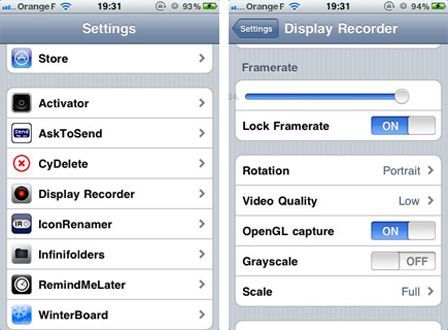
Place maintenant aux explications en quelques mots, a vous ensuite de trouver les réglages qui vous conviennent :
- "Framerate" : Ajustez la fluidité de l'enregistrement. Des valeurs hautes requièrent plus d'utilisation de votre processeur nécessaire à l'encodage et prennent plus de place.
- "Lock Framerate" : Force Display Recorder à continuer à enregistrer vos images par seconde même si votre appareil n'est pas capable de les encoder à une telle vitesse.
- "Rotation" : Selon le type d'application que vous allez enregistrer, vous pouvez décider de l'orientation de la vidéo sans avoir à le faire en post-production. [Portrait, Paysage avec hauts-parleurs de l'iDevice à droite ou Paysage avec les hauts-parleurs de votre iDevice à gauche]
- "Video Quality" : Vous l'aurez compris, il s'agit là de la qualité de la vidéo. "Low" réduira la taille de la capture mais pas autant que de réduite le "Framerate". "High" est un paramètre recommandé.
- "Grayscale" : Vous permet d'enregistrer en noir & blanc. Réduit la taille de la vidéo finale.
- "Open GL Capture" : Alors là, je vous conseille de ne pas toucher à cette option. Après tests, il en résulte que si cette option n'est pas activée, la moitié de votre vidéo sera toute noire et / ou ramera. Pour info, l'Open GL embarqué dans la puce graphique de votre iDevice permet d'accélérer matériellement l'enregistrement de votre écran. En gros, si cette option n'est pas activée votre vidéo sera ratée.
- "Scale" : Votre enregistrement sera réduit de moitié, tout comme sa taille finale. Utile pour les iPads mais incompatible avec l'Open GL !
- "Show Taps" : Active ou désactive les indicateurs de clics de votre doigt. La taille est ajustable.
- Web Server : Une fonctionnalité très intéressante. Elle vous permettra de télécharger votre / vos vidéos directement depuis une URL web. [Nous y reviendrons plus tard]
- "Activation Method" : Choisissez comment lancer / arrêter l'enregistrement de votre écran. N'importe quel moyen peut être utilisé. [Personnellement, je préfère laisser appuyé 2 secondes sur le bouton "Home". [Catégorie "Home Button", option "Short Hold"
- "YouTube Account" : Enregistre les détails de votre compte Youtube (ou Gmail) afin de pouvoir uploader directement vos vidéos depuis l'application. Note : Les informations transmises ne sont pas cryptées
Voila, l'application est maintenant configurée selon vos besoins. Si vous le souhaitez, faites une pause dans le tuto et enregistrez votre première capture. Pour les plus impatients d'entre vous voici comment récupérer votre vidéo.
Deux possibilités s'offrent à vous :
Connectez-vous en SSH à votre iDevice et rendez-vous ici : //private/var/mobile/Library/Keyboard/DisplayRecorder et copiez les fichiers .avi directement sur votre disque dur.
Lancez Screen Recorder depuis votre Springboard et notez l'adresse qui sera tout en bas de l'écran. Pour info, il faut impérativement que votre iDevice soit connecté au réseau Wifi de votre fournisseur Internet.
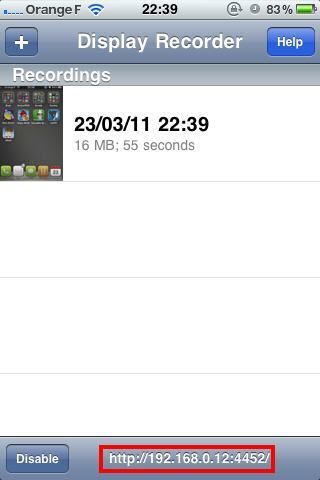
Dans votre navigateur, saisissez l'adresse qui vous conduira sur ce genre de page :
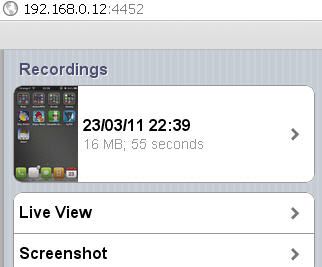
Vous trouverez tout le listing de vos vidéos et pourrez les visionner en direct dans votre navigateur un peu à la façon Youtube ou faire un clic droit sur votre choix et faire "Enregistrer la cible du lien sous..."
Autre point très intéressent, le lien "Live View". Vous pourrez voir en direct sur votre ordinateur ce que vous faites sur votre iDevice.
Le lien "Screenshot", vous l'aurez très certainement deviné, vous permet de faire une capture d'écran, à distance, de votre iDevice. Il vous suffira, comme les vidéos, de faire un clic droit et "enregistrer sous..."
Pour uploader une vidéo directement depuis l'application, il vous faudra cliquer dessus de de choisir "Upload to YouTube"

Quelques points noirs cependant : Il n'est pas possible de voir les vidéos enregistrées directement depuis votre iDevice (c'est assez dommage), impossible non plus d'enregistrer le son de ce que vous capturez et encore moins votre voix pendant les tests.
Vous voilà maintenant fin prêt pour faire vos propres enregistrements et les diffuser sur YouTube. Et ce, en à peine quelques minutes.
A vos iDevices ! ;)
Display Recorder est disponible sur le repo BigBoss pour 4.99$ seulement.
Lien vers la vidéo