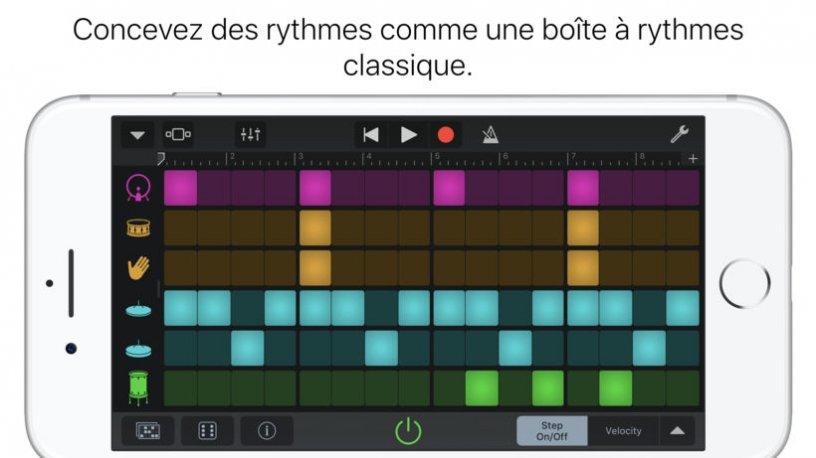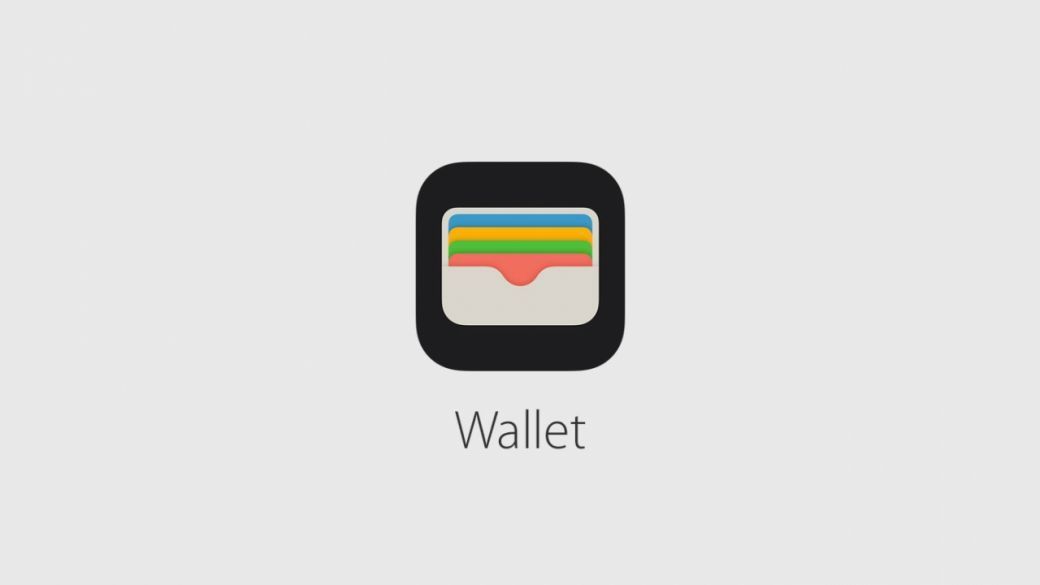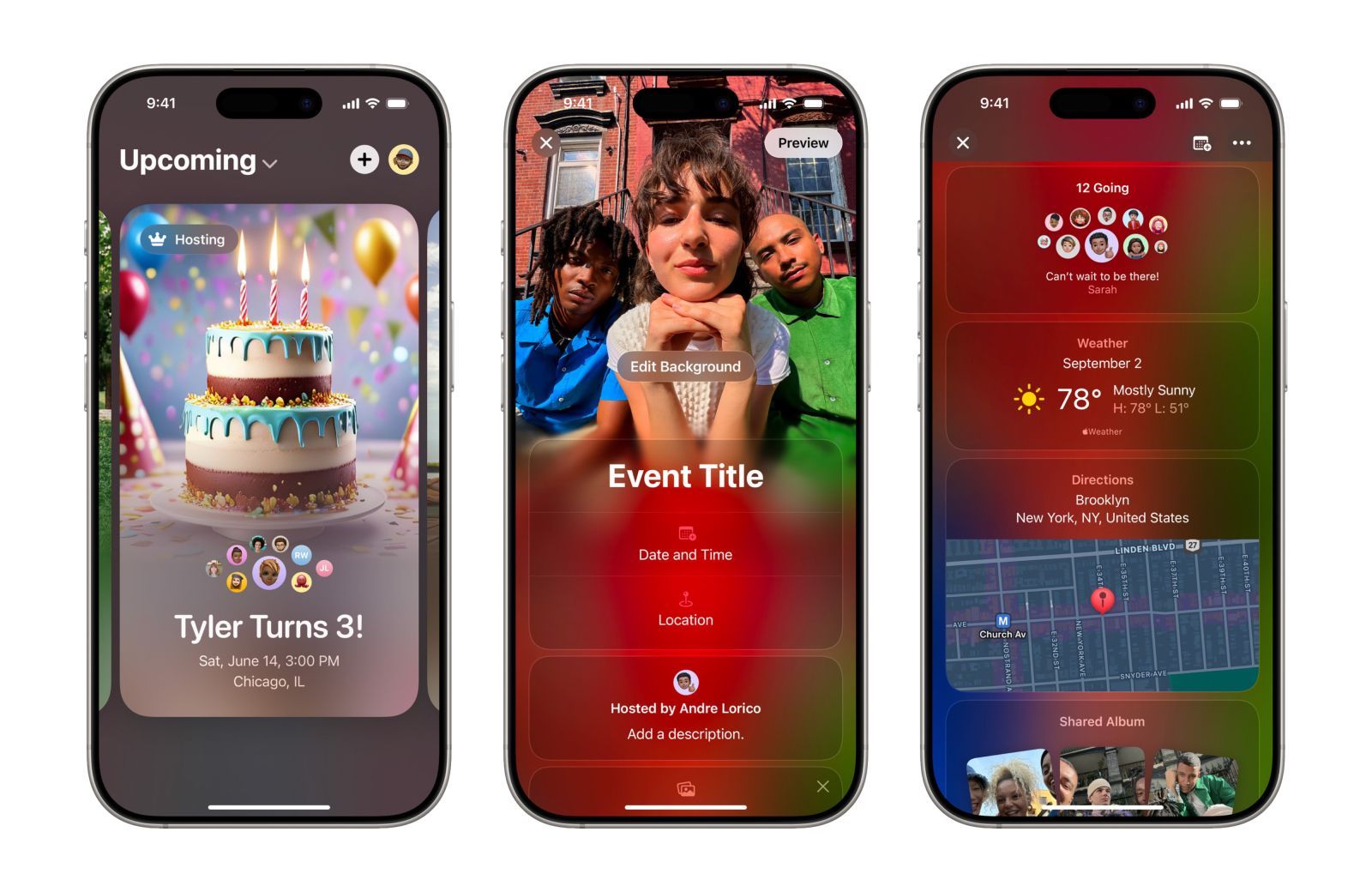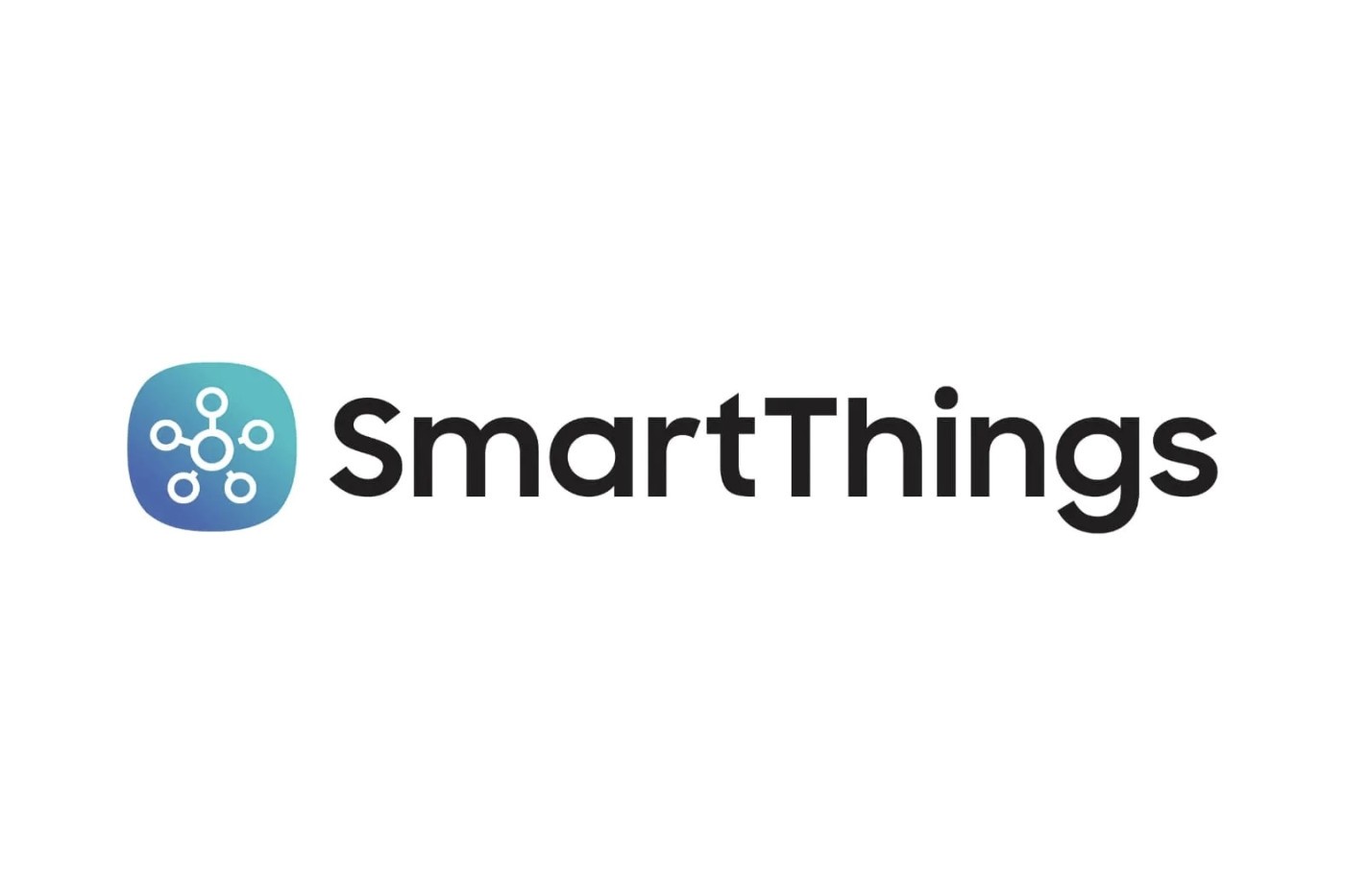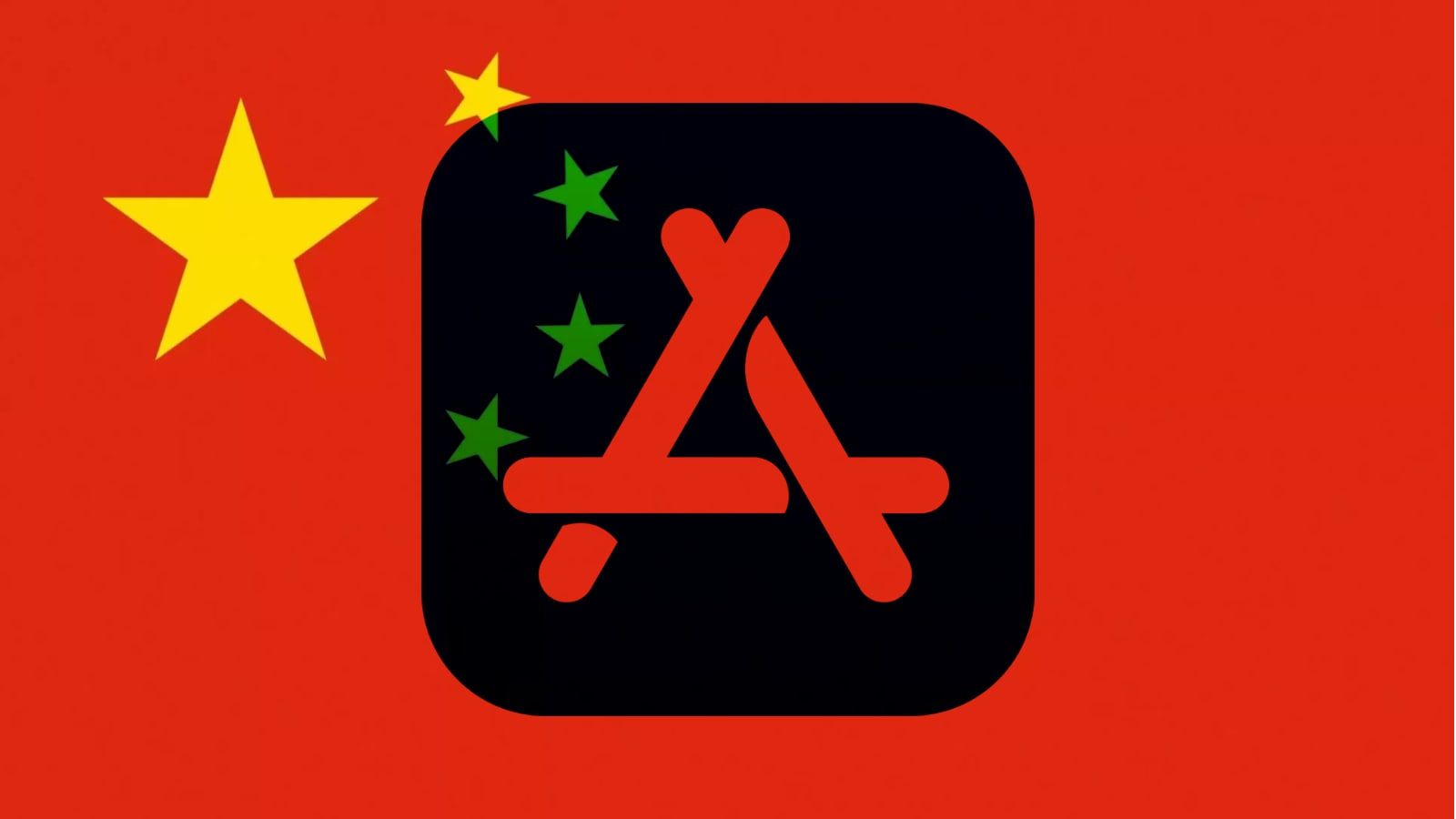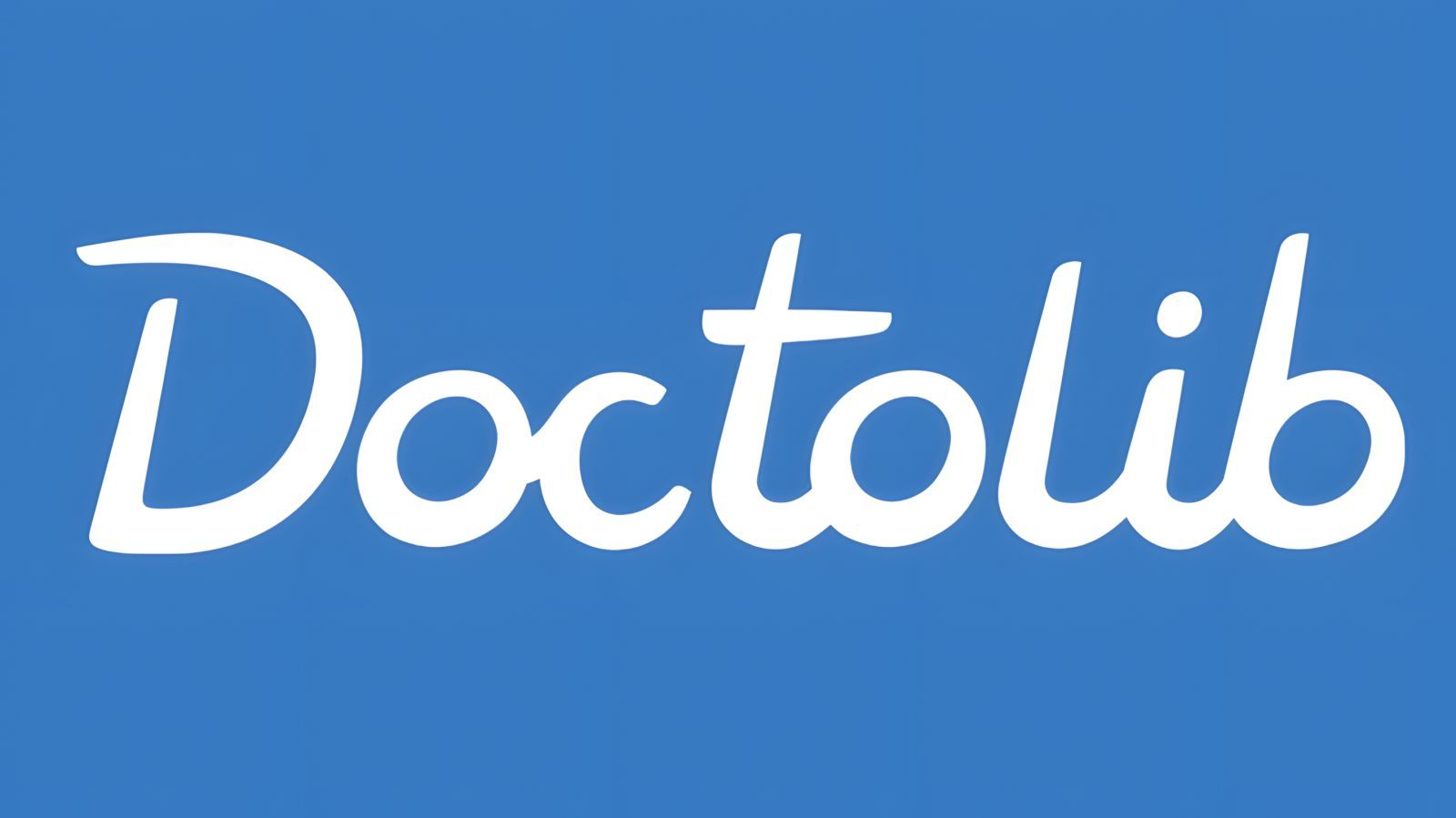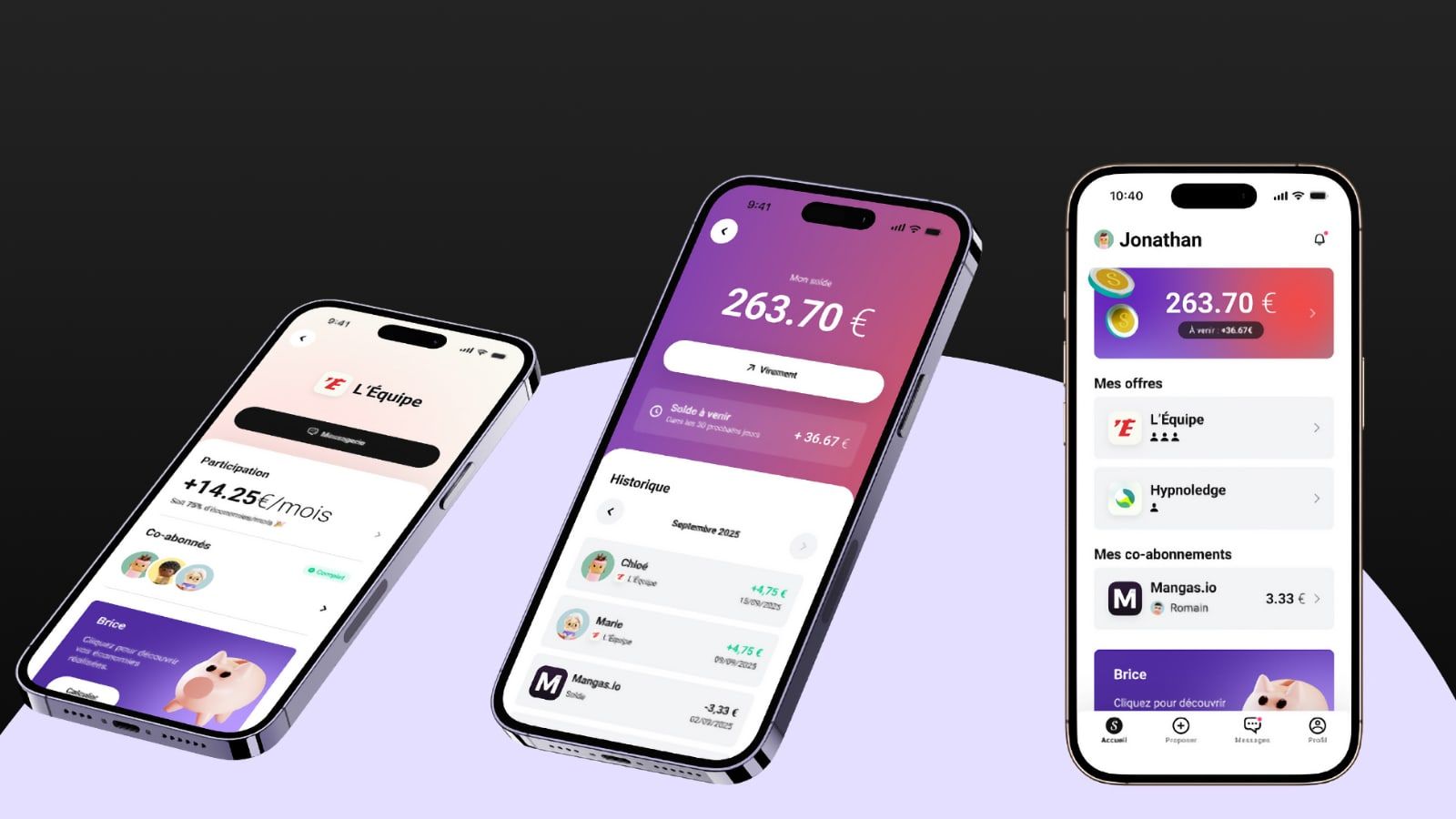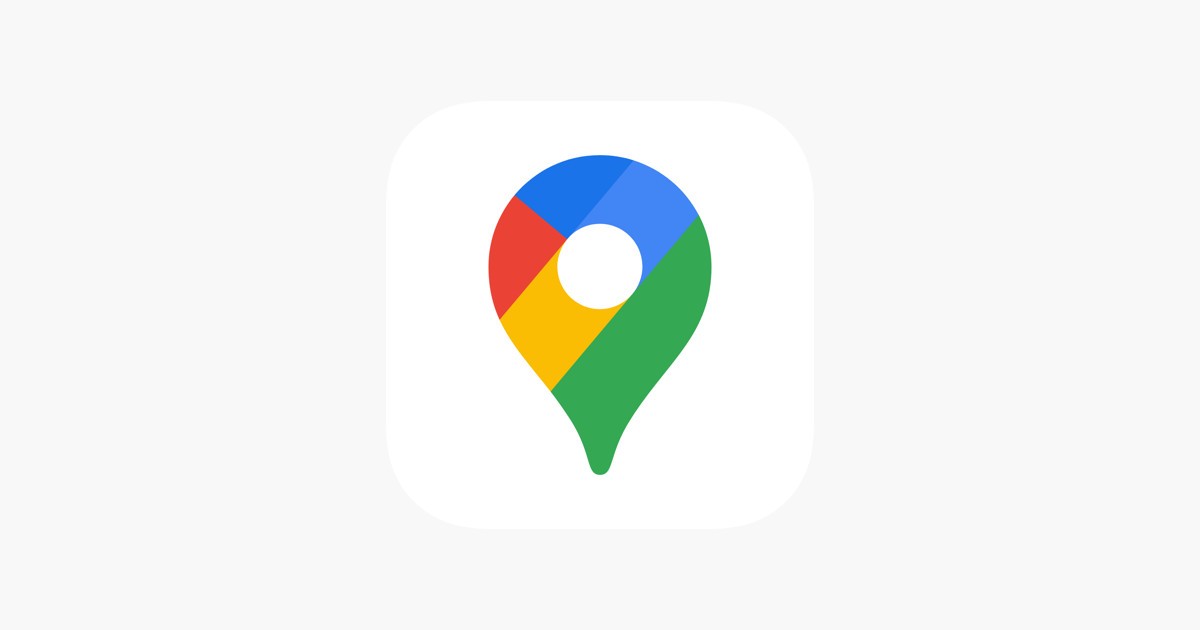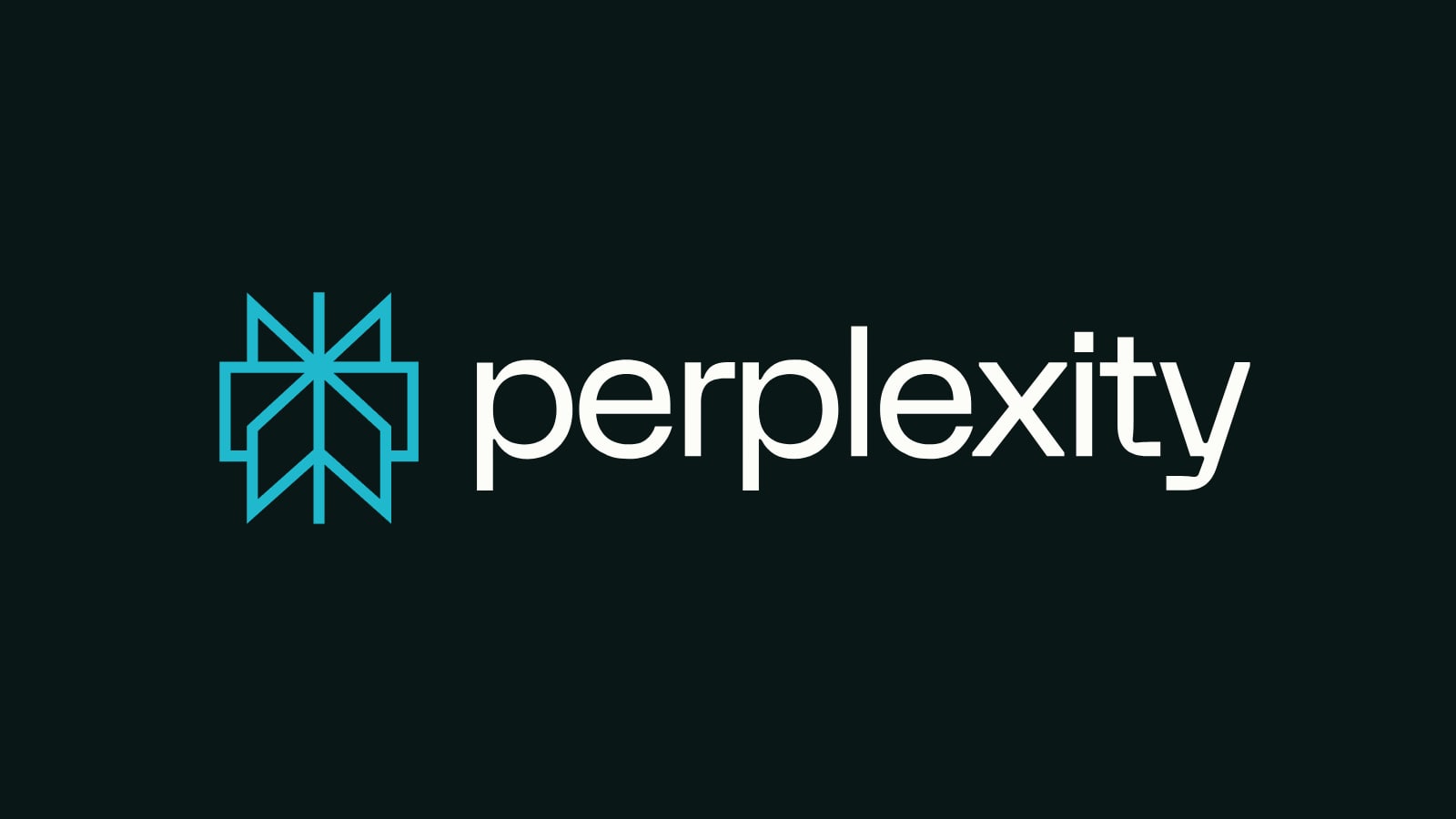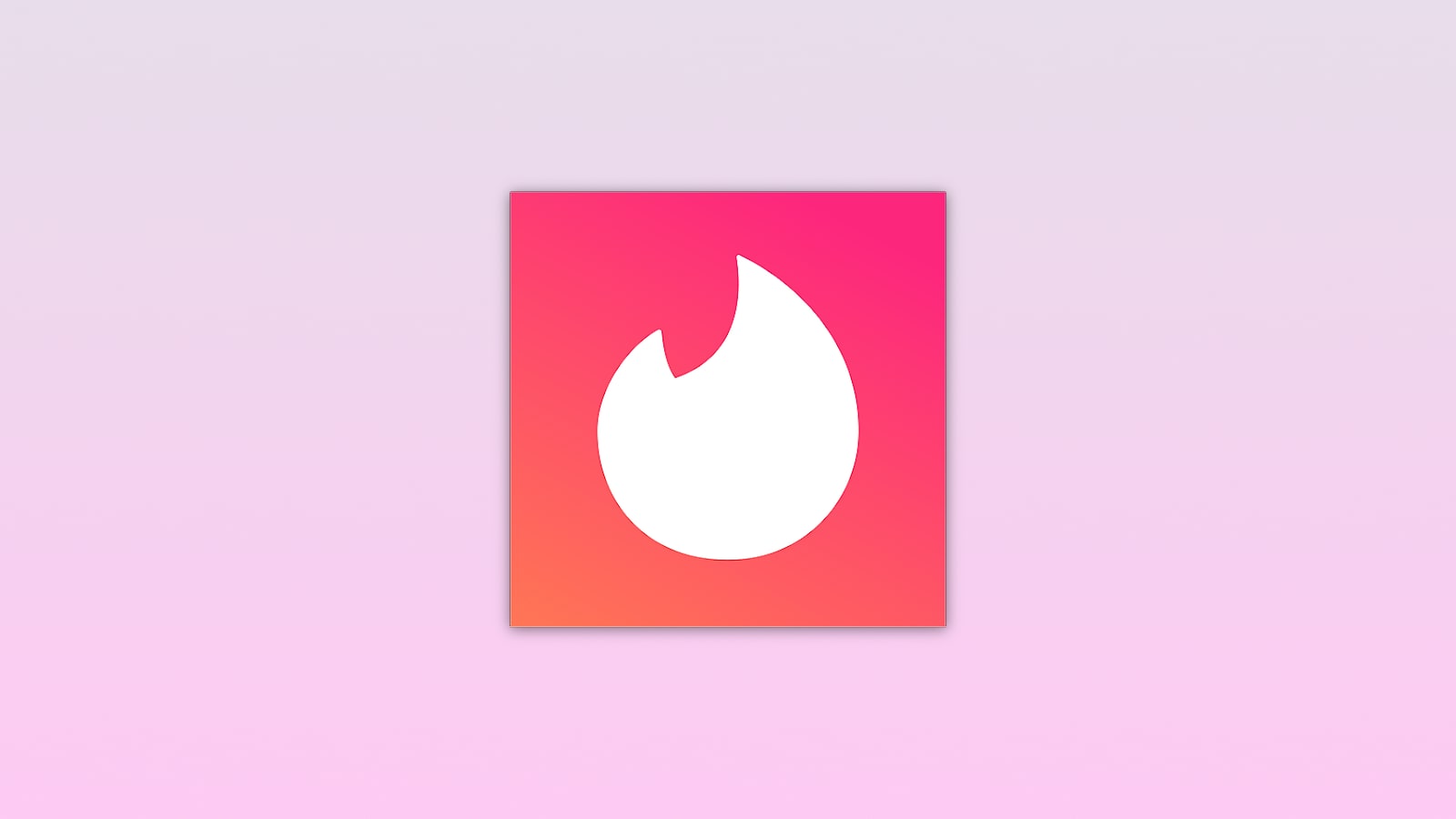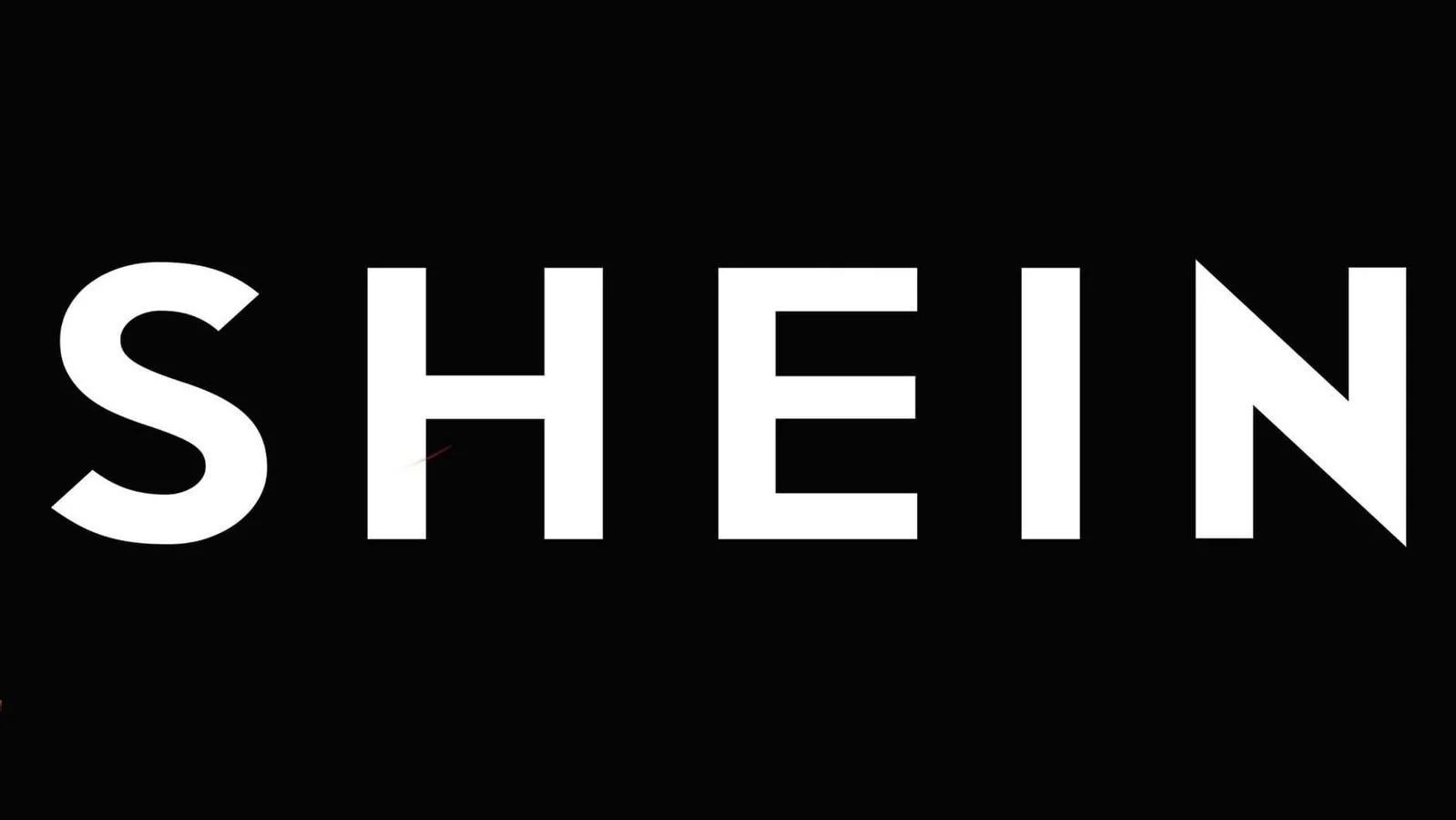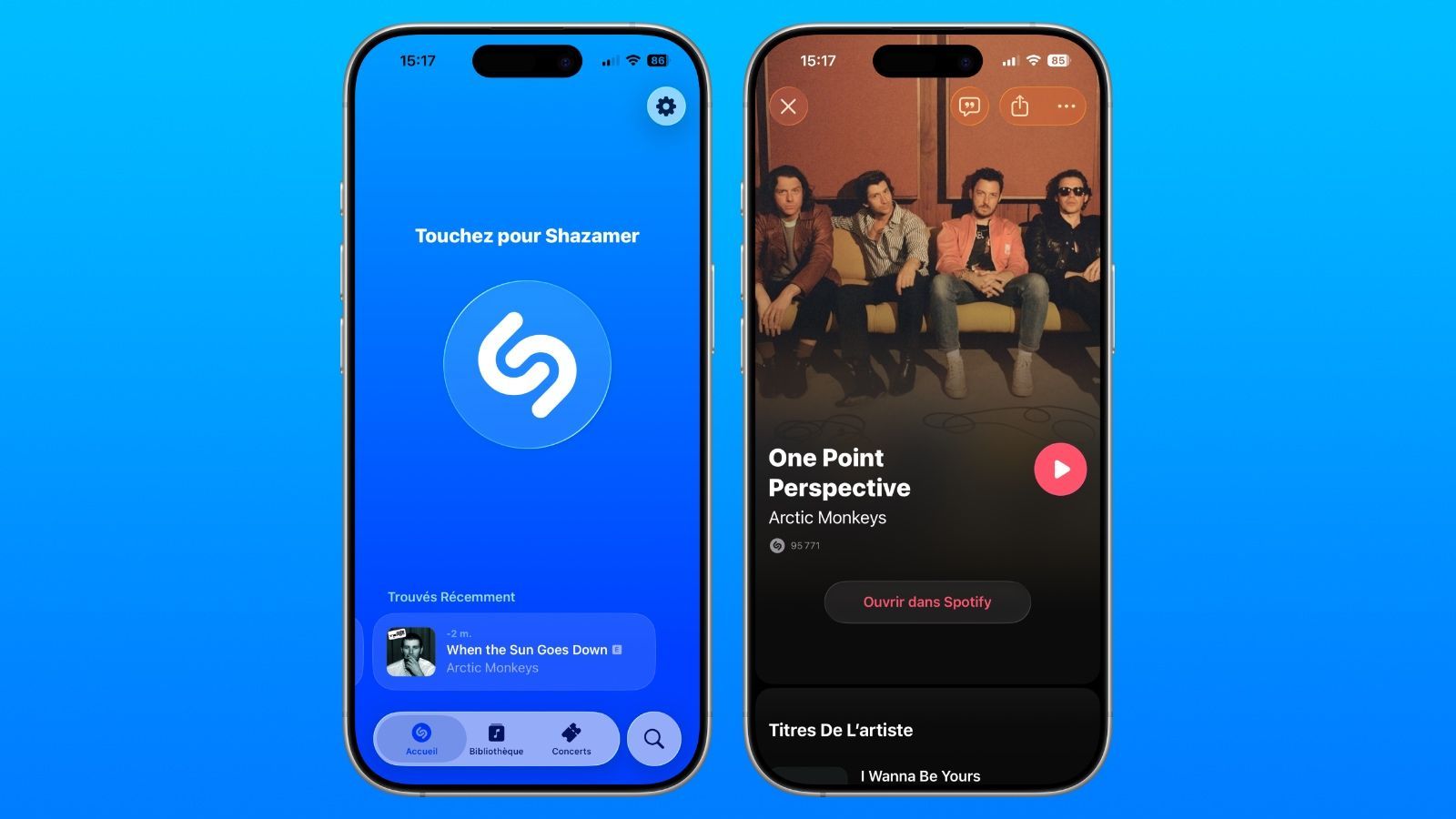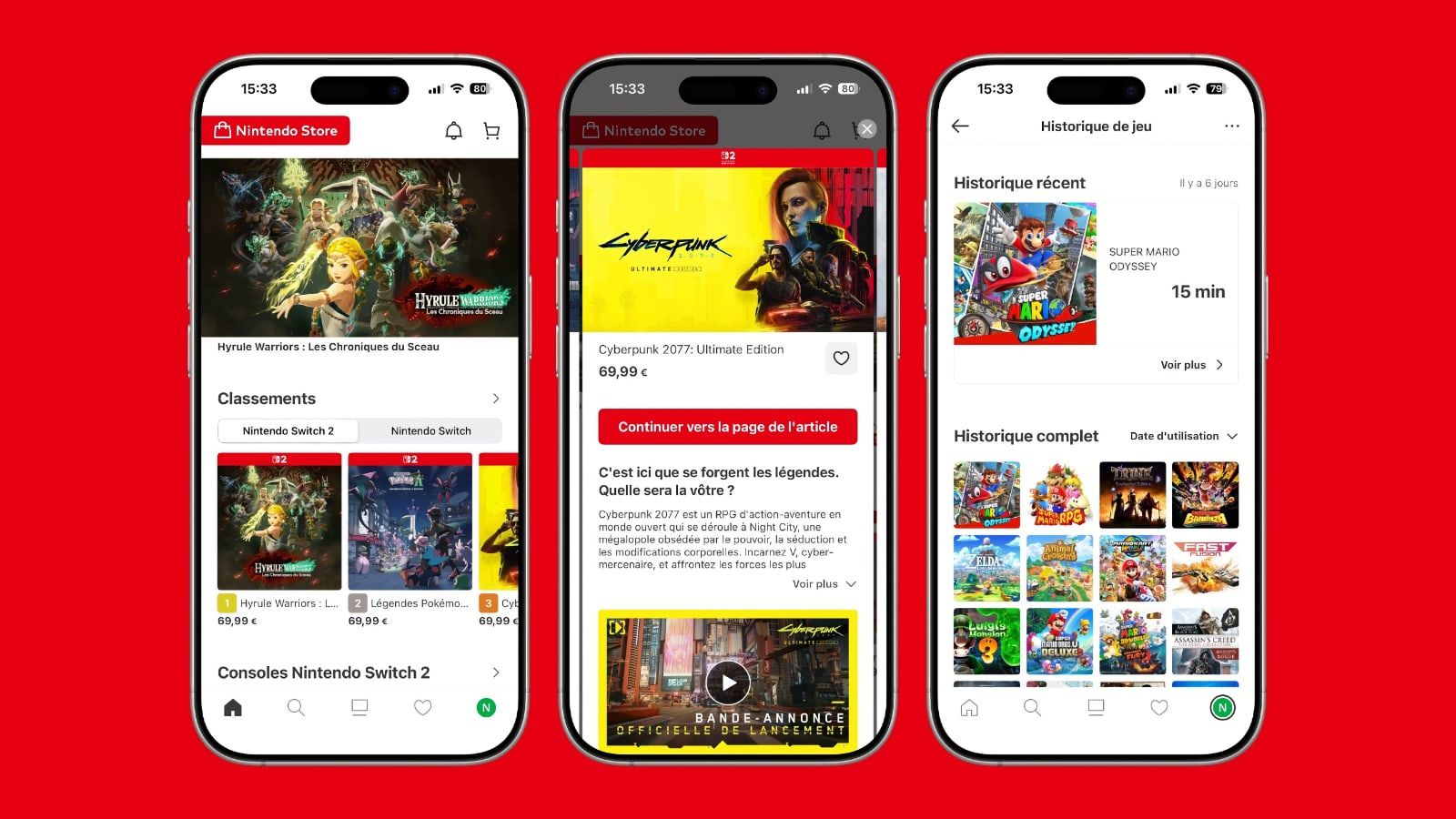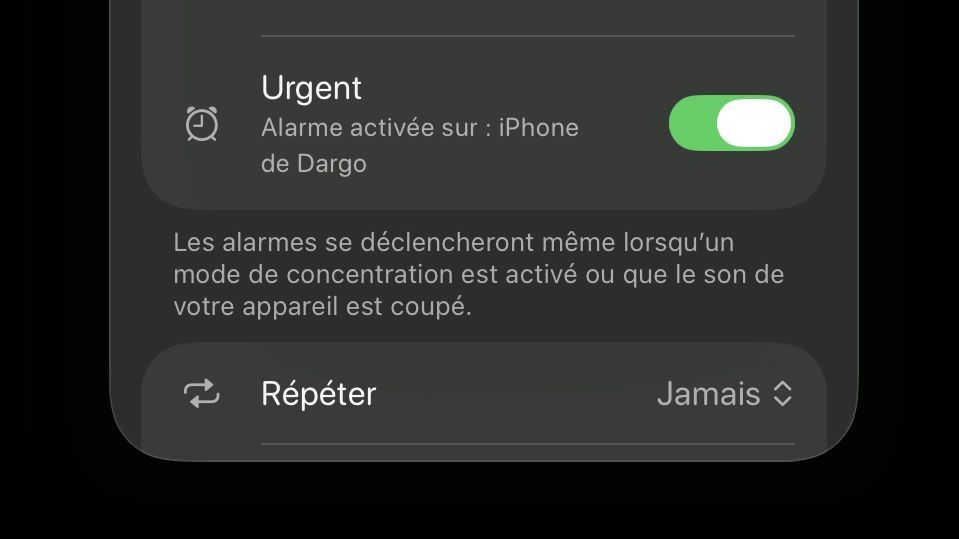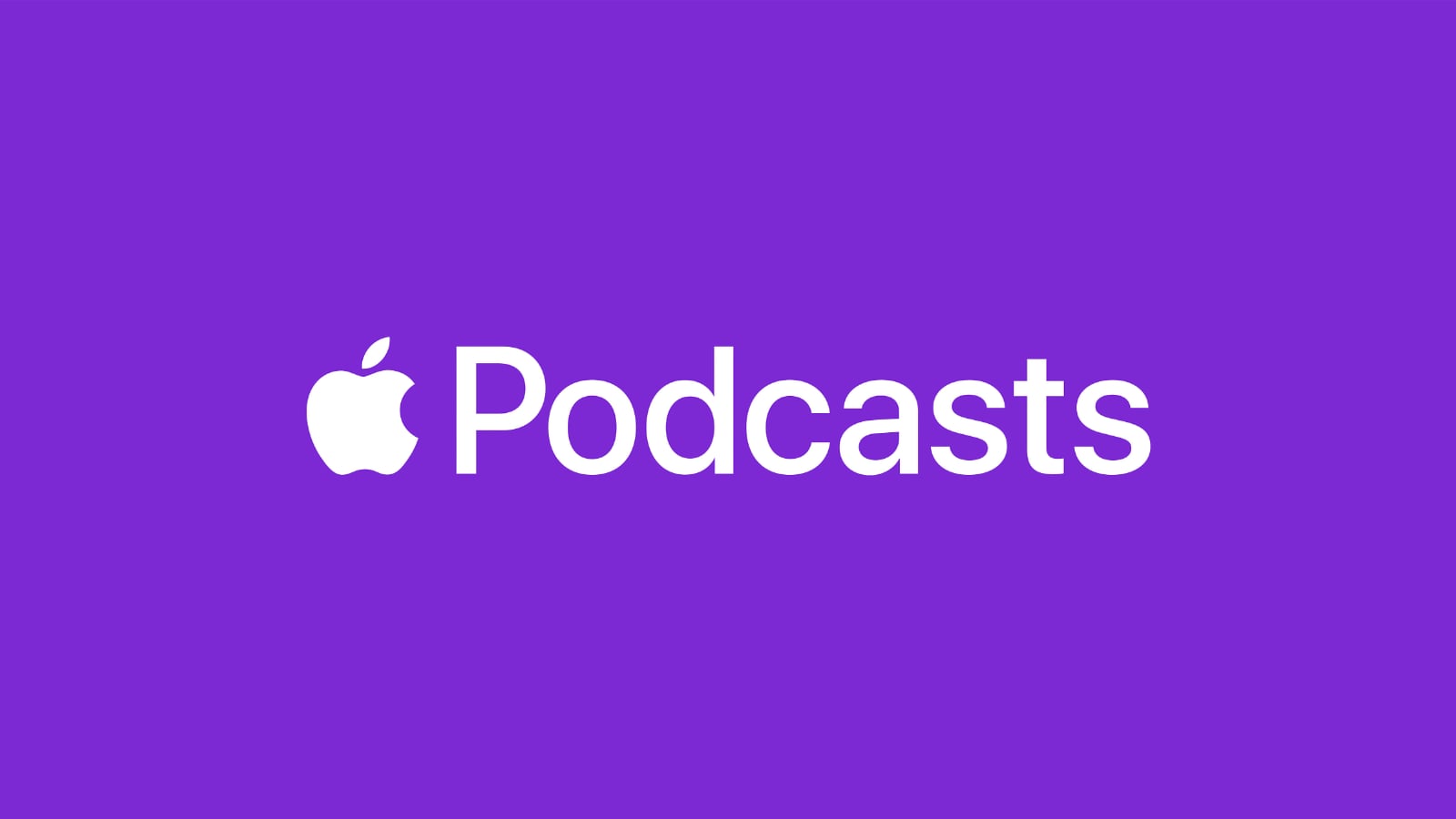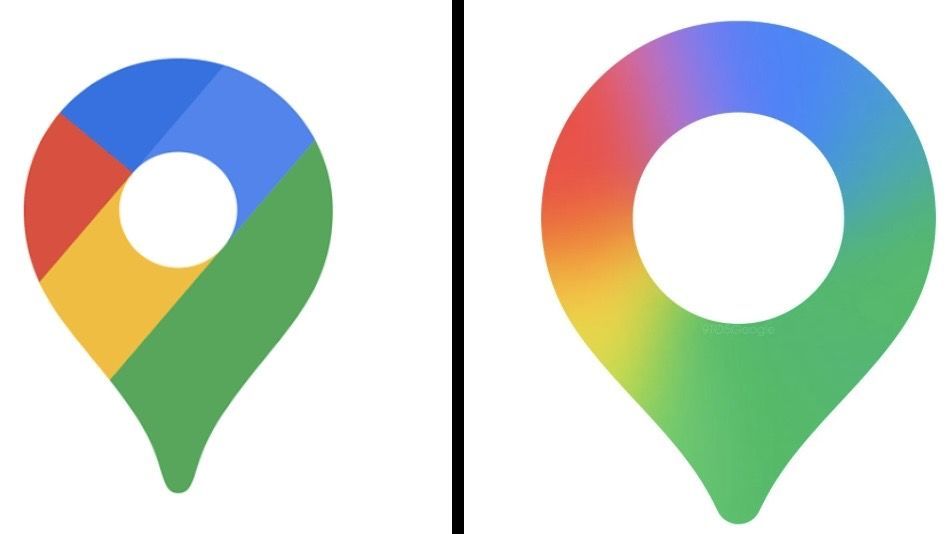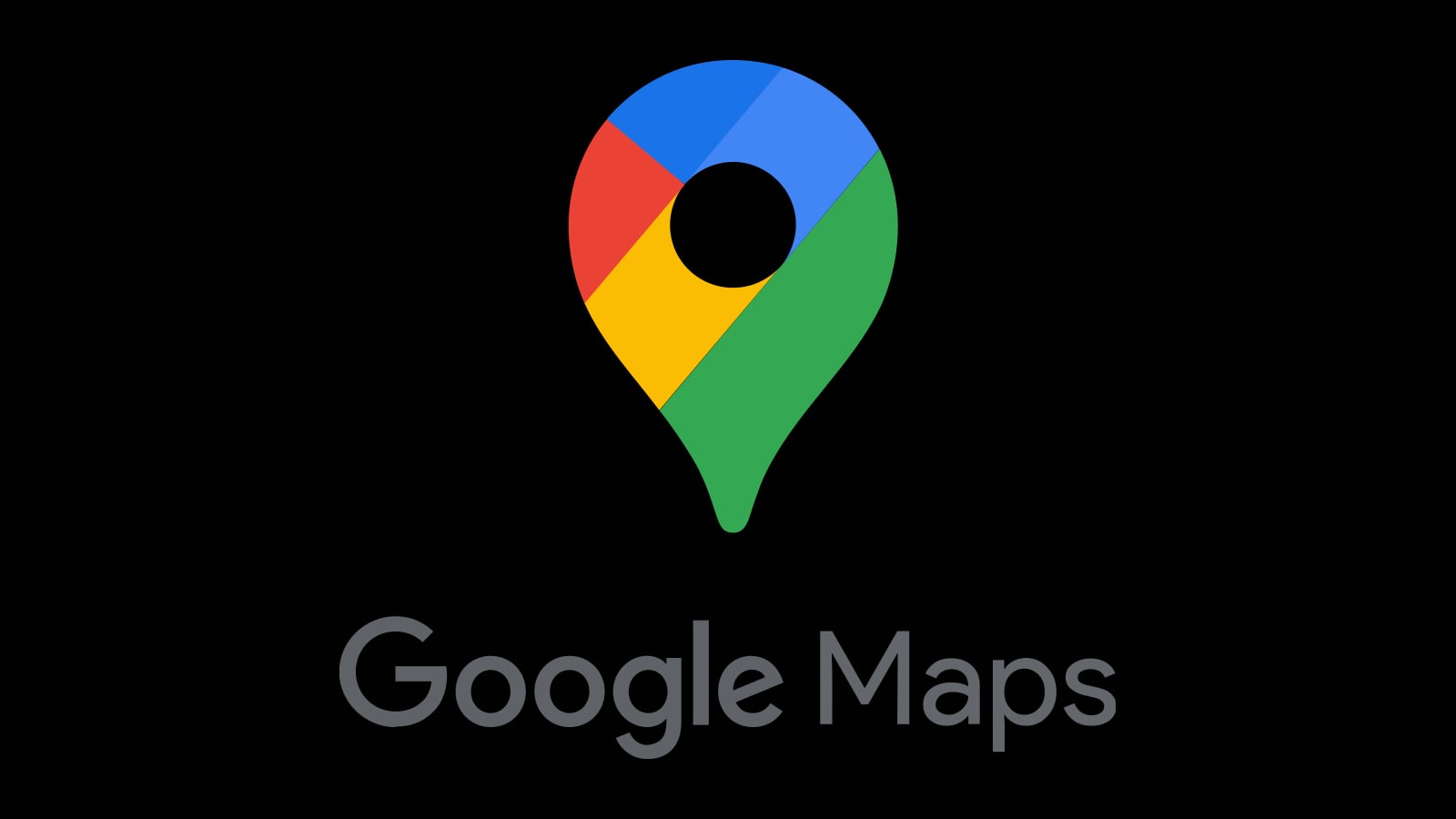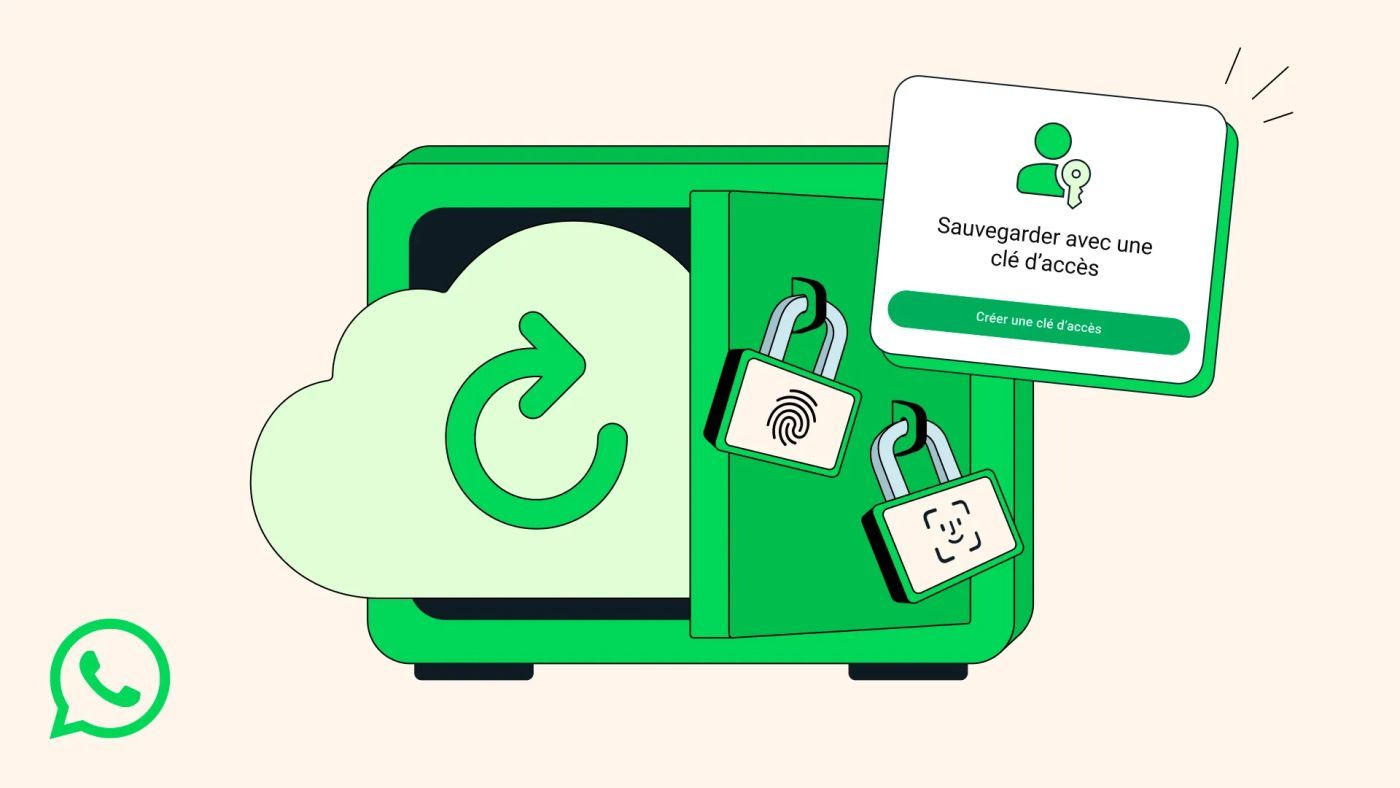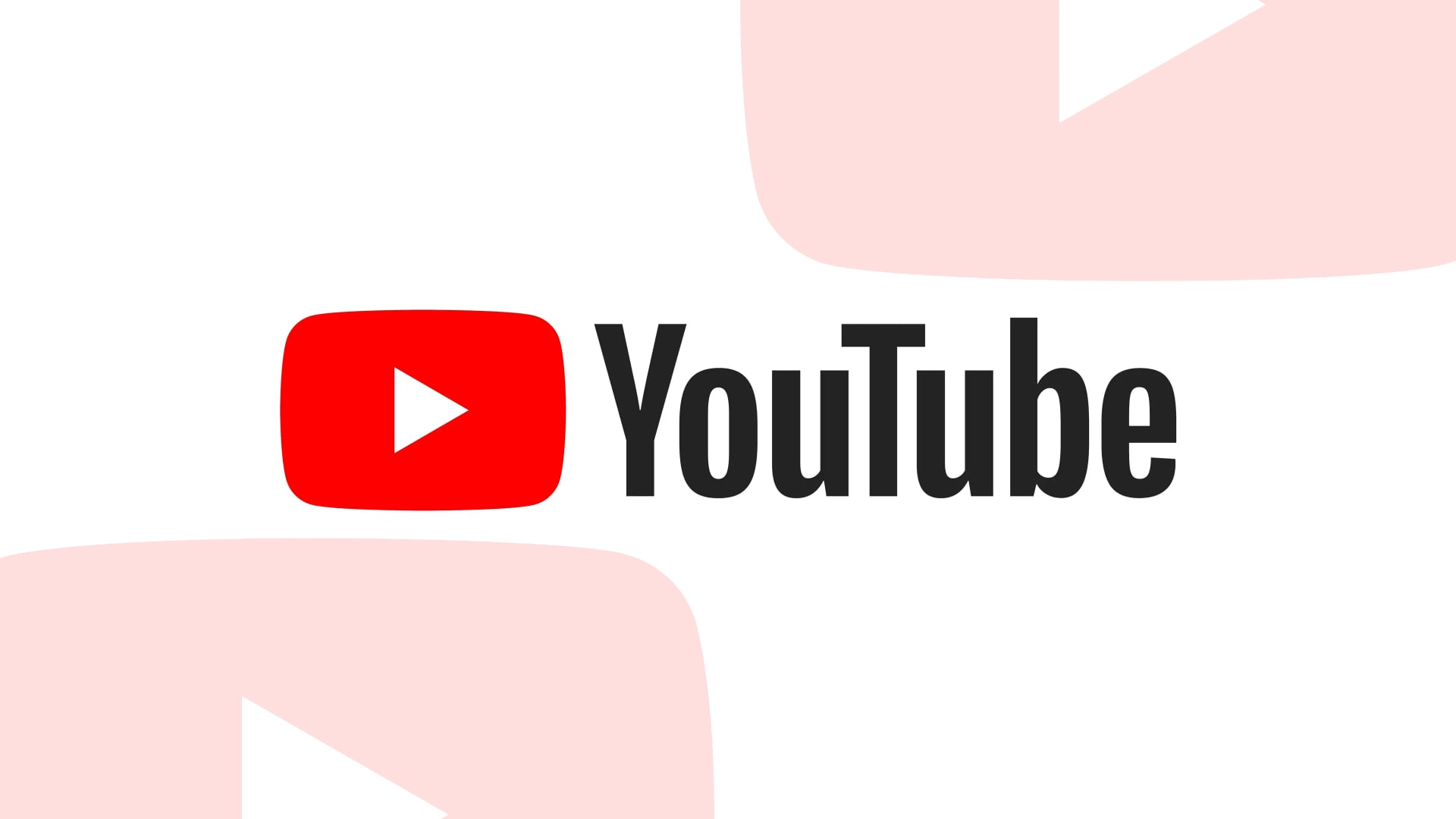GarageBand : comment créer une sonnerie pour votre iPhone ?
 Guillaume Gabriel
Guillaume Gabriel- Il y a 8 ans (Màj il y a 6 ans)
- 💬 8 coms
- 🔈 Écouter
![]() On le sait maintenant depuis quelques semaines, avec la dernière version d'iTunes sortie sur Mac, il est désormais impossible d'avoir accès à l'interface permettant de faire des sonneries.
On le sait maintenant depuis quelques semaines, avec la dernière version d'iTunes sortie sur Mac, il est désormais impossible d'avoir accès à l'interface permettant de faire des sonneries.
C'est pour cela nous vous donnons une petite astuce permettant de créer vos propres sonneries directement via votre iPhone.
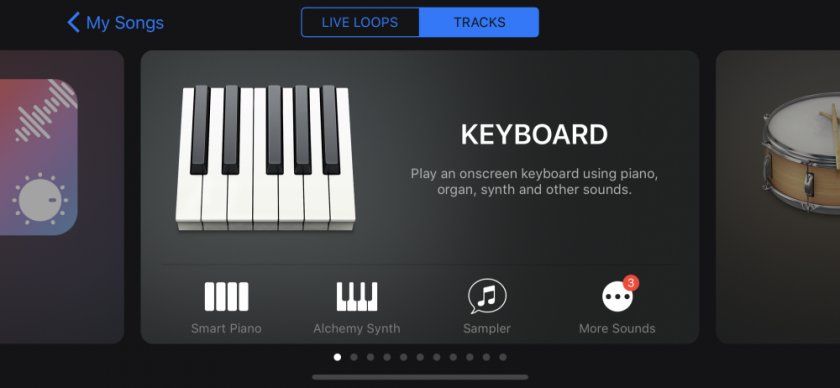
Créer facilement une sonnerie pour iPhone
De base, quand vous vous rendez dans les Réglages de l'iPhone, il faut vous rendre dans Sonnerie pour ainsi avoir accès aux sons de base ou alors être redirigé vers l'iTunes Store pour acheter des nouvelles sonneries. Mais astuce peu connue, il est possible de créer vos propres sonneries !
Pour ce faire, vous aurez besoin de l'application musicale d'Apple se nommant GarageBand et qui va vous permettre de réaliser cette prouesse.
Créez un nouveau morceau en appuyant sur le petit "+" de la barre d'outils de l'application. À vous maintenant de créer des sons, des tonalités ou des battements avec n'importe quel instrument ! Le seul requis, c'est que votre morceau ne doit pas dépasser les 30 secondes !
Si jamais vous souhaitez importer une chanson de votre bibliothèque musicale pour en faire une sonnerie, c'est également possible. Pour cela, créez un nouveau morceau en sélectionnant n'importe quel instrument. Il faudra alors enregistrer une petite démo de ce même instrument (2-3 secondes suffisent).
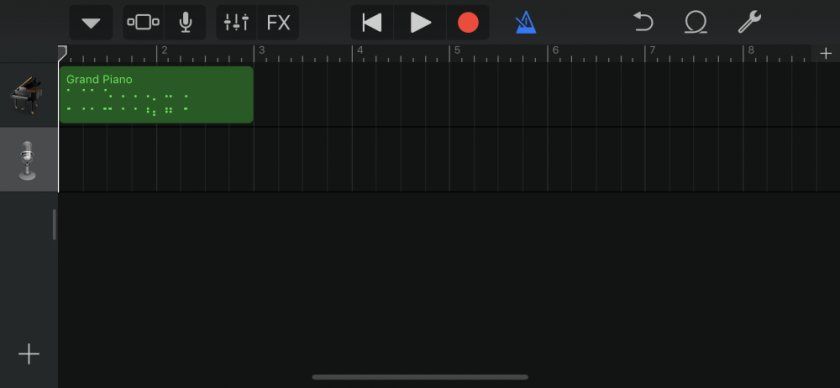
Appuyez alors sur le bouton permettant d'avoir un aperçu de votre projet actuel et des différentes pistes (comme ci-dessus), ce bouton se trouvant en haut à gauche de l'application. Vous verrez ainsi votre piste créée au préalable, que vous allez bientôt pouvoir supprimer.
Pour importer un morceau de votre bibliothèque, appuyez sur le bouton Loops (en haut à droite de la fenêtre) et sélectionnez en source audio "Musique". Il ne reste plus qu'à trouver le morceau voulu (attention, certains morceaux sont malheureusement protégés, ils seront alors grisés et inutilisables) puis de rester appuyer dessus pour l'importer dans votre projet Garageband.
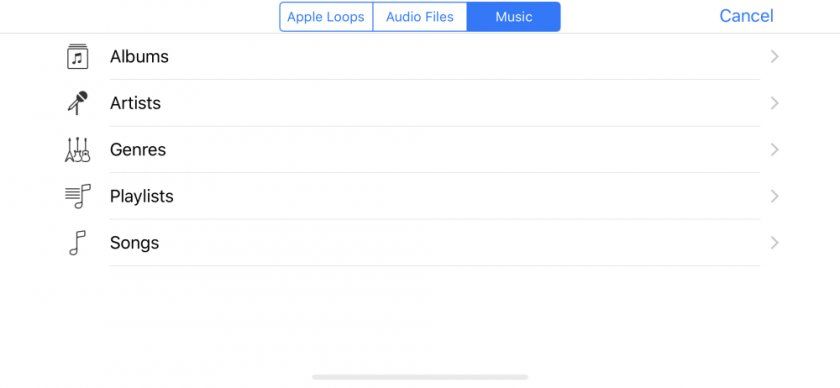
Vous pouvez maintenant supprimer votre "création" pour ne laisser qu'une seule piste, celle de votre morceau importé. Pour la supprimer, il vous faudra appuyer une première fois sur la piste pour la sélectionner, puis une seconde fois pour faire apparaitre un menu permettant la suppression.
Il ne vous reste plus qu'à utiliser les fonctionnalités de Garageband pour rogner et éditer votre morceau afin que celui-ci fasse 30 secondes maximum (sélectionner votre piste, faites apparaitre le menu, vous pourrez utiliser la fonction Scinder".
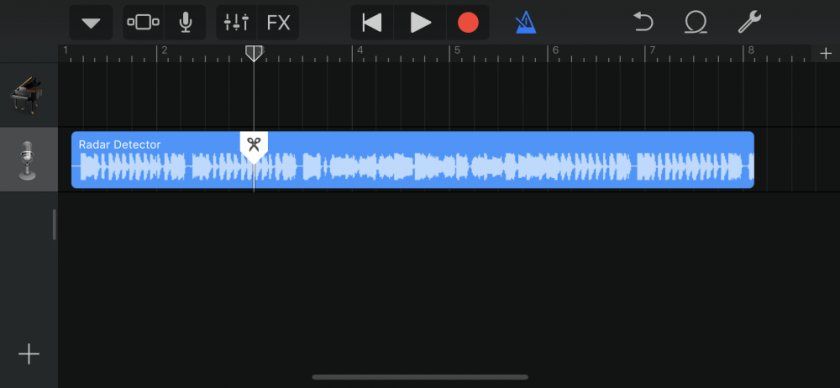
Une fois que votre morceau vous plaît et que vous êtes sûr qu'il fasse moins de 30 secondes, il ne vous reste plus qu'à le sauvegarder dans votre iPhone : revenez sur l'écran "Mes morceaux" (la flèche pointant vers le bas, en haut à gauche de votre écran) puis restez appuyer sur votre création. Un menu va apparaitre, appuyez sur Partager puis Sonnerie, donnez-lui un nom puis attendez que l'export se fasse.
Il ne vous reste plus qu'à vous rendre dans les Réglages de votre iPhone pour sélectionner votre nouvelle sonnerie !
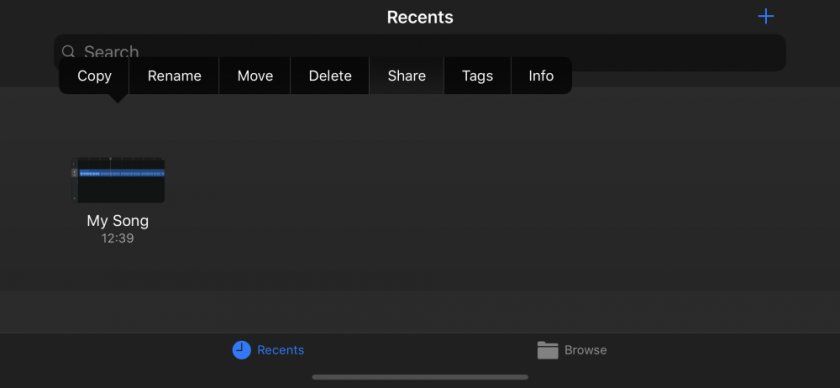
Télécharger gratuitement GarageBand