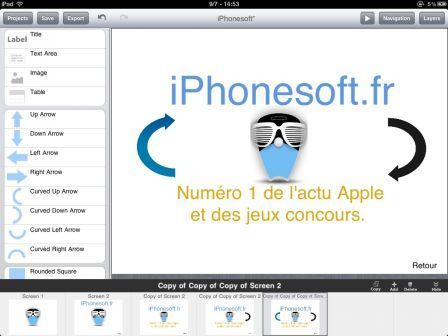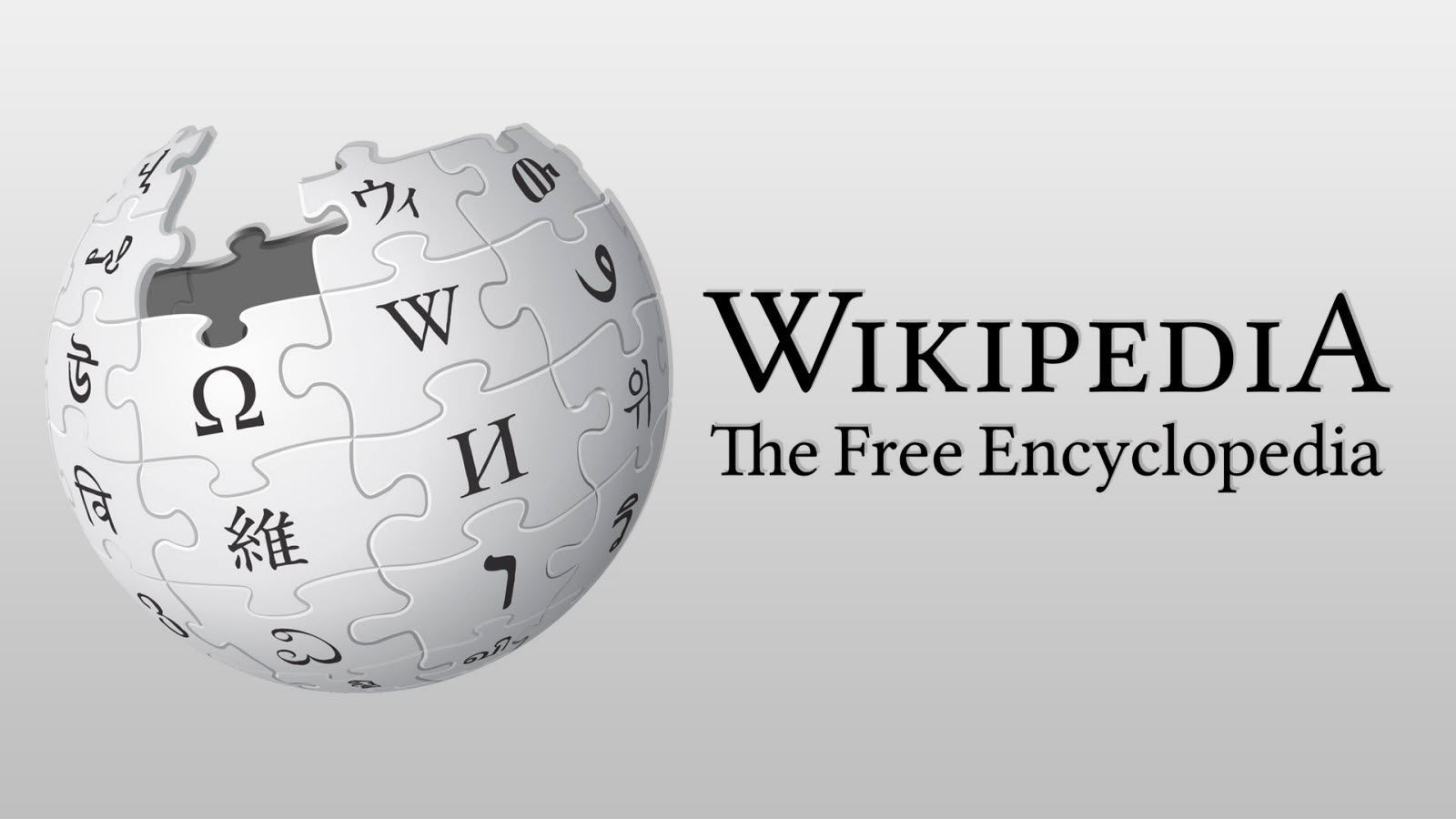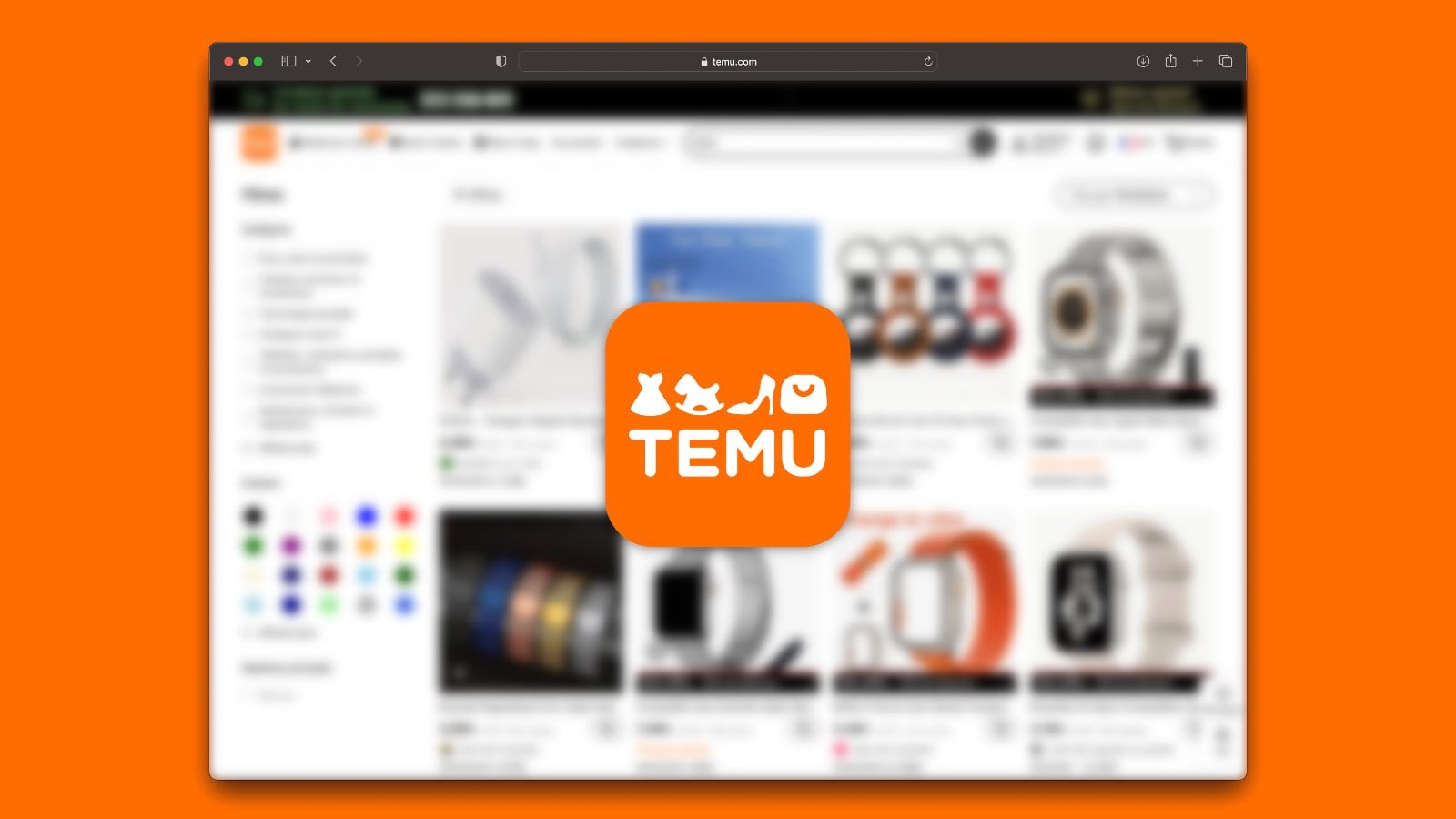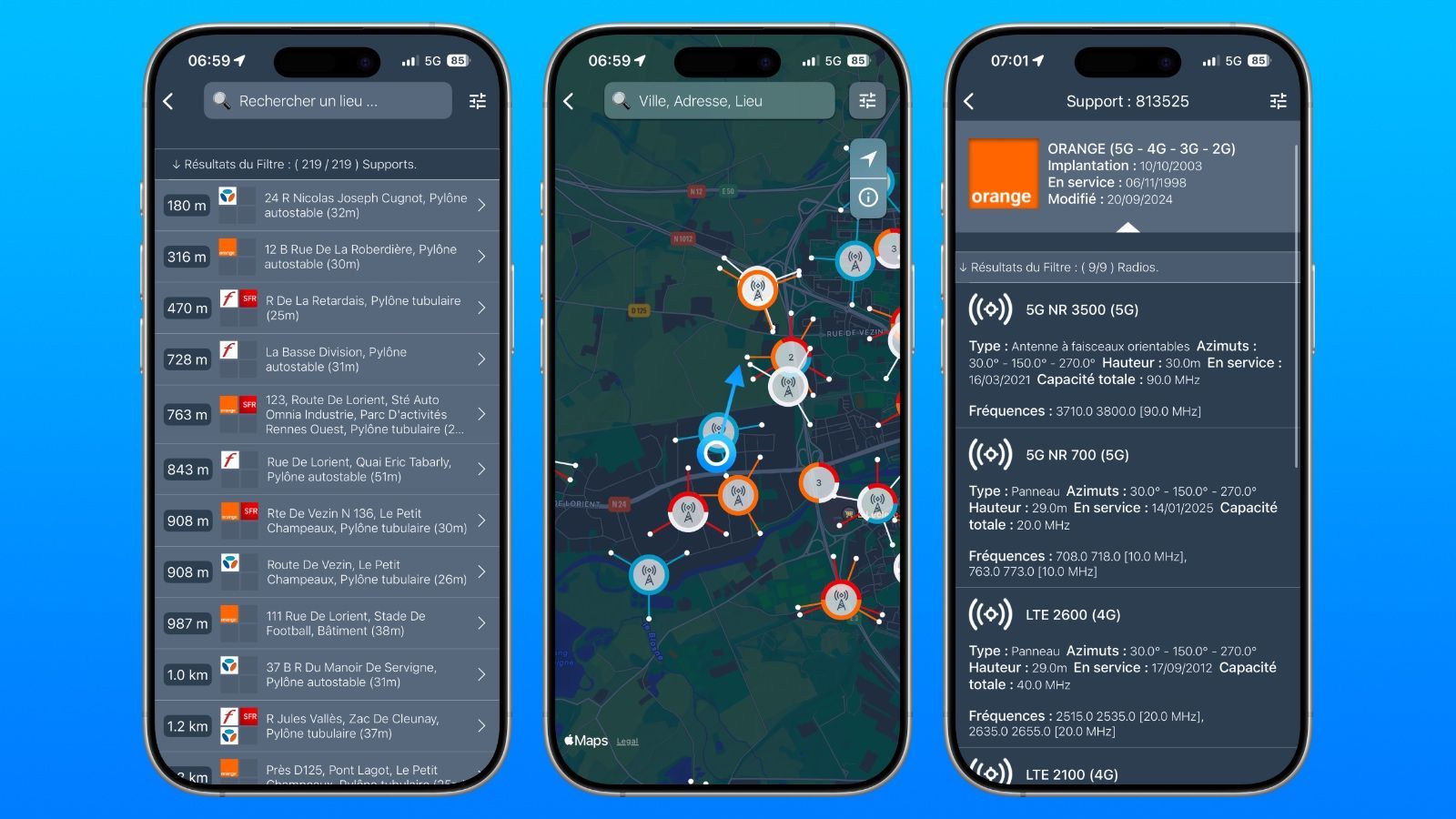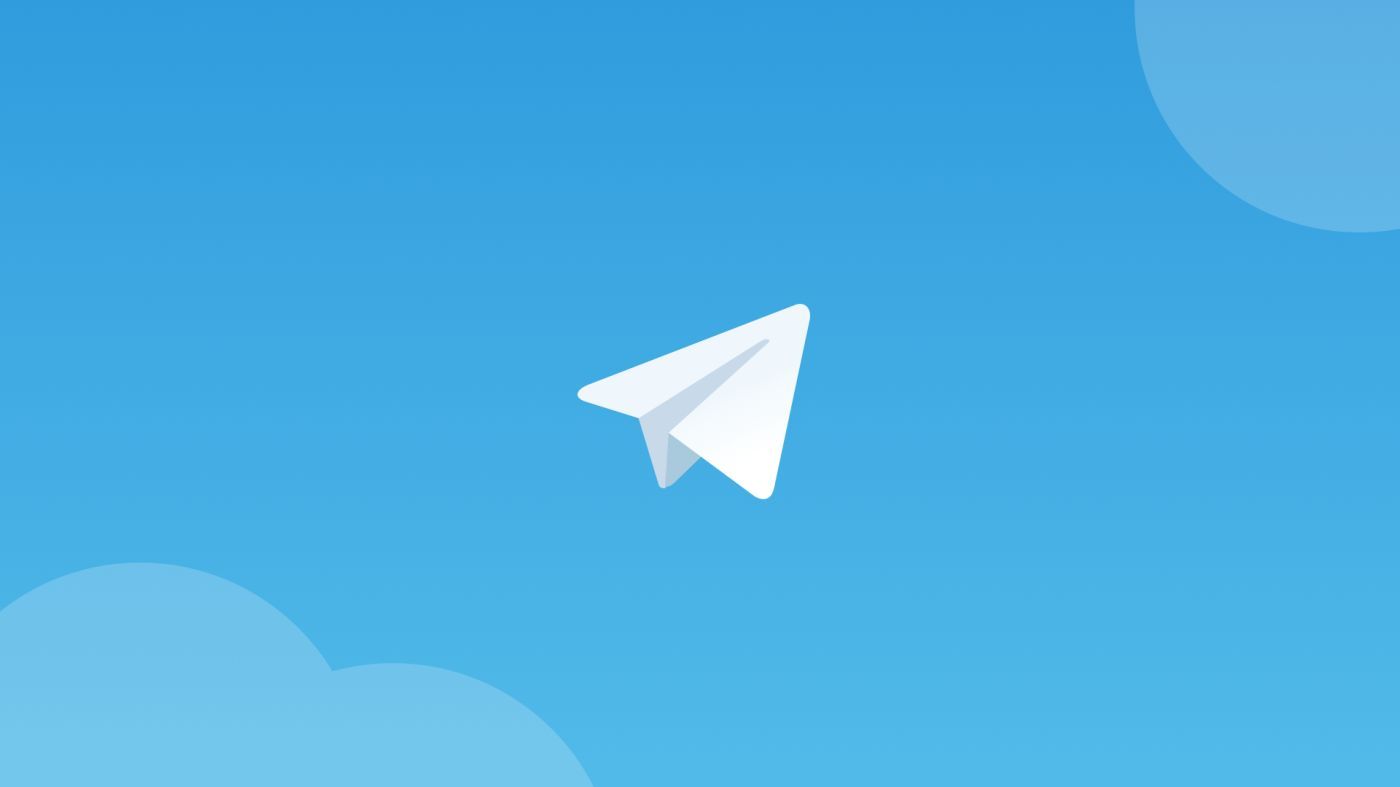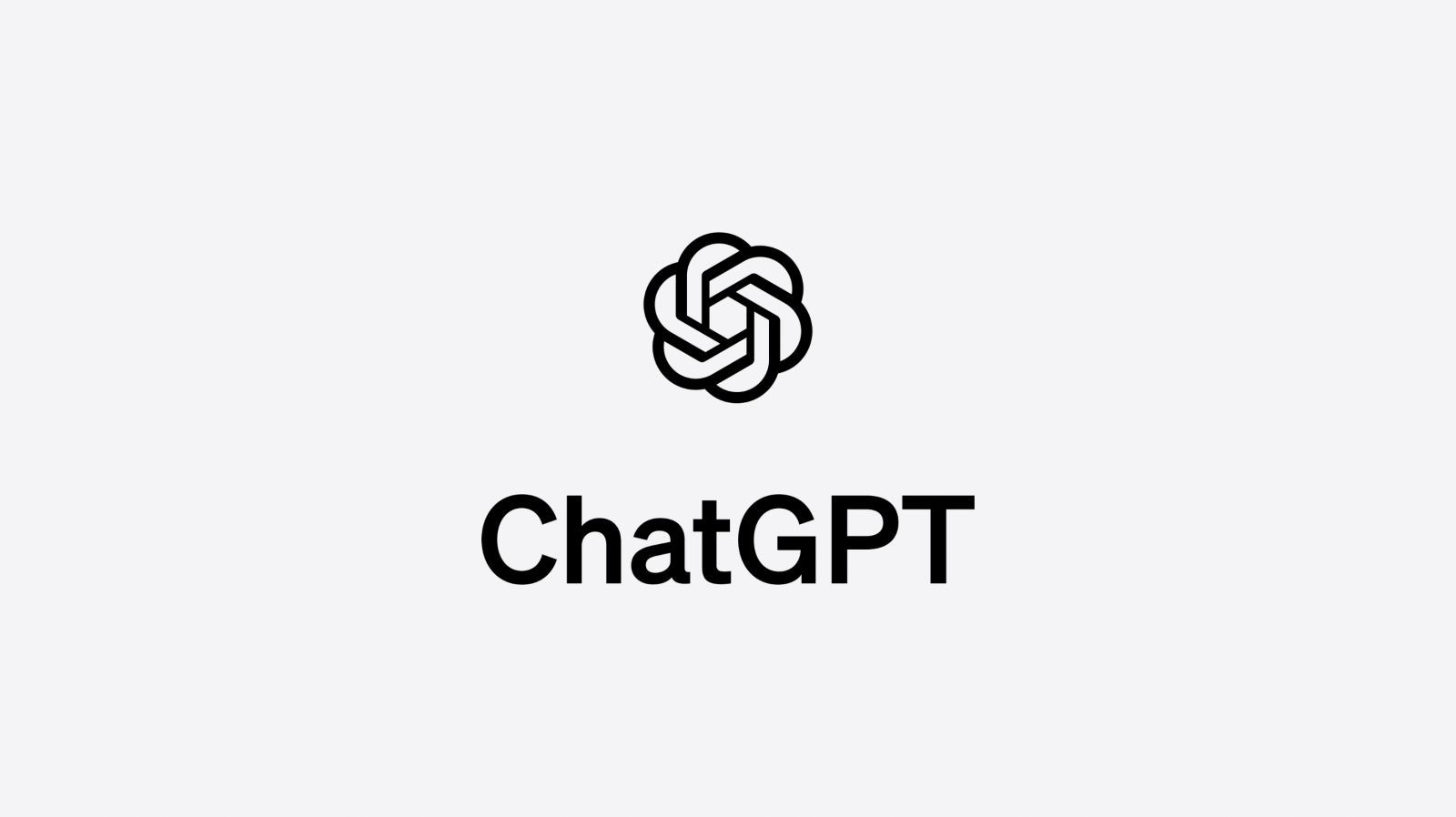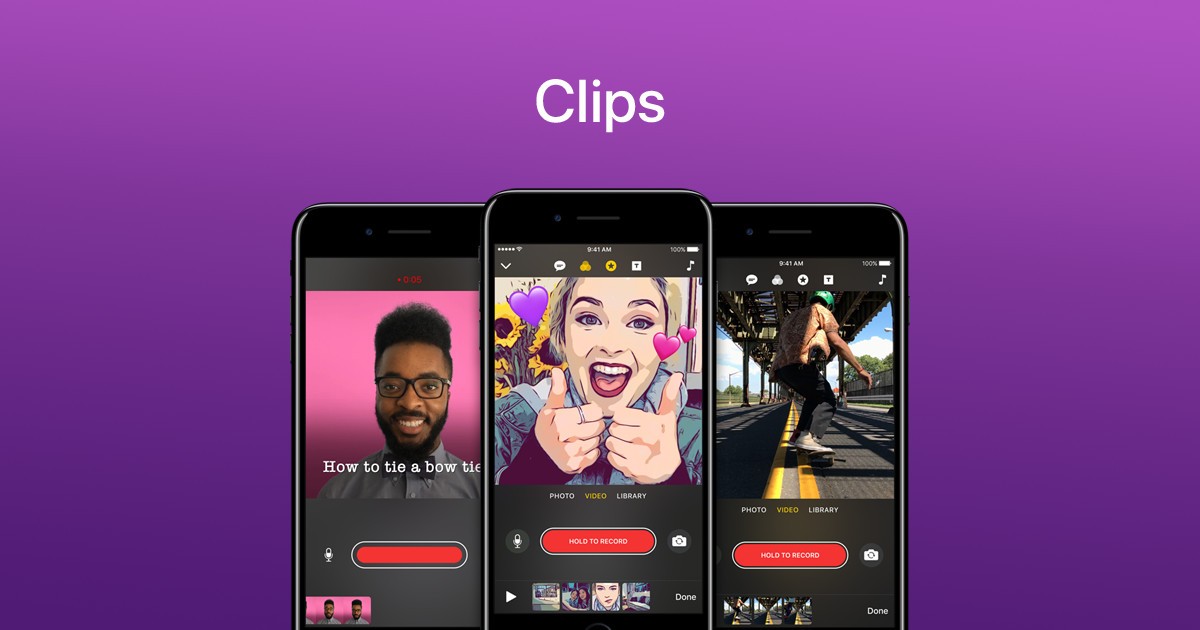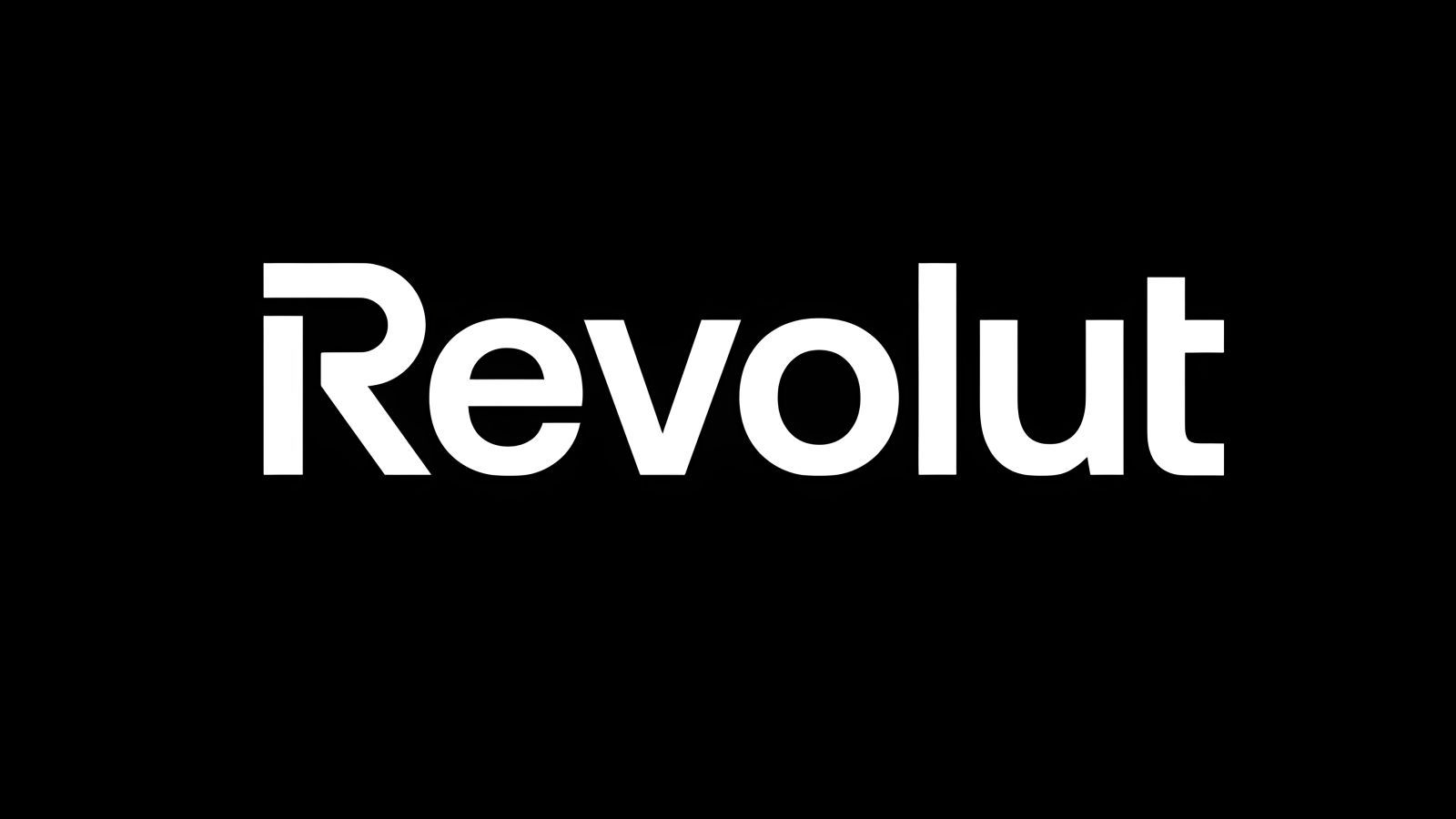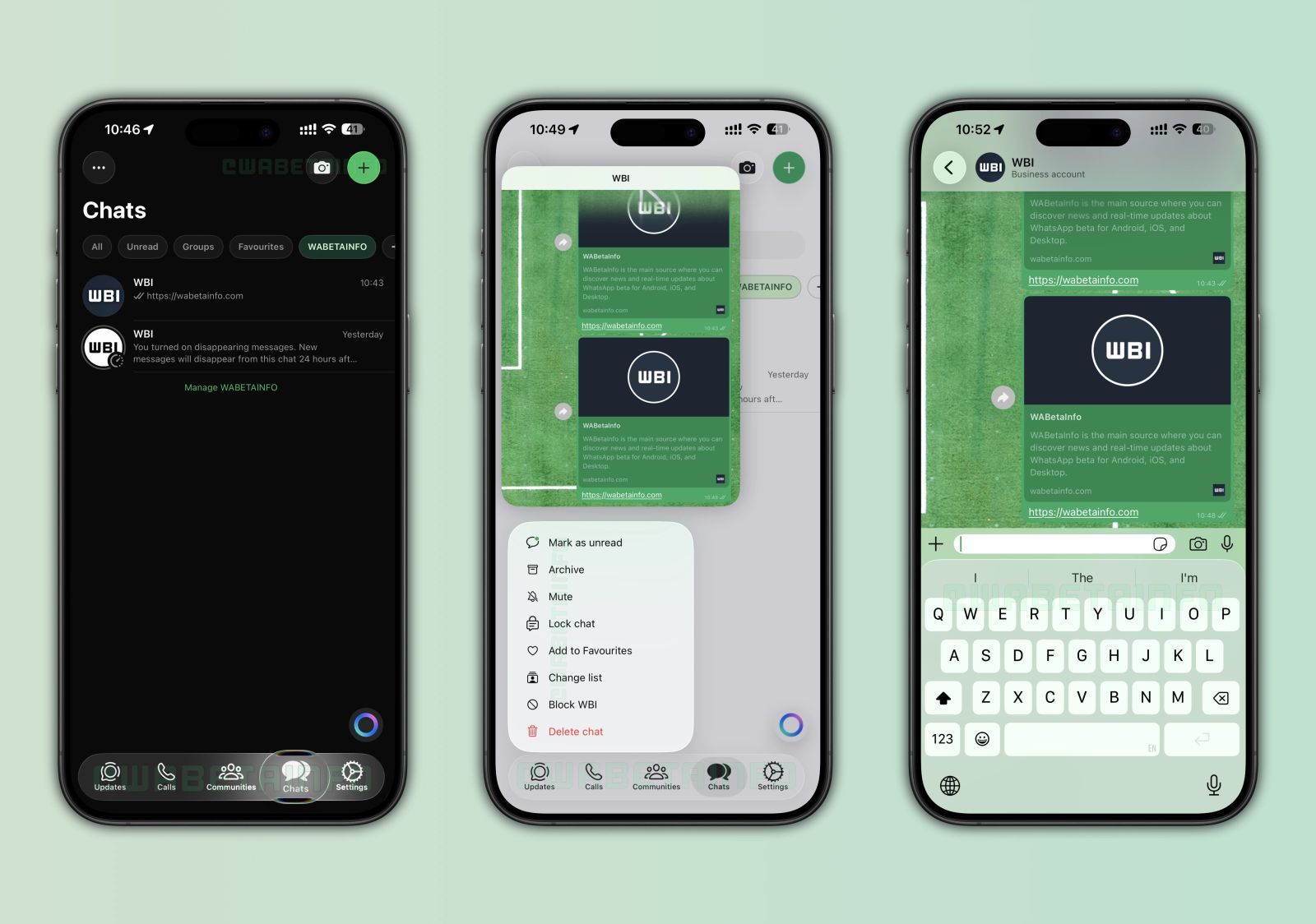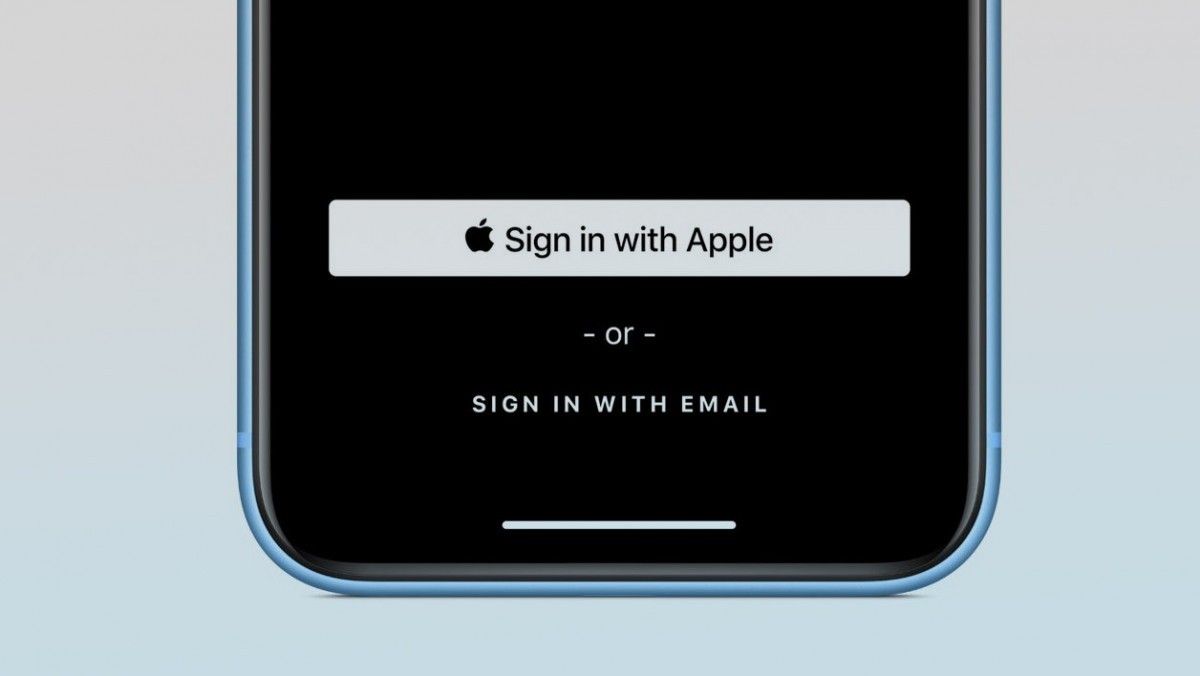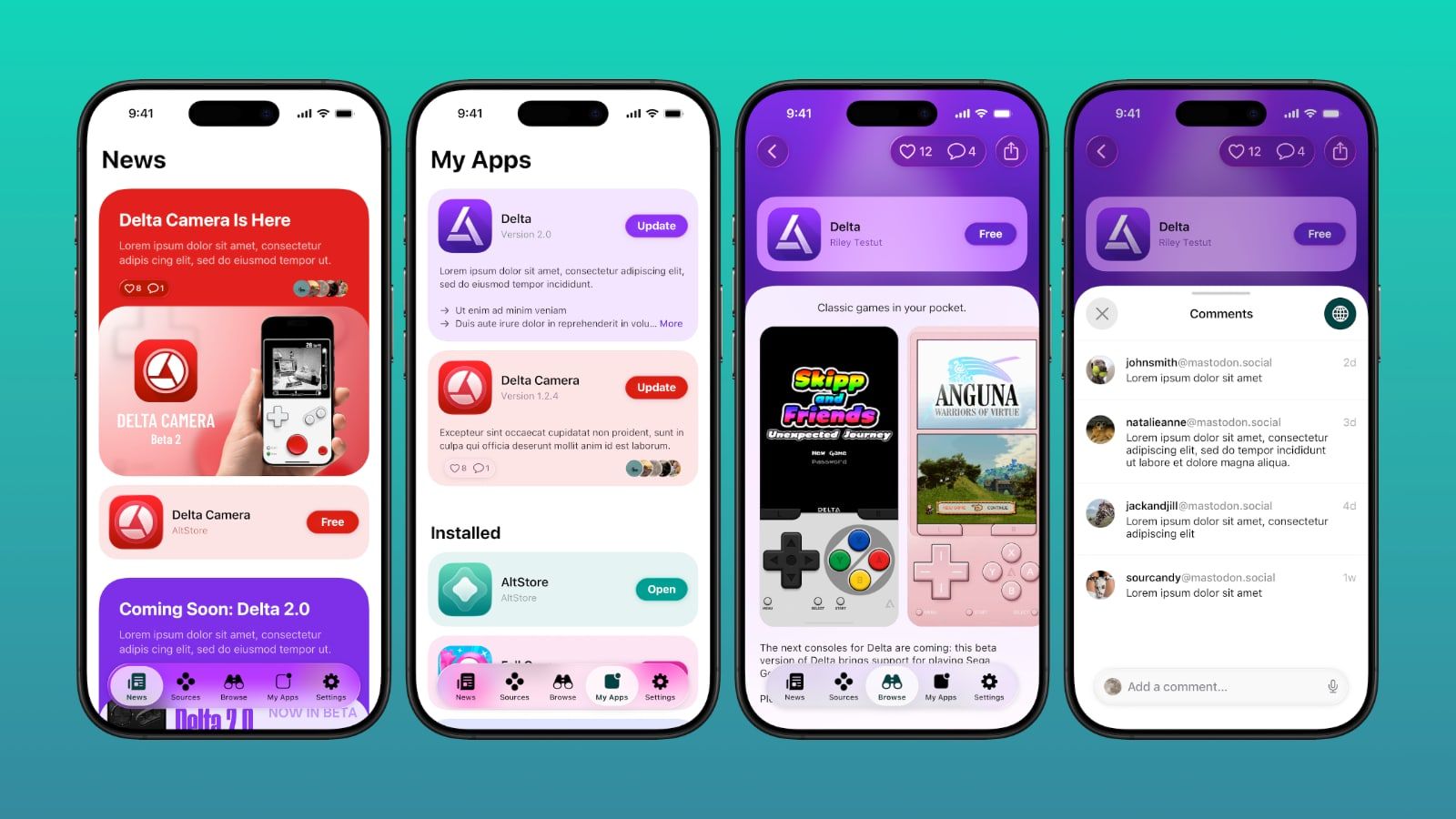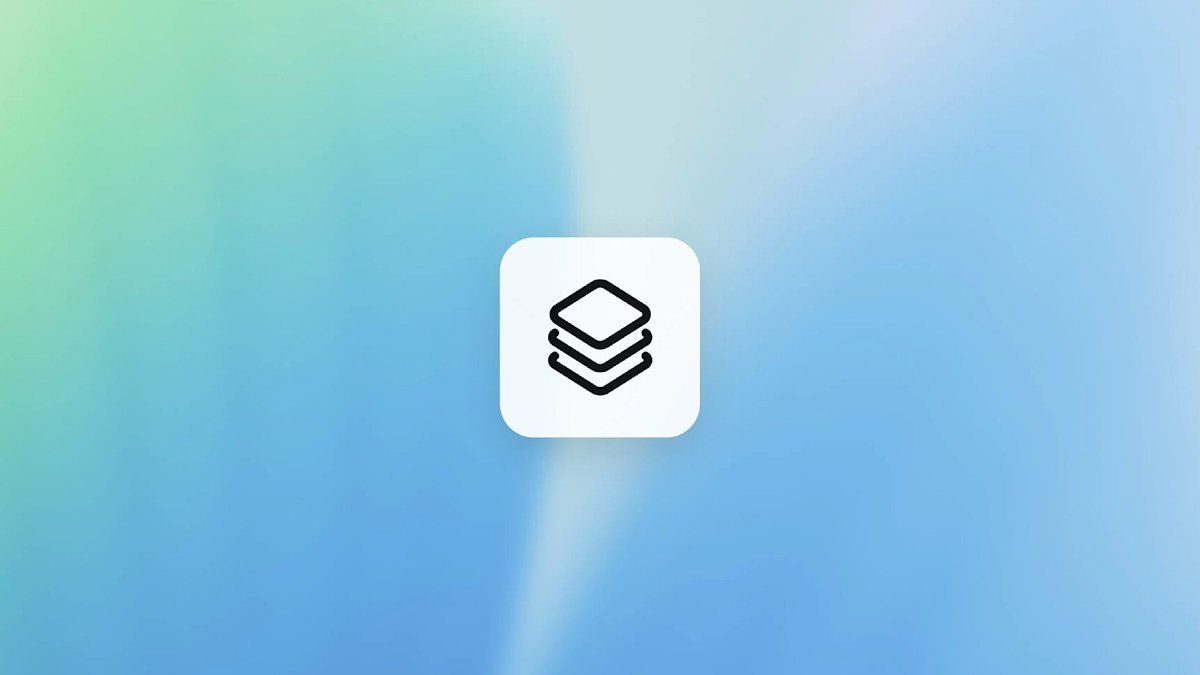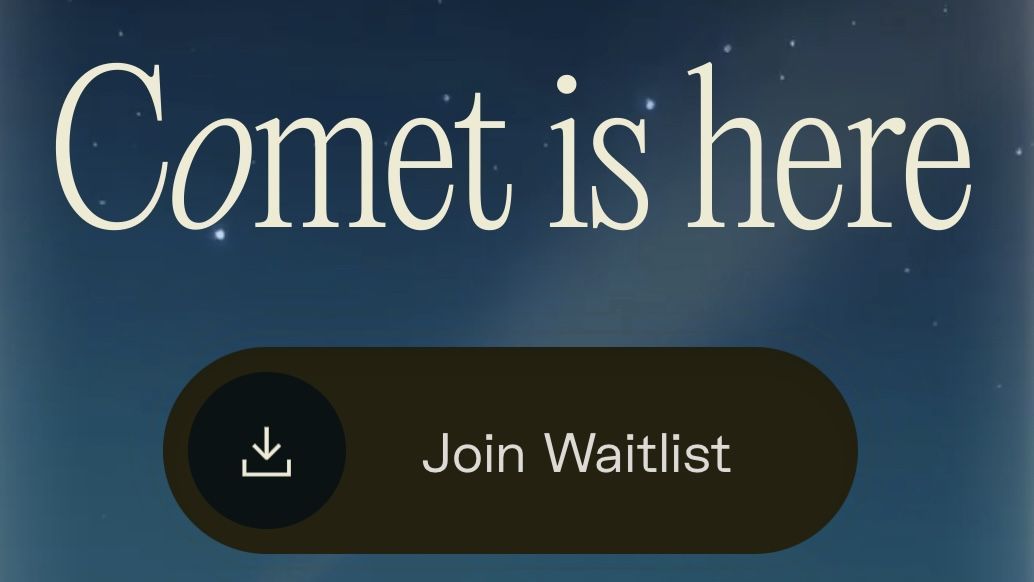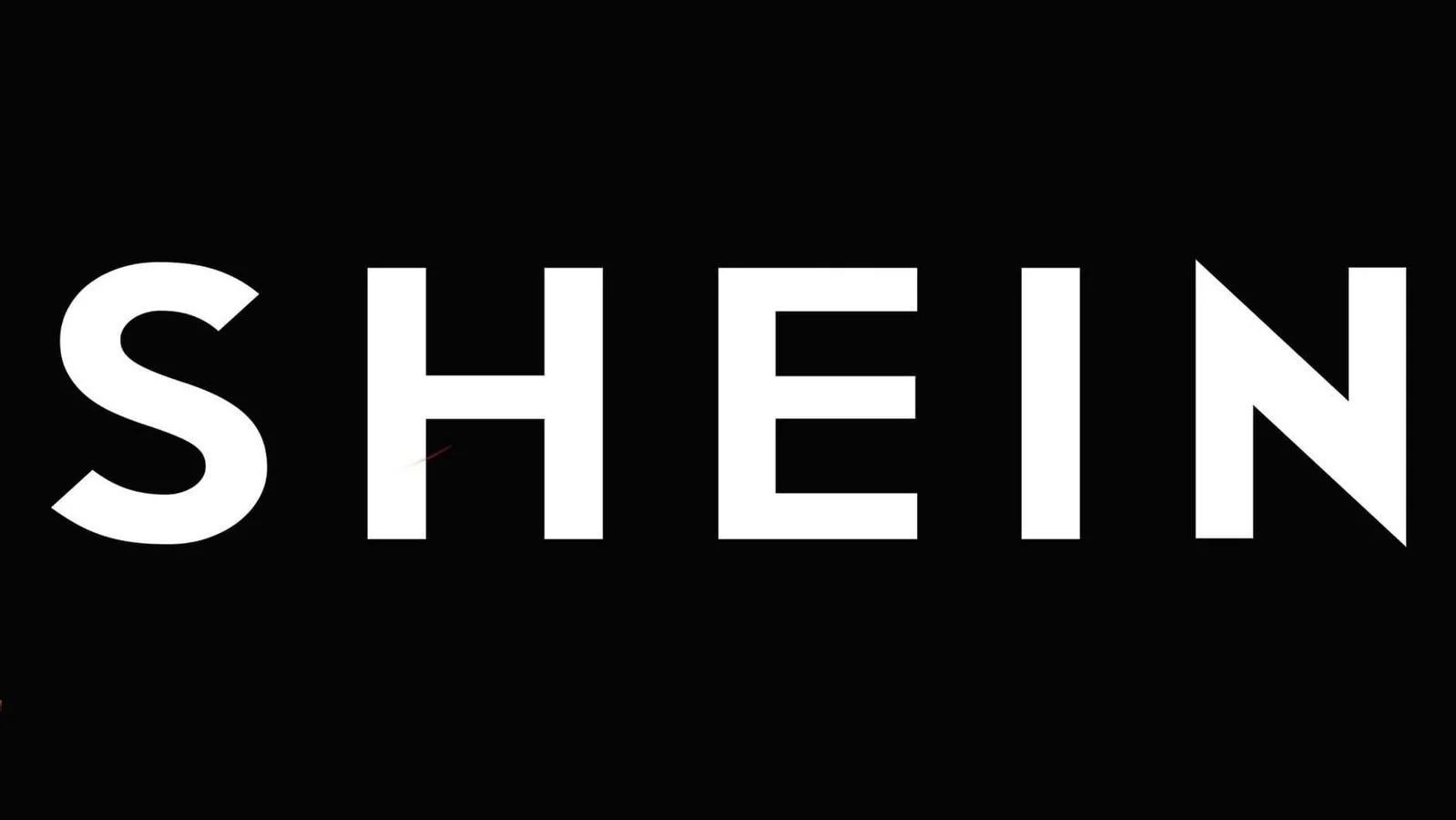CGSlide : Tout l'art de PowerPoint sur votre iPad
 Eric
Eric- Il y a 14 ans (Màj il y a 9 ans)
- 💬 10 coms
- 🔈 Écouter
![]() Sur nos iPads, il n'existe pas beaucoup d'applications nous permettant de créer, gérer et d'exporter des présentations de type PowerPoint.
Sur nos iPads, il n'existe pas beaucoup d'applications nous permettant de créer, gérer et d'exporter des présentations de type PowerPoint.
Aujourd'hui, je vais vous présenter CGSlide (VO, 3 Mo), une application uniquement disponible sur iPad et qui va vous permettre de vous familiariser avec un outil à la fois simple et puissant.
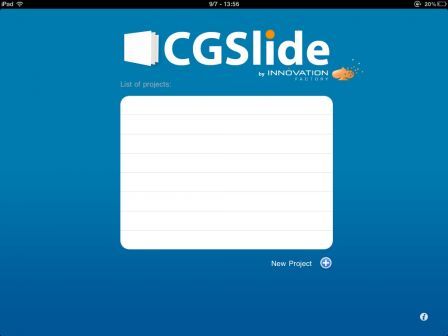
Développé par Innovation Factory, également créatrice de CGReminder, CGSlide va mettre votre imagination à l'épreuve en vous permettant de créer des présentations "puissantes" et "intelligentes".
A savoir, cette application est basée sur des composants et des librairies simples d'utilisation, comme je vais vous le démontrer dès maintenant.
Notez qu'au premier abord, CGSlide pourra vous paraitre assez compliqué à comprendre alors qu'en fait, pas du tout, bien que l'application ne soit disponible uniquement en anglais.
Commençons par détailler l'écran principal.
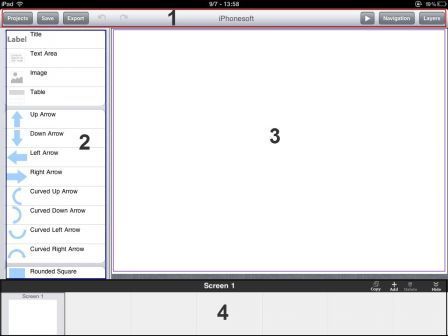
1 : La barre d'outil.
C'est ici que vous allez pouvoir gérer vos projets (bouton "Projects"), sauvegardez votre création au fur et à mesure de sa conception (bouton "Save"), faire un export en PDF et un envoi par mail de votre présentation une fois celle-ci terminée (bouton "Export"), les deux flèches "annuler" et "rétablir" vous seront bien plus qu'utiles et le bouton "play" vous permettra d'afficher le résultat de votre présentation.
Concernant les boutons "Navigation" et "Layers", nous y reviendrons plus tard.
2: Les composants à votre disposition.
Une bonne présentation n'est rien sans schémas, flèches, cylindres et autres camemberts... Grâce à cette liste d'outils, puissante de ses propriétés, c'est ici que votre création commence. Boîtes de textes, titres, images et bien d'autres, tout est là pour satisfaire au mieux votre imagination.
Pour les utiliser, rien de plus simple. Il vous suffira de faire glisser les éléments désirés sur le bloc numéro 3 de l'image ci-dessus. A chaque nouvel ajout d'un élément, la fenêtre des propriétés s'affichera, là aussi nous y reviendrons en détails un peu plus tard.
3: Une page vierge qui n'attend que vous.
C'est ici que tout commence. Ajoutez vos images, vos trapèzes, vos carrés et que sais-je encore et passez du blanc à la couleur !
4 : La gestion de vos slides.
Dans cette partie, vous aurez la possibilité de créer, copier, supprimer, bref, de gérer vos slides.
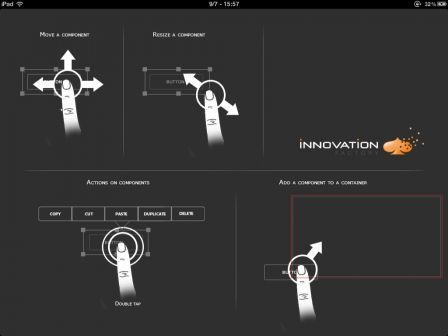
Je vous en parlais plus haut, abordons maintenant les propriétés des composants que vous ajouterez au fur et à mesure de la conception de votre présentation.
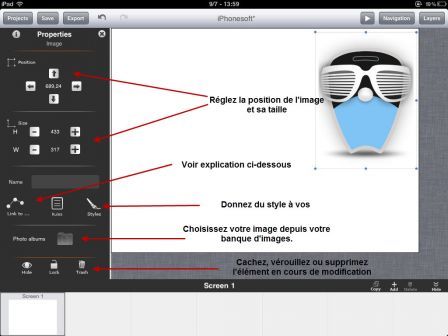
L'outil "Link" est très très important.
En effet, cette option vous offrira la possibilité de lier certains éléments à un slide donné lorsque vous toucherez celui-ci en mode "lecture".
Et c'est d'ailleurs là l'unique option qui vous permettra de passer d'un slide à l'autre. Vous comprendrez mieux son utilité dans la vidéo à la fin de l'article.
Sachez que vous pourrez retrouver toutes vos connections en appuyant sur le bouton "Navigation" de votre barre d'outils.
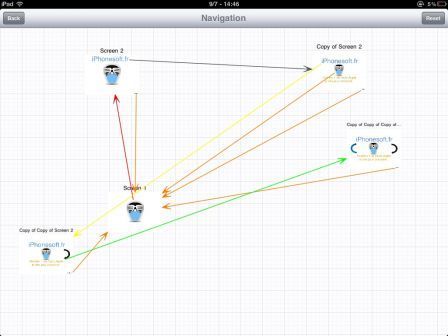
Vous détailler toutes les fonctionnalités de CGSlide serait pour moi trop long c'est pourquoi je vous invite à les découvrir par vous même, pour peu que l'application vous soit utile.
La vidéo maison ci-dessous va vous résumer en une dizaine de minutes seulement comment créer une présentation simple grâce aux fonctionnalités que je vous ai présenté tout au long de l'article.
Lien vers la vidéo
Pour conclure, CGSlide s'avère être un outil de création de présentation à la fois puissant et d'un prise en main déconcertante de facilité. De plus, la possibilité d'export en PDF sera très utile pour partager vos créations au même titre que de les projeter sur un grand écran avec l'accessoire adéquat.
Télécharger CGSlide à 1.59€ sur App Store.