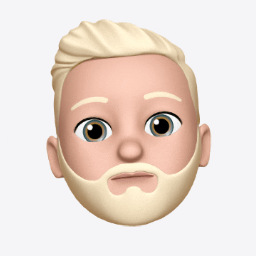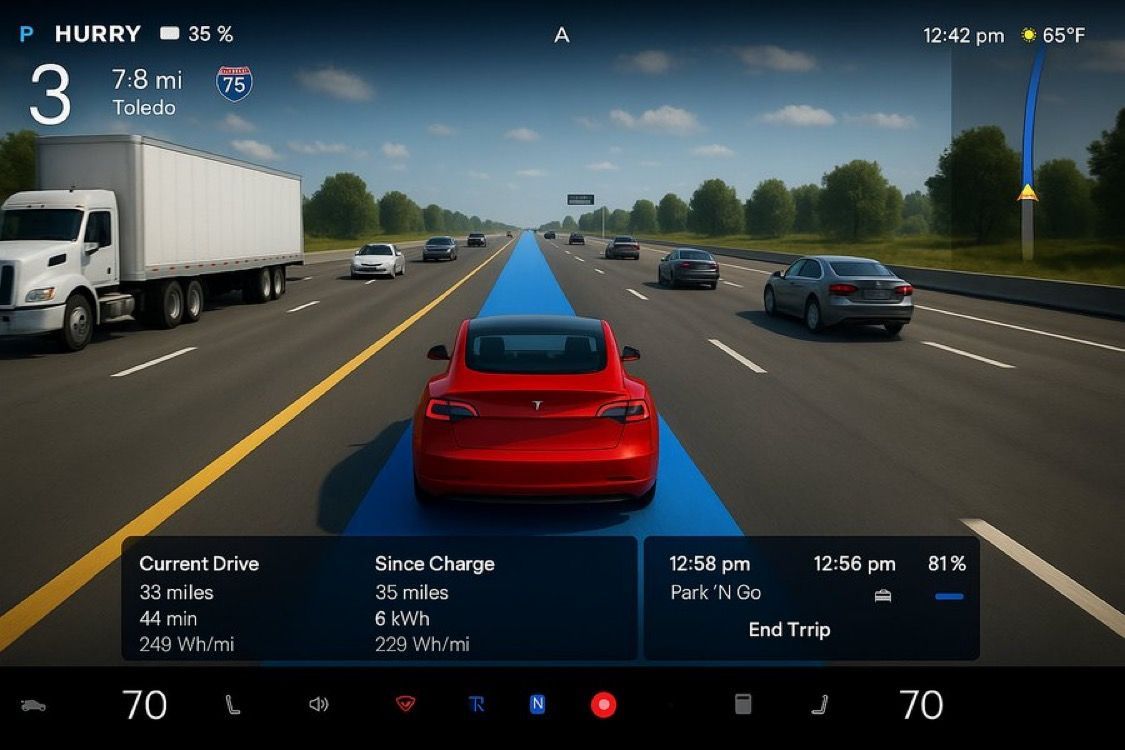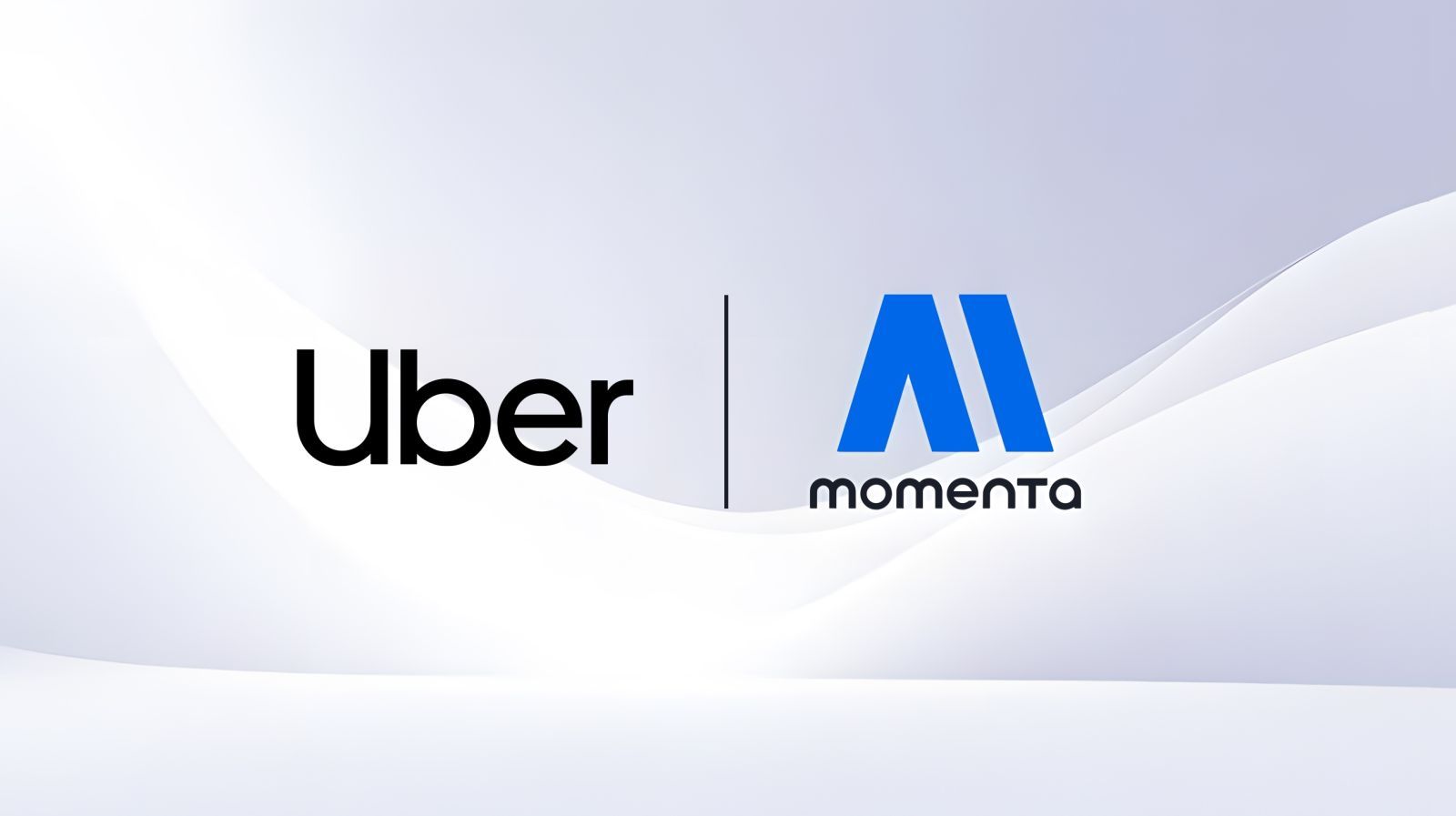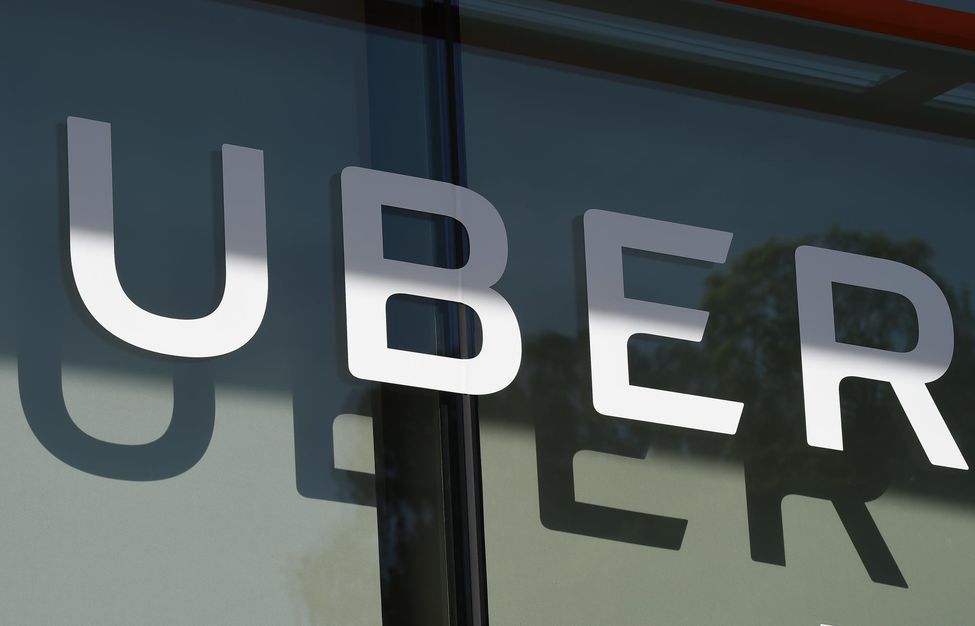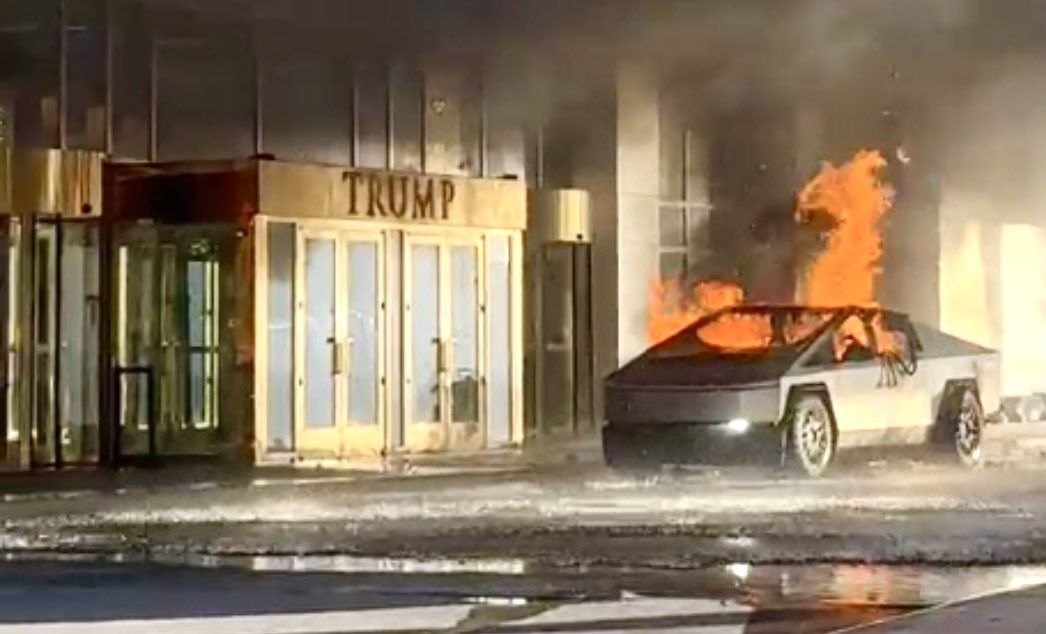CarPlay sur une Tesla ? Ce développeur a réussi et va proposer un hack (màj : tuto)
 Alban Martin
Alban Martin- Il y a 4 ans (Màj il y a 4 ans)
- 💬 8 coms
- 🔈 Écouter
![]() Finalement peu de gens le savent, mais une voiture Tesla ne propose pas l'option CarPlay (ou même Android Auto). Vous ne pouvez pas profiter des interfaces spécifiques conçues par Apple et Google dans les véhicules électriques de la marque. Si cet étrange omission fait toujours autant jaser, un développeur a trouvé un moyen d'utiliser le navigateur Web intégré de Tesla et une version personnalisée d'Android pour faire fonctionner le système.
Finalement peu de gens le savent, mais une voiture Tesla ne propose pas l'option CarPlay (ou même Android Auto). Vous ne pouvez pas profiter des interfaces spécifiques conçues par Apple et Google dans les véhicules électriques de la marque. Si cet étrange omission fait toujours autant jaser, un développeur a trouvé un moyen d'utiliser le navigateur Web intégré de Tesla et une version personnalisée d'Android pour faire fonctionner le système.
Un hack bientôt disponible pour tous les clients Tesla ?
L'idée est simple : installez la version personnalisée d'Android sur un Raspberry Pi et utilisez-le comme intermédiaire entre votre iPhone et l'écran de votre voiture. En réalité, c'est plus compliqué que cela, mais comme le montre ce rapport de Tesla North, cela fonctionne vraiment.
En effet, un développeur a créé un hack pour faire fonctionner Apple CarPlay dans sa Tesla. Le polonais Michał Gapiński a partagé sa bidouille autour de CarPlay, qui fonctionne dans le navigateur embarqué de Tesla. Nous voyons l'interface CarPlay, Apple Plans, ainsi qu'Apple Music qui fonctionne même en arrière-plan.
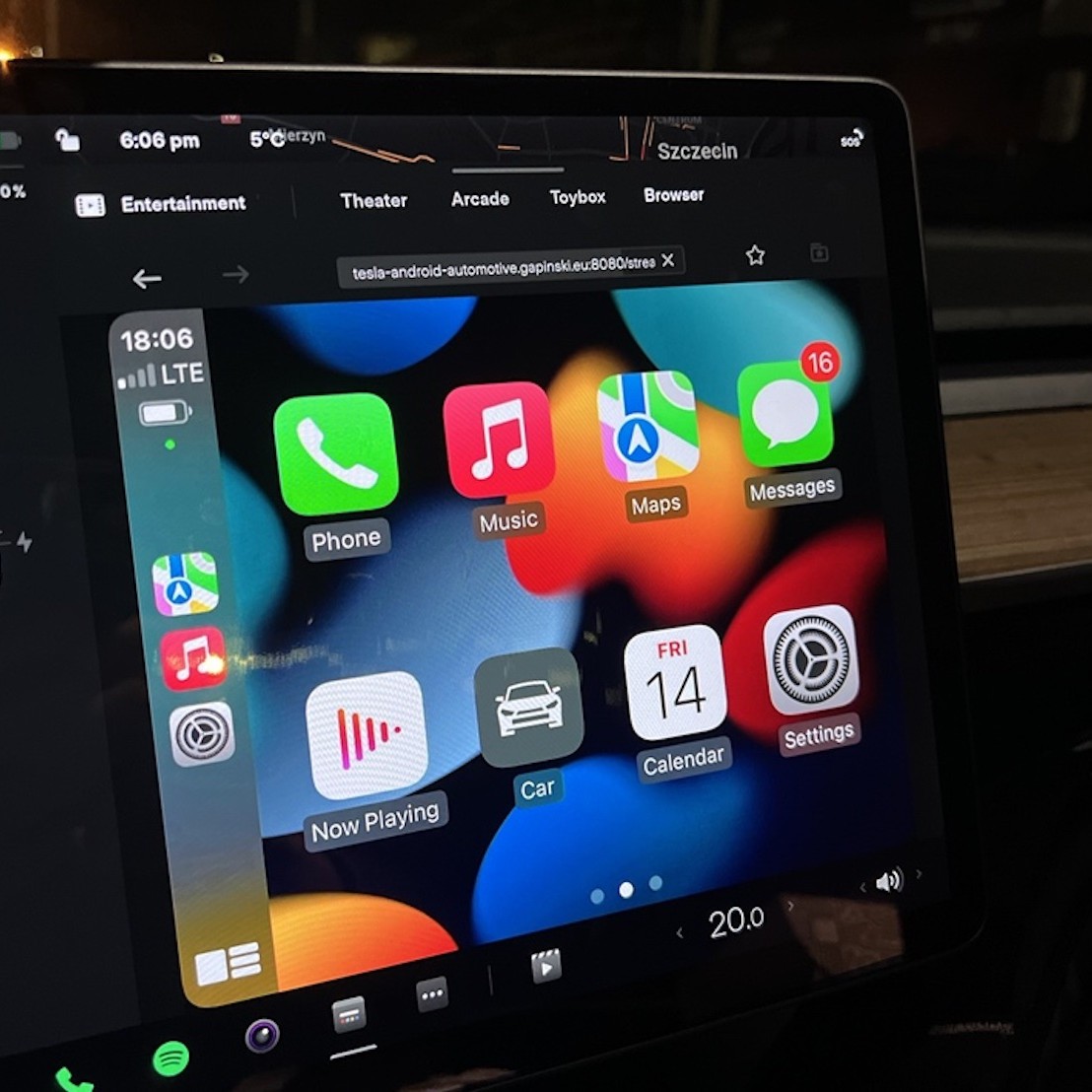
Mieux, Gapiński explique que nous pouvons nous attendre à ce que ce logiciel soit mis à la disposition de tous une fois qu'il sera arrivé à un niveau de qualité suffisant. Voilà qui pourrait être une excellente nouvelle pour les clients de la marque californienne en mal de CarPlay.
En effet, l'infodivertissement CarPlay d'Apple est l'une des fonctionnalités les plus utilisées sur l'iPhone de nos jours. Si Tesla n'a pas voulu l'intégrer, c'est parce qu'elle estime que son propre logiciel est suffisamment bon, et certainement pour ne pas payer de redevance à Apple. Mais les propriétaires de Tesla ne peuvent pas utiliser Apple Plans ou Waze car seul Google Maps est disponible dans le logiciel du constructeur.
Qui pense que le hack CarPlay / Tesla aura un grand succès ?
Il publie la procédure pour installer CarPlay et Android Auto sur une Tesla
Mise à jour du 9/05 : le développeur a publié son exploit sous le nom "Tesla Android".
Après six mois de travail, Gapiński a maintenant publié la première version alpha disponible de "Tesla Android" sur Github pour que d'autres puissent la télécharger et l'essayer.
La solution de contournement implique l'utilisation d'un Rasberry Pi avec un modem LTE et un point d'accès Wi-Fi, exécutant un firmware personnalisé basé sur Android, ainsi qu'un câble micro-HDMI vers HDMI et un câble Ethernet. Comme le montre une vidéo YouTube, le navigateur embarqué est utilisé pour se connecter au Rasberry Pi et afficher l'interface CarPlay sur l'écran de la Tesla, où les applications Apple, notamment Maps et Apple Music, fonctionnent comme prévu. Le système fonctionne pendant la conduite, et peut également être contrôlé à l'aide des boutons médias sur le volant de la Tesla.
Selon Gapiński, le principal objectif de la dernière version alpha était la convivialité. "Pour que le projet prenne de l'ampleur et devienne populaire dans la communauté Tesla, il doit offrir une expérience Android réactive. Sinon, les gens ne l'utiliseront pas", explique-t-il sur son site "Tesla Android Project".
"Actuellement, l'accent commence à être mis sur une meilleure intégration et une simplification", poursuit Gapiński. "L'abandon de l'exigence des deux cartes aidera à réduire à la fois le coût et la barrière d'entrée en réduisant le guide d'installation à quelque chose qui peut être fait en quelques minutes."
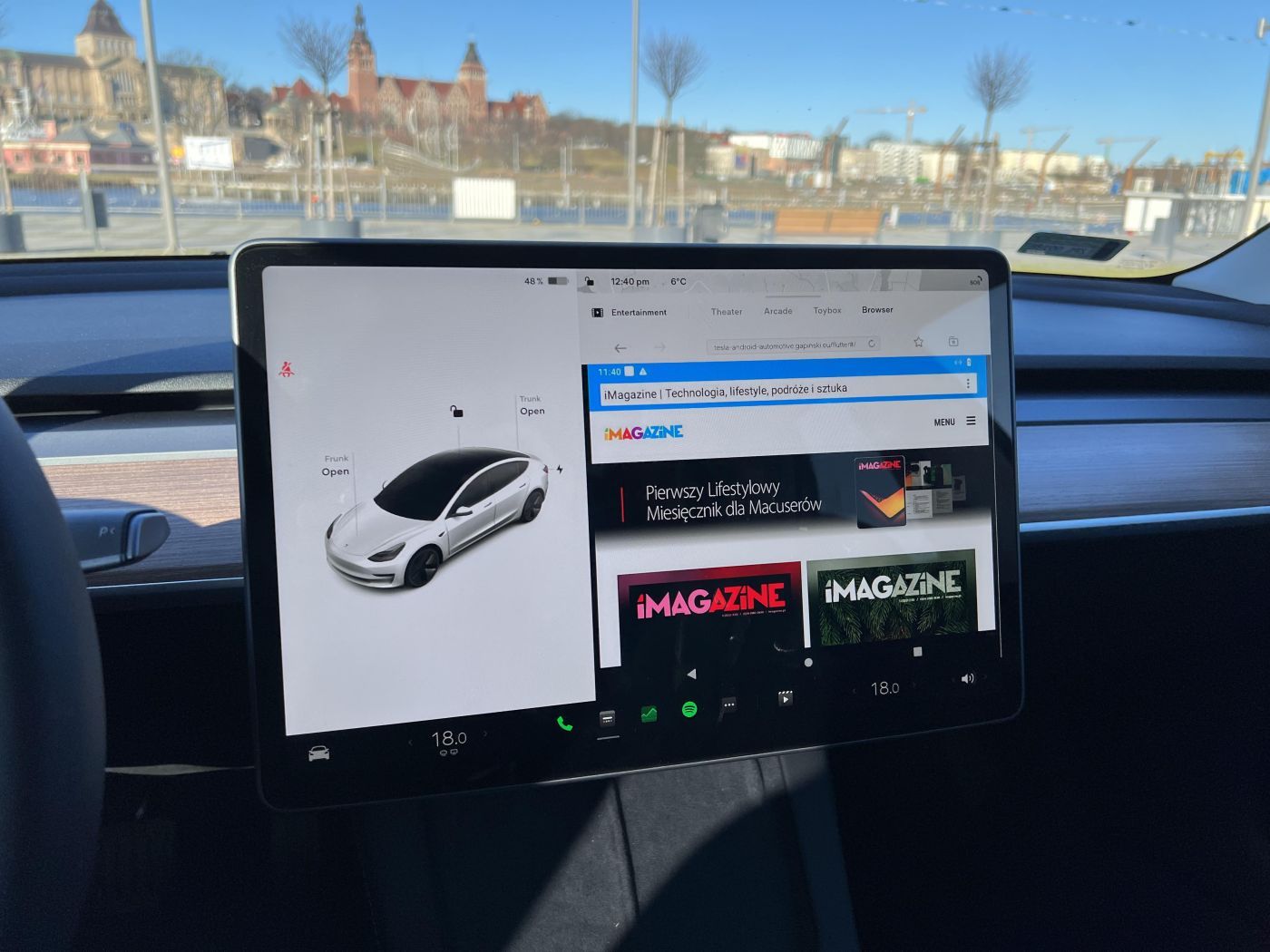
Tutoriel CarPlay sur Tesla
Le tutoriel est assez long tout de même, avec près de 20 étapes au total que l'on résume ici :
- Commencez par télécharger la dernière version de Tesla Android depuis GitHub - à date c'est tesla-android-2022.18.1.zip
- Assurez-vous que fastboot et adb sont installés et accessibles depuis votre terminal. Assurez-vous d'utiliser une version récente de https://developer.android.com/studio/releases/platform-tools si vous rencontrez des problèmes avec le flashage.
- En utilisant Balena Etcher ou Raspberry Pi Imager, flashez une image nommée : "deploy-sd.img" sur votre carte SD.
- Insérez la carte SD dans votre Raspberry Pi 4, connectez une souris USB ainsi qu'un écran en utilisant HDMI.
- Connectez le Pi à votre ordinateur en utilisant un câble USB-C vers USB-A/USB-C. Vous devriez voir un chargeur de démarrage sur votre écran :
- Vérifiez que votre ordinateur a détecté le Pi en tapant : "fastboot devices".
- Naviguez vers un dossier qui contient une archive extraite avec Tesla Android.
- Exécutez les commandes une par une pour installer Android :
fastboot flash gpt deploy-gpt.img
fastboot flash bootloader bootloader-sd.img
fastboot flash uboot-env env.img
fastboot reboot
# Wait for board to power up in bootloader
fastboot oem format
fastboot flash bootloader bootloader-sd.img
fastboot flash uboot-env env.img
fastboot flash recovery_boot boot.img
fastboot flash dtbo_a boot_dtbo.img
fastboot erase misc
fastboot reboot-fastboot
# Wait for board to power up in fastboot
fastboot flash boot boot.img
fastboot flash super super.img
fastboot format:ext4 userdata
fastboot format:ext4 metadata
fastboot reboot - Prenez quelque chose à boire, cela va prendre un certain temps. Vous devriez voir la progression à l'écran pendant l'exécution du script.
- Le Pi va redémarrer plusieurs fois avant que l'installation ne soit terminée. L'écran sera noir pendant un certain temps après l'exécution du script. Après cela, vous devriez être accueilli par un écran de configuration d'Android. Ne cliquez pas encore sur quoi que ce soit, il y a encore quelque chose à faire !
- Connectez le Pi à votre routeur avec Ethernet (si ce n'est pas possible, vous pouvez configurer le Wi-Fi) après avoir cliqué sur suivant. Continuez l'installation jusqu'à ce que vous voyiez cet écran :
- Dans votre navigateur, ouvrez https://www.google.com/android/uncertified/ et connectez-vous à votre compte Google.
- Dans votre terminal tapez :
adb root - Puis :
adb shell 'sqlite3 /data/data/com.google.android.gsf/databases/gservices.db "select * from main where name = \"android_id\";"' - Collez le numéro sur le site et cliquez sur enregistrer.
- Dans votre terminal tapez :
adb shell 'ifconfig | grep eth0' (en anglais)
Et notez-le quelque part. HWaddr est votre adresse MAC, vous en aurez besoin pour définir une adresse IP statique plus tard. - Éteignez votre Raspberry Pi. Attendez quelques minutes et rallumez-le. Vous devriez être en mesure de vous connecter à votre compte Google et d'accéder à la boutique Google Play.
Vous avez réussi, vous avez installé avec succès Android 12L sur un Raspberry Pi 4, vous pouvez donc avoir CarPlay sur votre Tesla. Idem pour Android Auto, vous pouvez faire ce que vous voulez !