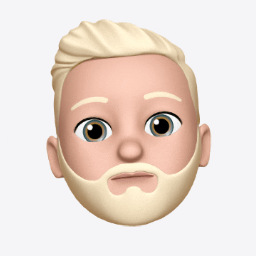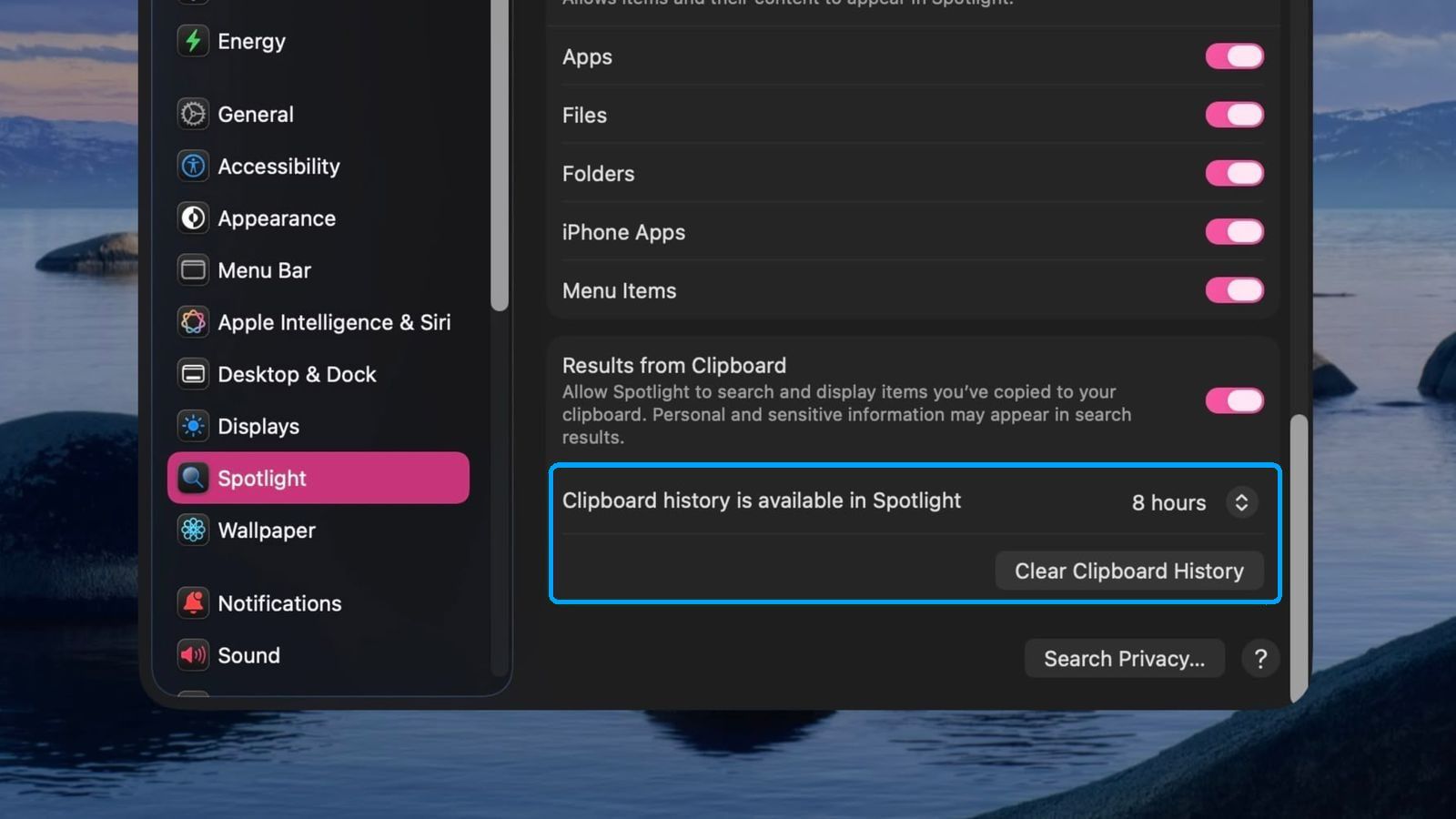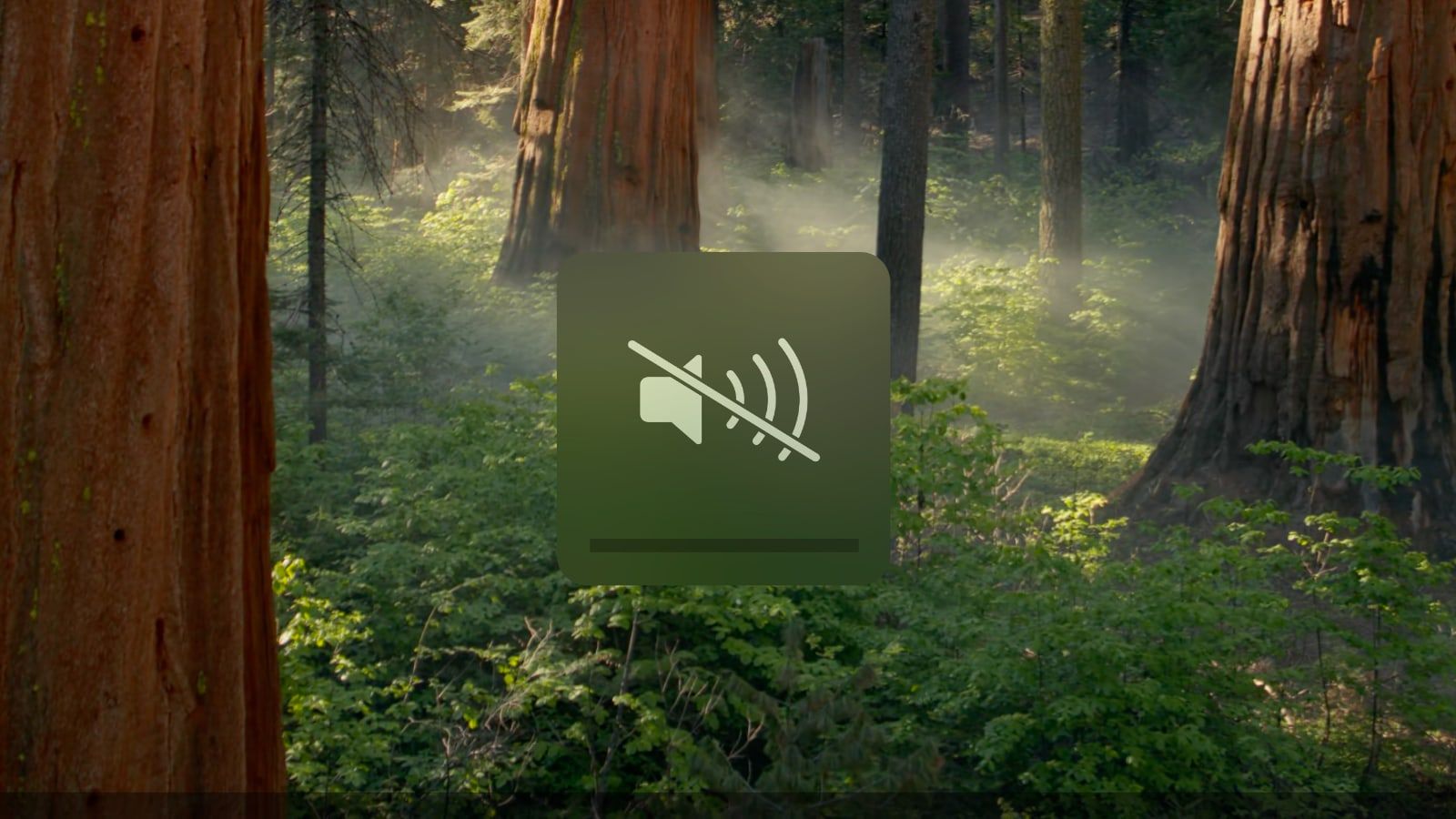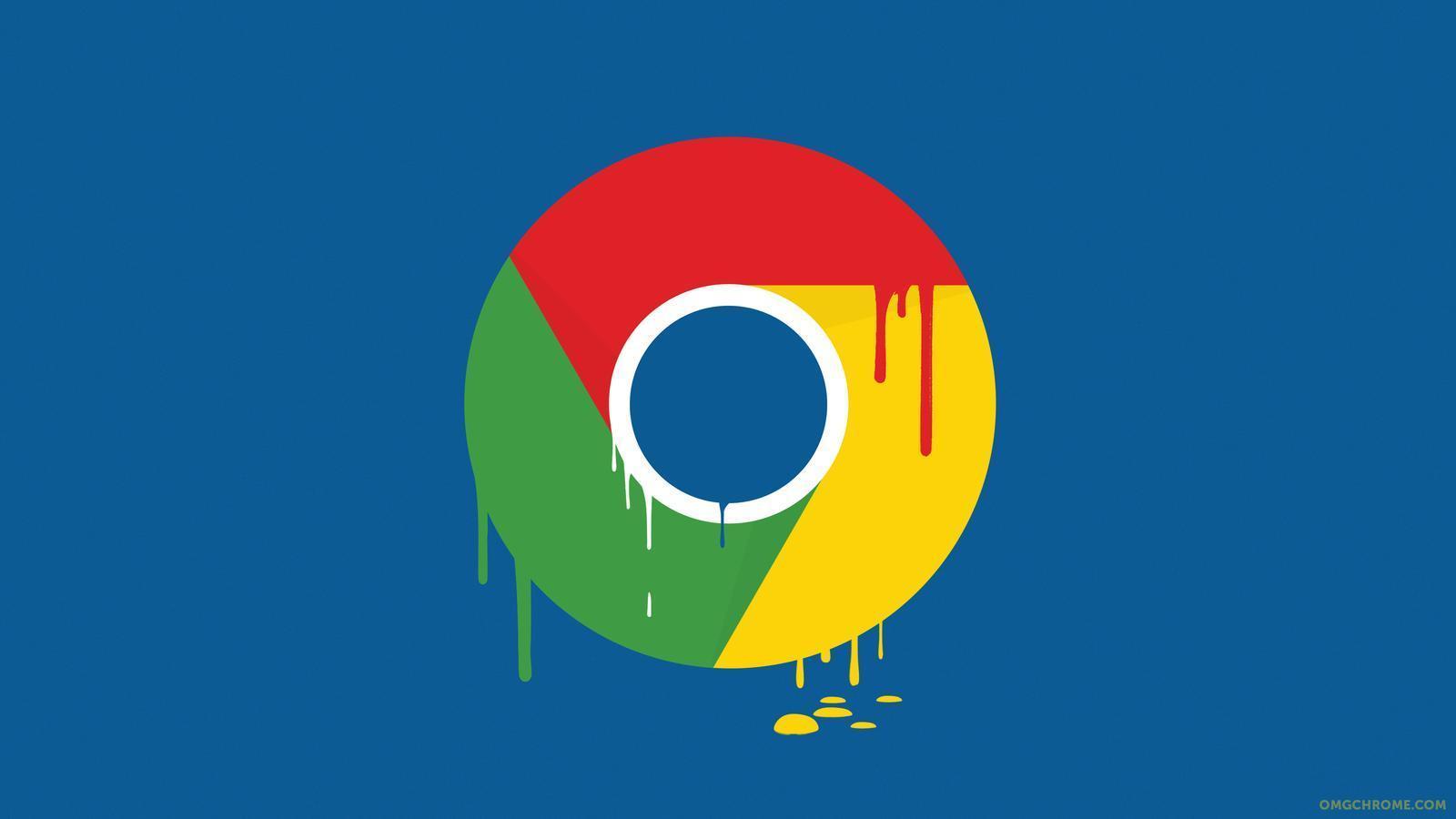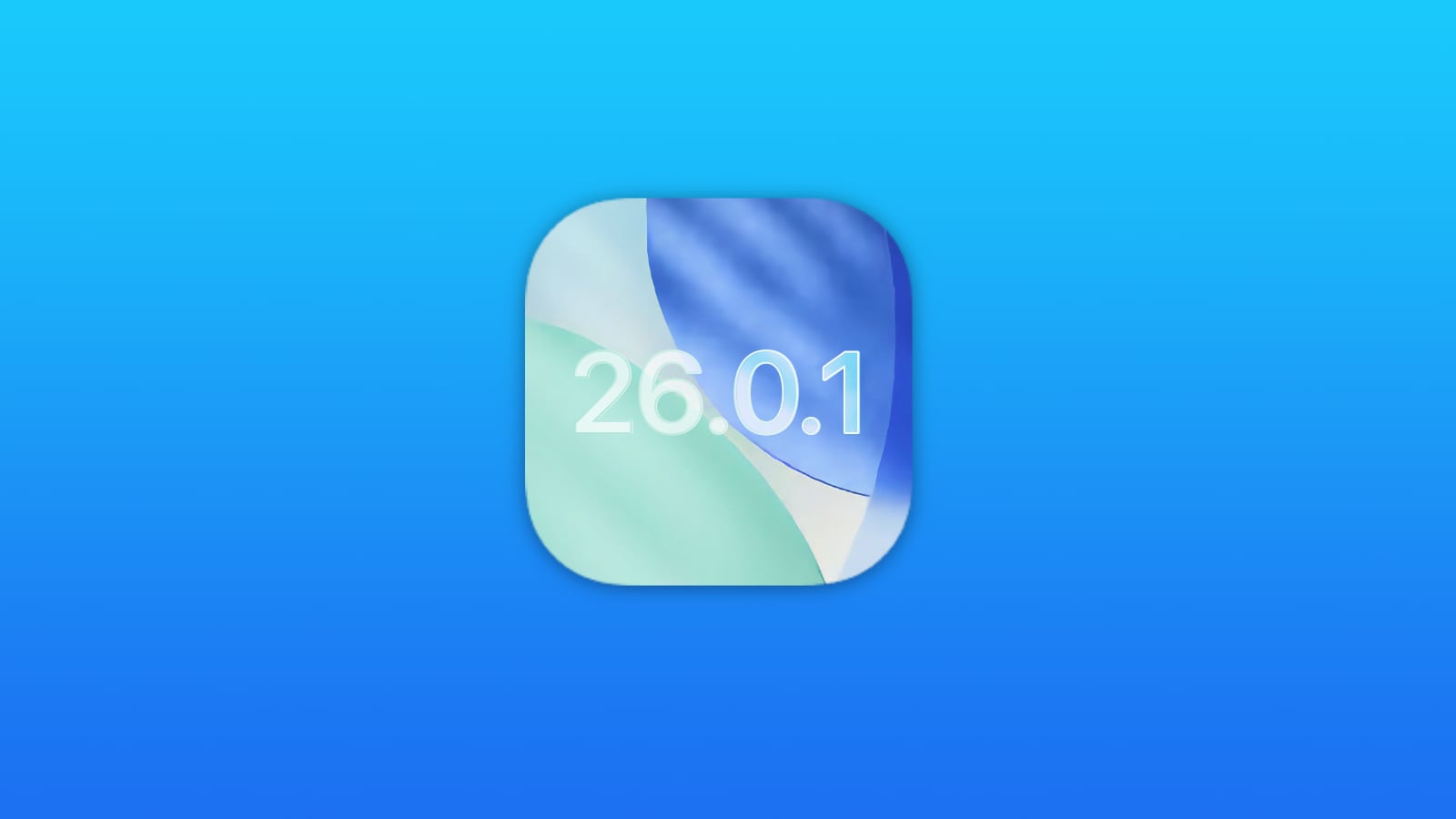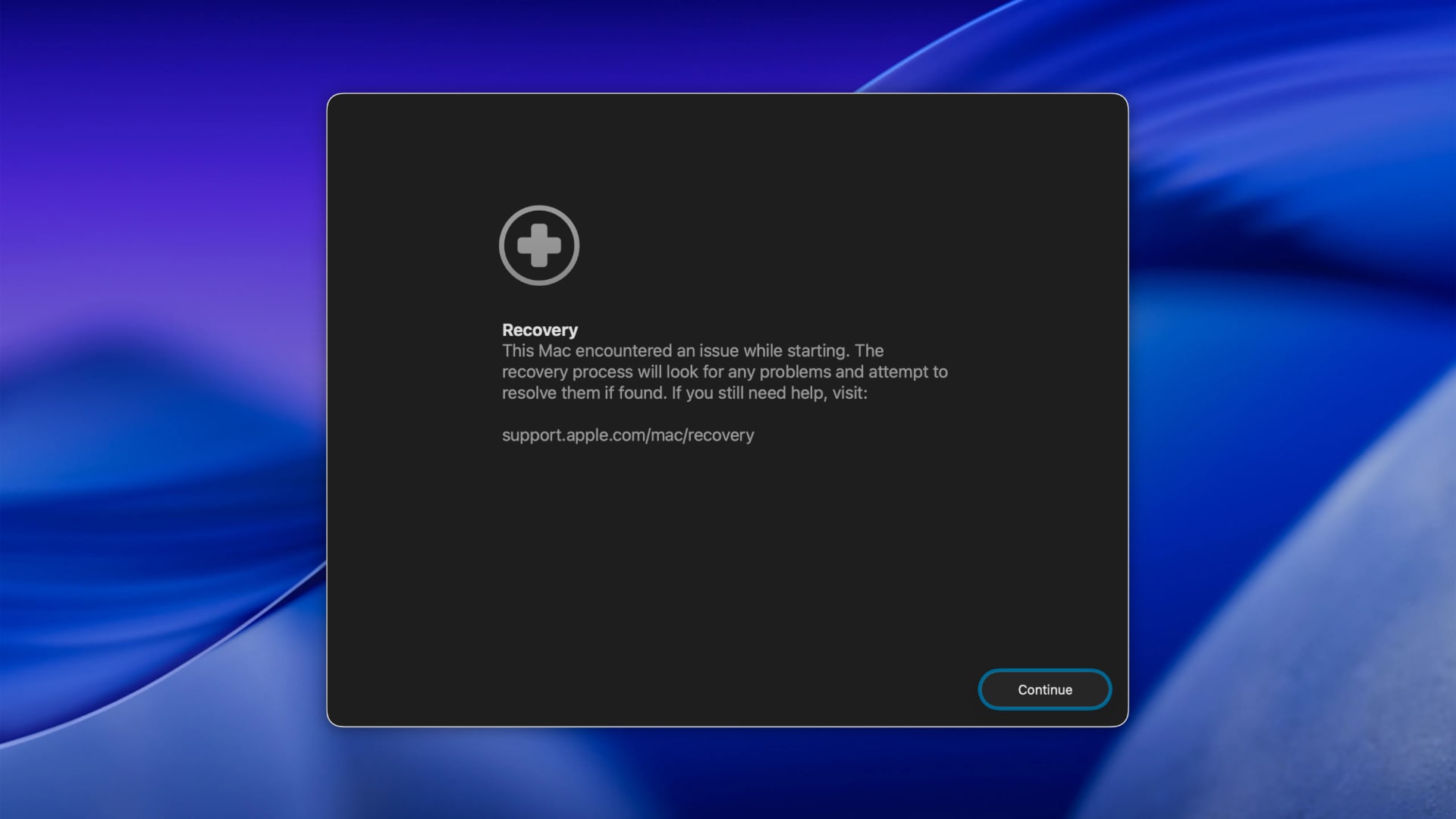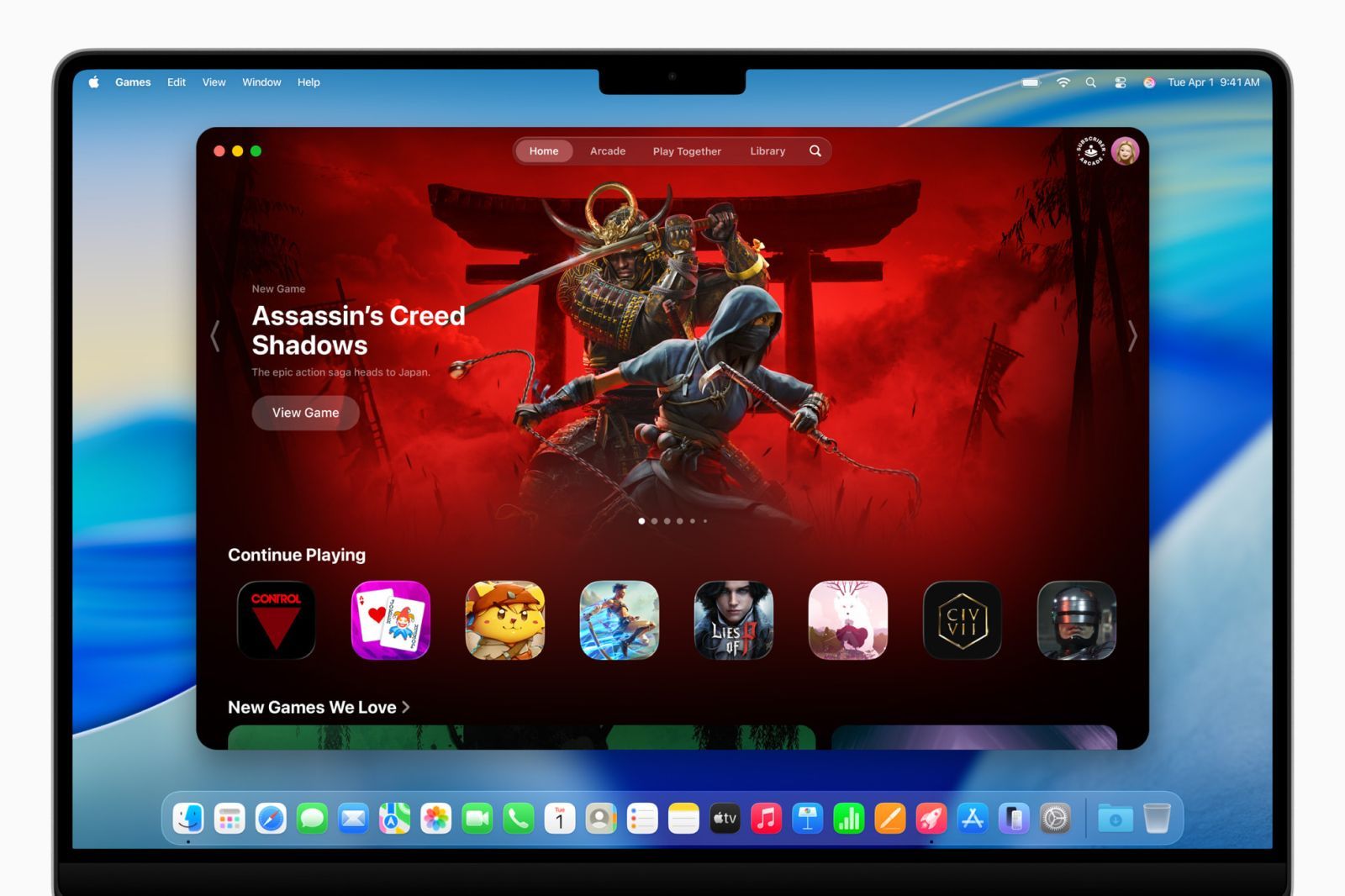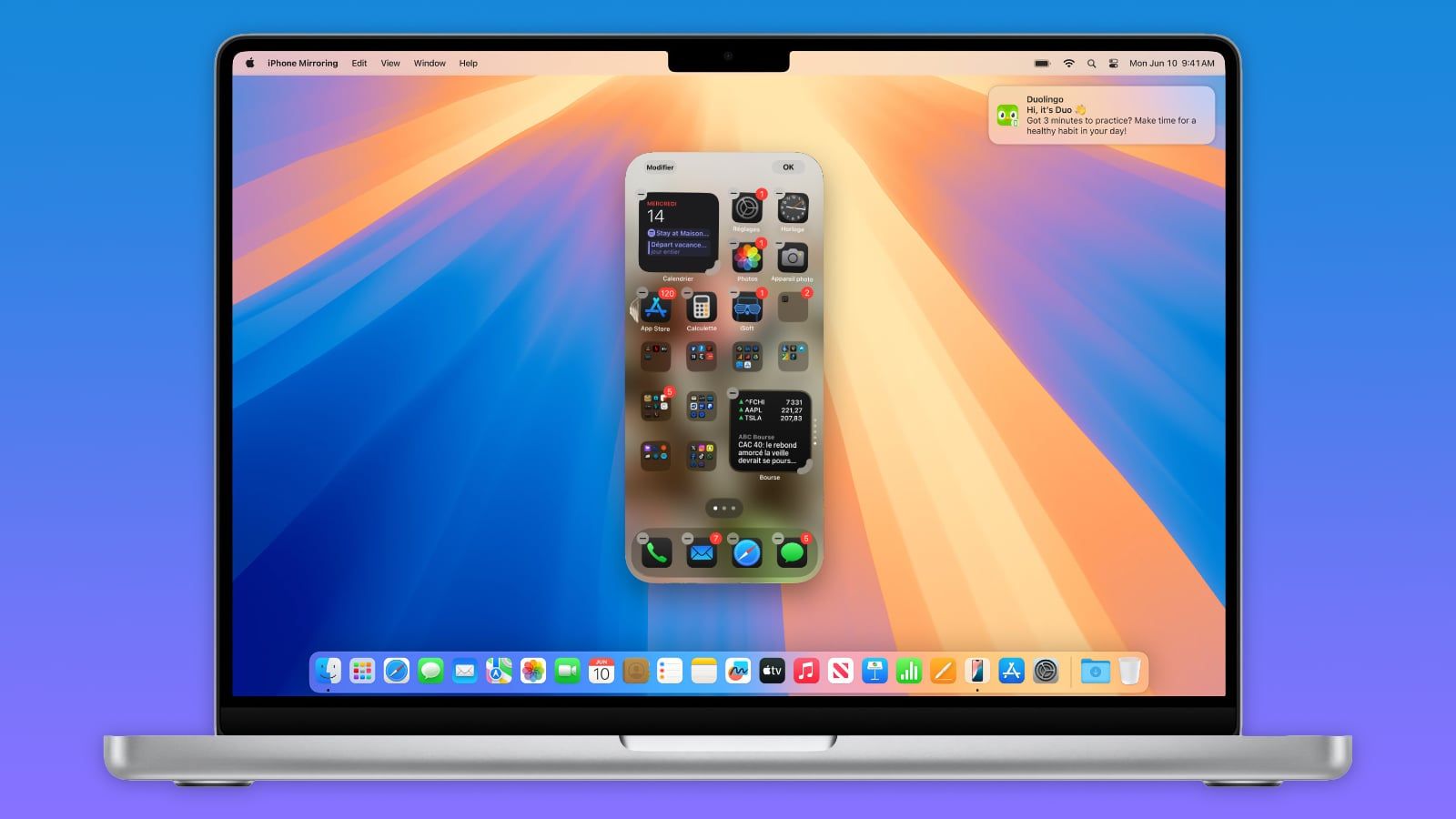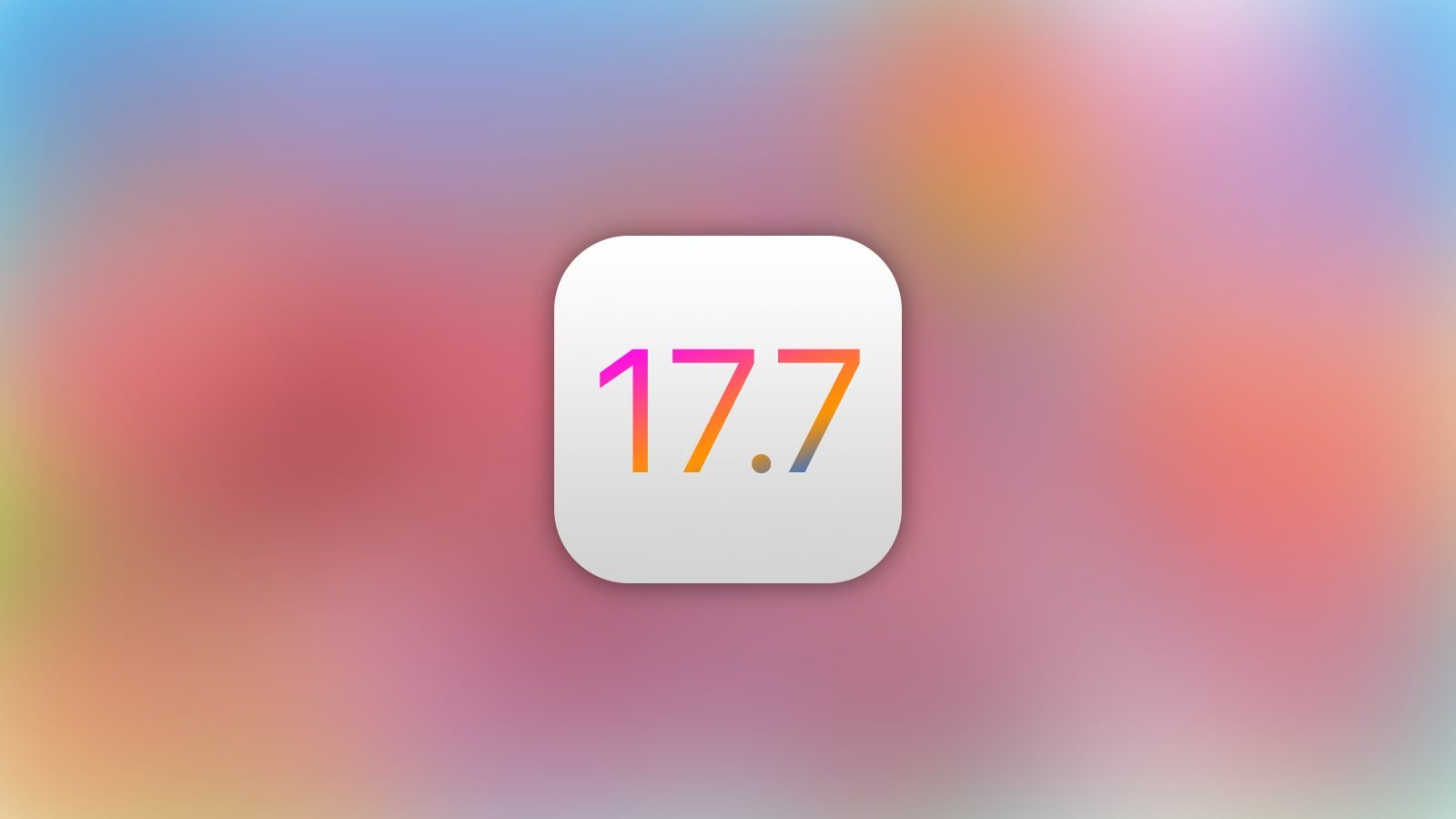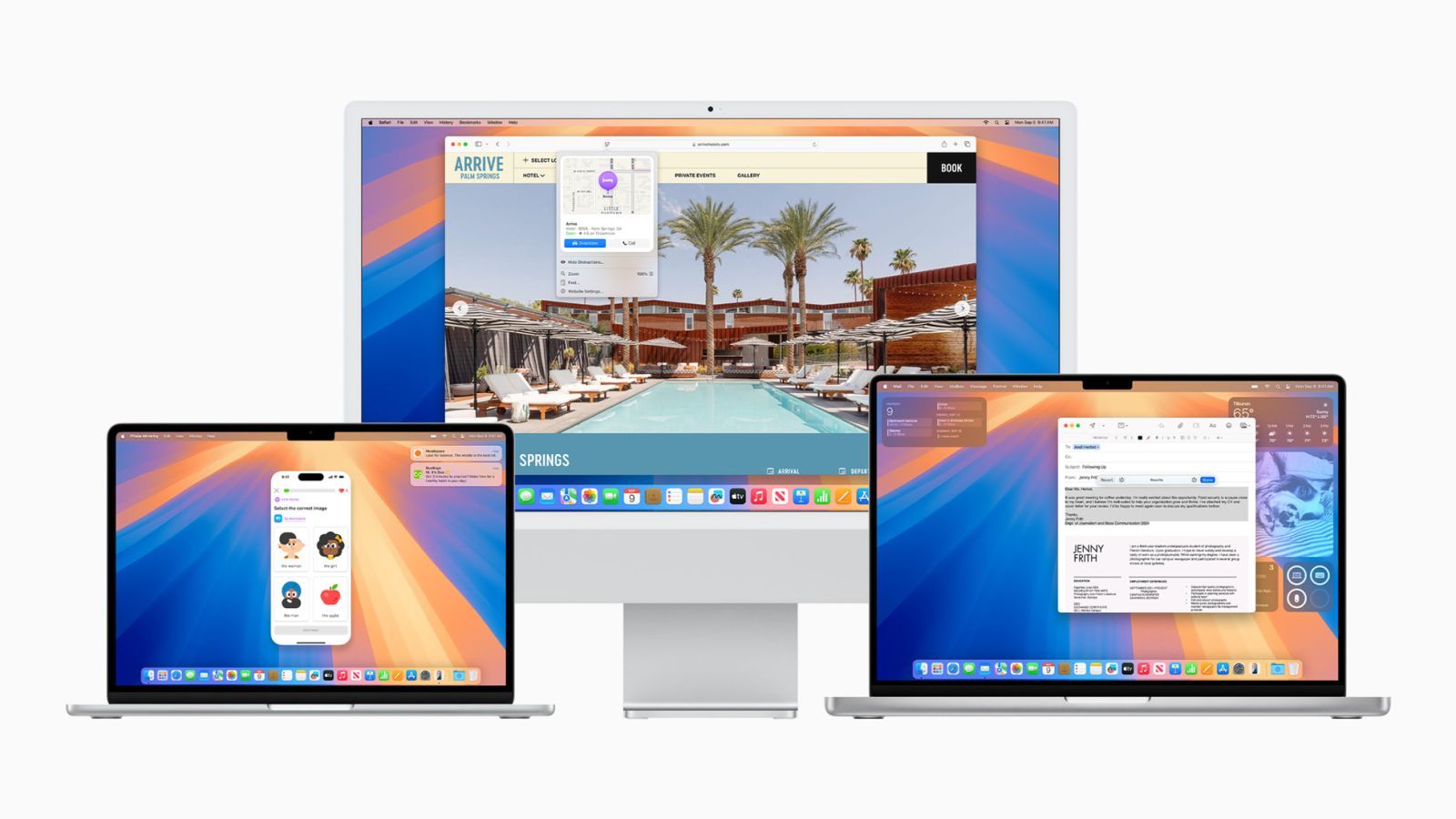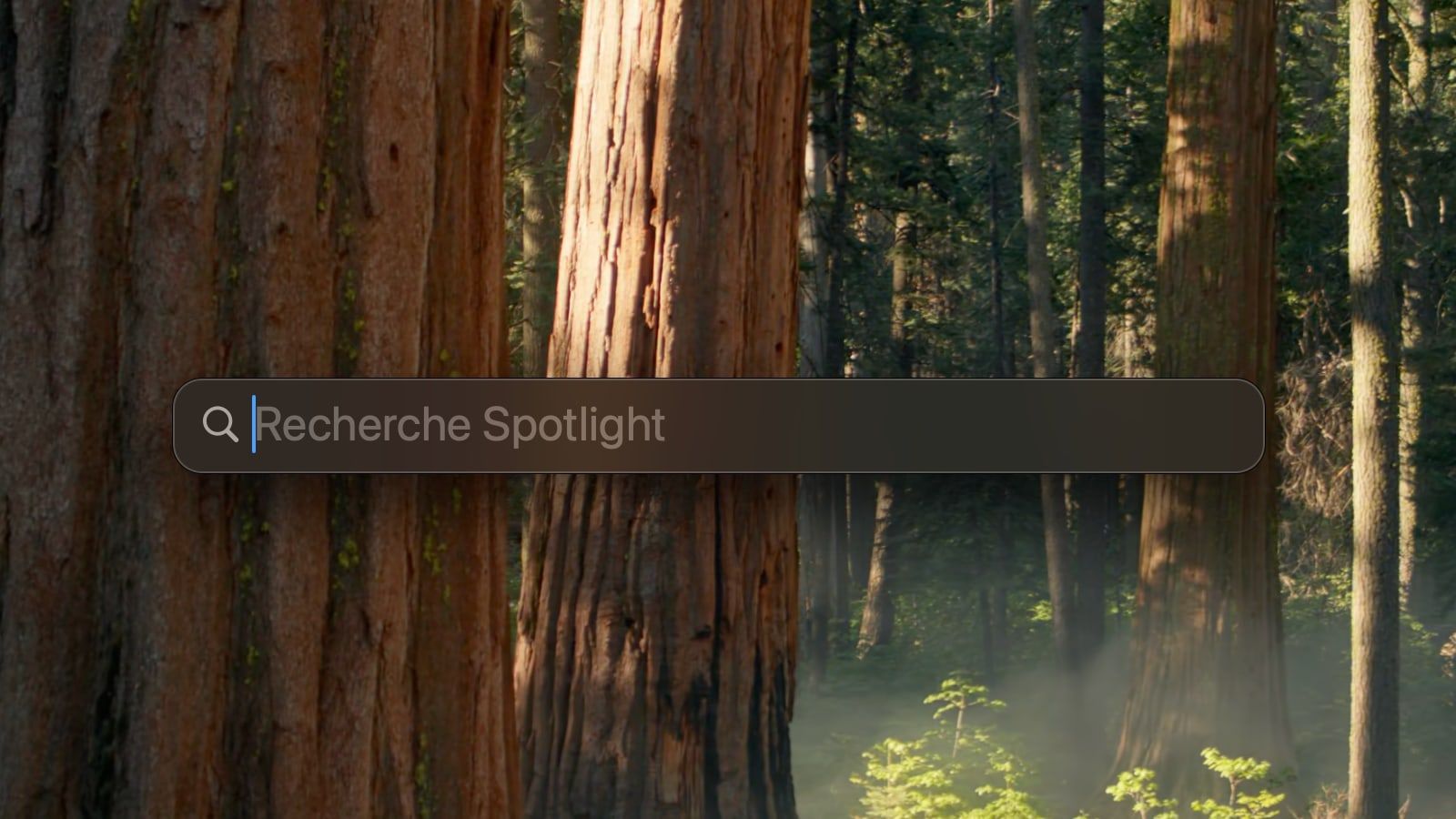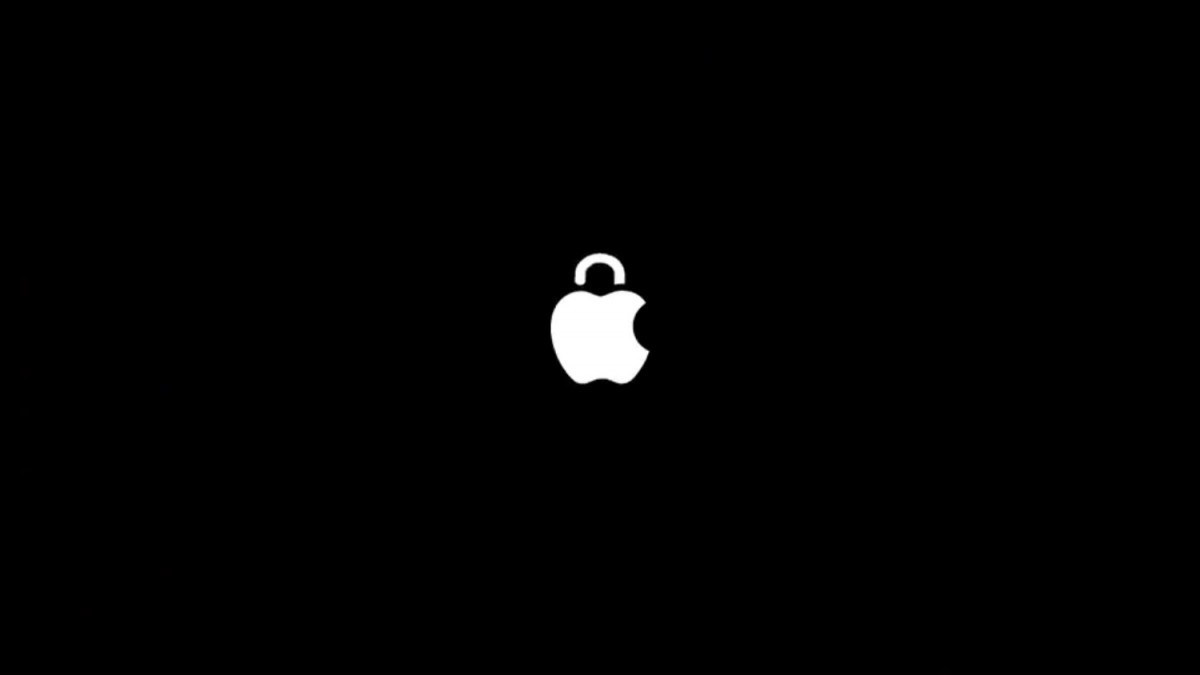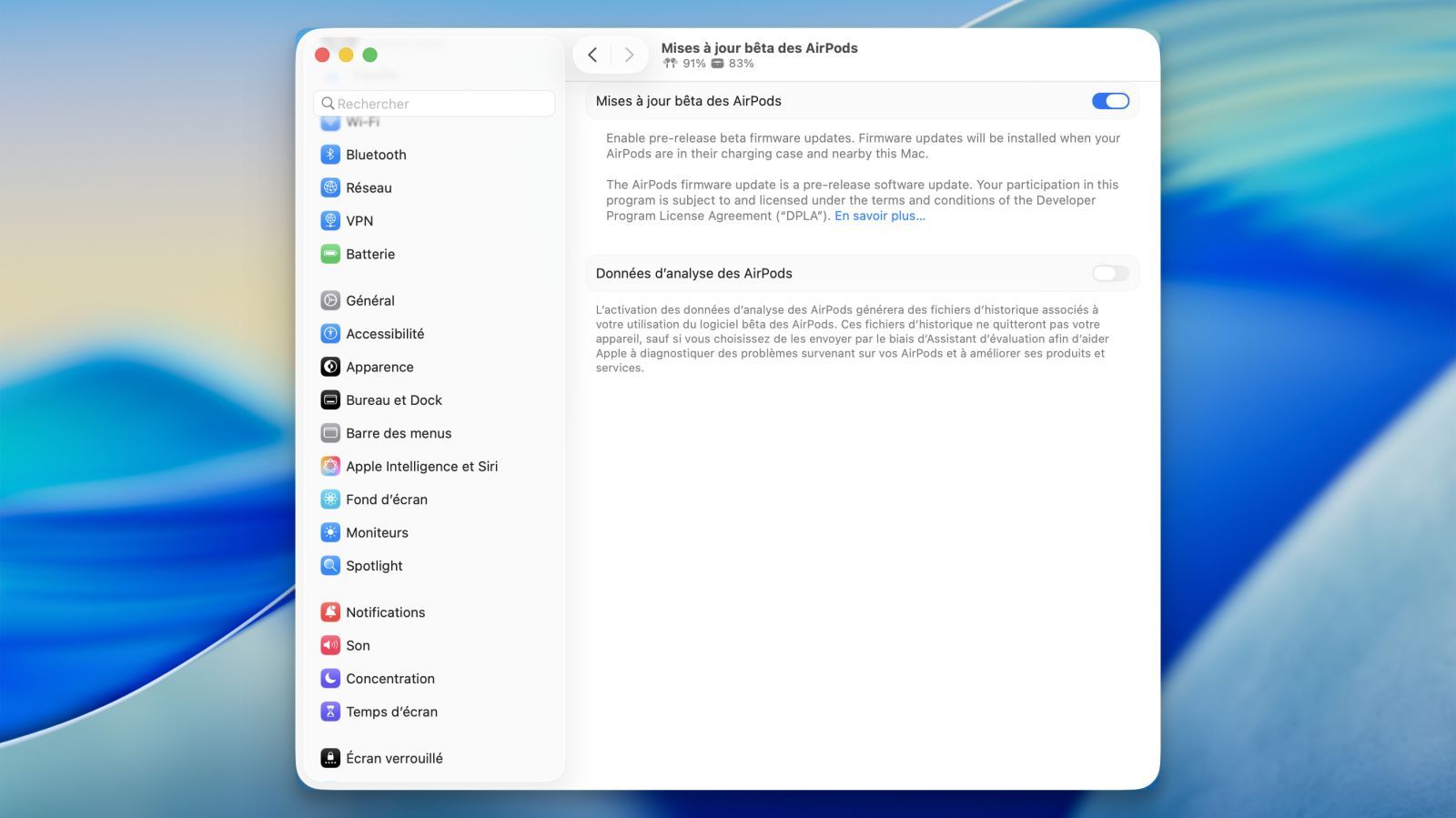Split View : comment l'activer sur MacOS
 Alban Martin
Alban Martin- Il y a 6 ans (Màj il y a 6 ans)
- 💬 3 coms
- 🔈 Écouter
![]() Si vous possédez un iPad, vous utilisez probablement Split View, une fonctionnalité multitâche très pratique qui vous permet de placer deux applications côte à côte sur le même écran. Pour les utilisateurs Mac, cette fonctionnalité est également disponible sur macOS depuis El Capitan. C’est très facile d'invoquer cette fonction afin de travailler plus efficacement sur votre Mac, plutôt que de déplacer et redimensionner les fenêtres manuellement.
Si vous possédez un iPad, vous utilisez probablement Split View, une fonctionnalité multitâche très pratique qui vous permet de placer deux applications côte à côte sur le même écran. Pour les utilisateurs Mac, cette fonctionnalité est également disponible sur macOS depuis El Capitan. C’est très facile d'invoquer cette fonction afin de travailler plus efficacement sur votre Mac, plutôt que de déplacer et redimensionner les fenêtres manuellement.
Voici donc comment utiliser Split View, l'écran partagé, sur votre MacBook.
Passez en mode Split View sur Mac
Vous disposez de deux méthodes simples pour accéder à Split View sur votre Mac. Soit en utilisant le bouton plein écran (vert) de l'application, soit en utilisant Mission Control.
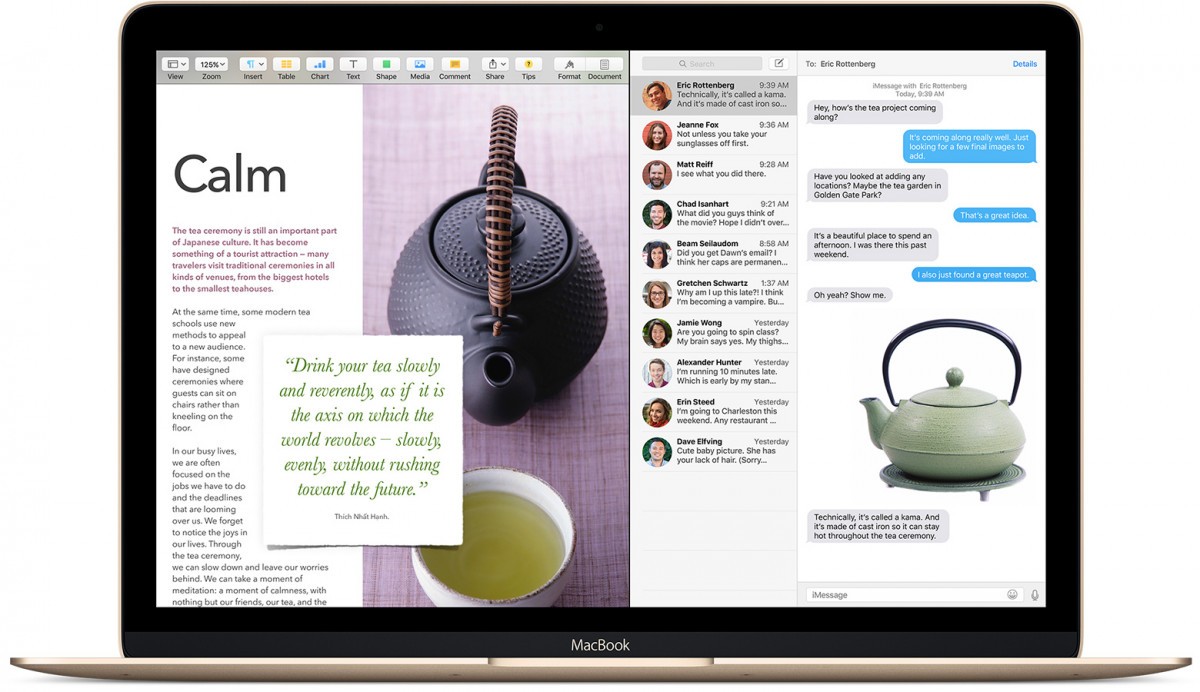
Utilisez le bouton plein écran pour passer en mode fractionné
- Cliquez et maintenez enfoncé le bouton vert en haut à gauche de la fenêtre de l'application.
- Tout en maintenant, faites glisser l'application vers la zone ombrée de l'écran et relâchez-la.
- L’autre zone de votre écran doit afficher vos autres applications ouvertes. Cliquez pour sélectionner l'application que vous voulez en mode Split View.
Et voilà ! Vous êtes prêt à travailler en mode Split View sur votre Mac. Et si vous le souhaitez, vous pouvez faire glisser la ligne entre les applications vers la gauche ou vers la droite pour ajuster leur taille. Cela dépend par contre des applications, certaines ne peuvent pas être trop réduites.
A noter que si le fait de maintenir le bouton de plein écran ne permet pas de profiter de l’option Split View, allez vérifier les réglages systèmes. Pour cela, rendez-vous dans Apple > Préférences Système, cliquez sur Mission Control, puis assurez-vous que l’option « Les écrans disposent de Spaces distincts » est activée.
Utilisez Mission Control pour passer en mode fractionné
Si vous avez déjà une application en mode plein écran, vous pouvez toujours en placer une autre à côté grâce à Mission Control.
- Laissez l'application que vous avez en mode plein écran telle quelle.
- Glissez vers le haut avec trois doigts sur votre trackpad pour ouvrir Mission Control.
- Vous devriez voir vos applications ouvertes au centre. Prenez l’application de votre choix pour la passer en mode Split View avec l’autre. Pour cela, faites-la glisser vers le haut, placez-la au-dessus de la première application, puis relâchez.
- La deuxième application apparaît à côté de la première dans la vignette. Cliquez sur cette vignette pour y accéder si besoin
Aperçu de SplitView avec Safari + Chrome par exemple
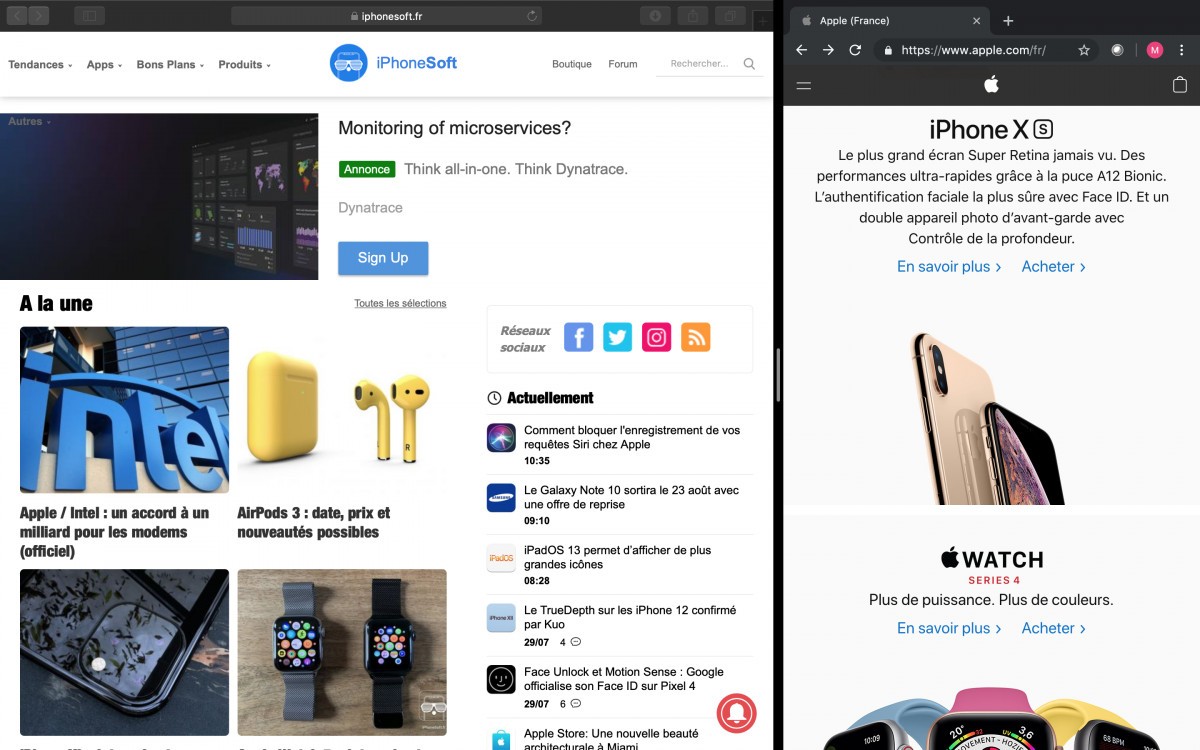
Quitter Split View
Peu importe comment vous arrivez dans l'écran Split View, vous le quittez de la même manière. Choisissez l'une des applications que vous avez ouvertes et déplacez le curseur vers le haut pour afficher les boutons de la fenêtre. Cliquez sur le bouton vert plein écran.
Vous connaissiez cette fonction de partage d'écran sur Mac ?