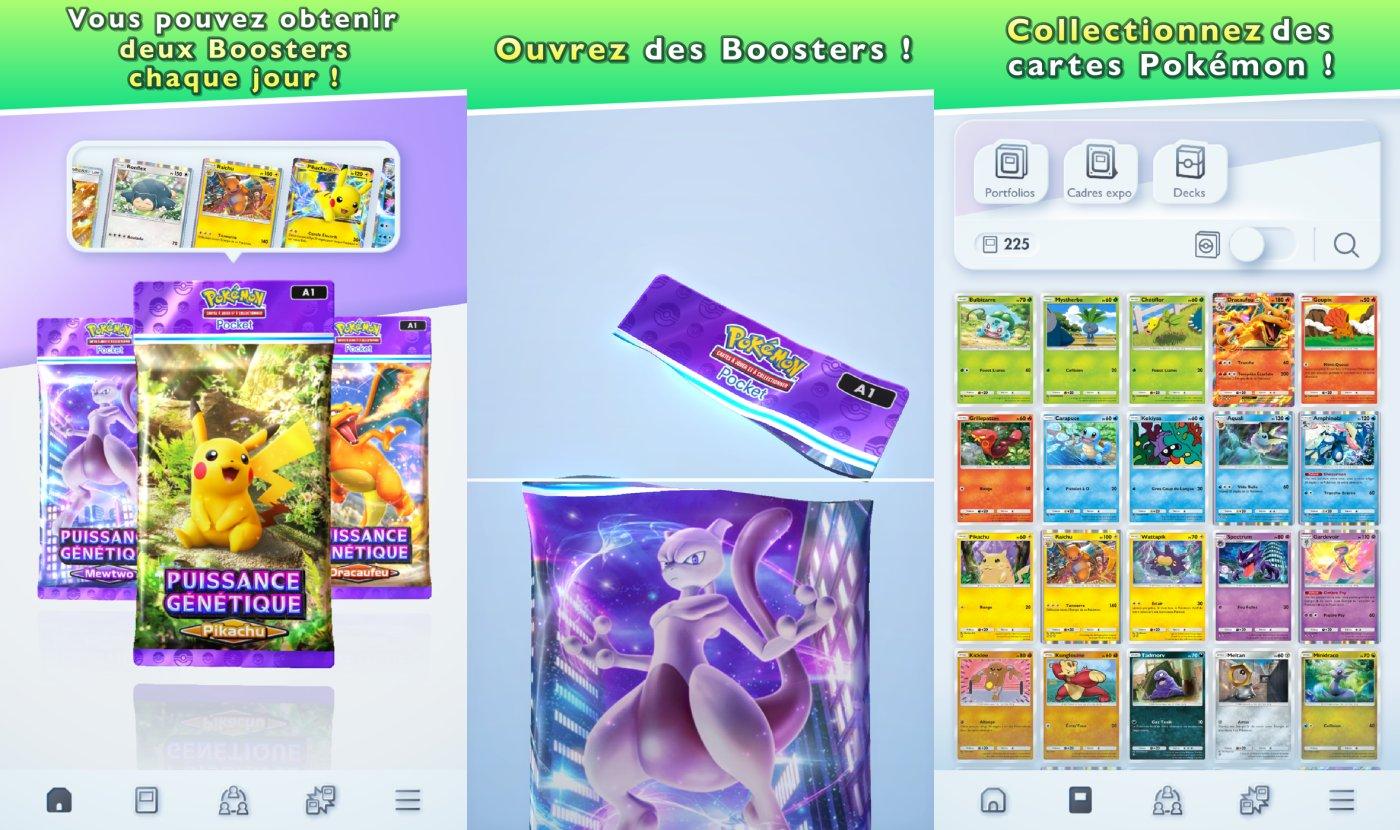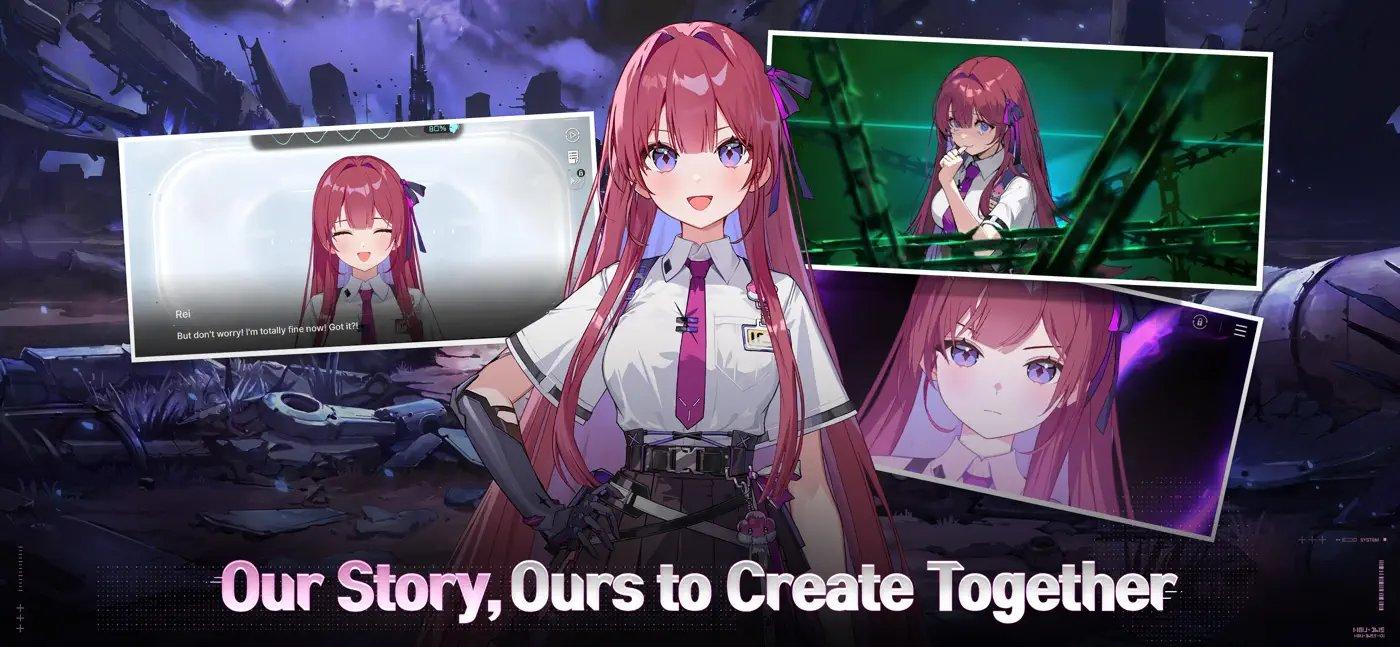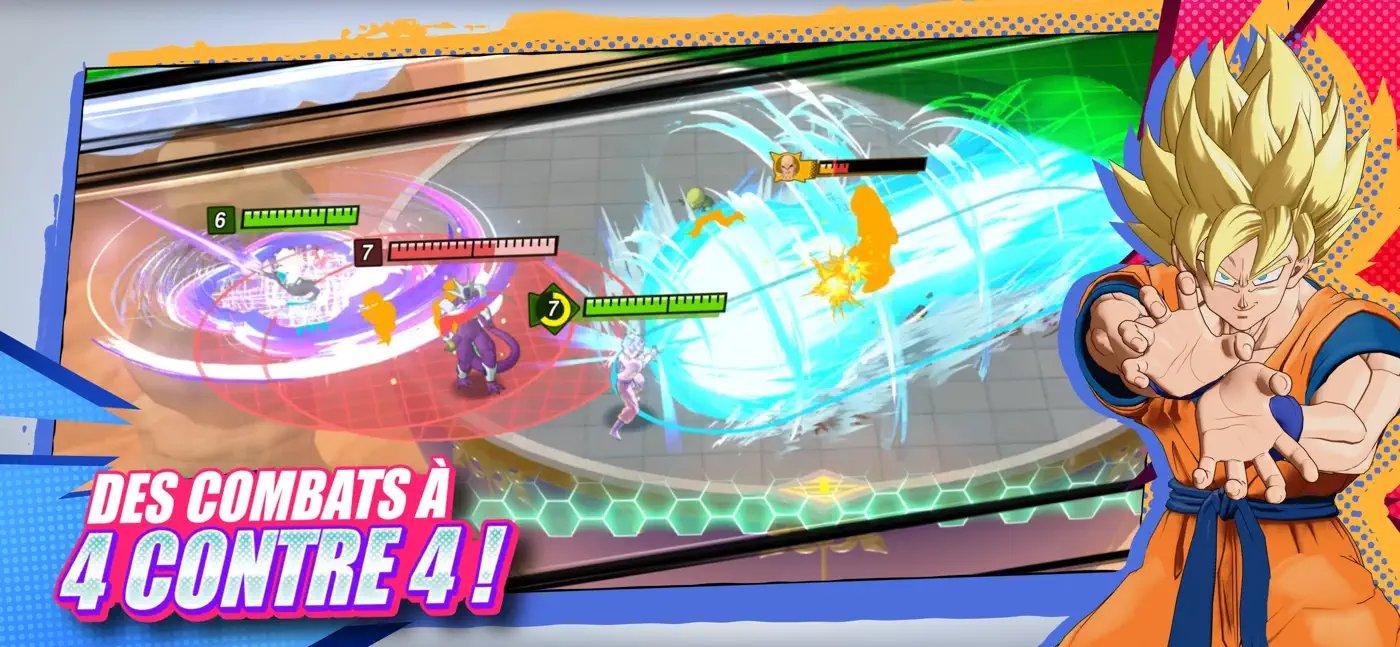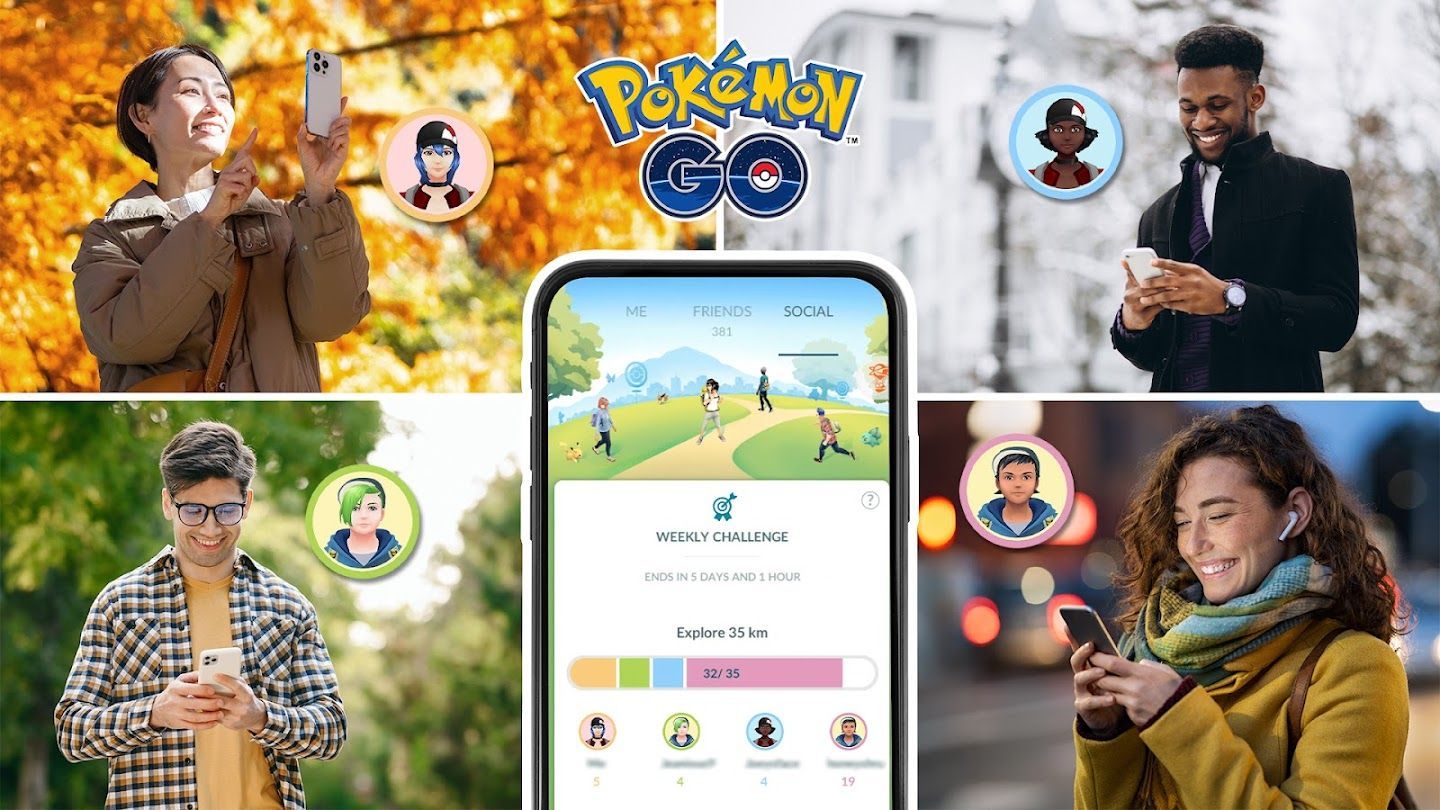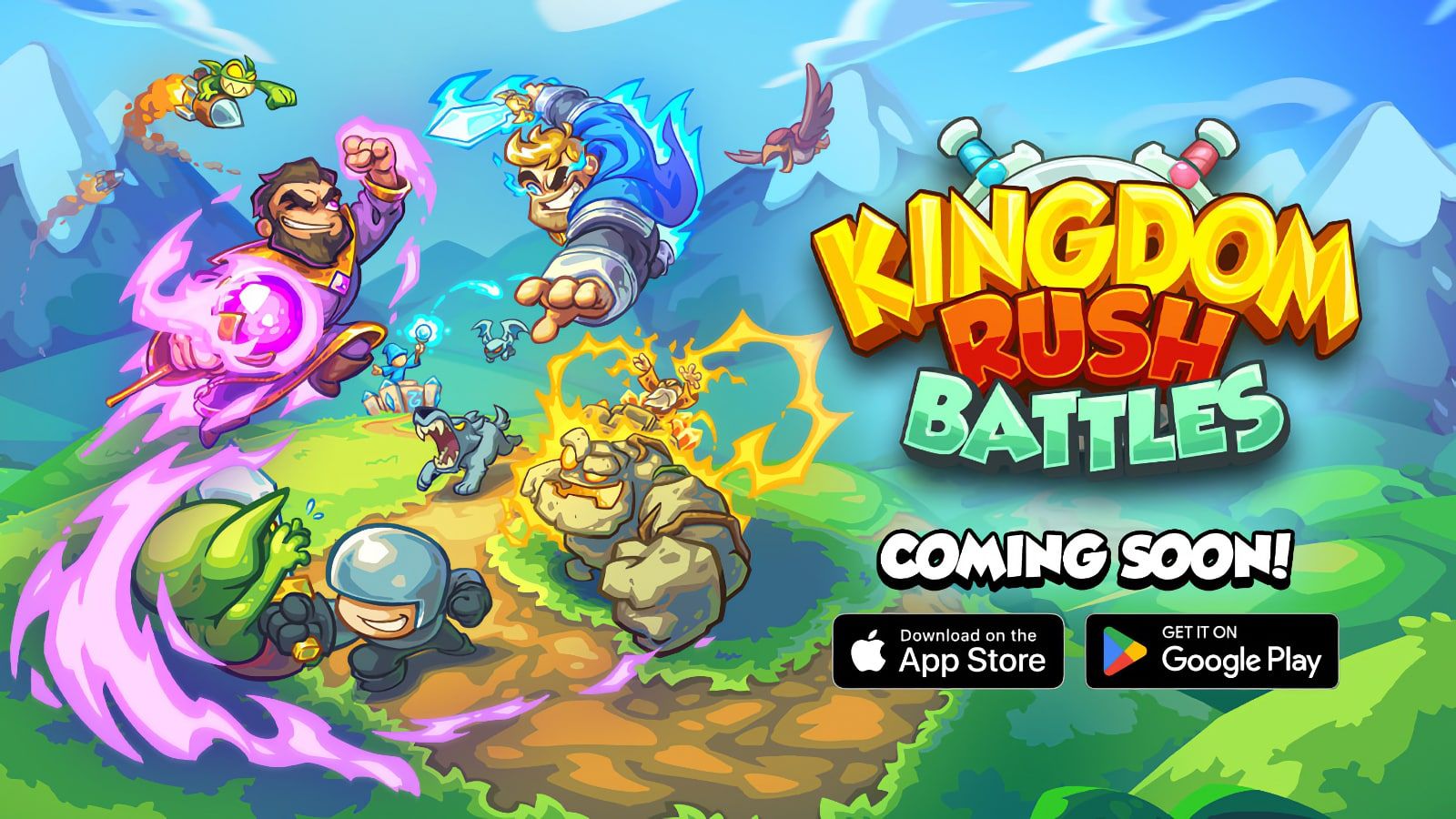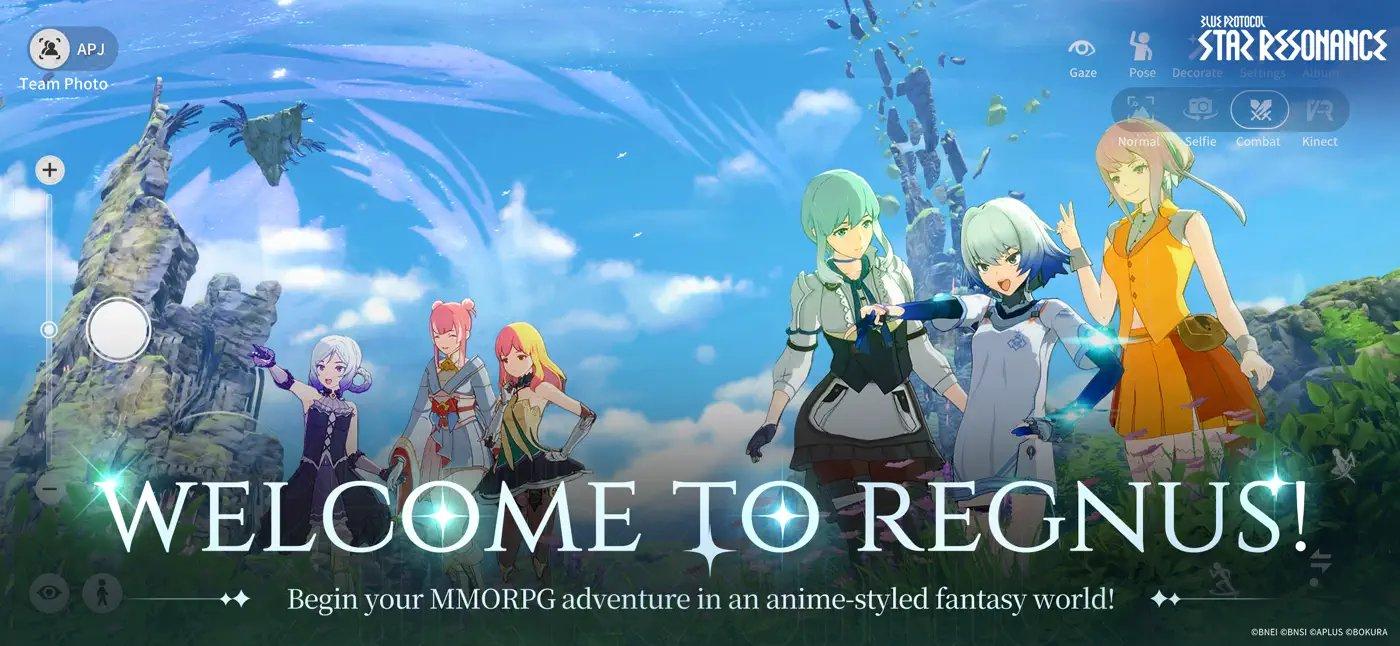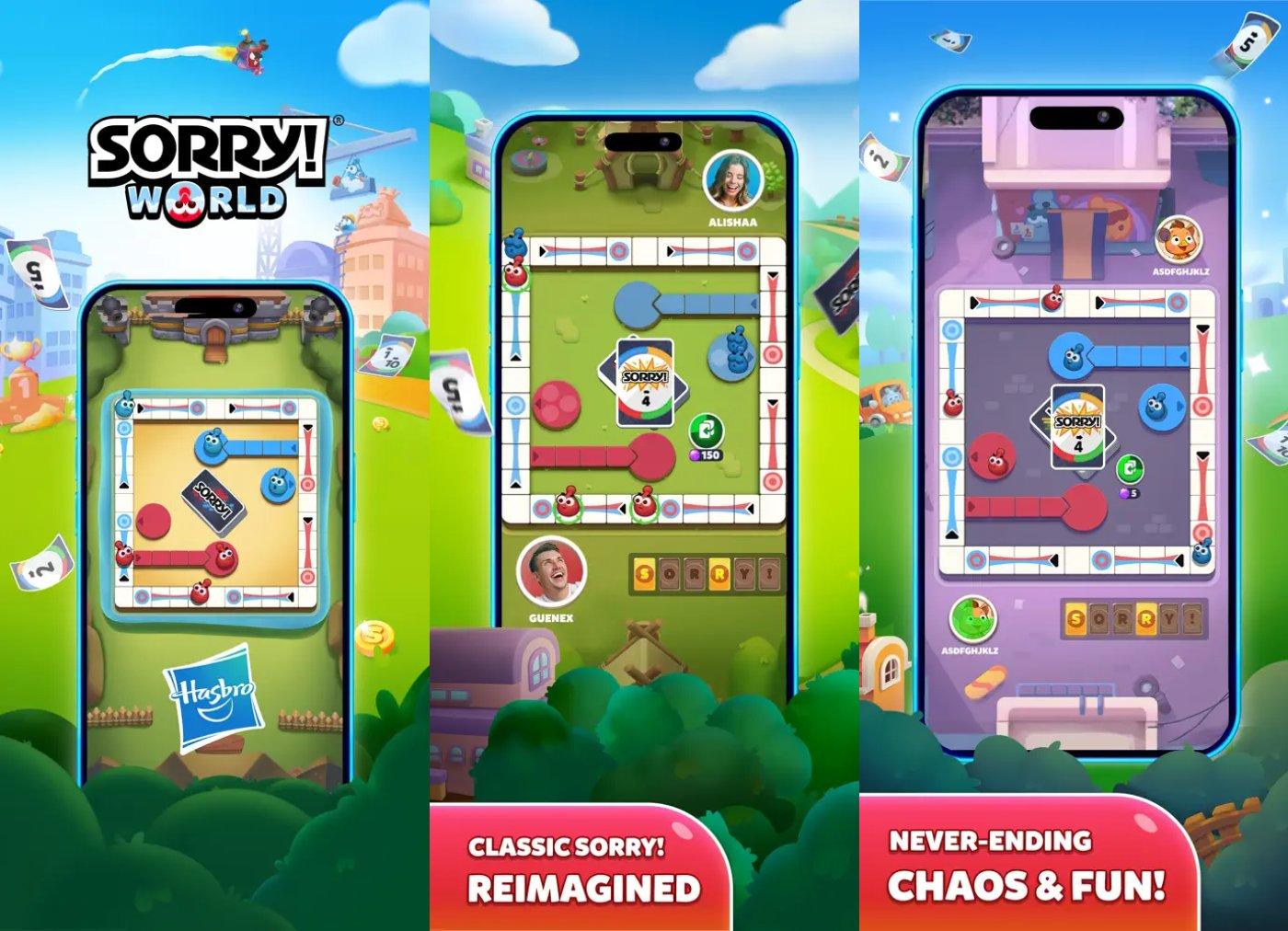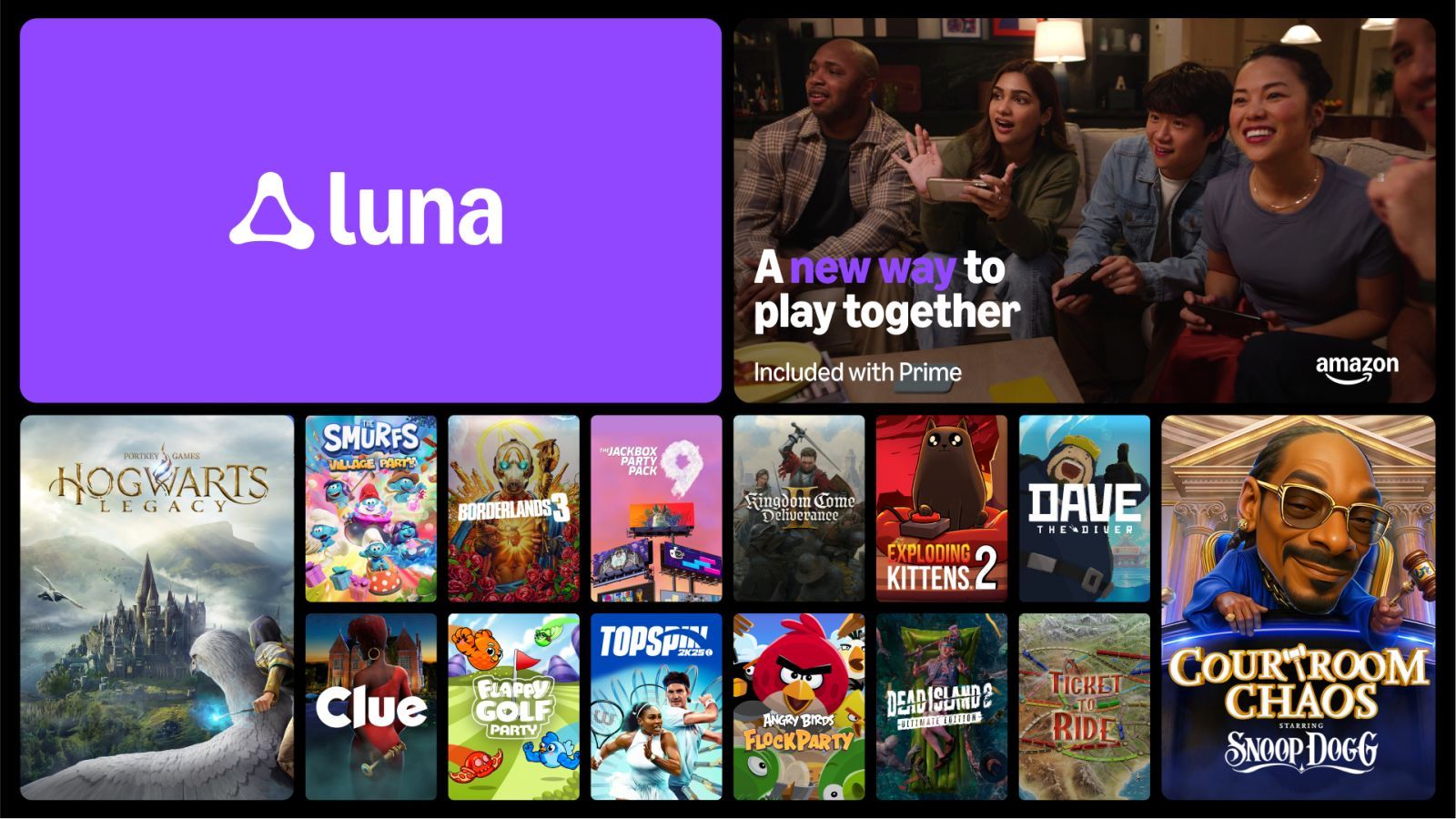Provenance : un émulateur gratuit sur iOS / tvOS pour PS1, SNES, N64, Atari, GameBoy...
 Medhi Naitmazi
Medhi Naitmazi- Il y a 4 ans (Màj il y a 1 an)
- 💬 8 coms
- 🔈 Écouter
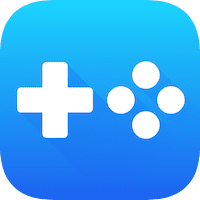 Nous profitons de sa mise à jour 2.1 pour vous présenter Provenance, un émulateur sorti en 2018 et qui arrive désormais à maturité. Gratuit, complet et maintenu par de nombreux développeurs, Provenance est compatible avec l'iPhone, l'iPad et même l'Apple TV. Mieux, nul besoin d'avoir un appareil jailbreaké, tout est installable plutôt facilement. Nous allons voir comment ça marche, quelles sont les compatibilités et comment installer Provenance sur un appareil. Sans oublier la partie intégration des ROMs.
Nous profitons de sa mise à jour 2.1 pour vous présenter Provenance, un émulateur sorti en 2018 et qui arrive désormais à maturité. Gratuit, complet et maintenu par de nombreux développeurs, Provenance est compatible avec l'iPhone, l'iPad et même l'Apple TV. Mieux, nul besoin d'avoir un appareil jailbreaké, tout est installable plutôt facilement. Nous allons voir comment ça marche, quelles sont les compatibilités et comment installer Provenance sur un appareil. Sans oublier la partie intégration des ROMs.
C'est quoi Provenance ?
Provenance est un multi-émulateur, ce qui signifie qu'il peut émuler des jeux provenant d'une variété de plateformes classiques. Les joueurs peuvent ainsi retrouver leurs jeux préférés sur PS1, NES, SNES, N64, MegaDrive, Sega CD, Master System, GameBoy, Atari, et plus encore.
Compatible à partir d'iOS 10, Provenance ne nécessite donc pas d'avoir recours au jailbreak pour obtenir des jeux old-school sur votre Apple TV ou votre iPhone. Apple avait ouvert son système avec iOS 9, il suffit d'un Mac et de Xcode pour compiler du code qui fonctionnera sur votre appareil non jailbreaké sans avoir besoin d'un compte de développeur. Et avec les nouvelles solutions telles que Alt-Store, on peut même se passer de Xcode.
Si vous êtes sur une version antérieure d'iOS et que vous êtes jailbreaké, vous serez également en mesure d'exécuter Provenance.
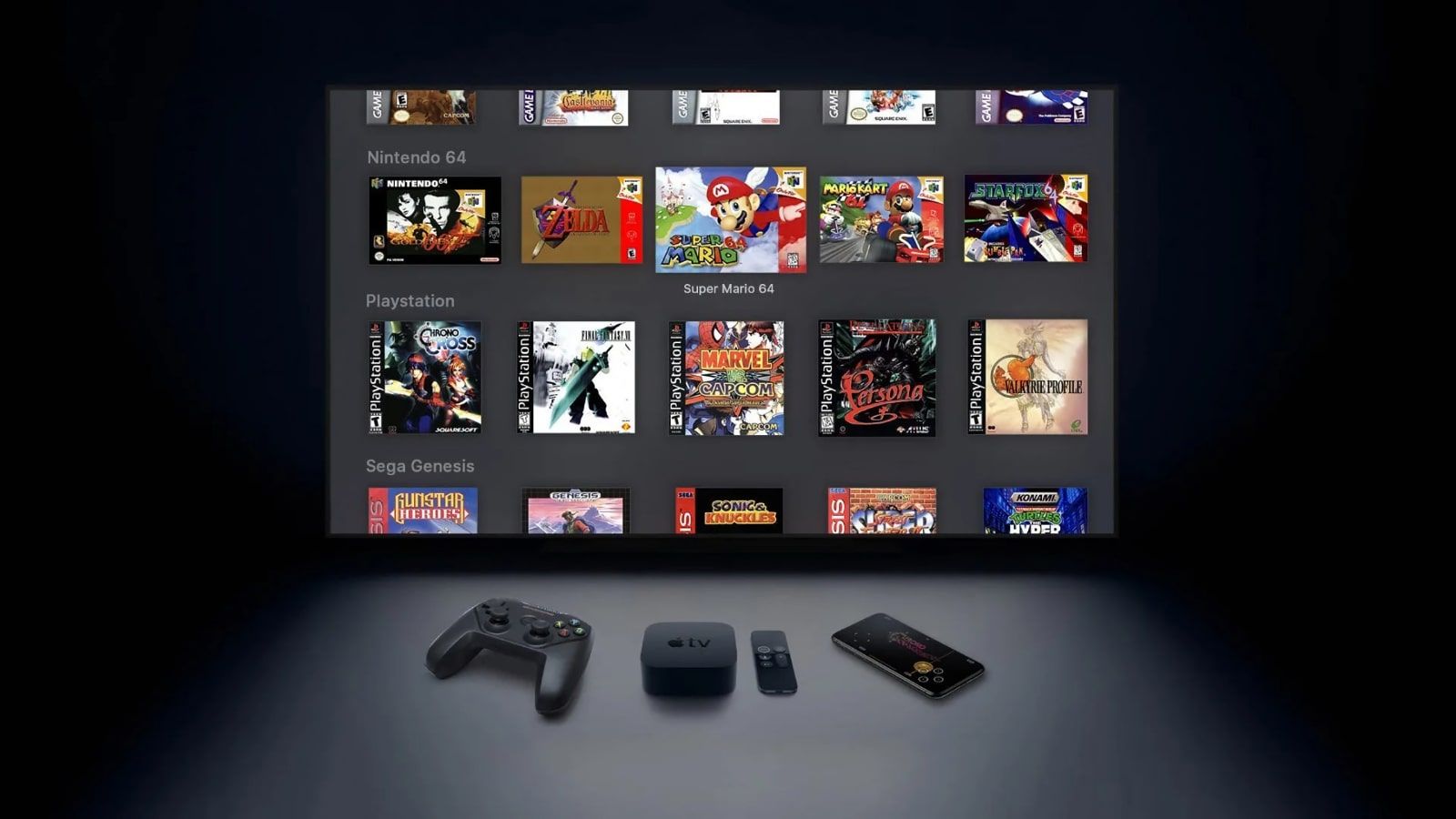
Quelles consoles sont supportées par Provenance ?
Commençons par lister les consoles émulées par Provenance :
- Atari
- 2600
- 5200
- 7800
- Lynx
- Jaguar
- Bandai
- WonderSwan / WonderSwan Color
- NEC
- PC Engine / TurboGrafx-16 (PCE/TG16)
- PC Engine Super CD-ROM² System / TurboGrafx-CD
- PC Engine SuperGrafx
- PC-FX
- Nintendo
- Nintendo Entertainment System / Famicom (NES/FC)
- Famicom Disk System
- Super Nintendo Entertainment System / Super Famicom (SNES/SFC)
- Game Boy / Game Boy Color (GB/GBC)
- Virtual Boy
- Nintendo 64 (N64)
- Game Boy Advance (GBA)
- Pokémon mini
- Sega
- SG-1000
- Master System
- Genesis / Mega Drive
- Game Gear
- CD / MegaCD
- 32X
- Saturn (mednafen)
- SNK
- Neo Geo Pocket / Neo Geo Pocket Color
- Sony
- PlayStation (PSX/PS1)
À noter que les développeurs vont bientôt ajouter le support de la PS2 et de la PSP, mais aussi de la Dreamcast ou encore de la GameCube.
Comment installer Provenance sur iPhone, iPad ou Apple TV ?
Place au tutoriel. Pour télécharger Provenance, il y a plusieurs options qui sont toutes compatibles avec un Mac, et certaines avec également un PC sous Windows. Tout est indiqué sur le wiki de Provenance pour ceux qui préfèrent les instructions en anglais.
- Tout d'abord, téléchargez une version stable de Provenance (sauf utilisation d'AltStore, lien de téléchargement direct de la source dans AltStore insructions).
- Choisissez une méthode de chargement latéral :
- AltStore macOS/Windows
- Cydia Impactor macOS/Windows
- AltDeploy macOS
Pré-requis :
- Un compte Apple Developer gratuit ou un compte payant.
- Connexions :
- iPhone / iPad: Lightning → USB-A / USB-C cable
- Apple TV 4: USB-C → USB-A / USB-C cable
- Apple TV 4K connecté en Wifi à Xcode sur Mac. Voir ci-dessous pour les instructions spécifiques.
Comment connecter son Apple TV à Xcode sur Mac ?
- Étape 1. Tout d'abord, téléchargez la dernière version de Xcode depuis le Mac App Store.
- Étape 2. Mettez à jour tvOS sur l'Apple TV 4K avec la dernière version de tvOS 11 ou ultérieure.
- Étape 3. Sur Apple TV, naviguez jusqu'à Réglages > Télécommandes et appareils > App. et appareils à distance et maintenez votre Apple TV sur cet écran.
- Étape 4. Sur Mac, lancez Xcode, puis accédez à Window > Appareils et simulateurs dans la barre de menu du haut.
- Étape 5. Maintenant, si votre Mac et votre Apple TV sont à proximité, le message suivant devrait s'afficher dans la fenêtre "Devices and Simulators de Xcode".
- Étape 6. Cliquez sur le bouton "Pair with [Your Apple TV]".
- Étape 7. Un code de vérification s'affiche sur l'écran de l'Apple TV. Saisissez-le dans Xcode pour terminer le processus de couplage entre votre Mac et l'Apple TV.
Votre Mac devrait maintenant apparaître dans l'écran de l'application et des appareils distants de l'Apple TV.
Avec AltStore (le plus facile)
- Téléchargez et lancez AltStore.io.
- Connectez votre iPhone, iPad ou Apple TV au PC / Mac.
- Suivez les instructions depuis altstore.io et l'application telle qu'elle vous guide. En gros, vous avez AltServer à installer sur l'ordinateur et AltStore sur l'appareil cible. Vous devrez placer le fichier .ipa de Provenance dans votre disque iCloud et l'installer via l'application AltStore en utilisant le bouton + en haut à gauche de l'écran "Mes applications" pour le sélectionner et le charger sur votre appareil.
Avec Cydia Impactor
- Téléchargez et lancez Cydia Impactor.
- Connectez votre appareil sur Mac ou PC.
- Sélectionnez votre appareil dans Impactor.
- Drag & drop le fichier .ipa dans Impactor.
- Entrez vos identifiants Apple.
- Si vous n'utilisez pas l'authentification à 2 facteurs, entrez le mot de passe de votre compte, sinon...
- (Si vous ne l'avez pas encore fait), connectez-vous à votre Apple ID en ligne et générez un mot de passe spécifique à l'application, dans la section Sécurité (et notez-le quelque part pour une utilisation ultérieure).
- Entrez mot de passe spécifique à l'application dans Cydia Impactor, mot pour mot.
- Web : appsigner.io (développeurs gratuits uniquement)
- Sur l'appareil, allez dans Réglages → General → Profils, allez sur le certificat installé et faites "Se fier"
- C'est fait. (Si vous utilisez un compte développeur gratuit, répétez à partir de l'étape 3 après son expiration dans 7 jours)
Le provisionnement gratuit des développeurs Apple expire tous les 7 jours, ce qui nécessite un rechargement, mais vous ne perdrez aucune donnée.
Le provisionnement payant d'Apple Developer peut ne nécessiter une nouvelle signature qu'une fois par an.
Avec AltDeploy
- Téléchargez et lancez AltDeploy.
- Connectez votre appareil sur Mac.
- Sélectionnez votre appareil dans AltDeploy.
- 4.Drag & drop le fichier .ipa dans AltDeploy.
- Entrez vos identifiants Apple.
- Si vous n'utilisez pas l'authentification à 2 facteurs, entrez le mot de passe de votre compte, sinon...
- (Si vous ne l'avez pas encore fait), connectez-vous à votre Apple ID en ligne et générez un mot de passe spécifique à l'application, dans la section Sécurité (et notez-le quelque part pour une utilisation ultérieure).
- Entrez mot de passe spécifique à l'application dans Cydia Impactor, mot pour mot.
- Installation via :
- Xcode : Window → Devices and Simulators: Sélectionnez votre appareil. Glissez le fichier .ipa dans "Apps".
- Apple Configurator : Double-cliquez sur votre appareil → Apps: Glissez le fichier .ipa dans "Apps".
- Sur l'appareil, allez dans Réglages → General → Profils, allez sur le certificat installé et faites "Se fier"
- C'est fait. (Si vous utilisez un compte développeur gratuit, répétez à partir de l'étape 3 après son expiration dans 7 jours)
Comment installer des ROMS dans Provenance
Upload en Wifi (iOS et tvOS)
- Assurez-vous que le WiFi de votre appareil est allumé et connecté au même réseau que votre ordinateur.
- Sur Provenance : Activez le serveur Web :
- Tapez sur le bouton "+" dans la Game Library, ou…
- Dans Paramètres, sélectionnez l'option Import/Export.
- Avec un serveur Web actif. (Prenez note de l'ip de l'appareil)
- Interface utilisateur Web : http://[device-ip]
- WebDAV : http://[device-ip]:81
Le téléchargement en masse de bibliothèques ROM ou le téléchargement de plusieurs ROM simultanément est pris en charge. La restauration de fichiers (ROM, BIOS, sauvegardes, couverture) est également prise en charge dans les deux méthodes.
Interface utilisateur du serveur Web :
- Sur l'ordinateur, tapez l'URL http://[device-ip] dans la popup.
- Ouvrez le répertoire correspondant à votre build...
- roms(v1.4, précédent)
- Imports(v1.5+)
- Téléchargez vos ROM...
- Upload Files… permet plusieurs sélections de fichiers.
- Le glisser-déposer est également pris en charge.
Clients WebDAV :
- Sur ordinateur, ouvrez un client WebDAV...
- macOS Finder: Menu Bar → Go → Connect to Server...
- Tapez http://[deviceip]:81 → Connect as Guest → Provenance mounts as a new drive.
- Faites glisser et déposez ou copiez/collez vos ROM dans :
- roms(v1.4, précédent)
- Imports(v1.5+)
- (Facultatif) tvOS : Activez l'option Background Web Server dans Paramètres, si vous le souhaitez.
Le téléchargement en masse est pris en charge, il suffit de glisser-déposer plusieurs fichiers.
Download (iOS seulement)
- Ouvrez un navigateur mobile (Safari, Chrome, etc.) sur l'appareil cible.
- Accédez à votre site hôte de ROM préféré, trouvez votre ROM et téléchargez-la.
- Une fois téléchargé, il affichera le fichier ROM et touchez soit...
- Open in "Provenance"→ Done. ou...
- "More" puis "Copy to Provenance" → Done.
Copier des fichiers (iOS seulement)
Encore une fois, deux options.
Depuis une app Cloud :
- Ouvrez une application où les ROM sont stockées ou accessibles...
- Fichiers Apple ou iCloud Drive, Dropbox, etc
- Accédez à votre répertoire ROM et appuyez sur la ROM que vous souhaitez copier vers Provenance ou son bouton qui vous amène à une option Partager ou Exporter , selon l'application.
- Localisez et appuyez sur l'option "Copier vers Provenance". C'est fait.
AirDrop :
- Ouvrez la fenêtre AirDrop via le Finder.
- Faites glisser et déposez des fichiers sur vous/votre appareil.
- Localisez et appuyez sur l'option Copy to Provenance. C'est fait.
Voilà, vous savez tout sur Provenance, vous pouvez installer l'application et tout ce qu'il faut pour jouer à vos jeux préférés, pour peu que vous ayez les jeux originaux (seule possibilité légale pour ensuite télécharger les ROMs). Quels sont les jeux que vous prévoyez d'installer en premier ?