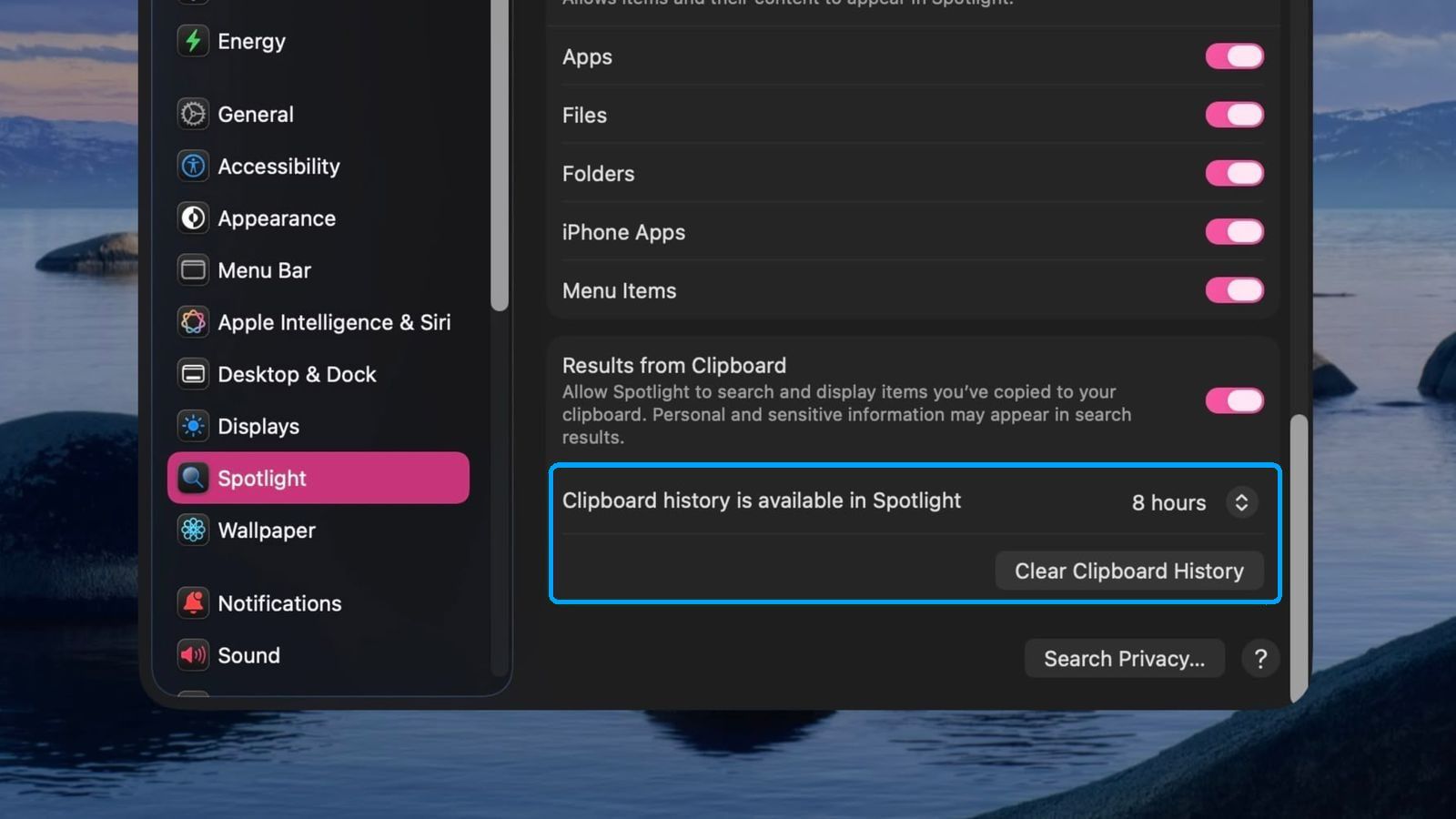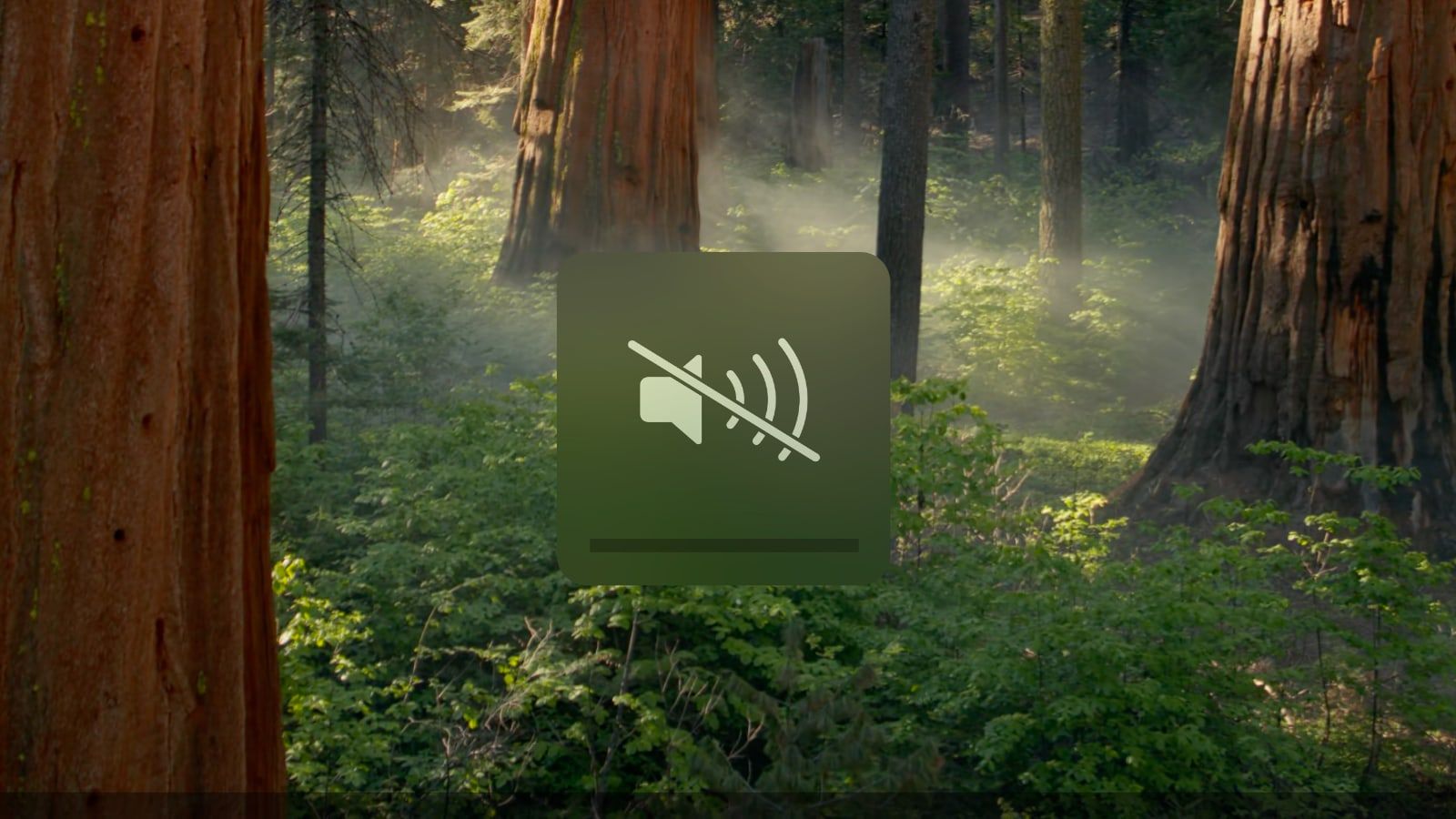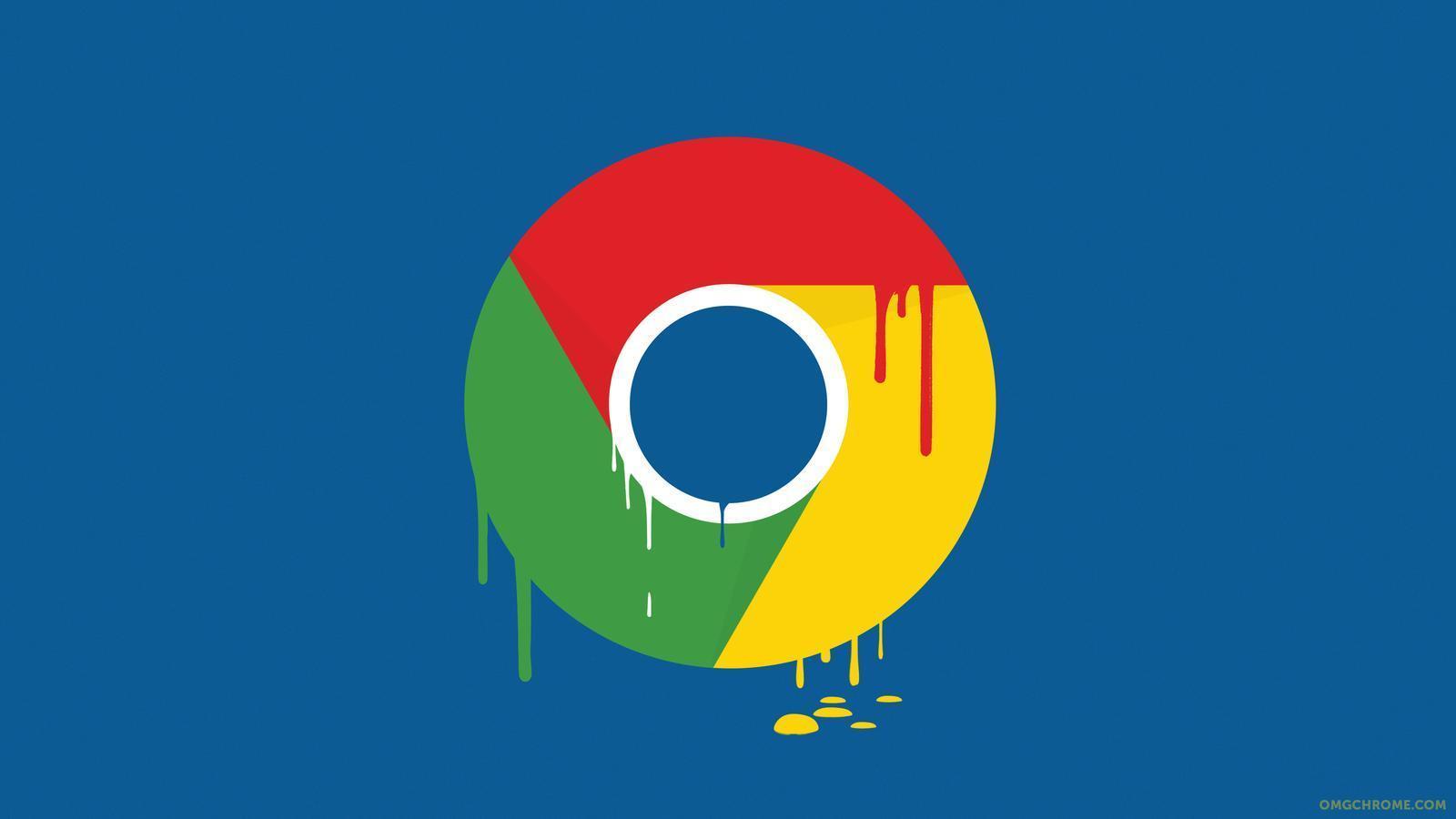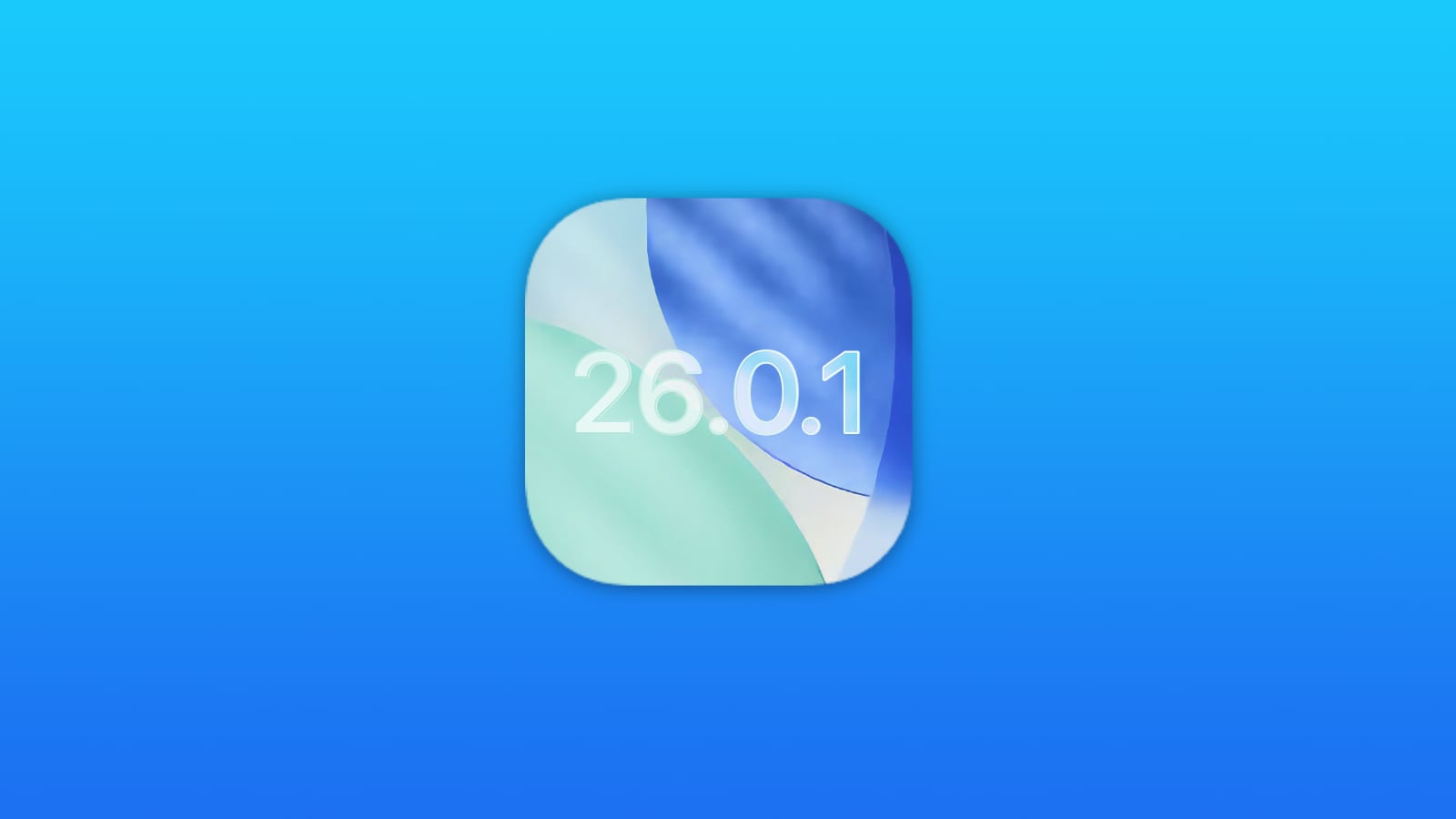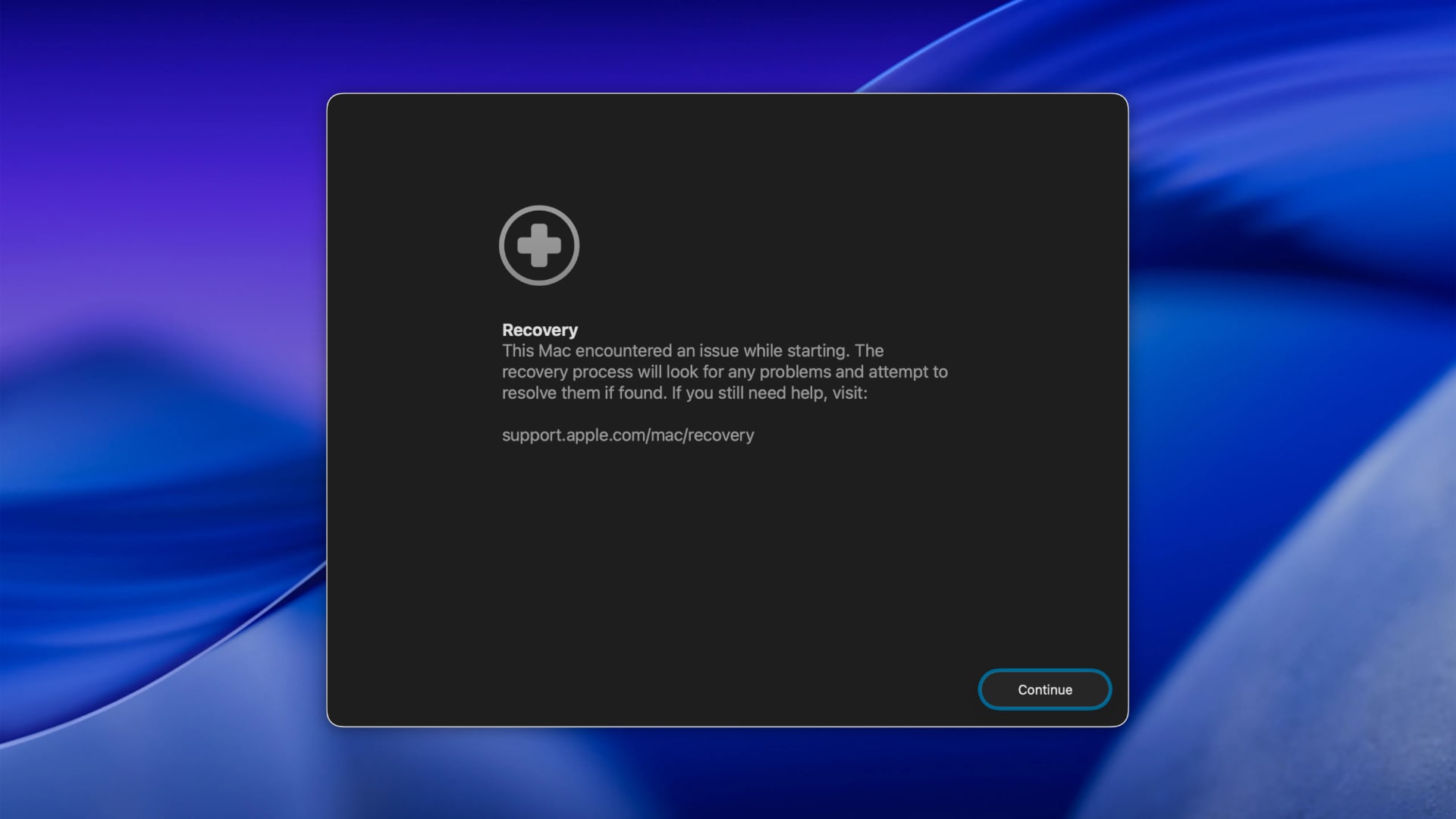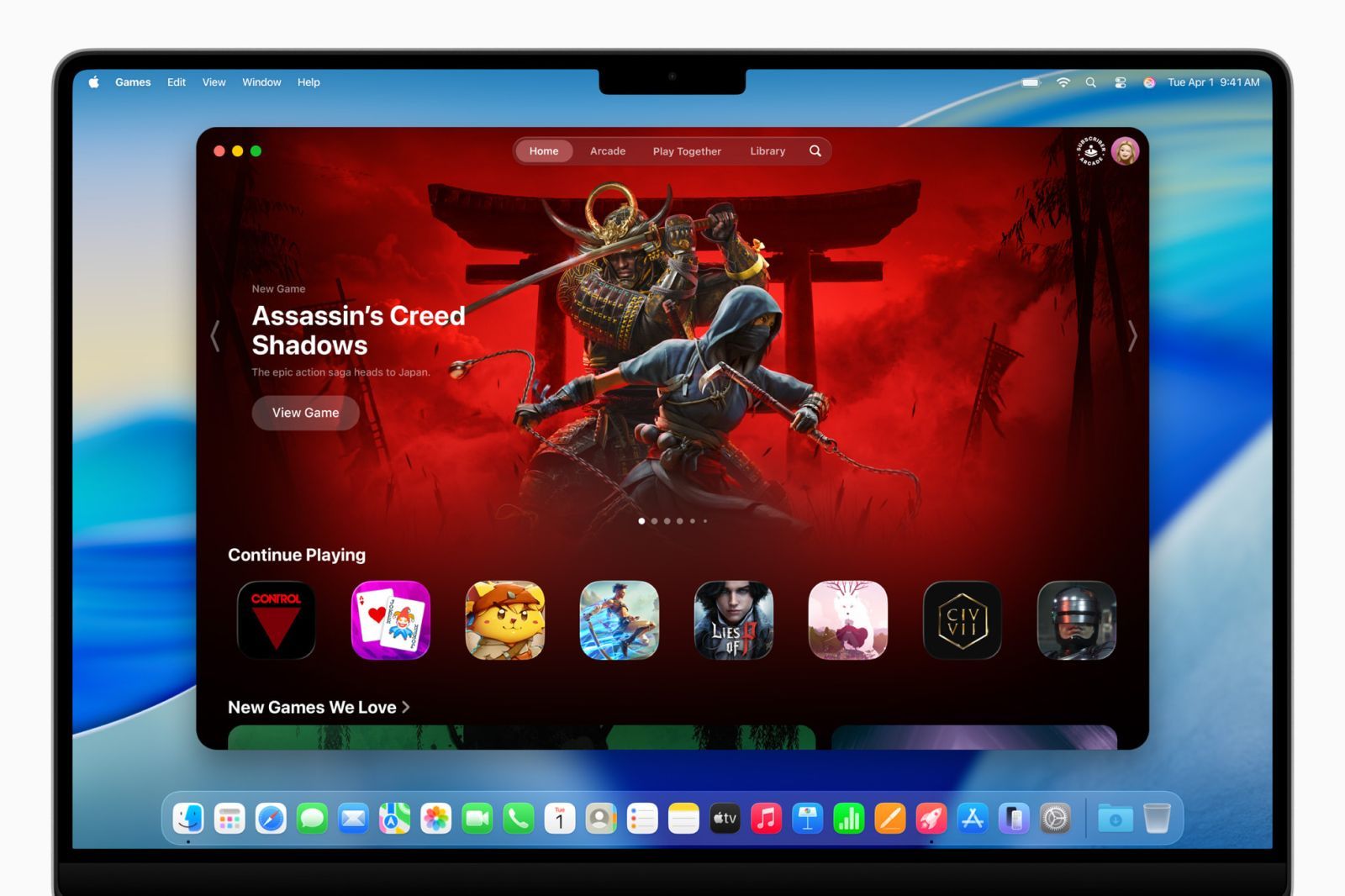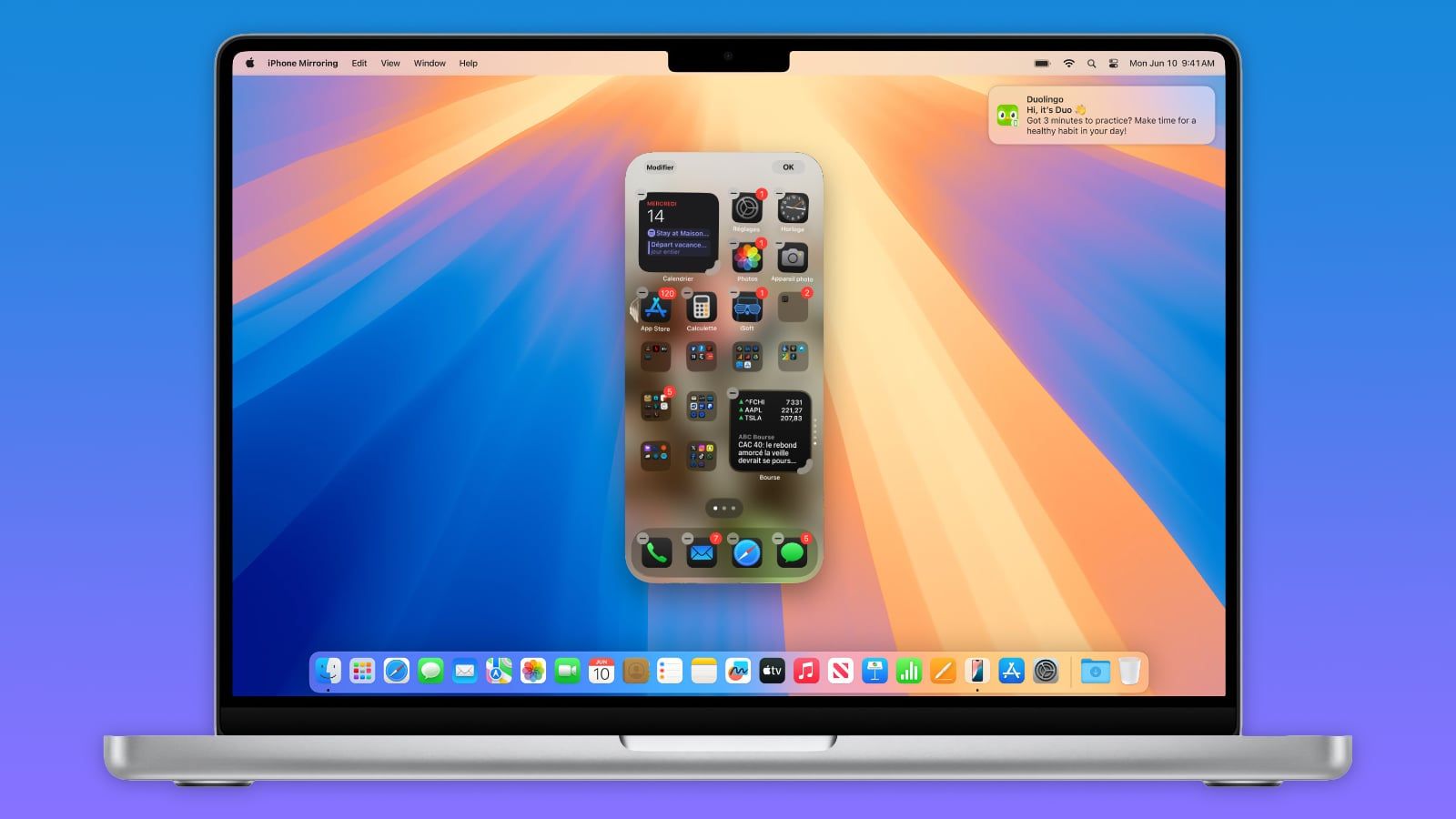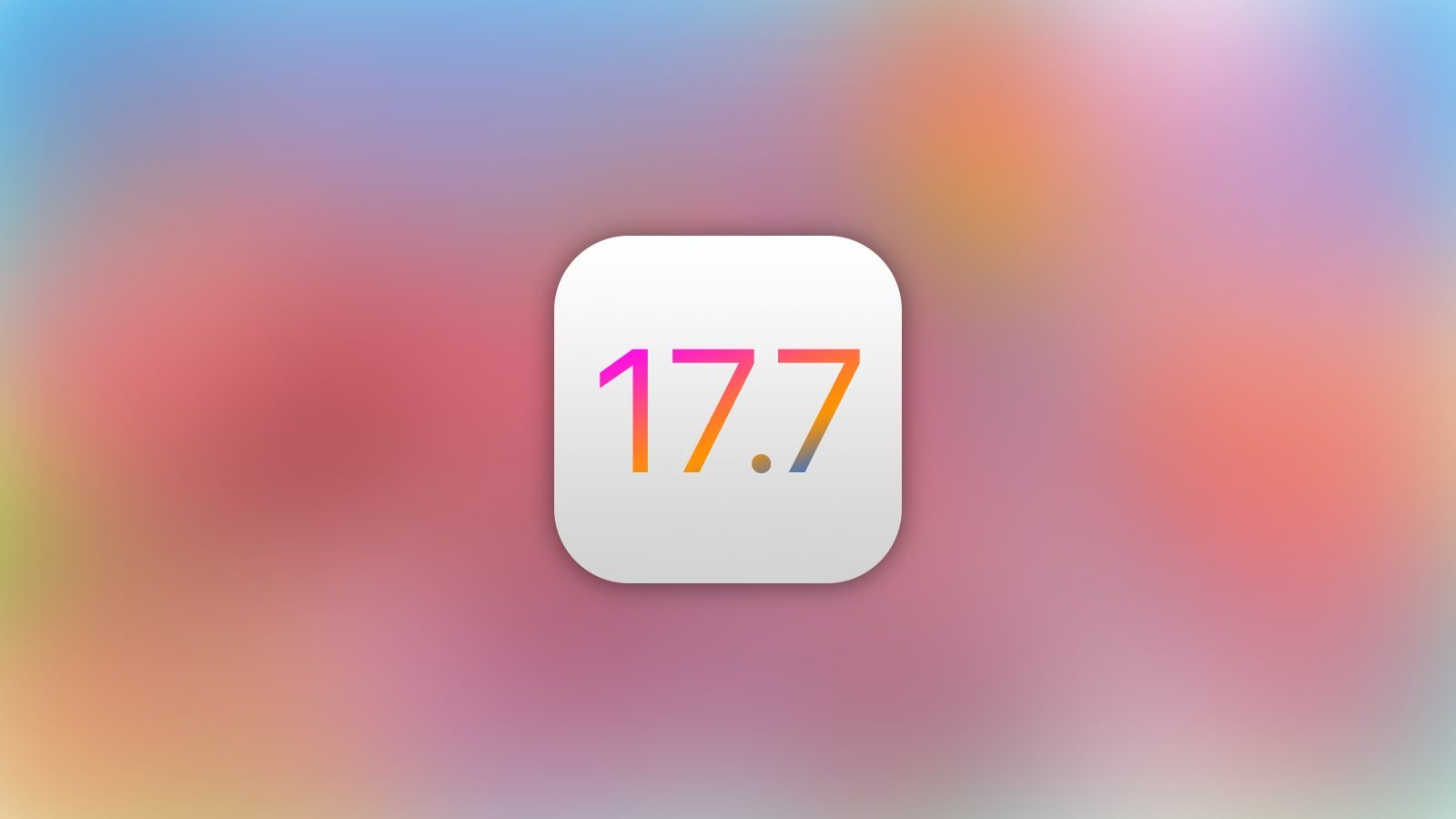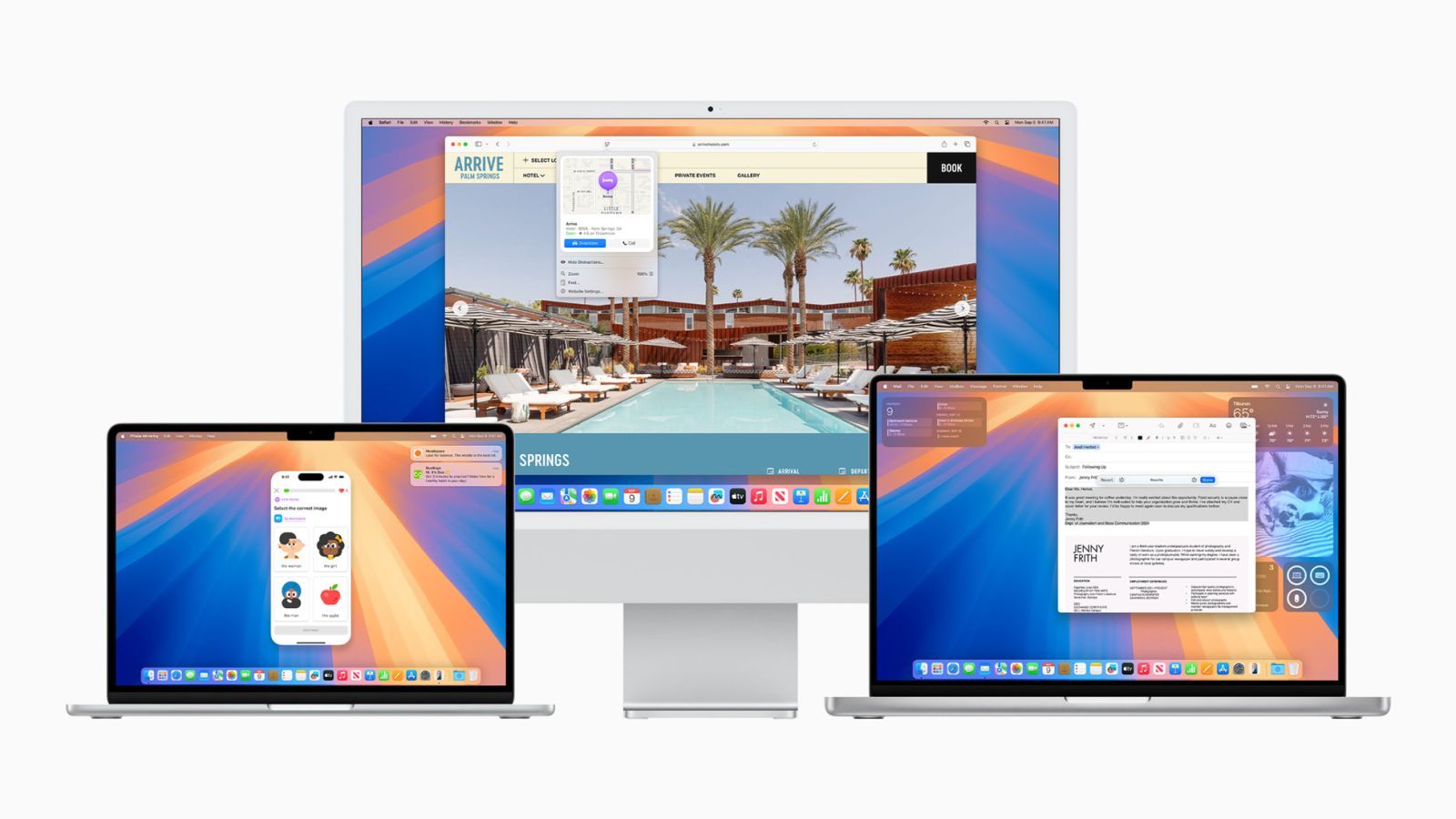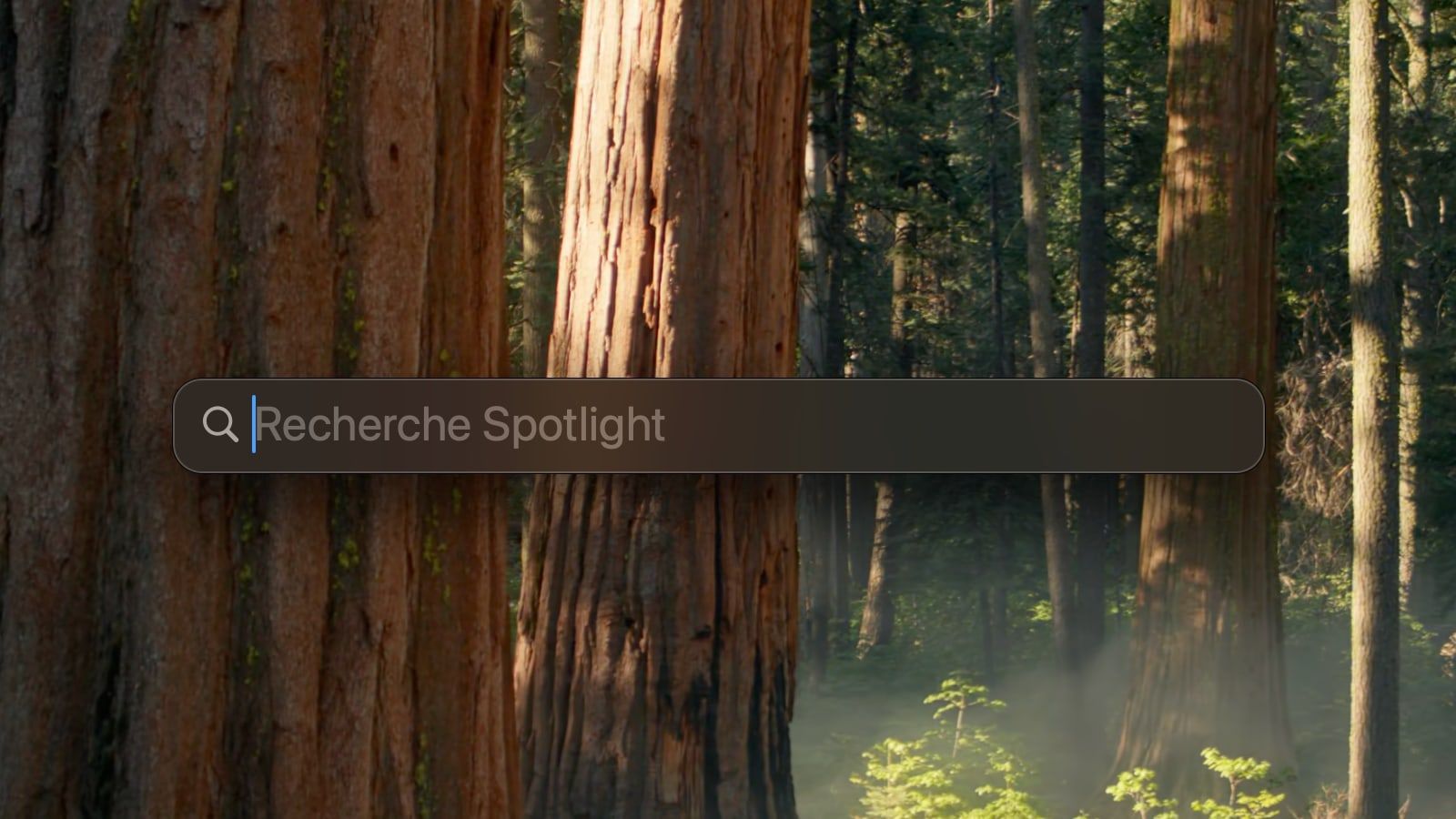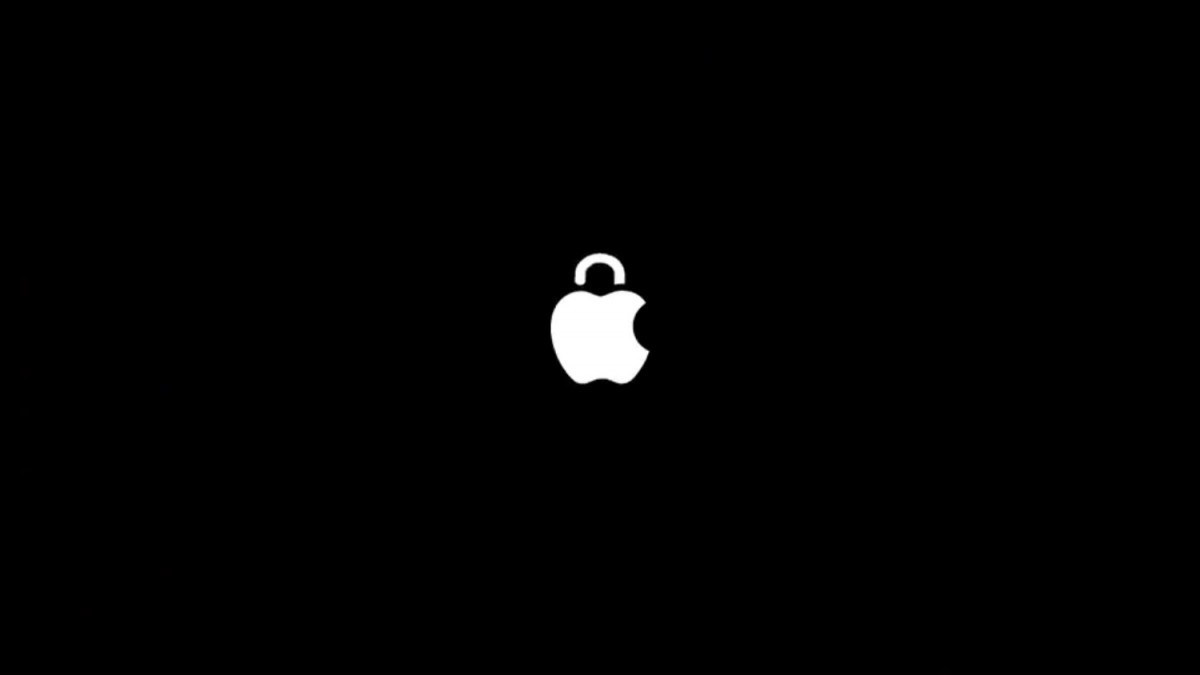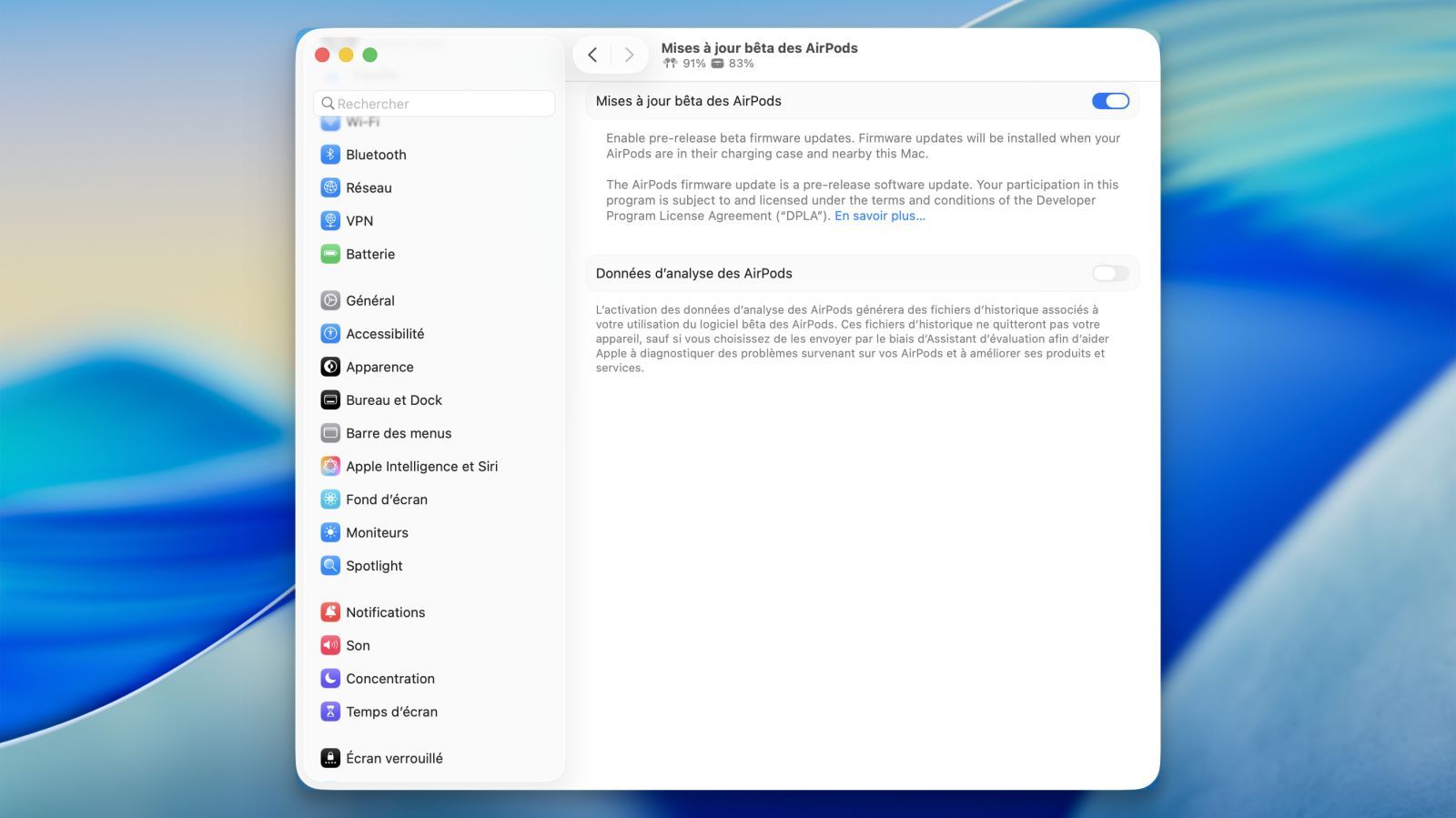Comment utiliser l'iPhone comme webcam pour le Mac avec Ventura
 Medhi Naitmazi
Medhi Naitmazi- Il y a 3 ans (Màj il y a 3 ans)
- 💬 Réagir
- 🔈 Écouter
![]() Parmi les annonces intéressantes d'Apple lors de la WWDC 22, il y avait l'extension des capacités de sa fonctionnalité "Continuity Camera" grâce à macOS Ventura et iOS 16. Avec ces mises à jour, les utilisateurs peuvent utiliser l'iPhone comme une webcam pour Mac sans fil et de haute qualité. Et pour y parvenir, ce n'est vraiment pas très compliqué comme vous allez le voir dans ce tutoriel.
Parmi les annonces intéressantes d'Apple lors de la WWDC 22, il y avait l'extension des capacités de sa fonctionnalité "Continuity Camera" grâce à macOS Ventura et iOS 16. Avec ces mises à jour, les utilisateurs peuvent utiliser l'iPhone comme une webcam pour Mac sans fil et de haute qualité. Et pour y parvenir, ce n'est vraiment pas très compliqué comme vous allez le voir dans ce tutoriel.
C'est quoi "Continuity Camera" ?
"Continuity Camera" - ou "Continuité de l'appareil photo" en français - a fait son apparition avec macOS Mojave en 2018 et permet aux utilisateurs de prendre des photos avec leur iPhone ou leur iPad et de les afficher instantanément sur un Mac. Pour aller plus loin, Apple propose cette année d'utiliser l'iPhone comme webcam sur Mac via la mise à jour macOS 13 Ventura. C'est l'une des grandes nouveautés de macOS 13, avec Stage Manager.
Cette possibilité n'est pas seulement un gadget, car elle offre un énorme gain en termes de résolution par rapport à l'utilisation de la webcam intégrée de votre MacBook Air, MacBook Pro, iMac ou Studio Display. Et elle est probablement aussi meilleure que la plupart des webcams autonomes du marché puisqu'elle utilise les capteurs arrières de nos iPhone.
Voici comment Apple décrit cette nouvelle fonctionnalité :
L’Appareil photo Continuité permet désormais aux utilisateurs de remplacer la webcam de leur Mac par leur iPhone et de bénéficier de nouvelles capacités jamais offertes par une webcam auparavant. Grâce à la puissance de Continuité, le Mac est capable de reconnaître automatiquement et d’utiliser l’appareil photo d’un iPhone situé à proximité, sans avoir besoin de le sortir du mode veille ni de le sélectionner, et l’iPhone peut se connecter au Mac sans fil pour plus de flexibilité. L’Appareil photo Continuité attribue à tous les modèles de Mac des fonctionnalités innovantes, telles que Cadre centré, le mode Portrait, et la dernière nouveauté, Éclairage de studio, qui éclaire le visage de l’utilisateur tout en ajustant la luminosité de l’arrière-plan. Par ailleurs, l’Appareil photo Continuité exploite l’appareil photo ultra grand-angle de l’iPhone pour proposer la fonction Desk View, qui affiche simultanément le visage de l’utilisateur et une vue en plongée de son bureau, ce qui est idéal pour réaliser des vidéos DIY, montrer des croquis lors d’une conversation FaceTime, et plus encore.
Apple vient là marcher sur les platebandes de l'app Camo de Reincubate qui est une app gratuite mais avec des fonctions avancées payantes. C'est ce qu'on appelle les Sherlocked d'Apple.
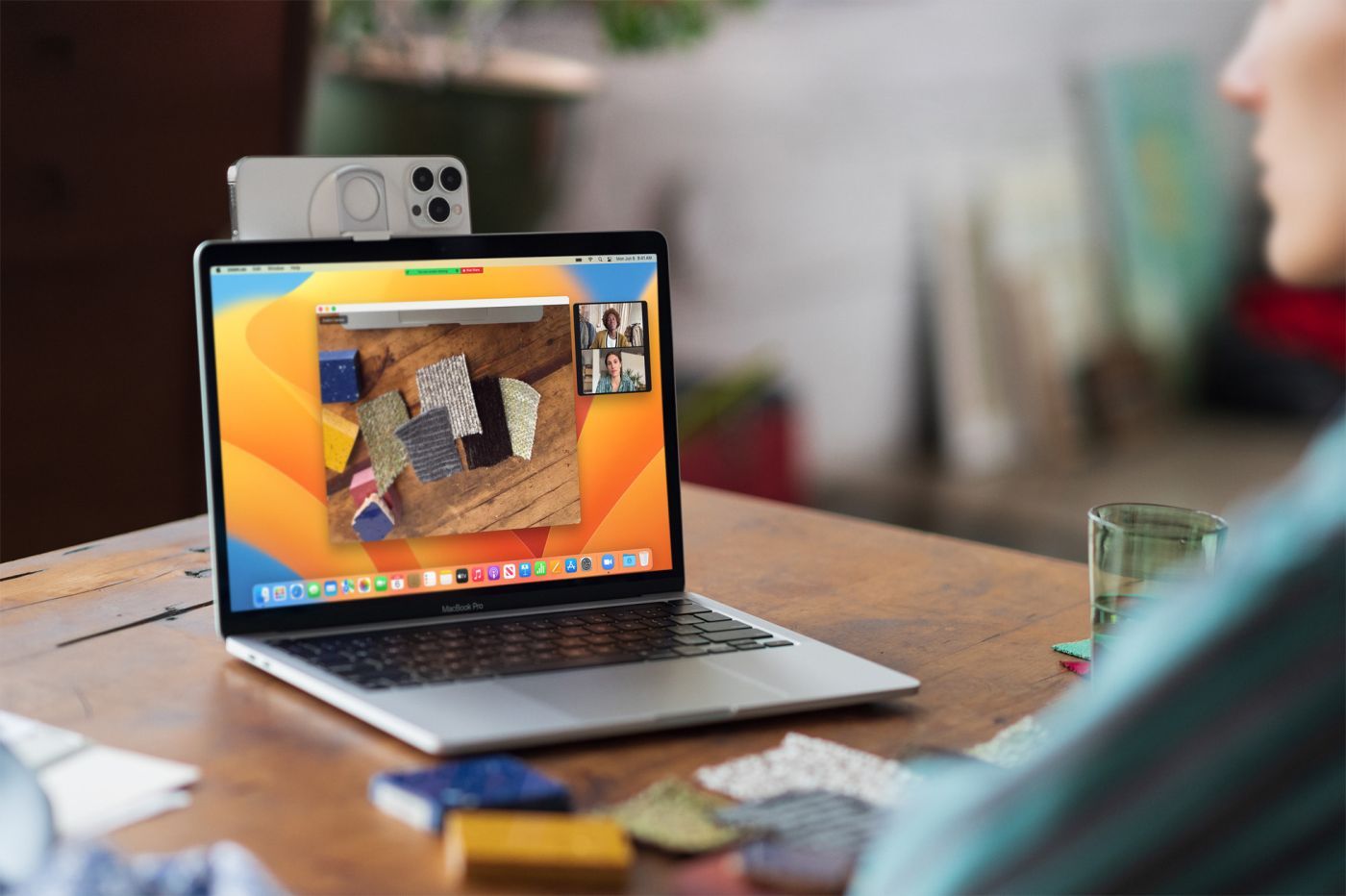
Comment activer "Continuity Camera"
Tout d'abord, il faut avoir installé iOS 16 sur iPhone et macOS Ventura sur Mac. Ensuite, suivez le guide pour activer la fonctionnalité :
- Assurez-vous que le WiFi et le Bluetooth sont activés sur vos deux appareils;
- Assurez-vous que votre Mac et votre iPhone sont connectés avec le même identifiant Apple (avec authentification à double facteur);
- Par défaut, Continuity Camera est activée, mais vous pouvez vous en assurer en allant dans l'application Réglages de l'iPhone > Général > AirPlay et Handoff > "Caméra via Continuité de l'appareil photo" et vérifier qu'elle est activée;
- Approchez votre iPhone de votre Mac lorsque vous lancez FaceTime, Photo Booth, Zoom, Webex, Teams ou toute autre application qui peut utiliser une caméra;
- Votre Mac devrait automatiquement basculer vers l'utilisation de la caméra arrière de votre iPhone.
S'il n'utilise pas automatiquement la caméra de votre iPhone, cliquez sur les préférences vidéo de l'application que vous utilisez et choisissez votre iPhone dans la liste.
Une fois que vous utilisez l'iPhone comme webcam Mac avec iOS 16 et macOS Ventura, vous pouvez accéder à des fonctions pratiques pour modifier votre apparence à l'écran grâce à des modes comme Cadre centré, Portrait, Éclairage de studio ou Vue de bureau.
Il suffit pour cela de cliquer sur l'icône "Centre de contrôle" dans la barre de menu de votre Mac (icône à deux interrupteurs dans le coin supérieur droit).
L’Appareil photo Continuité, avec Cadre centré et Vue de bureau, est disponible sur iPhone 11 et modèles ultérieurs. La fonction Éclairage de studio est disponible sur iPhone 12 et modèles ultérieurs.
À noter qu'il vous faut, mais pas obligatoirement, un support pour tenir l'iPhone au-dessus du Mac. Lors de la présentation de Continuity Camera à la WWDC, Apple a indiqué qu'elle allait lancer des supports spéciaux pour iPhone par l'intermédiaire de tiers, et on peut déjà imprimer le sien en 3D. Mais sinon, vous pouvez très bien poser l'iPhone sur la base de l'ordinateur contre l'écran ou n'importe où finalement. Cela dit, vous perdrez la possibilité du mode "vue de bureau" qui permet, grâce à un puissant algorithme, de filmer vos mains en vue de dessus. Idéal pour les tutoriels de bricolage par exemple.
Date de sortie de la fonctionnalité
iOS 16 et macOS Ventura sont actuellement disponibles en version bêta pour les développeurs. Les versions bêta publiques gratuites devraient arriver durant ce mois de juillet. La version finale arrivera en septembre après 7 ou 8 bêtas environ.

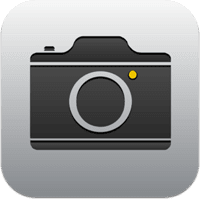 Comment utiliser les Styles de l’appareil photo des iPhone 13
Comment utiliser les Styles de l’appareil photo des iPhone 13