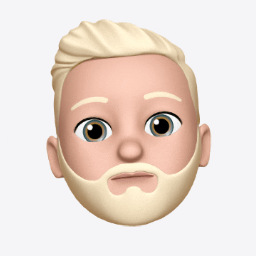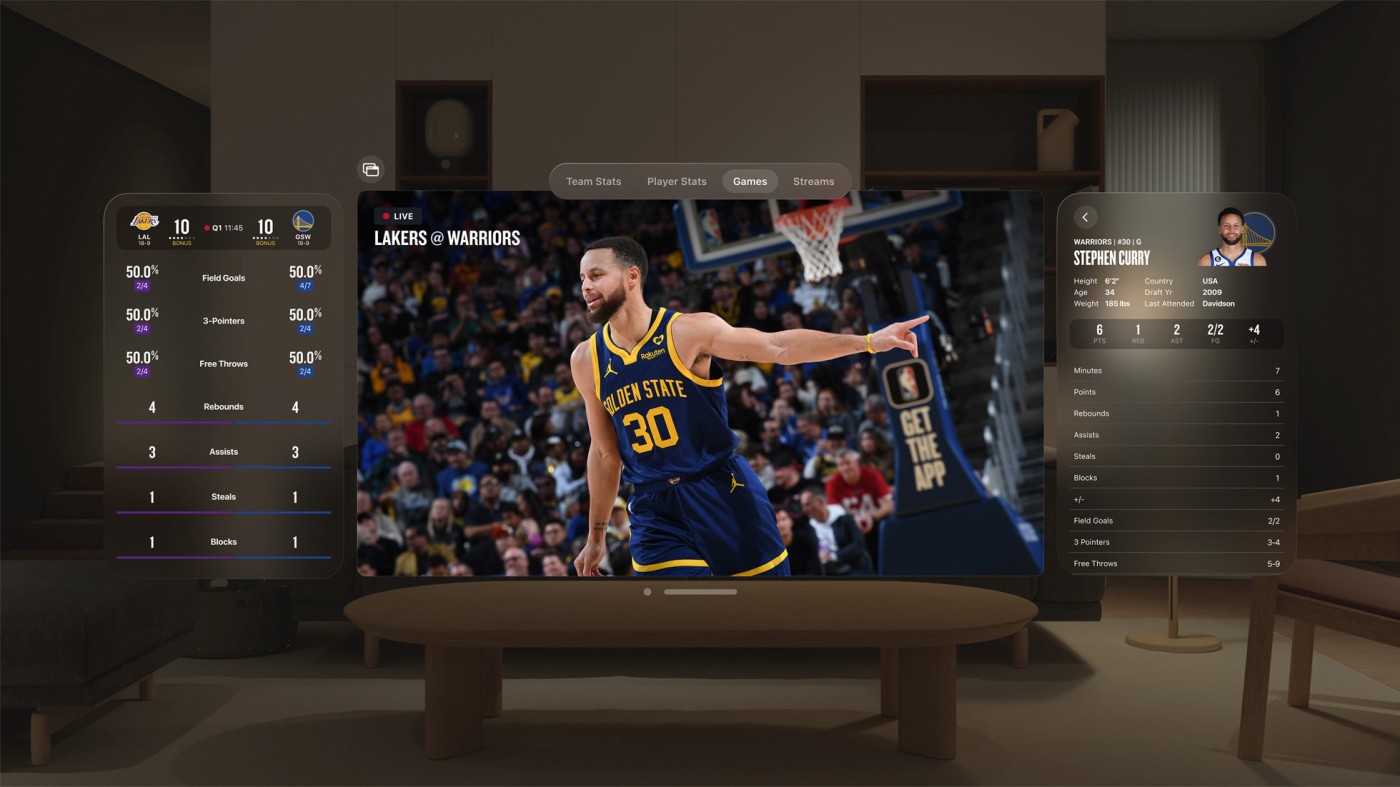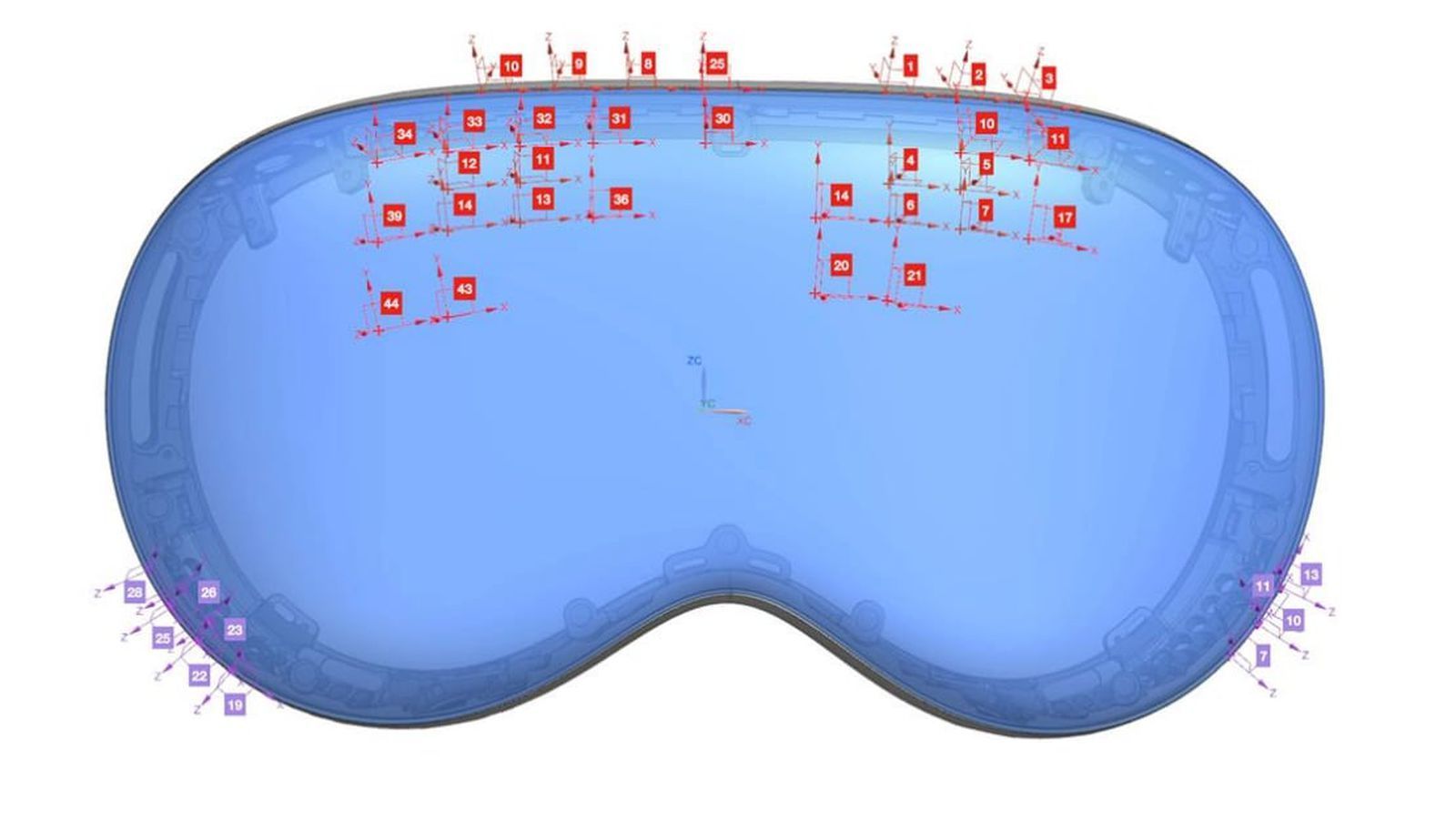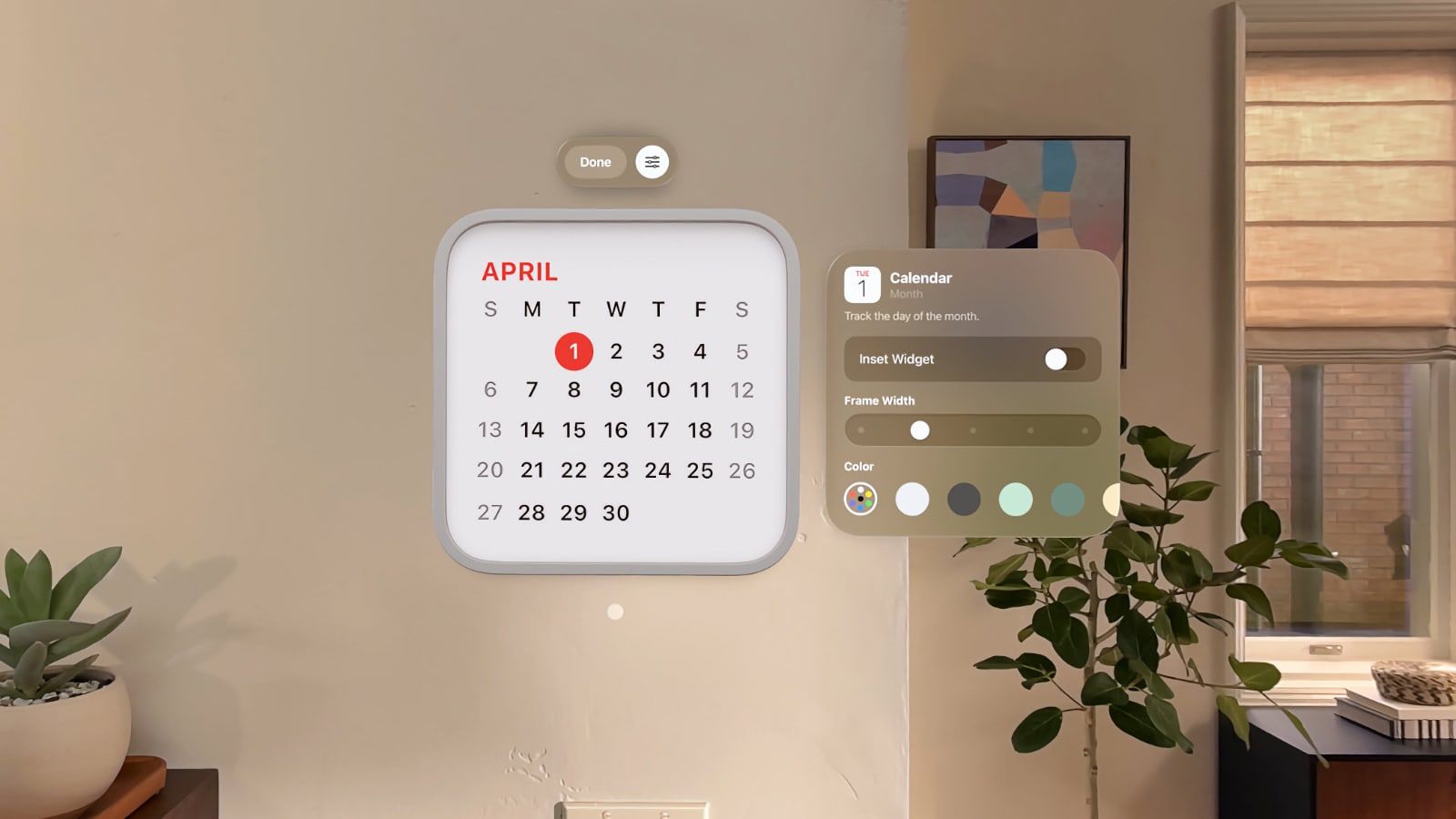L'écran virtuel du Vision Pro fonctionne avec tous les Mac
 Alban Martin
Alban Martin- Il y a 1 an
- 💬 9 coms
- 🔈 Écouter
![]() C'est l'une des fonctionnalités phares du casque, et pourtant, Apple n'en parle pas beaucoup. Les clients qui ont eu la chance d'obtenir un Vision Pro peuvent, depuis vendredi 2 février, l'utiliser comme écran externe (géant) avec un Mac. Et la bonne nouvelle c'est qu'Apple n'a pas limité ce cas d'usage à ces derniers modèles, même ceux équipés d'une puce Intel y ont droit. Il y a tout de même une petite limitation.
C'est l'une des fonctionnalités phares du casque, et pourtant, Apple n'en parle pas beaucoup. Les clients qui ont eu la chance d'obtenir un Vision Pro peuvent, depuis vendredi 2 février, l'utiliser comme écran externe (géant) avec un Mac. Et la bonne nouvelle c'est qu'Apple n'a pas limité ce cas d'usage à ces derniers modèles, même ceux équipés d'une puce Intel y ont droit. Il y a tout de même une petite limitation.
Sonoma est obligatoire
Dans un nouveau document d'assistance, l'entreprise américaine a confirmé que la fonction d'affichage virtuel du Vision Pro est compatible avec tout Mac, du moment qu'il tourne sous macOS Sonoma. Si le Mac est équipé d'une puce Apple (Mx), le casque peut afficher son écran avec une résolution allant jusqu'à 4K. Dans le cas contraire, la résolution est limitée à 3K.
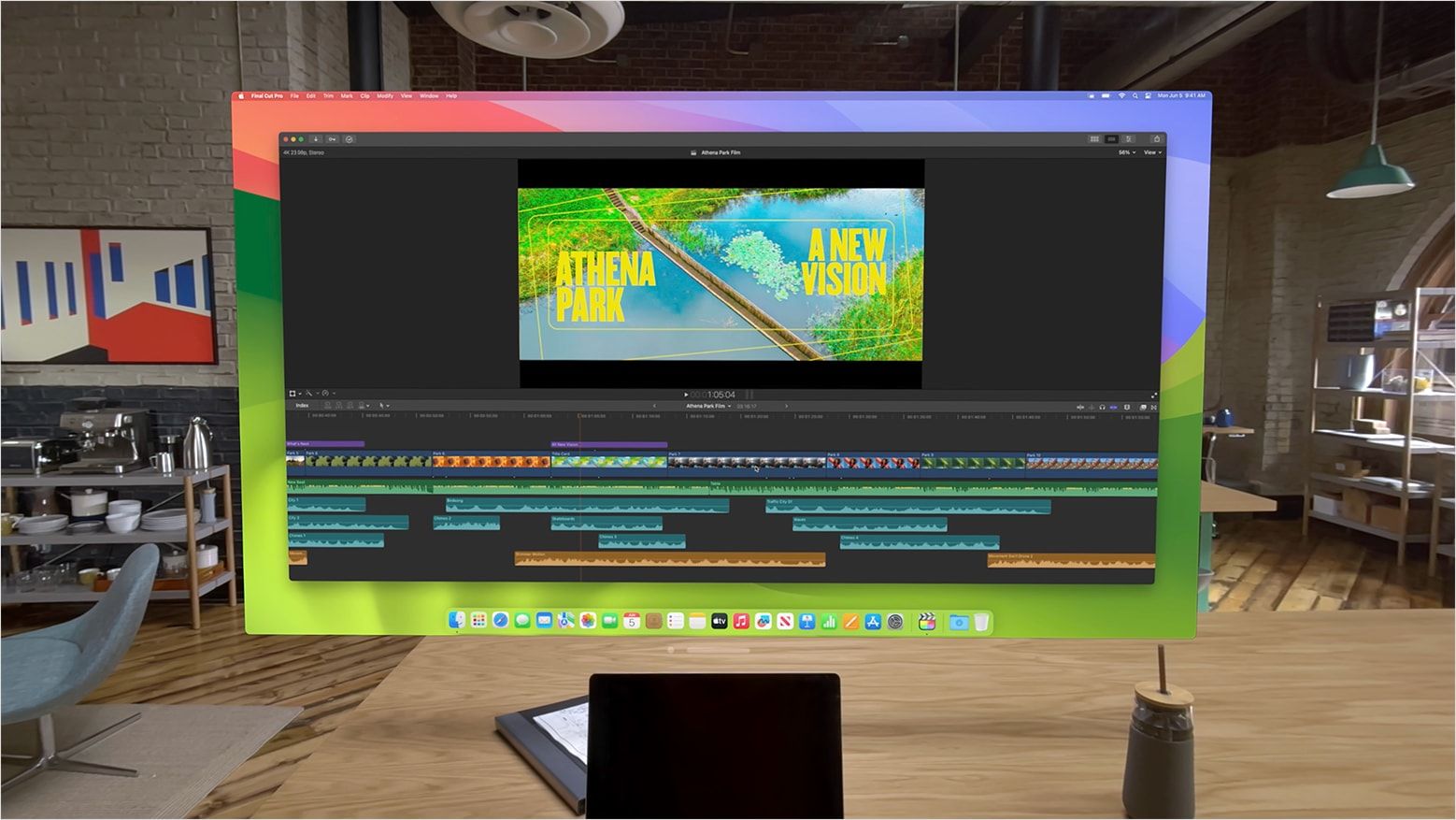
Comme macOS Sonoma est compatible avec les Mac suivants, alors l'écran externe l'est aussi :
- MacBook Pro : 2018 et versions ultérieures
- MacBook Air : 2018 et versions ultérieures
- Mac mini : 2018 et versions ultérieures
- iMac : 2019 et versions ultérieures
- iMac Pro : 2017
- Mac Studio : 2022 et versions ultérieures
- Mac Pro : 2019 et versions ultérieures
Comment utiliser l'écran virtuel ?
Pour utiliser cette fonctionnalité, le Vision Pro et le Mac doivent être connectés au même identifiant Apple et l'authentification à deux facteurs doit être activée sur le compte. Bien évidemment, le Wi-Fi et le Bluetooth doivent être activées sur les deux appareils pour établir une connexion via la commande universelle. Veillez d'ailleurs à ce que les deux options soient activées :
- Sur Apple Vision Pro, accédez à Réglages > Général > Handoff. Sur votre Mac, accédez à Réglages système > Général > AirDrop & Handoff.
- Sur votre Mac, vous devez également activer l'option "Autoriser le déplacement de votre pointeur et de votre clavier entre tous les Mac ou iPad à proximité". Pour ce faire, accédez à Réglages système > Affichages, puis cliquez sur Avancé.
Mais que serait Apple sans la magie ? Pour utiliser le Vision Pro comme écran externe, il suffit de regarder votre MacBook tout en portant le Vision Pro pour voir apparaitre un bouton "Connect" au-dessus de l'appareil. Pour les Mac de bureau, ou si le bouton n'apparaît pas, l'affichage virtuel Mac peut également être activé dans le centre de contrôle du Vision Pro.
Une fois activé, vous pouvez déplacer l'affichage virtuel de votre Mac en pinçant et en faisant glisser la barre inférieure de la fenêtre, et la rapprocher ou l'éloigner. Vous pouvez également redimensionner la fenêtre en pinçant et en faisant glisser les barres de fenêtre qui apparaissent dans les coins inférieurs. Tous les gestes sont détaillés dans notre guide d'utilisation du Vision Pro.
À noter que si plusieurs écrans externes sont connectés à votre Mac (avec un fil), le Vision Pro n'affiche que celui qui est défini comme écran principal dans l'application Réglages système du Mac. En tout cas avec visionOS 1.0.
Vous pouvez utiliser le clavier et le trackpad intégrés de votre Mac, ou un clavier et un trackpad Bluetooth couplés, pour contrôler à la fois l'écran virtuel Mac et d'autres applications visionOS. En revanche, le Vision Pro ne peut pas être utilisé seul avec une souris Bluetooth, selon Apple.
Let’s put up a huge virtual Mac display using a MacBook and Meta Quest 3, similar to Apple Vision Pro 🥽 pic.twitter.com/DHeVc0T0Yv
— Ben Geskin (@BenGeskin) February 1, 2024
Quelques limites communiquées par Apple
- La fonction "Mac Virtual Display" ne fonctionne pas lorsque votre Vision Pro est en mode invité.
- L'affichage virtuel Mac ne prend pas en charge les Apple ID gérés par un MDM.
- Les appareils ne doivent pas être éloignés de plus de 10 mètres pour maintenir la connexion.