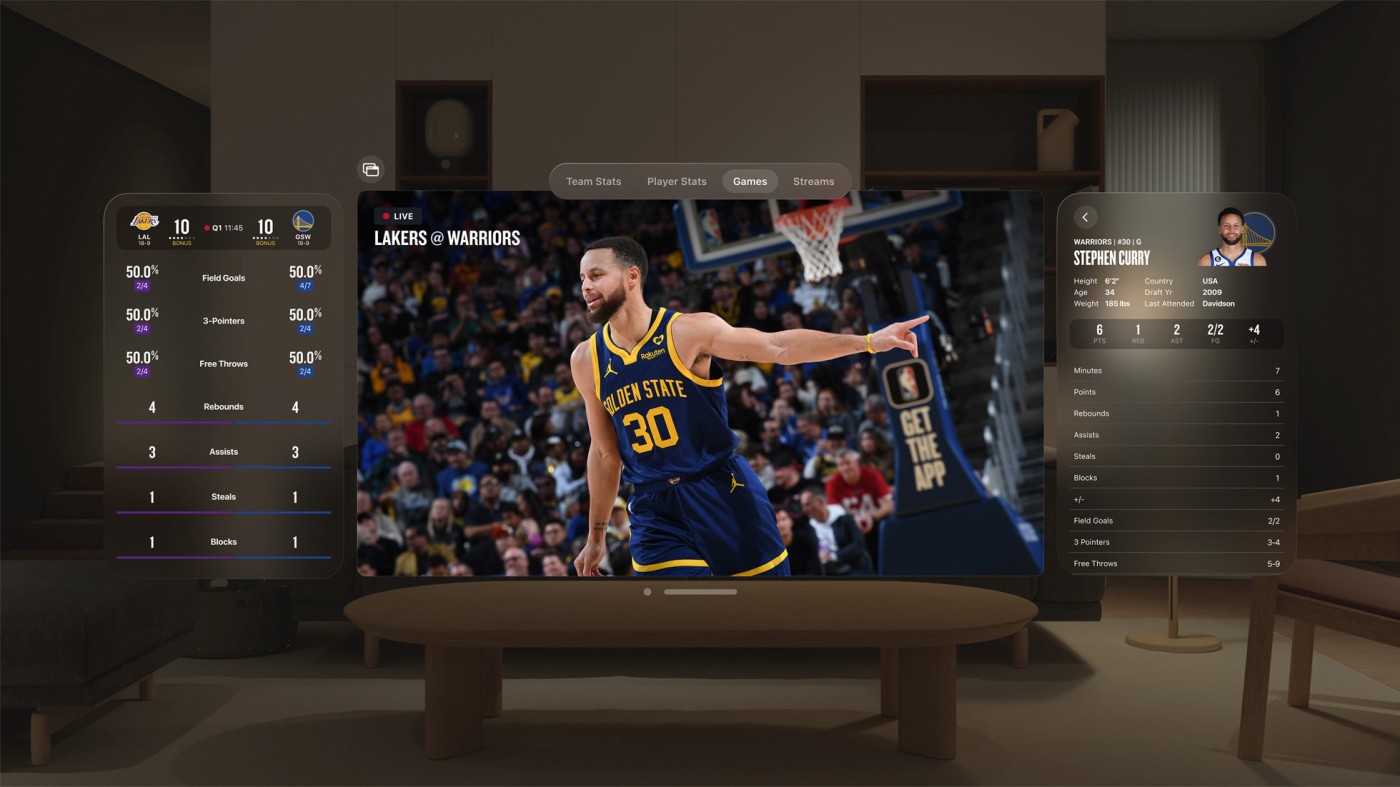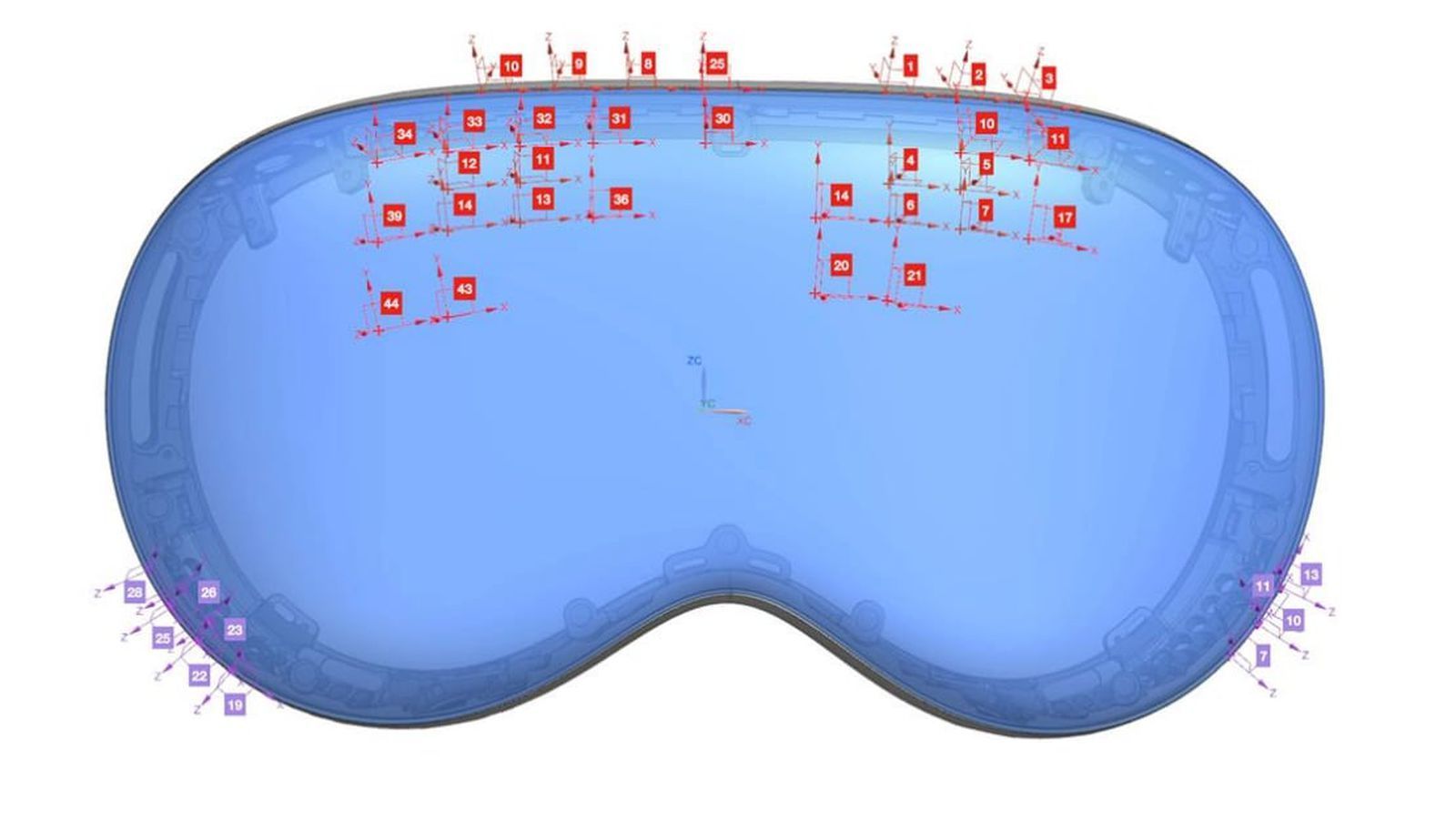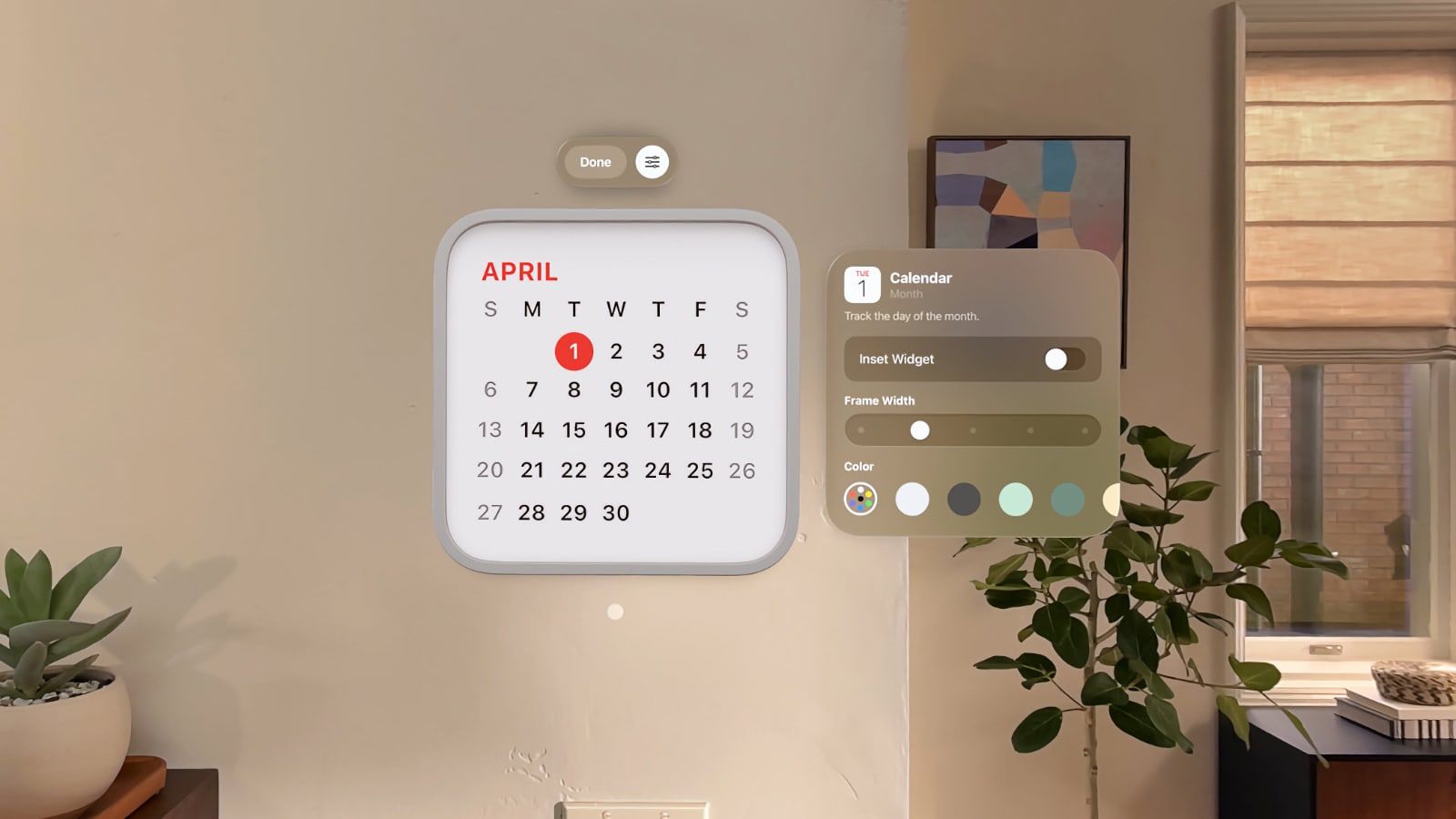Guide du Vision Pro : redémarrage, nettoyage, gestes, mise à jour, charge, sécurité, ...
 Medhi Naitmazi
Medhi Naitmazi- Il y a 1 an
- 💬 15 coms
- 🔈 Écouter
![]() Apple a profité du lancement de son très attendu casque de réalité mixte, le Vision Pro, pour publier une multitude d'informations sur son ordinateur spatial, notamment un guide d'utilisation détaillé et des dizaines de documents d'assistance.
Apple a profité du lancement de son très attendu casque de réalité mixte, le Vision Pro, pour publier une multitude d'informations sur son ordinateur spatial, notamment un guide d'utilisation détaillé et des dizaines de documents d'assistance.
Si vous souhaitez savoir comment fonctionne le Vision Pro, comment connecter des accessoires, le recharger, le redémarrer et plus encore comme l'utiliser en tant qu'écran externe pour un Mac, lisez la suite. Nous avions déjà vu la fiche technique ainsi que les applications tierces ou encore les cas d'usage courant.
Comment configurer le casque Vision Pro
- Chargez la batterie de votre Apple Vision Pro à l'aide de l'adaptateur électrique et du câble de charge USB-C fournis.
- Sur le bandeau Audio du Vision Pro, insérez le câble d'alimentation magnétique en l'inclinant légèrement vers le haut. Le point sur le câble d'alimentation doit s'aligner avec le point à contour blanc sur la sangle audio.
- Tournez le câble d'alimentation dans le sens des aiguilles d'une montre jusqu'à ce qu'il s'enclenche.
- Lorsque le voyant de la batterie clignote sur le câble d'alimentation, ce dernier est correctement connecté et votre Apple Vision Pro s'allume.
- Retirez le couvercle situé à l'avant de l'Apple Vision Pro.
- Si vous avez acheté des inserts optiques ZEISS de prescription ou de lecture pour la correction de la vue, vous pouvez attacher vos inserts optiques ZEISS.
- Lorsque vous entendez un signal sonore ou que vous voyez que le voyant de la batterie sur le câble d'alimentation est allumé, Apple Vision Pro est prêt à être porté.
- Mettez votre Apple Vision Pro et assurez-vous qu'il vous va bien.
- Suivez les étapes à l'écran pour commencer la configuration de VisionOS.
NB : Une fois que l'Apple Vision Pro est allumé et que la batterie reste connectée, il se met en veille lorsque vous l'enlevez et se réveille lorsque vous le mettez.

Conseils pour utiliser le Vision Pro chez soi ou dehors
Apple donne également quelques conseils pour utiliser l'appareil en toute sécurité :
- Assurez-vous que l'espace est dégagé de tout obstacle sur lequel vous pourriez vous cogner, trébucher ou frapper avec vos mains. Les expériences immersives peuvent vous empêcher de voir votre environnement lorsque vous portez Apple Vision Pro.
- Veillez à ce que votre espace soit sec et de niveau afin de réduire les risques de chute ou de collision.
- Faites attention aux personnes, aux animaux et aux enfants qui se trouvent dans votre espace lorsque vous utilisez l'appareil.
- Évitez les situations et les obstacles, tels que les poignées de porte et les armoires, qui pourraient accrocher le câble d'alimentation et entraîner sa déconnexion.
- Retirez Apple Vision Pro immédiatement en cas de perte d'alimentation du système, car les écrans s'éteindront et vous ne pourrez plus voir ce qui vous entoure.
- N'utilisez pas l'Apple Vision Pro à proximité d'escaliers, de balcons, de rampes, de vitres, de miroirs, d'objets tranchants, de sources de chaleur excessive (comme une cuisinière ou un four) ou d'autres dangers.
- Vous pouvez utiliser votre Apple Vision Pro à l'extérieur uniquement dans des environnements contrôlés. Évitez les situations qui pourraient vous faire trébucher et tomber, comme un terrain irrégulier ou des obstacles avec lesquels vous pourriez entrer en collision. Si vous êtes à l'extérieur, évitez les températures extrêmes, la pluie, le brouillard ou l'humidité. Apple Vision Pro ne doit pas être utilisé à proximité des routes ou des zones où des objets en mouvement présentent un risque de collision.
- N'utilisez jamais l'appareil lorsque vous conduisez un véhicule en mouvement, une bicyclette, des machines lourdes ou dans toute autre situation nécessitant une attention particulière à la sécurité.
- Pour une expérience optimale, utilisez votre Vision Pro dans un endroit bien éclairé. Les conditions de faible luminosité peuvent augmenter le risque de collision.
Comment redémarrer un Apple Vision Pro
Chose toute bête, voici comment redémarrer selon Apple :
- Appuyez simultanément sur la couronne numérique et sur le bouton du haut et maintenez-les enfoncés. La fenêtre "Forcer à quitter les applications" apparaît au bout de quelques secondes. Maintenez la couronne numérique et le bouton supérieur enfoncés jusqu'à ce que le curseur du bouton d'alimentation apparaisse, puis relâchez-les.
- Regardez le bouton d'alimentation à l'écran pour le sélectionner. Tenez ensuite votre pouce et votre index ensemble pour pincer et faire glisser le bouton vers la droite.
- Attendez que l'écran s'assombrisse complètement, ce qui indique qu'Apple Vision Pro s'est éteint. Retirez ensuite l'appareil.
- Appuyez sur le bouton supérieur et maintenez-le enfoncé pendant trois secondes pour rallumer Apple Vision Pro. Au bout d'une minute environ, Apple Vision Pro émet un signal sonore indiquant qu'il est prêt à être utilisé.
Comment mettre à jour le Vision Pro
Découvrez comment mettre à jour votre Apple Vision Pro avec la dernière version de visionOS d'après le document d'Apple.
Comment mettre à jour visionOS automatiquement
- Accédez à Réglages > Général > Mise à jour du logiciel > Mises à jour automatiques.
- Activez les mises à jour de visionOS.
- Activez l'option Réponses de sécurité et fichiers système pour installer automatiquement les mises à jour de sécurité susceptibles d'être disponibles entre les mises à jour complètes de visionOS. Vous pouvez activer cette option en plus des mises à jour de visionOS, ou l'activer seule.
- Si vous souhaitez que les mises à jour de visionOS se téléchargent automatiquement mais ne s'installent que lorsque vous le souhaitez, activez les mises à jour de visionOS sous Télécharger automatiquement. Désactivez ensuite les mises à jour de visionOS sous Installation automatique.
Les mises à jour automatiques du logiciel visionOS sont téléchargées et installées lorsque votre Apple Vision Pro est connecté au Wi-Fi, en charge et verrouillé.
Comment vérifier manuellement les mises à jour de visionOS
- Sauvegardez votre Apple Vision Pro.
- Accédez à Réglages > Général > Mise à jour logicielle. L'écran affiche la version de visionOS actuellement installée et indique si une mise à jour est disponible.
- Si une mise à jour est disponible, touchez Télécharger et installer ou Installer maintenant. Il se peut que vous deviez saisir le code d'accès de votre Apple Vision Pro.
Redémarrage forcé de l'Apple Vision Pro
Vous ne devez forcer le redémarrage de l'Apple Vision Pro qu'en dernier recours et uniquement s'il ne répond pas. Ne forcez pas le redémarrage de votre appareil si vous mettez à jour visionOS.
Pour forcer le redémarrage de l'Apple Vision Pro, appuyez simultanément sur la couronne numérique et le bouton supérieur et maintenez-les enfoncés. Maintenez la couronne numérique et le bouton supérieur enfoncés jusqu'à ce que l'écran devienne noir, puis relâchez-les.
Réinitialisation d'usine du Vision Pro
Découvrez comment effacer en toute sécurité les informations de votre Apple Vision Pro et restaurer les paramètres d'usine de votre appareil.
- Sauvegardez votre Apple Vision Pro afin de pouvoir restaurer vos données ultérieurement.
- Après avoir sauvegardé vos données, ouvrez Réglages, puis accédez à Général > Transférer ou réinitialiser Apple Vision Pro.
- Touchez Effacer tout le contenu et tous les réglages.
- Si cela vous est demandé, saisissez le code d'accès de votre appareil ou le mot de passe de votre identifiant Apple. Vous avez oublié votre mot de passe Apple ID ?
- Confirmez que vous souhaitez effacer votre appareil.
Attendez que votre appareil soit effacé. L'effacement complet de vos données peut prendre quelques minutes.
Les gestes du Vision Pro
On poursuit avec les gestes du Vision Pro.
Le tour guidé de l’Apple Vision Pro en video ! pic.twitter.com/l05h7PdrLY
— iPhoneSoft.fr (@iphonesoft_fr) January 19, 2024
Conseils pour une expérience optimale
Gardez les points suivants à l'esprit lorsque vous utilisez vos mains pour naviguer dans Apple Vision Pro :
- Les caméras orientées vers l'extérieur de l'Apple Vision Pro suivent les gestes de vos mains. Utilisez Apple Vision Pro dans un endroit bien éclairé et veillez à ce qu'il soit propre et exempt de taches.
- Vous n'avez pas besoin de lever le bras lorsque vous interagissez avec Apple Vision Pro. Vous pouvez poser confortablement votre main sur votre bureau ou sur vos genoux lorsque vous effectuez la plupart des gestes.
- Assurez-vous que vos mains sont visibles par Apple Vision Pro et qu'elles ne sont pas cachées sous un bureau ou une couverture.
- Les gants, les manches longues ou les gros bijoux qui couvrent une grande partie ou la totalité de vos mains peuvent affecter le suivi de vos gestes par Apple Vision Pro. Si vous remarquez des problèmes lors de l'utilisation des gestes, essayez de retirer ces objets.
- Ne croisez pas les mains et ne couvrez pas votre main gestuelle avec votre autre main.
Touchez vos doigts l'un contre l'autre
Pour sélectionner un élément dans Apple Vision Pro, regardez un élément et touchez votre pouce et votre index l'un contre l'autre.
Toucher votre pouce et votre index ensemble revient à toucher quelque chose sur votre iPhone ou à cliquer sur votre Mac. Utilisez ce geste pour sélectionner une app, ouvrir un lien dans Safari, sélectionner et afficher des notifications, et bien d'autres choses encore.
Pincer et faire glisser
Pour déplacer des éléments dans Apple Vision Pro, regardez un élément, puis pincez votre pouce et votre index l'un contre l'autre. Maintenez le pouce et l'index ensemble pendant que vous déplacez l'élément là où vous le souhaitez, puis relâchez-les.
Utilisez le geste de pincement et de glissement pour organiser les applications à l'aide de leur barre de fenêtre, redimensionner une forme dans Freeform ou faire glisser une image de Photos dans un iMessage. Vous pouvez également pincer et faire glisser pour faire défiler lentement et précisément du contenu.
Pincement et glissement du poignet
Pour vous déplacer ou faire défiler rapidement un contenu, pincez votre pouce et votre index, faites glisser votre poignet vers le haut ou vers le bas, puis relâchez d'un seul coup.
Utilisez ce geste pour vous déplacer horizontalement dans vos applications en mode Accueil, faire défiler une longue page web ou naviguer dans Photos.
Pincement pour afficher plus d'options
Pincez et maintenez un élément dans Apple Vision Pro pour afficher plus d'options. Regardez un élément, touchez votre pouce et votre index ensemble, puis maintenez la pression. Lorsque d'autres options s'affichent, relâchez la pression, puis touchez pour sélectionner l'option souhaitée.
Utilisez ce geste pour afficher des aperçus de liens dans Safari, masquer d'autres applications en pinçant et en maintenant le bouton de fermeture d'une application, et bien plus encore.
Toucher
Vous pouvez interagir avec certains éléments de visionOS directement avec vos doigts. Par exemple, lorsque le clavier virtuel de visionOS apparaît, vous pouvez taper en touchant les touches directement avec un doigt de chaque main.
Supprimer des applications
Découvrez comment supprimer les applications que vous avez téléchargées sur votre Apple Vision Pro.
- Appuyez sur la Digital Crown pour passer en mode Accueil.
- Regardez l'application tierce que vous souhaitez supprimer, puis pincez-la et maintenez-la enfoncée.
- Appuyez sur Supprimer l'application.
- Appuyez sur Supprimer pour confirmer.
Outre la suppression des applications que vous avez téléchargées depuis l'App Store, vous pouvez supprimer les applications Apple intégrées suivantes, livrées avec votre Apple Vision Pro comme Keynote ou "À la rencontre des dinosaures".
Fermer une application sur l'Apple Vision Pro
Si une application de votre Apple Vision Pro ne répond pas ou semble figée, vous pouvez la fermer, puis l'ouvrir à nouveau.
- Maintenez la couronne numérique et le bouton supérieur enfoncés jusqu'à ce que la fenêtre Forcer la fermeture des applications s'affiche, puis relâchez la couronne numérique et le bouton supérieur.
- Appuyez sur l'application qui ne répond pas. Une coche apparaît à côté de l'icône de l'application.
- Sélectionnez Forcer à quitter, puis sélectionnez à nouveau Forcer à quitter pour confirmer.
Comment connecter la batterie de l'Apple Vision Pro
- Insérez le câble d'alimentation dans le connecteur d'alimentation de la sangle audio gauche. Le câble d'alimentation doit être légèrement orienté vers le haut, de manière à ce que le point du câble d'alimentation soit aligné avec le point blanc de la sangle audio.
- Tournez le câble d'alimentation d'un quart de tour dans le sens des aiguilles d'une montre, de manière à ce que le point du câble d'alimentation s'aligne sur le point rempli de la sangle audio. Lorsque la batterie est correctement connectée, le voyant du câble d'alimentation émet des impulsions et Apple Vision Pro s'allume. Au bout d'une minute environ, l'Apple Vision Pro émet un signal sonore indiquant qu'il est prêt à être utilisé, et le voyant du câble d'alimentation reste allumé.
Comment déconnecter la batterie de l'Apple Vision Pro
Pour déconnecter la batterie de votre Apple Vision Pro, commencez par enregistrer tous les documents ouverts - la déconnexion de la batterie met l'appareil hors tension - puis tournez le câble d'alimentation dans le sens inverse des aiguilles d'une montre jusqu'à ce qu'il se détache.
Charger la batterie de l'Apple Vision Pro
Pour charger la batterie de l'Apple Vision Pro, connectez-la à une prise de courant à l'aide d'un câble de charge USB-C et d'un adaptateur d'alimentation Apple USB-C d'une puissance de 30 W ou plus. Lorsque vous branchez la batterie, le voyant situé à côté du port USB-C de la batterie s'allume brièvement pour indiquer qu'elle est connectée à l'alimentation.
Utiliser Optic ID
Après configuration du casque, vous pouvez utiliser Optic ID pour déverrouiller votre Apple Vision Pro, effectuer des achats, etc. Découvrez comment configurer Optic ID et que faire si vous ne pouvez pas utiliser Optic ID.
Configurer Optic ID
- Allez dans Réglages, puis choisissez "Optic ID & mot de passe".
- Sélectionnez "Configurer Optic ID" et suivez les étapes affichées à l'écran. Si vous avez besoin d'une correction visuelle, vous pouvez configurer Optic ID avec vos inserts optiques ZEISS déjà appariés ou sans vos inserts optiques ZEISS. Si vous configurez l'identification optique sans les semelles optiques ZEISS, vous pouvez configurer l'identification optique avec les semelles optiques ZEISS ultérieurement dans Réglages.
- Si vous n'avez pas encore configuré de code d'accès, vous êtes invité à en créer un.
- Après avoir configuré Optic ID, vous pouvez activer l'option "Près de l'iPhone active Optic ID" pour utiliser votre iPhone afin d'activer Optic ID lorsque vous allumez ou redémarrez votre Vision Pro. Un peu comme pour l'Apple Watch.
Réinitialiser Optic ID
- Allez dans Réglages.
- Sélectionnez Optic ID & Passcode.
- Saisissez votre code d'accès, puis sélectionnez Réinitialiser l'identifiant optique. Si vous utilisez des inserts optiques ZEISS, sélectionnez Réinitialiser l'identifiant optique pour [vos inserts optiques ZEISS] ou, pour réinitialiser complètement l'identifiant optique, sélectionnez Réinitialiser l'identifiant optique pour tous les inserts optiques.
Retirer la batterie ou le câble d'alimentation
- Éteignez l'Apple Vision Pro.
- S'il est connecté, débranchez le câble de charge USB-C de la batterie.
- Pour débrancher le câble d'alimentation de la sangle audio, tournez le connecteur dans le sens inverse des aiguilles d'une montre jusqu'à ce qu'il se détache.
- Insérez l'outil d'extraction inclus dans votre emballage de retour dans le trou d'éjection de la batterie. L'orifice d'éjection est situé sur le côté opposé de la fiche, comme l'indicateur LED.
- Tout en poussant l'outil d'extraction dans le trou d'éjection, tirez sur le câble. Retirez l'outil.
Comment retirer ou attacher votre bandeau Solo Knit ?
Pour retirer le Solo Knit Band de l'Apple Vision Pro, tirez sur les languettes orange situées à l'intérieur des deux côtés du bandeau.
Pour reconnecter le Solo Knit Band, fixez-le avec le cadran d'ajustement sur le côté droit et l'indicateur de taille sur l'intérieur du Solo Kit Band sur le côté gauche. Assurez-vous que chaque côté s'enclenche en place - vous devez entendre ou sentir un déclic lorsqu'il est fixé.
Comment retirer ou attacher le bandeau à double boucle
Pour retirer le bracelet à double boucle de l'Apple Vision Pro, tirez sur les languettes orange situées à l'intérieur des deux côtés du bracelet.
Pour reconnecter le bracelet à double boucle, fixez-le à l'aide de l'indicateur de taille situé à l'intérieur du bracelet à double boucle, sur le côté gauche. Assurez-vous que chaque côté s'enclenche - vous devez entendre ou sentir un déclic lorsque le bracelet est fixé.
Comment retirer et remplacer votre Apple Vision Pro Audio Strap pour réparation
Si vous devez envoyer votre Apple Vision Pro Audio Strap en réparation, apprenez à la retirer et à la remplacer.
Comment remplacer la partie audio
La partie audio est un peu plus complexe à retirer :
- Placez l'Apple Vision Pro dans sa housse.
- Tournez le câble d'alimentation dans le sens inverse des aiguilles d'une montre pour le retirer de le bandeau audio.
- Retirez le bandeau de votre Vision Pro. Si vous incluez des éléments supplémentaires dans la boîte, nous ne pourrons pas vous les renvoyer.
- Retirez le Light Seal et le Light Seal Cushion de l'enceinte.
- Placez le couvercle de l'enceinte côté verre vers le bas sur une surface plane.
- Repérez les petits trous d'éjection situés à côté de chaque sangle audio sur le bord intérieur de l'enceinte.
- Insérez soigneusement l'outil d'extraction dans le trou d'éjection de votre Apple Vision Pro. Utilisez uniquement l'outil d'extraction fourni - n'utilisez pas de trombone ou d'outil d'éjection SIM.
- Tout en continuant à enfoncer l'outil d'extraction dans le trou d'éjection, tirez lentement la sangle audio vers l'extérieur, en la maintenant droite et alignée. N'agitez pas la sangle et ne la retirez pas de biais.
- Retirez l'outil d'extraction du trou d'éjection.
- Insérez lentement la sangle de remplacement sur l'enceinte, en la maintenant droite et alignée. N'agitez pas la courroie audio et ne l'insérez pas de travers. Insérez-la fermement jusqu'à ce que vous entendiez ou sentiez deux clics.
- Une fois que la sangle s'est mise en place, remuez doucement la sangle audio de haut en bas et tirez doucement dessus pour vous assurer qu'elle est bien enclenchée.
Nettoyer le Vision Pro
C'est une partie importante, le nettoyage du casque.
Comment nettoyer la vitre du Vision Pro
Si la vitre de couverture est tachée, essuyez-la avec un chiffon en microfibre propre et sec, comme le chiffon de polissage Apple Vision Pro fourni. Veillez à ranger votre chiffon de polissage Apple Vision Pro dans un sac propre. Les sacs à dos, sacs à main, poches et autres endroits peuvent contenir des particules susceptibles de rayer votre appareil.
Si vous voyez des particules détachées sur le verre du couvercle, essuyez-les avec un chiffon en microfibre propre et sec.
Comment nettoyer les deux écrans internes du Vision Pro
- Placez votre Vision Pro dans sa housse et posez-la sur une surface plane.
- Essuyez les écrans optiques à l'aide d'un chiffon en microfibre propre et sec, comme le chiffon de polissage Apple Vision Pro fourni. N'utilisez pas de produits en papier.
Comment nettoyer le coussin Light Seal, les bandeaux et la housse du Vision Pro
- Utilisez du savon à vaisselle non parfumé et sans parfum. N'utilisez pas de lingettes nettoyantes, de lingettes désinfectantes ou de détergent à lessive.
- Retirez le coussin Light Seal, le bandeau ou la housse Apple Vision Pro de l'enceinte.
- Dans un récipient propre, mélangez 25 ml (5 cuillères à café) de savon à vaisselle sans parfum à 500 ml (2 tasses) d'eau tiède.
- Placez le coussin Light Seal, le bandeau ou la housse Apple Vision Pro dans l'eau savonneuse.
- Appuyez et frottez doucement sa surface avec vos mains et vos doigts pendant deux minutes.
- Rincez à l'eau courante et comprimez doucement la mousse pour éliminer l'excès de savon pendant 30 secondes. Répétez l'opération si nécessaire.
- Laissez-le sécher à l'air libre à température ambiante. Ne l'utilisez pas tant qu'il n'est pas complètement sec.
Comment nettoyer le joint Light Seal
- Utilisez du savon à vaisselle non parfumé et sans parfum. N'utilisez pas de lingettes nettoyantes, de lingettes désinfectantes ou de détergent à lessive.
- Retirez le Light Seal du boîtier et le Light Seal Cushion du Light Seal.
- Dans un récipient propre, mélangez 5 cuillères à café (25 ml) de savon à vaisselle sans parfum dans deux tasses (500 ml) d'eau.
- Placez un chiffon doux et non pelucheux dans l'eau savonneuse.
- Retirez le chiffon de l'eau et enlevez l'excédent d'eau.
- Frottez doucement la surface du Light Seal avec le chiffon humide et savonneux pendant deux minutes.
- Mouillez un deuxième chiffon propre et non pelucheux avec de l'eau fraîche et frottez pour éliminer tout résidu de savon de la zone nettoyée.
- Répétez l'opération si nécessaire.
- Laissez-le sécher à l'air libre à température ambiante. Ne l'utilisez pas tant qu'il n'est pas complètement sec.
Comment nettoyer le rideau du Vision Pro
Si des matériaux sont collés au rideau autour des écrans, utilisez un chiffon sec et non pelucheux ou une brosse à poils doux pour retirer les débris. Vous pouvez également appliquer du ruban adhésif non collant sur le rideau et le soulever pour éliminer les débris.
Pour enlever une tache, utilisez un chiffon humide et frottez doucement la tache. Veillez à ne pas mouiller les écrans.
Comment nettoyer la sangle audio
- Nettoyez la sangle avec un chiffon doux et non pelucheux. Si nécessaire, humidifiez légèrement le chiffon avec de l'eau douce, en évitant les mailles du microphone et du haut-parleur. Vous pouvez également utiliser un savon hypoallergénique pour le nettoyage, en évitant le connecteur d'alimentation, les mailles du haut-parleur, le connecteur du bandeau et le couvercle en aluminium.
- Nettoyez les mailles du haut-parleur avec un coton-tige sec.
- Séchez la sangle avec un chiffon doux et non pelucheux avant de la fixer au système principal.
Comment nettoyer la batterie de votre Apple Vision Pro
- Arrêtez l'Apple Vision Pro et débranchez le connecteur d'alimentation de la sangle audio de votre Vision Pro.
- Si votre batterie est branchée au mur pour se recharger, débranchez-la.
- Humidifiez un chiffon doux et non pelucheux avec de l'eau pour nettoyer l'extérieur de la batterie. Évitez toute humidité à proximité du câble d'alimentation.
- Séchez complètement avec un chiffon propre et non pelucheux avant de réutiliser la batterie.
Comment nettoyer le câble d'alimentation du Vision Pro
- Arrêtez l'Apple Vision Pro et débranchez le connecteur d'alimentation de la dragonne.
- Si votre batterie est branchée au mur pour se recharger, débranchez-la.
- Humidifiez un chiffon doux et non pelucheux avec de l'eau, puis essuyez-le sur toute la longueur du câble.
- Si le câble n'est toujours pas propre, utilisez un chiffon doux non pelucheux avec de l'eau savonneuse et essuyez-le sur toute la longueur du câble.
- Utilisez un chiffon sec pour essuyer le câble et éliminer tout excès d'humidité. Évitez d'approcher l'humidité du connecteur du câble ou de la batterie.
- Laissez le câble sécher toute la nuit avant de le réutiliser avec votre appareil.
Trouver le numéro de série de l'Apple Vision Pro
Dans visionOS
Vous pouvez trouver le numéro de série en portant votre Apple Vision Pro. Ouvrez "Réglages", puis allez dans Général > À propos.
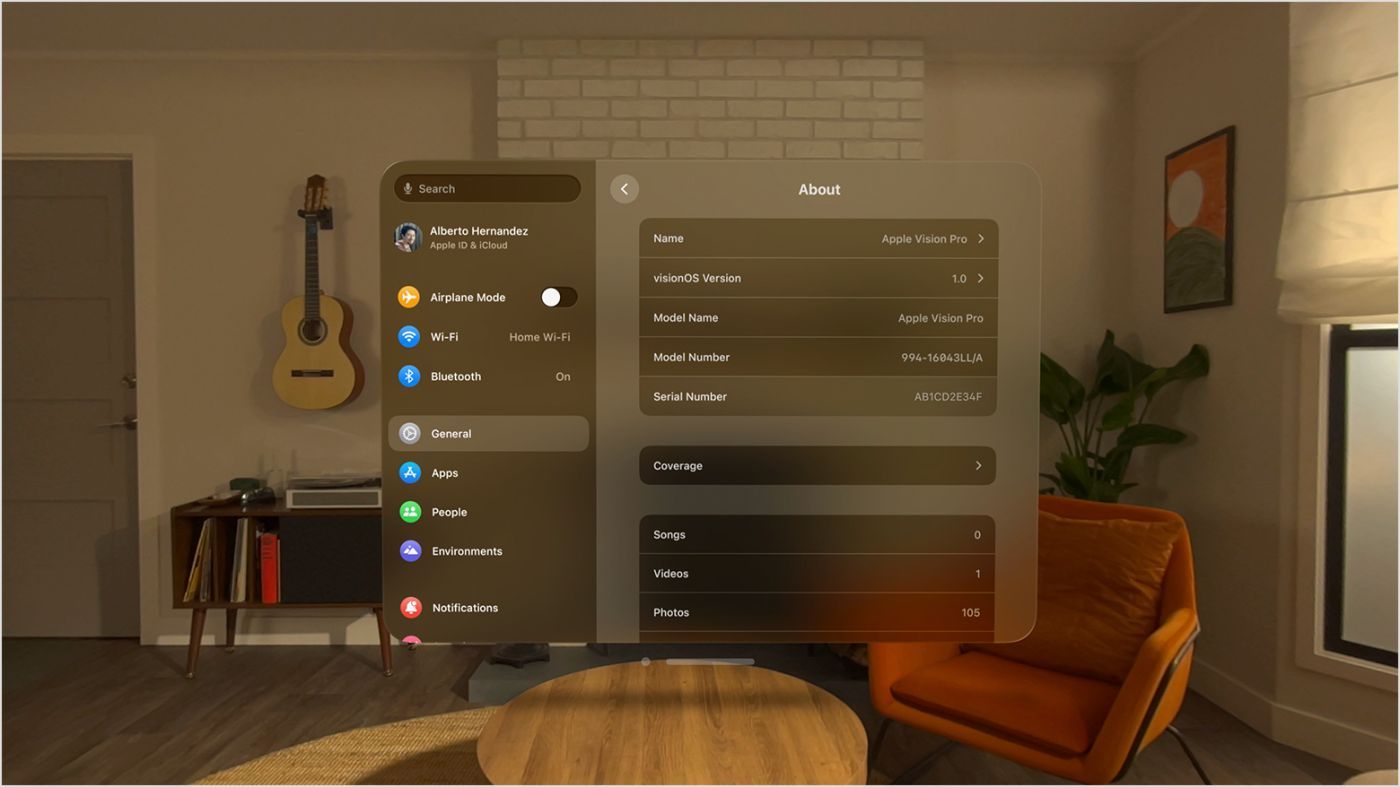
Sur l'appareil
Le numéro de série de votre Apple Vision Pro est un numéro à 10 chiffres situé sur le côté gauche de l'appareil lorsqu'il est tourné vers l'extérieur, comme si vous le portiez.
Retirez le Light Seal, puis recherchez le numéro de série imprimé verticalement sur le boîtier en aluminium de l'Apple Vision Pro, entre la sangle audio gauche et le tissu noir qui entoure l'écran gauche.