Test : souris MX Master 3 et clavier MX Keys pour Mac de Logitech
 Julien Antoine
Julien Antoine- Il y a 5 ans (Màj il y a 3 ans)
- 💬 5 coms
- 🔈 Écouter
![]() Logitech avait présenté la souris MX Master 3 et le clavier MX Keys en septembre dernier, et ces derniers avaient su séduire les utilisateurs, nous y compris (voir notre test de la MX Master 3). Le mois passé, des déclinaisons spécialement conçues pour l'écosystème Apple ont été dévoilées : la MX Master 3 for Mac et le MX Keys for Mac. Ces derniers reprennent tous les points positifs de leurs prédécesseurs tout en étant optimisés pour le Mac, et même pour l'iPad pour ce qui est du clavier. Nous les avons essayés pendant une semaine, et nous vous livrons notre opinion dans la suite de cet article.
Logitech avait présenté la souris MX Master 3 et le clavier MX Keys en septembre dernier, et ces derniers avaient su séduire les utilisateurs, nous y compris (voir notre test de la MX Master 3). Le mois passé, des déclinaisons spécialement conçues pour l'écosystème Apple ont été dévoilées : la MX Master 3 for Mac et le MX Keys for Mac. Ces derniers reprennent tous les points positifs de leurs prédécesseurs tout en étant optimisés pour le Mac, et même pour l'iPad pour ce qui est du clavier. Nous les avons essayés pendant une semaine, et nous vous livrons notre opinion dans la suite de cet article.

MX Master 3 for Mac
La souris MX Master 3 for Mac est, à quelques détails près, parfaitement identique à son aînée sortie l'année dernière, la MX Master 3. Elle arbore donc les mêmes lignes saillantes, mais surtout l'excellente molette MagSpeed, dont nous reparlerons plus loin. Les deux différences entre ces deux modèles sont la couleur, et l'absence du récepteur USB pour la connecter à l'ordinateur. Cela signifie qu'elle devra forcément être connectée en Bluetooth, à moins de disposer également du clavier MX Keys for Mac, qui est lui toujours livré avec le récepteur, ce dernier servant de pont à la fois pour la souris et le clavier. Pour ce qui est de la couleur, le gris clair a été revu en gris sidéral, afin de mieux s'accorder aux couleurs chères à Apple.

Prise en main
La souris est très bien pensée en terme d'ergonomie, et ma main en épouse parfaitement la forme, ce qui résulte en une prise en main très agréable. Ses dimensions en font une souris relativement imposante :
- 5,1 cm de hauteur
- 8,4 cm de largeur
- 12,5 cm de longueur
Son poids n'est pas négligeable non plus, et atteint 141 grammes. Pour une utilisation bureautique classique, cela ne posera pas de problème, mais son embonpoint pourrait déranger les gamers qui nous lisent. Elle n'a cependant pas cette vocation, et nous ne lui en tiendrons pas rigueur.

La MX Master 3 for Mac comporte 7 boutons :
- clic gauche
- clic droit
- clic central
- précédent
- suivant
- bouton de geste
- changement du mode la molette
et 2 molettes :
- la molette principale MagSpeed, entre les clics gauche et droit
- une molette secondaire, sur le côté, au dessus des boutons précédent et suivant

Tous les boutons sont paramétrables, et on peut même les configurer différemment en fonction de l'application utilisée. Le logiciel Logi Options, nécessaire pour la configuration, propose des paramètres par défaut pour 8 applications, en plus des paramètres généraux:
- Google Chrome
- Safari
- Microsoft Word
- Microsoft Excel
- Microsoft PowerPoint
- Adobe Photoshop
- Adobe Premiere Pro
- Final Cut Pro
Dans le cas de la molette latérale par exemple, elle pourra servir à changer d'onglet dans Safari, alors que dans Photoshop elle permettra de modifier la taille du pinceau. Dans les autres applications, elle servira en général à défiler horizontalement ou à zoomer, mais libre à vous de lui attribuer une autre fonction. La molette est assez agréable à utiliser, même si je trouve qu'elle aurait gagné à être placée un peu plus bas, de façon à être plus facilement accessible pour le pouce, d'un mouvement plus naturel.
Le bouton de geste est utilisé par défaut pour la navigation entre fenêtres et bureaux. Appuyez dessus tout en déplaçant la souris dans l'une des 4 directions cardinales afin d'invoquer Mission Control, Exposé, ou pour naviguer entre vos différents bureaux. Vous pouvez modifier les gestes par défaut avec toute une myriade de possibilités (voir capture d'écran). J'ai personnellement eu un peu de mal à utiliser cette fonctionnalité, n'arrivant au résultat escompté que dans un quart des cas. Ayant toujours utilisé mon Mac à l'aide du trackpad, c'est peut-être lié à un manque d'habitude, toujours est-il que je trouve le trackpad infiniment plus pratique pour ce genre de gestes. Dommage, car l'idée était pourtant bonne.
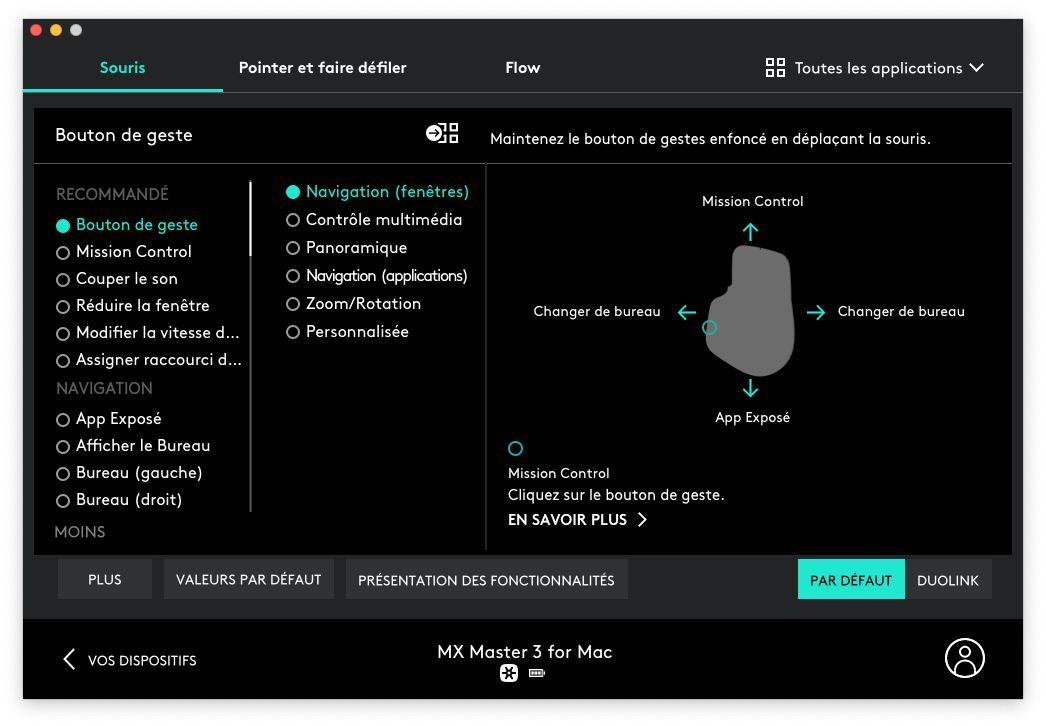
Molette MagSpeed
S'il y a bien une chose qui fait que la MX Master 3 sort du lot, c'est sa roulette à défilement électromagnétique MagSpeed. Comme toutes les roulettes de souris, elle permet deux types de défilement : cranté, pour un contrôle plus précis, et libre, pour défiler rapidement dans un long document. Cependant, contrairement aux concurrents, le défilement cranté est simulé à l'aide d'un électro-aimant, évitant ainsi tout frottement. Cette absence de frottement permet d'obtenir un défilement beaucoup plus silencieux et une meilleure durée de vie qu'une molette disposant d'un mécanisme classique. De plus, la molette détecte la vitesse à laquelle vous la faites tourner, et passe automatiquement d'un mode à l'autre sans que vous ne deviez appuyer sur le bouton de changement de mode. Cette transition fluide, dont vous pouvez configurer la sensibilité via Logi Options, est très appréciable, et on s'y habitue vite. Enfin, la molette étant constituée d'acier, son inertie est plus importante que celle des souris classiques, lui donnant ainsi l'avantage de tourner plus longtemps pour une même force appliquée.
Précision
La MX Master 3 for Mac est extrêmement précise grâce à son laser Darkfield doté d'une résolution de 4000 DPI. De plus, elle fonctionne également sur les surfaces en verre (à condition que l'épaisseur de celui-ci dépasse les 4 mm), ce qui est rare pour les souris optiques. Nous n'avons rien eu à redire à ce niveau là lors de notre test, le pointeur est réactif et permet les mouvements les plus délicats, au pixel près.
Autonomie
L'autonomie annoncée par Logitech est assez impressionnante : 70 jours, soit plus de 2 mois ! Je n'ai encore jamais chargé la souris depuis la réception du colis, et sa batterie affiche toujours toutes ses barres remplies. Il faudra voir sur le long terme, mais à priori pas de raison que les chiffres ne soient pas vérifiés. Mais la MX Master 3 for Mac ne s'arrête pas là. En à peine une minute de recharge, il est ensuite possible de l'utiliser pendant 3 heures, et en 3 minutes de charge, c'est une journée entière d'utilisation qui est récupérée. Cela devrait permettre même aux plus étourdis de ne jamais tomber en panne de batterie. Pour une recharge complète, comptez 2 heures.
Seul point négatif, la batterie n'est pas remplaçable, comme c'est malheureusement de plus en plus souvent le cas de nos jours. Il faudra donc probablement remplacer toute la souris si la batterie venait à mourir.
Flow
Encore une autre fonctionnalité bien pensée de la part de Logitech, Flow. Ce dernier permet d'utiliser la souris avec 2 ordinateurs en passant de l'un à l'autre comme si on passait d'un écran à un autre sur un même ordinateur. En plus de pouvoir passer d'une machine à une autre de manière totalement fluide, Flow permet également de copier un élément sur la première machine pour le coller sur la deuxième, et ce quel que soit le système d'exploitation.
MX Keys for Mac
Place maintenant au clavier. Comme pour la souris, le MX Keys for Mac reprend en grande partie le design de son homologue, à la différence des touches qui ont été épurées et adaptées à la disposition des claviers Apple.

Prise en main
Dès la première impression, lors du déballage, le clavier donne immédiatement un sentiment de solidité et d'élégance. Ses bords arrondis sont visuellement agréables, de même que ses touches noires sur fond gris. Lors de la première prise en main, vous comprenez immédiatement que vous n'avez pas affaire à un jouet. Ses dimensions sont bien maîtrisées, et ce malgré la présence du clavier numérique sur la droite :
- 2,1 cm de hauteur
- 13,2 cm de profondeur
- 43 cm de longueur
A titre d'exemple, il a plus ou moins la même taille que le clavier étendu d'Apple. Son poids en revanche, est assez important, avec ses 810 grammes, ce qui rajoute au sentiment de solidité mentionné plus haut.
Ergonomie
Les touches possèdent un léger renfoncement qui épouse la forme des doigts et, en combinaison avec la qualité du matériau utilisé, apporte ainsi une sensation très agréable lors de la frappe. Seules les touches FN de la rangée du haut, et celles de commande de la rangée du bas n'ont pas cette forme concave. Le bruit est moins sec que sur les claviers des portables Apple, et donne l'impression d'être un peu plus amorti. Pas de miracle cependant, la frappe est perceptible par d'autres personnes situées dans la même pièce que vous. Dans une pièce presque totalement silencieuse, à 33 dB, nous avons mesuré en moyenne 55 dB lors de la frappe à environ 50 cm du clavier. En s'éloignant à 3 mètres, la mesure moyenne diminue à 45 dB, ce qui reste très raisonnable.

Ce qui démarque le MX Keys for Mac du MX Keys sorti l'année passée, c'est la disposition des touches. En effet, le MX Keys affichait les symboles de Mac et de Windows à la fois, et les touches pouvaient paraître un peu à l'étroit. La version pour Mac ne souffre pas de ce problème, et les touches ont été adaptées afin de ressembler au mieux possible à la disposition d'Apple. On retrouve donc les touches média pour contrôler la luminosité et le son de l'ordinateur, les touches Mission Control et Launchpad, mais aussi les touches Escape et Eject. Possédant un MacBook Pro de 2012, cette dernière m'est familière, mais les utilisateurs de machines plus récentes pourraient être surpris. Seule, cette touche n'a aucun effet. En revanche, elle est utilisée dans différentes combinaisons pour mettre en veille, redémarrer ou éteindre votre ordinateur (voir image ci-dessous). A droite du clavier traditionnel, on retrouve le clavier numérique, surmonté de touches faisant office de raccourcis, pour ouvrir la calculatrice, prendre une capture d'écran, effectuer une recherche ou encore verrouiller l'ordinateur. Enfin, au dessus des flèches directionnelles, trois boutons permettent de changer facilement de machine connectée, grâce à la fonctionnalité Easy-Switch, que nous détaillerons un peu plus tard.
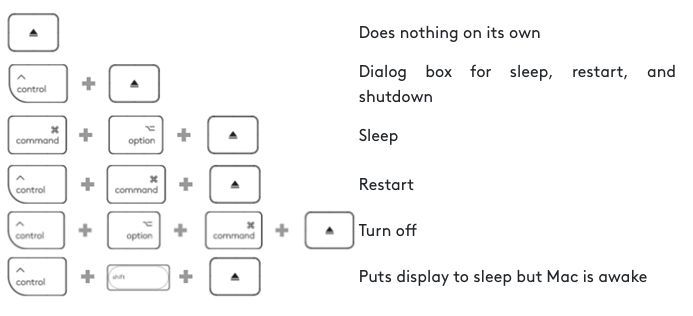
Un bouton situé à l'arrière du côté droit du clavier, juste à côté du port USB-C et du témoin lumineux, permet d'allumer ou d'éteindre le clavier. Il n'est pas possible de modifier l'inclinaison du clavier, cette dernière est fixe, et assez légère. Elle ne m'a pas dérangé, mais si vous avez l'habitude d'incliner fortement votre clavier, vous risquez d'avoir un problème, à moins d'un bricolage pour régler l'inclinaison.

Rétro-éclairage
Les touches du clavier bénéficient d'un rétro-éclairage intelligent. En effet, un capteur de lumière ambiante est intégré au dispositif, et adapte l'intensité du rétro-éclairage en fonction de la lumière captée, ce sur 7 niveaux différents. Le rétro-éclairage se désactive automatiquement lorsque vous n'êtes plus occupé à écrire depuis 5 secondes ou lorsque la luminosité ambiante est très importante. Cette gestion intelligent permet de préserver la batterie et maintenir une autonomie convenable. Vous pouvez bien entendu modifier manuellement le rétro-éclairage à l'aide des touches prévues à cet effet. Notez toutefois qu'il est impossible d'activer le rétro-éclairage lorsque le niveau de batterie restant est inférieur à 10% ou que la luminosité de la pièce dépasse les 200 lumens.

Easy-Switch
Le clavier bénéficie de 3 touches, à droite sur la même rangée que les touches FN, qui permettent de passer d'un appareil à un autre en un clic. Pour cela, il faut préalablement connecter les différents appareils, soit à l'aide du récepteur USB fourni avec le clavier, soit via Bluetooth. Une fois que c'est fait, il suffit alors d'appuyer sur la touche correspondant à la machine à laquelle vous souhaitez associer le clavier. Nous avons testé avec un MacBook Pro 2012 et un iPad de 6e génération, et tout a fonctionné comme sur des roulettes. N'ayant jamais connecté de clavier à notre iPad précédemment, nous avons été agréablement surpris de voir que celui-ci supportait les combinaisons de touche telles que ⌥ + Tab pour passer d'une application à l'autre.
Flow
Bien que le clavier ne bénéficie pas directement de Flow, que nous avons présenté plus haut, il est toutefois possible de l'utiliser en combinaison avec une souris compatible. Le clavier suivra alors cette dernière d'une machine à une autre, sans devoir appuyer sur l'un des boutons Easy-Switch. La condition pour y parvenir est d'avoir installé le logiciel Logi Options sur les deux machines.
Autonomie
Logitech annonce 10 jours d'autonomie avec le rétro-éclairage actif, et jusqu'à 5 mois lorsque ce dernier est désactivé. Comme pour la souris, la charge se fait à l'aide d'un câble USB-C vers USB-C, et le port prévu à cet effet est situé sur l'arrière droit du clavier, près du témoin lumineux. Un interrupteur est positionné juste à côté, permettant d'allumer et d'éteindre le clavier pour économiser la batterie. Comme pour la souris, nous n'avons pas encore dû recharger le clavier, dont le niveau de batterie n'a toujours pas bougé depuis le déballage. Il n'est pas possible d'utiliser le clavier en filaire, uniquement en sans fil; en revanche il est tout à fait possible de le recharger pendant l'utilisation.
Configuration avec Logi Options
Comme nous l'avons déjà évoqué dans cet article, vous aurez besoin d'installer le logiciel Logi Options afin de tirer parti de toutes les fonctionnalités de votre matériel. Il est possible de connecter aussi bien le clavier que la souris en Bluetooth, et de commencer à les utiliser directement, mais il vous sera alors impossible de les configurer selon vos besoins. Nous vous recommandons donc fortement d'installer Logi Options.
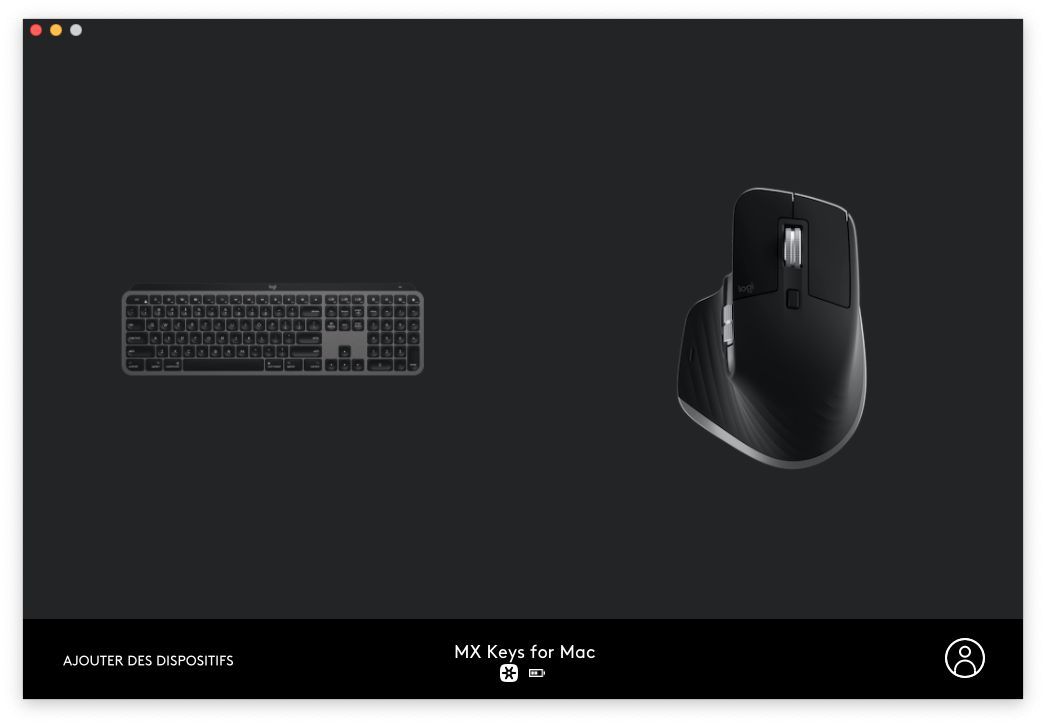
Pour commencer, vous devrez créer un compte Logitech, si vous n'en possédez pas déjà un. Ainsi, une fois vos périphériques configurés, tout est sauvegardé dans le cloud, de sorte que vous puissiez facilement réutiliser vos réglages sur un autre ordinateur.
Connecter un dispositif
Pour connecter vos dispositifs, deux possibilités s'offrent à vous :
- utiliser le récepteur USB Logitech Unifying, qui permet de coupler jusqu'à 6 souris et claviers sans fil
- connecter en Bluetooth
Nous avons dans un premier temps testé en Bluetooth; les 2 périphériques étaient fonctionnels, mais le clavier n'apparaissait alors pas dans le logiciel de configuration. Nous avons donc changé de méthode, et utilisé le récepteur USB fourni, et en 30 secondes la souris et le clavier étaient connectés, prêts à être configurés. Avec cette méthode, la connexion est très simple : il suffit d'éteindre et de rallumer le dispositif que vous souhaitez connecter, et ce dernier est presque instantanément détecté par le logiciel, qui vous guide pour la suite des étapes.
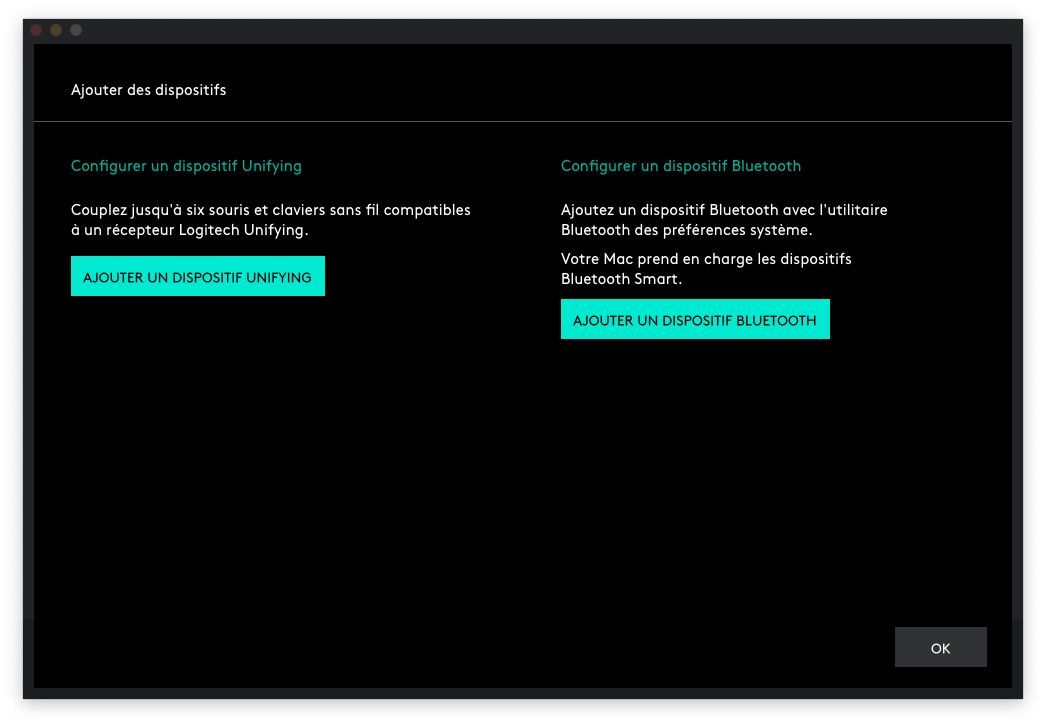
Pour le reste, les réglages sont très intuitifs et bien présentés. Ceux de la souris sont abondants, chaque bouton ou molette étant entièrement configurable, et ce de manière très granulaire, le comportement d'un bouton pouvant varier d'une application à une autre. Vous pourrez également définir les vitesses de défilement ou celle du pointeur, le sens du défilement (ceci est très pratique si comme moi, vous utilisez le défilement naturel sur le trackpad mais le défilement standard ou traditionnel sur la souris), et autres options liées à la molette MagSpeed. Le clavier permet lui de configurer les touches FN, c'est-à-dire celles de la rangée du haut. A priori, vous n'aurez pas besoin de les modifier si vous souhaitez conserver le même comportement que sur le clavier natif de votre Mac.
Conclusion et prix
La MX Master 3 for Mac et le MX Keys for Mac sont des dispositifs très bien conçus, et agréables à utiliser. Tous deux reprennent la recette de leurs aînés, sortis en fin d'année dernière, tout en étant revisités pour mieux correspondre à un usage sur Mac. Ceci est surtout valable pour le clavier, qui peut se permettre d'abandonner les touches à plusieurs caractères, et d'adapter la disposition de celles-ci pour ressembler parfaitement à un clavier Apple.
La souris Mx Master 3 for Mac est vendue 109€, et le clavier Mx Keys For Mac s’échange au même prix.

Notre avis sur "MX Keys for Mac" de (Logitech)
- Élégant, solide et compact
- Touches agréables au toucher
- Touches de fonction configurables
- Frappe relativement silencieuse
- Rétro-éclairage intelligent efficace
- Bonne autonomie avec rétro-éclairage activé, excellente lorsqu'il est désactivé
- Easy-Switch permettant d'être connecté à 3 machines en même temps et de passer de l'une à l'autre en appuyant sur un bouton
- Impossible d'incliner le clavier
- Aussi complet que le Craft, mise à part la grosse molette en haut à gauche du clavier, pour une fraction du prix
Notre avis sur MX Master 3 for Mac
- Très confortable, bonne prise en main
- 7 boutons entièrement configurables, infinités de possibilités
- Réglages différents par application
- Bouton de geste est une bonne idée, mais pas facilement utilisable
- Molette MagSpeed à défilement électromagnétique bluffante, intuitive et silencieuse
- Molette latérale utile mais son positionnement pourrait être amélioré pour être plus naturellement accessible
- Capteur Darkfield d'une précision irréprochable, mention spéciale pour son utilisation sur du verre
- Autonomie impressionante, et possibilité de récupérer une journée d'utilisation en seulement 3 minutes de charge
- Flow permet de passer d'une machine à une autre de manière transparente, même avec des OS différents
- Récepteur USB pas fourni avec, contrairement à la MX Master 3
Note : iPhoneSoft utilise des liens affiliés chaque fois que cela est possible. Lorsque vous cliquez sur un lien et effectuez un achat, il se peut que nous recevions une petite commission, ce qui nous aide à maintenir ce site et ne génère aucun surcoût pour vous.

















