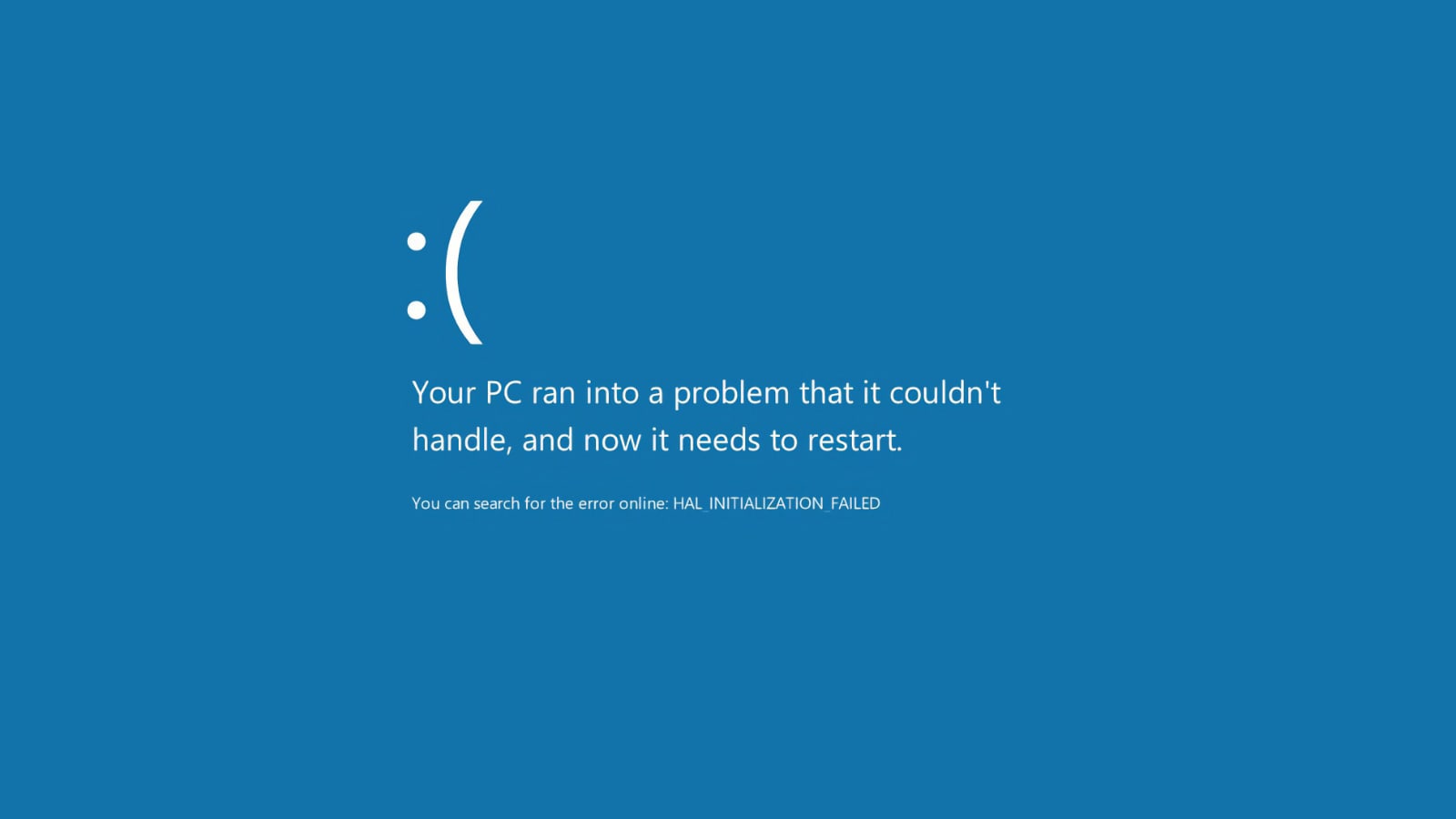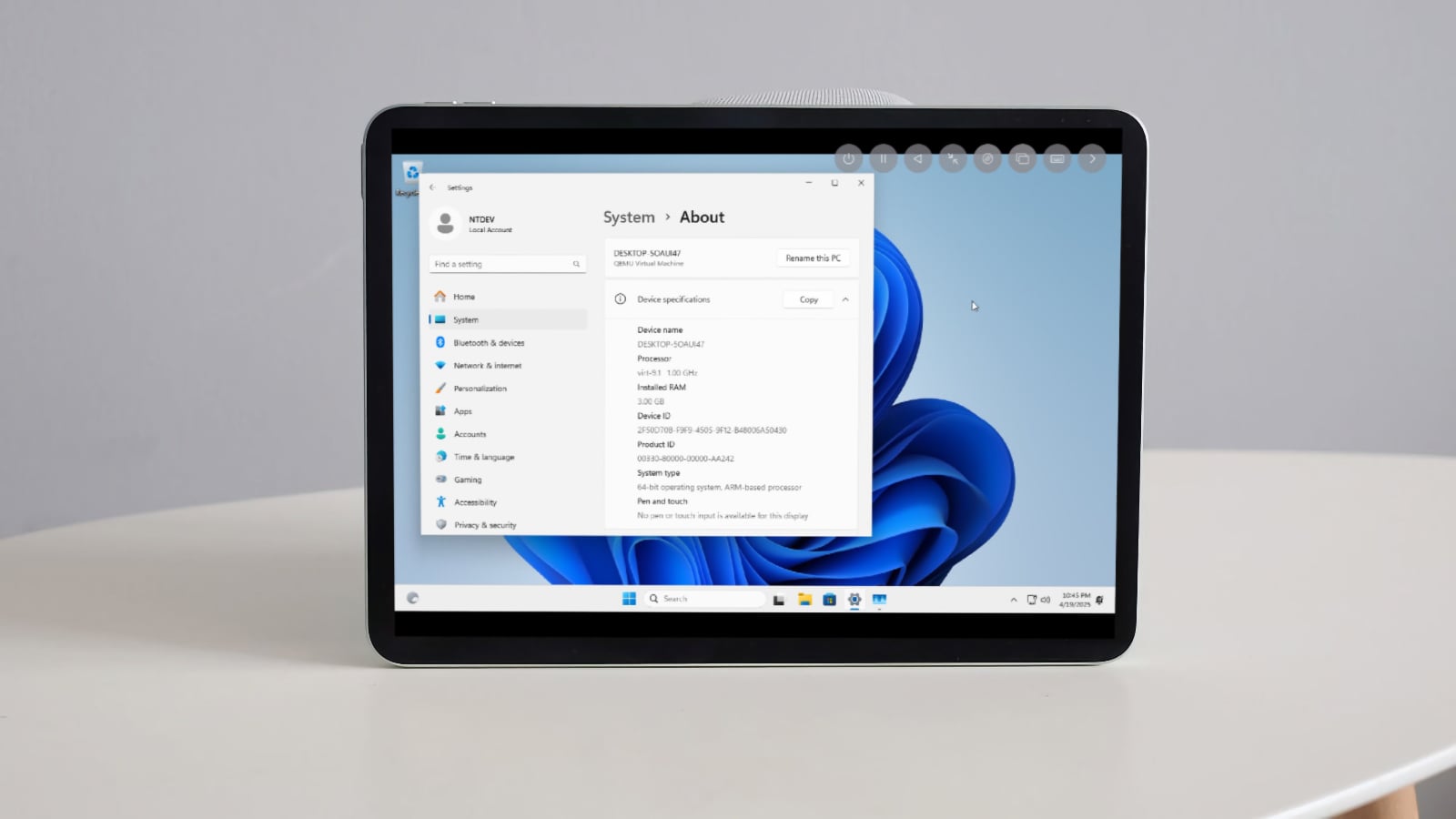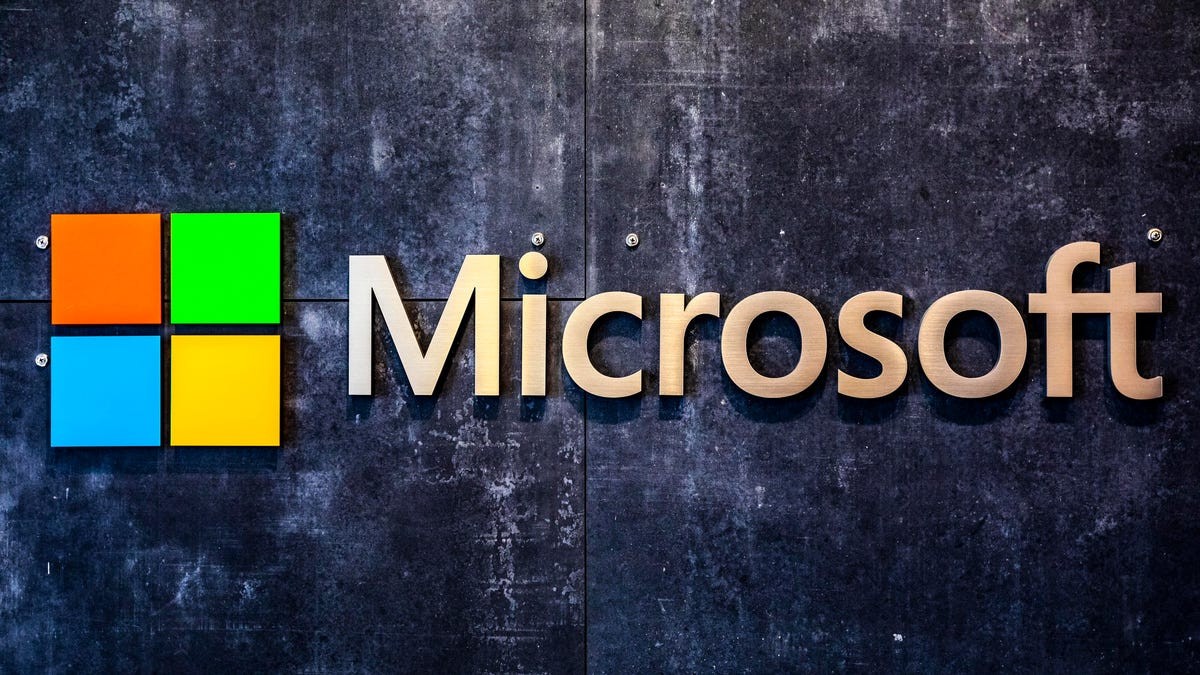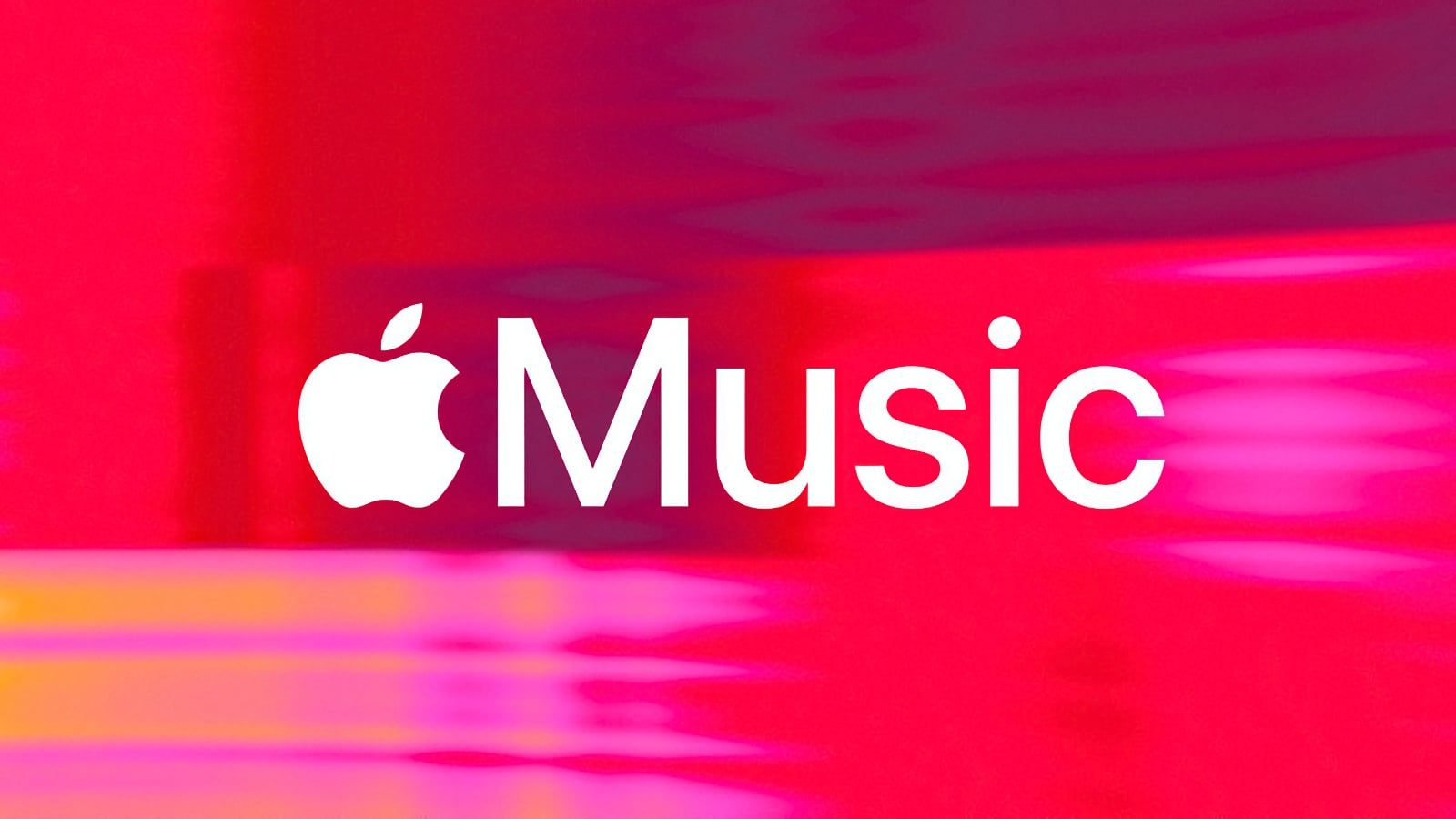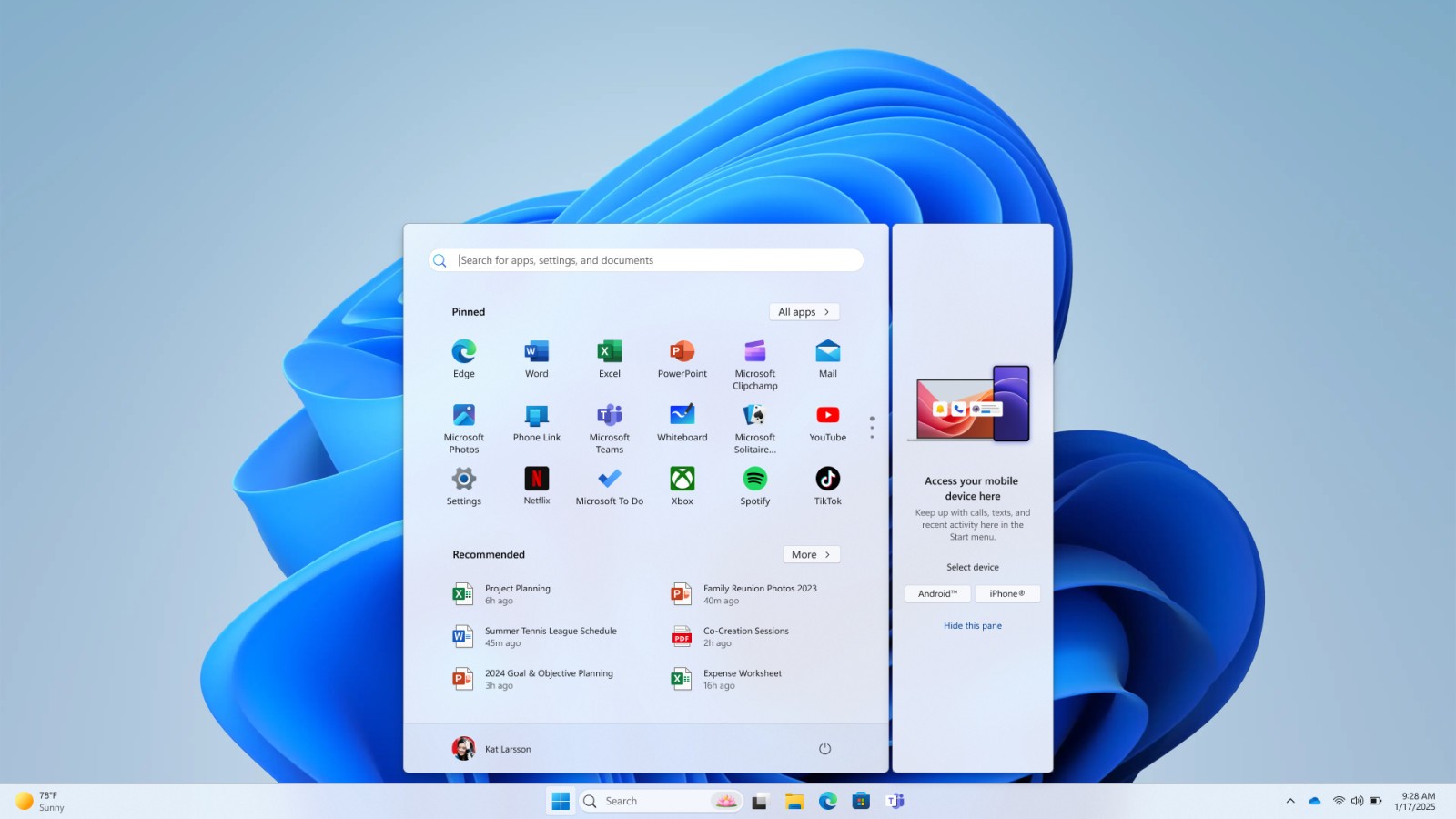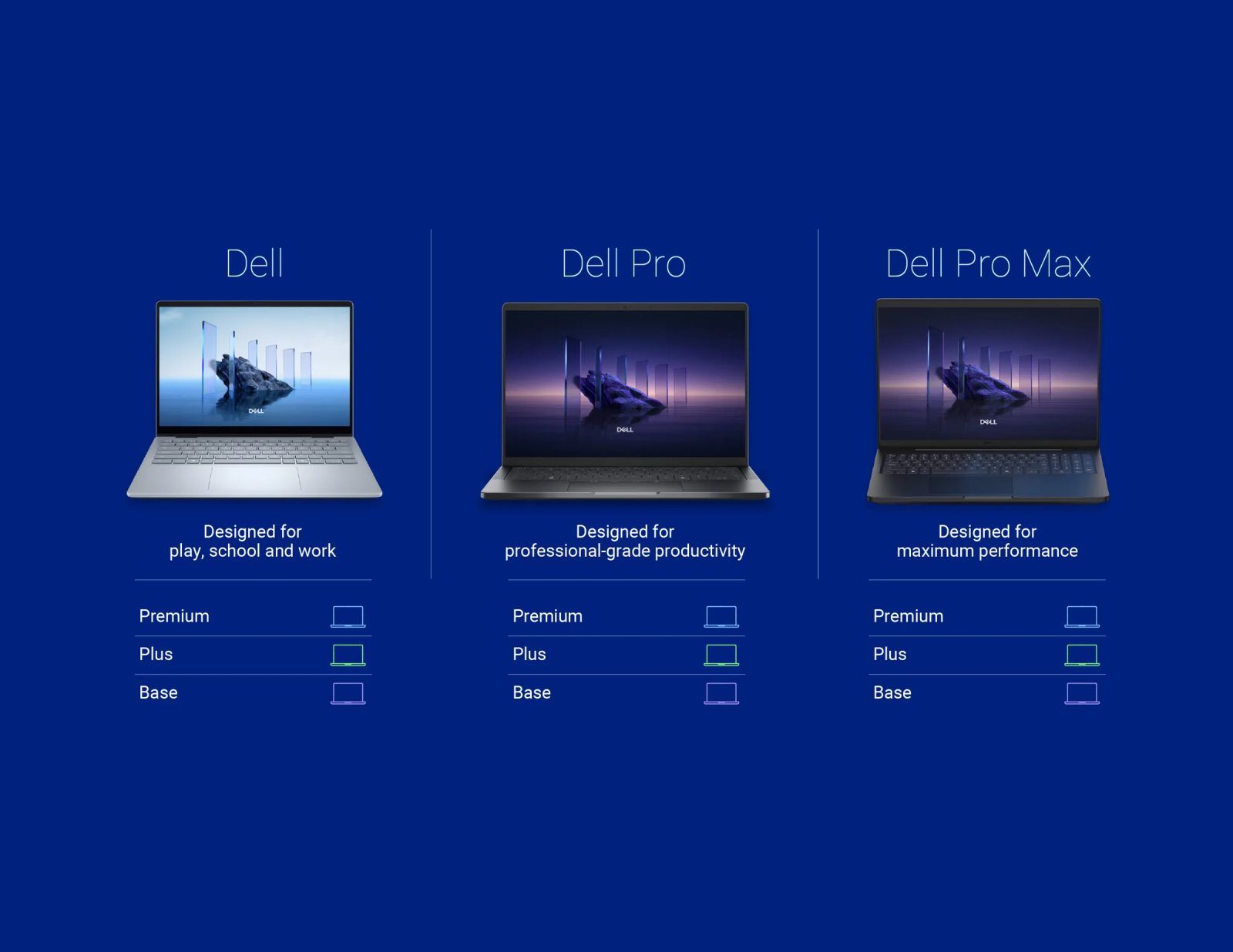Comment installer Windows 11 sur Mac avec cette astuce
 Medhi Naitmazi
Medhi Naitmazi- Il y a 4 ans (Màj il y a 4 ans)
- 💬 2 coms
- 🔈 Écouter
![]() Microsoft a dévoilé jeudi dernier un certain Windows 11, la prochaine mise à jour majeure de son système d'exploitation pour PC. Bien qu'il soit livré avec un design actualisé et même la possibilité d'exécuter des applications Android émulées, tout le monde ne sera pas en mesure d'installer la nouvelle version. En fait, Windows 11 ne sera officiellement pris en charge par aucun Mac Intel. Encore moins sur les Mac M1.
Microsoft a dévoilé jeudi dernier un certain Windows 11, la prochaine mise à jour majeure de son système d'exploitation pour PC. Bien qu'il soit livré avec un design actualisé et même la possibilité d'exécuter des applications Android émulées, tout le monde ne sera pas en mesure d'installer la nouvelle version. En fait, Windows 11 ne sera officiellement pris en charge par aucun Mac Intel. Encore moins sur les Mac M1.
Windows est généralement connu pour fonctionner sur la plupart des machines du marché, mais cette année, Microsoft semble avoir choisi d'augmenter la configuration matérielle requise pour exécuter Windows 11. Une fois disponible, la nouvelle mouture nécessitera un processeur 64 bits 1 GHz ou plus rapide, au moins 4 Go de RAM et 64 Go de stockage, une carte graphique compatible DirectX 12 et la prise en charge de TPM 2.0.
La faute à TPM 2 ?
TPM, ou Trusted Platform Module, est une puce intégrée à la carte logique ou au firmware d'un ordinateur pour assurer l'intégrité de la sécurité du système d'exploitation, similaire à ce que Secure Enclave de la puce T2 fait sur Mac. Il peut contrôler les clés cryptographiques, la gestion des DRM, et plus encore.
Le problème est que tous les ordinateurs n'ont pas de TPM 2.0 depuis son introduction en 2014. Et quand il s'agit d'un PC de bureau sur mesure, il y a de fortes chances qu'il n'ait pas de puce TPM (bien que vous puissiez y ajouter une). Dans un autre document, Microsoft fournit une liste de tous les processeurs qui peuvent exécuter Windows 11, et la plupart d'entre eux ont été introduits après 2017.
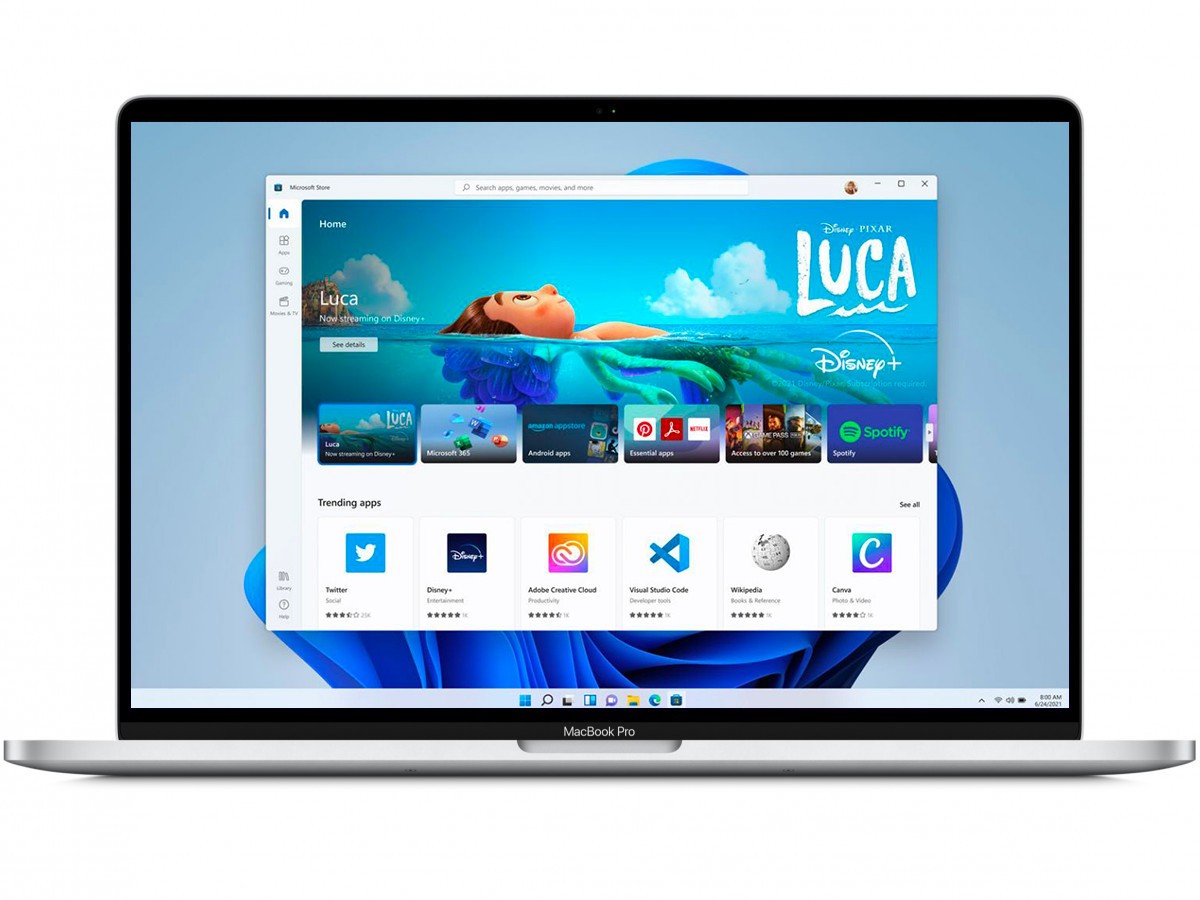
Windows 11 sur Mac
Mais qu'en est-il des Mac ? Eh bien, même si vous avez un Mac avec les dernières générations de processeurs Intel, vous ne pourrez probablement pas exécuter Windows 11 dessus - du moins pas officiellement.
Apple n'a jamais offert la prise en charge de la norme TPM 2.0 sur les Mac Intel, ce qui les rend tous incompatibles avec la dernière version de Windows. Si vous exécutez l'outil publié par Microsoft pour vérifier si votre PC dispose du matériel nécessaire pour exécuter Windows 11, vous recevrez un message indiquant que "ce PC ne peut pas exécuter Windows 11".
En théorie, Apple pourrait mettre à jour le firmware de ses machines Intel pour activer la prise en charge de TPM 2.0 à l'aide du processeur, mais cela semble peu probable car Apple arrête lentement les Mac Intel et les nouveaux Mac M1 ne peuvent recevoir aucune version de Windows, la faute à Microsoft apparemment…
En d'autres termes, pour ceux qui veulent exécuter Windows 11 sur un Mac, la seule option pour l'instant, est d'utiliser une machine virtuelle car elle ne fonctionnera pas via Boot Camp. Windows 11 arrivera en tant que mise à jour gratuite cet automne, comme MacOS 12 Monterey. Ou alors suivre un tutoriel non officiel…
Tuto : un contournement pour installer Windows 11 sur Mac
En effet, en utilisant une une astuce , les utilisateurs peuvent contourner l'exigence de TPM 2.0. Cela signifie qu'avec la solution de contournement, Windows 11 fonctionnera sur n'importe quel Mac capable d'exécuter Windows 10 qui répond aux autres spécifications minimales.
Ceux qui le désirent peuvent rejoindre le programme bêta Windows Insider pour tester la future mise à jour sur PC ou sur Mac Intel.
Ce dont vous avez besoin
- Un Mac qui répond à la configuration minimale requise pour Windows 11
- Windows 10 ISO
- Windows 11 ISO
- Une application de créateur de fichiers ISO
Comment créer un fichier ISO personnalisé pour contourner le TPM 2.0
- Montez le fichier ISO Windows 11 à l'aide de DiskImageMounter
- Copiez le contenu du support d'installation dans un nouveau dossier sur le bureau
- Démontez le fichier image Windows 11 (éjectez l’image disque du Finder)
- Ouvrez l'image d'installation de Windows 10 à l'aide de DiskImageMounter
- Ouvrez le dossier "sources"
- Copiez "Install.wim" sur le bureau
- Démontez le fichier ISO Windows 10
- Modifiez l'extension de fichier "Install.wim" en utilisant "Get Info" dans le menu contextuel
- Sélectionnez "Nom et extension" et renommez le fichier en "Install.esd"
- Ouvrez le nouveau dossier contenant le contenu ISO de Windows 11 des étapes précédentes
- Ouvrez le dossier "sources"
- Supprimez le fichier "Install.esd" qui s'y trouve
- Déplacez le nouveau fichier "Install.esd" que vous avez modifié dans le dossier "source"
- Utilisez une application de création de fichiers ISO pour convertir le dossier Windows 11 en fichier ISO
Installer Windows 11 à partir d'un fichier ISO personnalisé dans Boot Camp
- Ouvrez Boot Camp (Redémarrez le Mac puis, au lancement, appuyez et maintenez la touche "Option" pour afficher l'écran de démarrage de dual boot).
- Choisissez le fichier ISO personnalisé pour "l'image ISO".
- Cliquez sur "Installer".
Le programme d'installation de Windows 11 devrait s'exécuter via Boot Camp à partir d'ici. Suivez les invites à l'écran pour que Windows 11 soit opérationnel.
Le programme d'installation de Windows 11 Boot Camp sera ouvert lorsque le système d'exploitation démarre pour la première fois. Suivez les instructions pour installer les pilotes de compatibilité et terminez l'installation.
Nous ne recommandons pas cette procédure pour la plupart des utilisateurs. Il n'y a aucune garantie que les mises à jour entre la bêta et la version finale ne casseront pas l'installation, et il reste à voir si Microsoft implémentera des vérifications TPM 2.0 plus robustes avant le lancement. Ou tout simplement, Apple pourrait rendre ses Mac compatibles dans le futur.