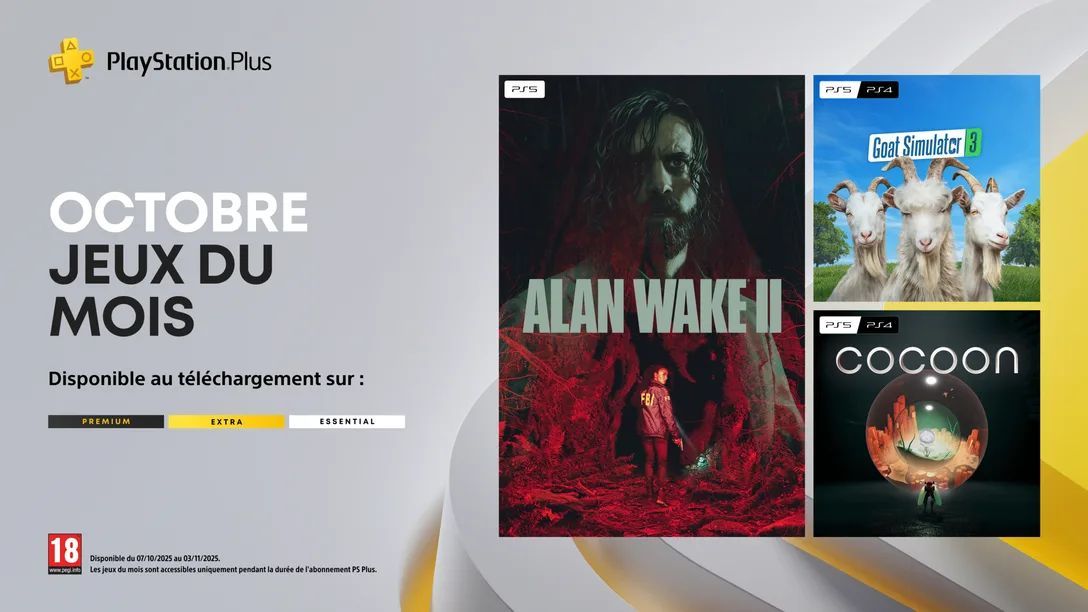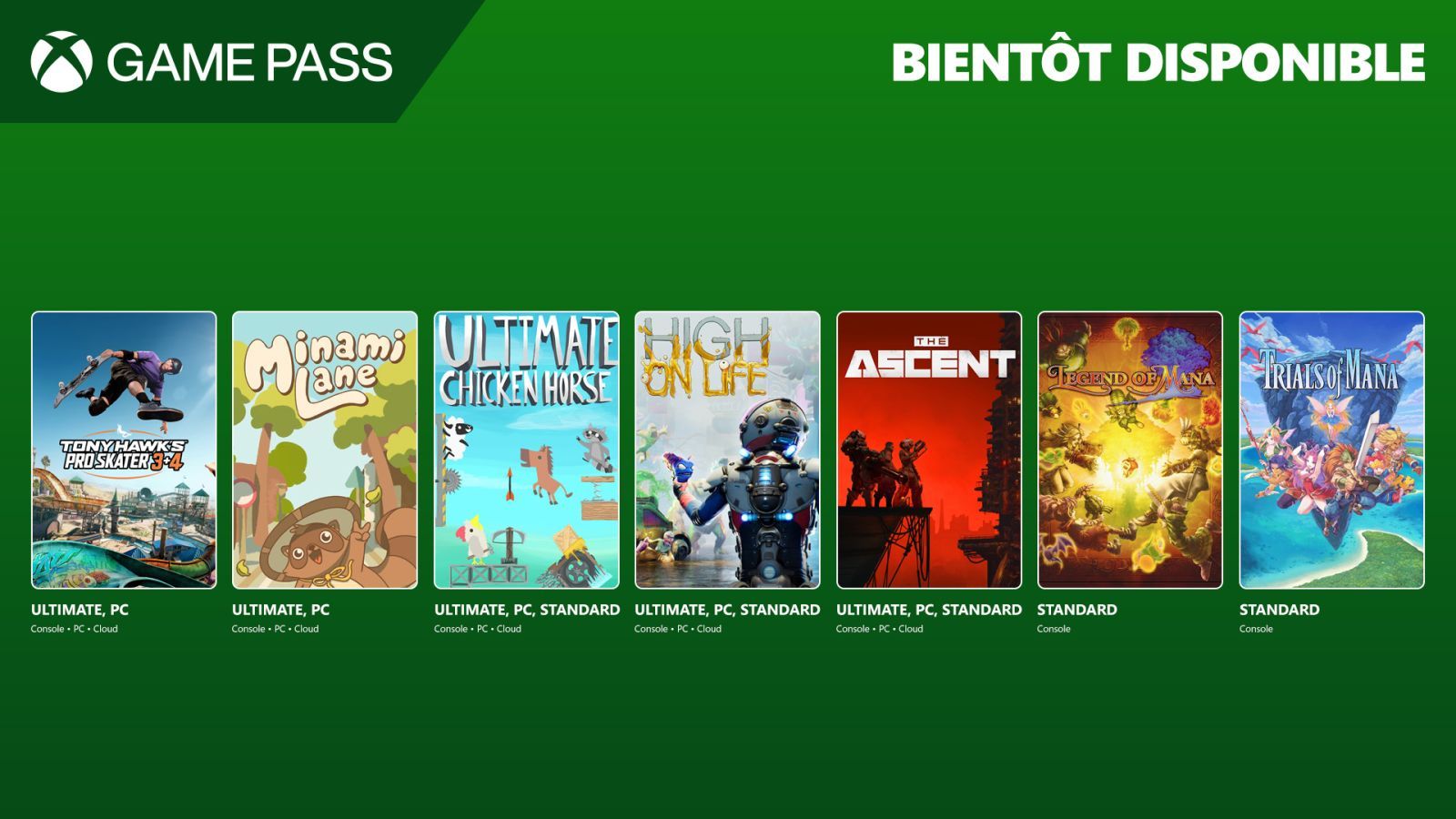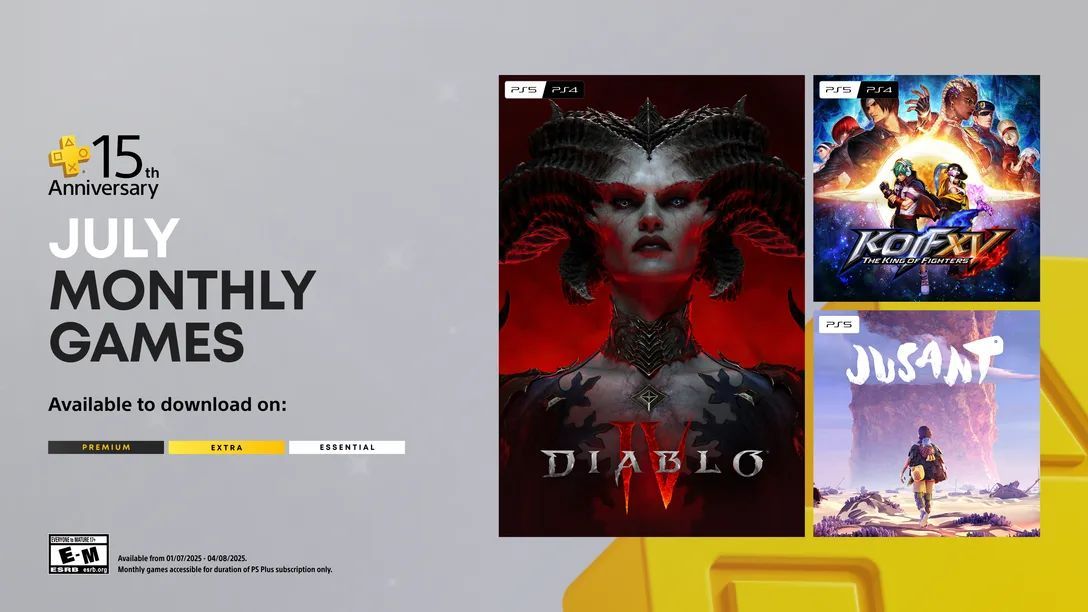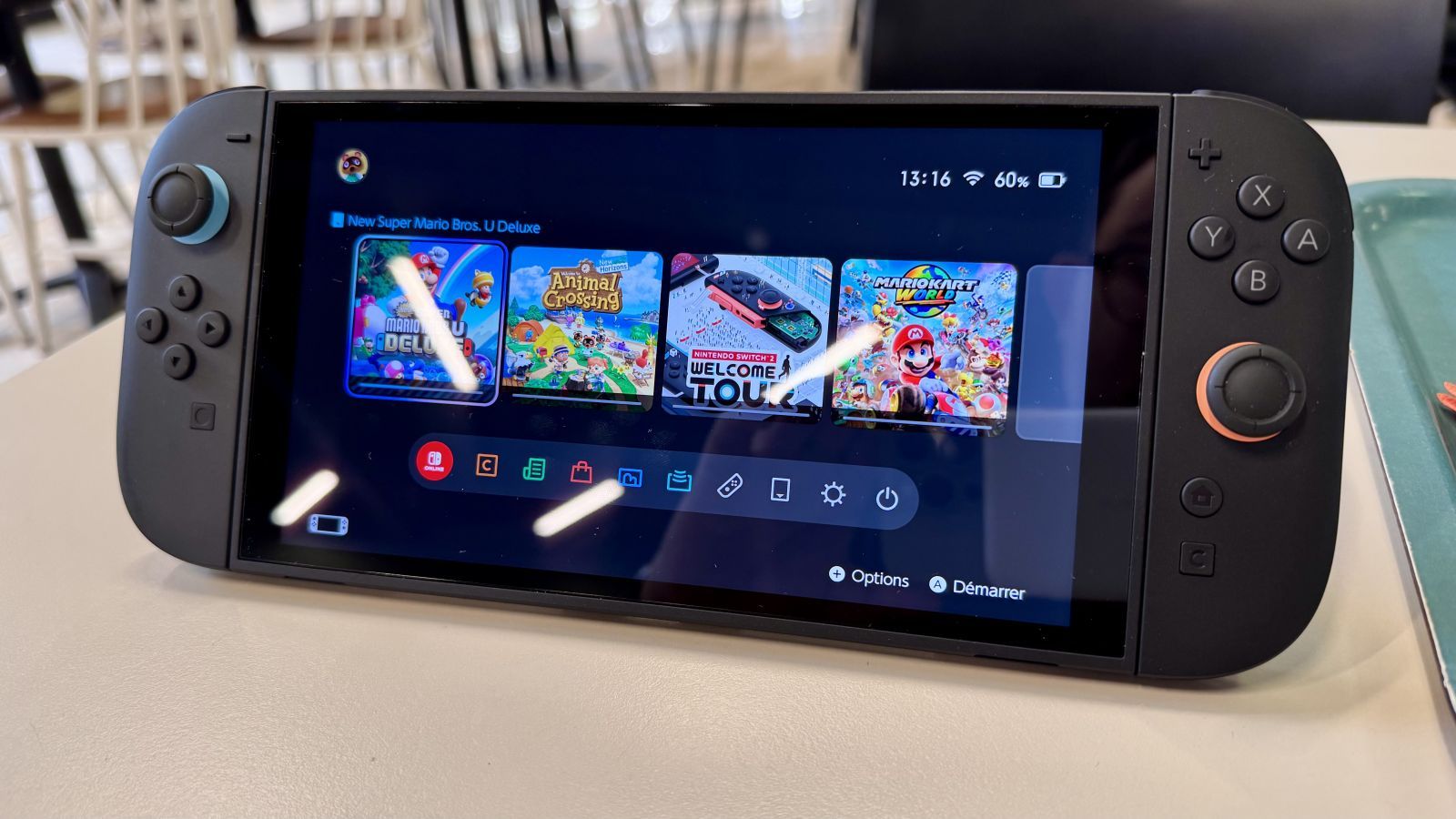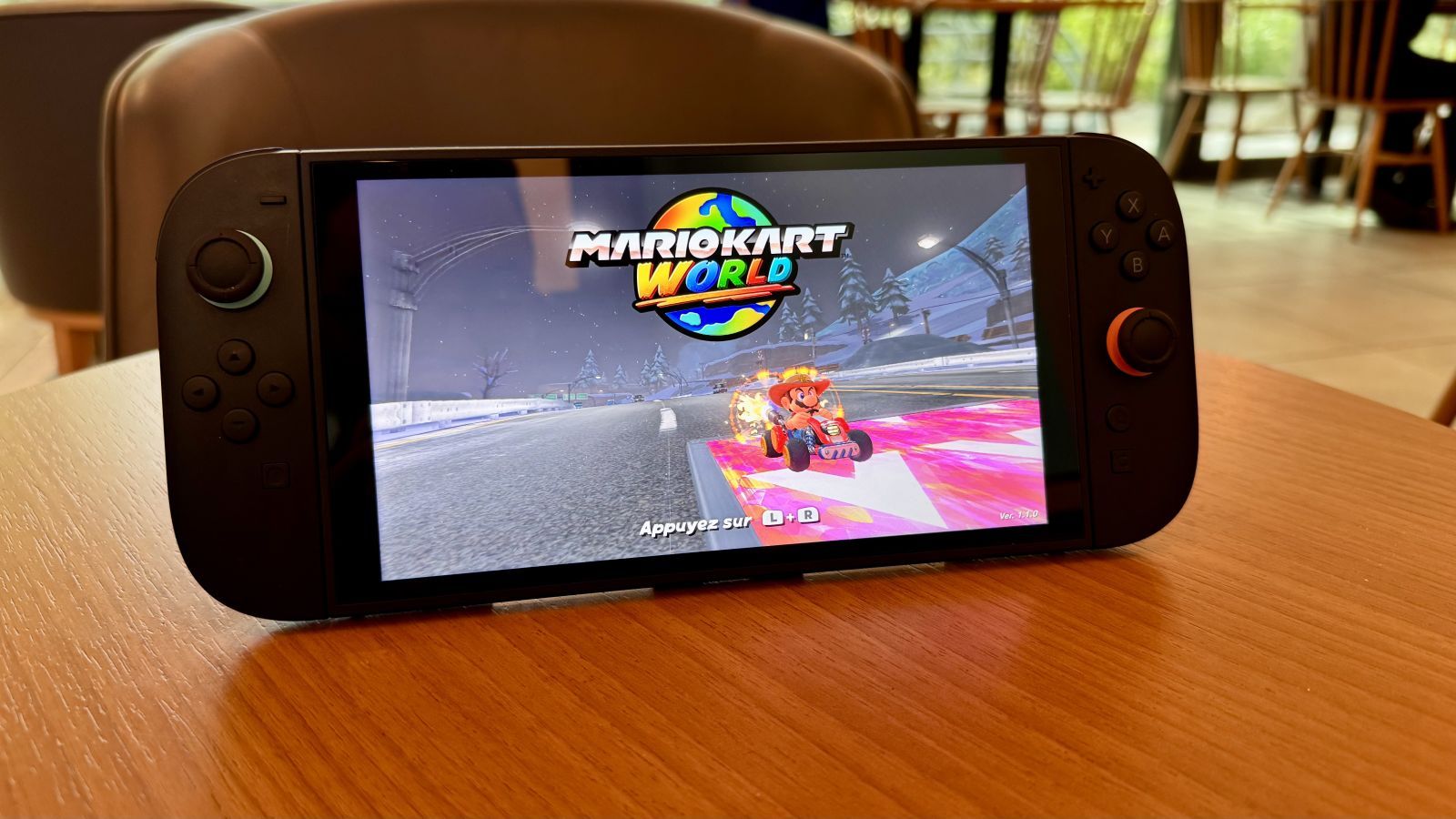Comment ajouter des jeux sur Playstation Classic (Autobleem + RetroArch)
 Medhi Naitmazi
Medhi Naitmazi- Il y a 6 ans (Màj il y a 5 ans)
- 💬 4 coms
- 🔈 Écouter
![]() Fin 2018, la Playstation Mini Classic est arrivée en magasin avec un succès plutôt mitigé. Avec une vingtaine de jeux, deux manettes et une reproduction miniature, la PS Classic est pourtant un émulateur bien packagé vendu moins de 50€ sur Amazon par exemple.
Fin 2018, la Playstation Mini Classic est arrivée en magasin avec un succès plutôt mitigé. Avec une vingtaine de jeux, deux manettes et une reproduction miniature, la PS Classic est pourtant un émulateur bien packagé vendu moins de 50€ sur Amazon par exemple.
Si elle n'a pas fait aussi bien que la SNES Mini, c'est qu'il lui manque des jeux de qualité comme Crash Bandicoot, Gran Turismo et autre Pro Evolution Soccer par exemple.
Si vous l'avez, sachez qu'il est possible d'ajouter des ROMs (des jeux) en passant par plusieurs solutions comme BleemSync ou AutoBleem. Nous préférons le dernier logiciel car il est très facile à utiliser. Il n'y aucun risque puisque la console n'est pas flashée.
Suivez le guide de ce nouvel épisode Mac Facile. Evidemment, il fonctionne aussi sur PC.
Temps nécessaire : 10 minutes.

Tous vos jeux sur Playstation Classic
Cette console minifiée propose 20 jeux de l'époque comme Battle Arena Toshinden, Cool Boarders 2, Destruction Derby, Final Fantasy VII, Grand Theft Auto, Intelligent Qube, Jumping Flash, Metal Gear Solid, Mr Driller, Oddworld: Abe's Oddysee, Rayman, Resident Evil Director's Cut, Revelations: Persona, Ridge Racer Type 4, Super Puzzle Fighter II Turbo, Syphon Filter, Tekken 3, Tom Clancy’s Rainbow 6, Twisted Metal et Wild Arms.
Mais des dizaines d'autres jeux auraient mérité d'y être. Pour cela, il est possible de réaliser votre rêve avec un Mac ou un PC.
Préparer une clé USB FAT-32
Première étape, il vous faut une clé USB d'au moins 16 Go (sinon vous allez être limités rapidement) afin d'installer l'émulateur AutoBleem ainsi que les jeux (format ISO, Cue, BIN ou PBP) que vous voulez retrouver. Nous avons testé une Sandisk Cruzer 16 Go à 6,99€ et une Kingston DataTraveler 16 Go à 7,99€. Une troisième nous a demandé un peu plus de mal, donc pas forcément très pratique.
- Branchez-la sur l'ordinateur
- Formatez-la en FAT-32 (ou MS-DOS FAT sur Mac, cf tuto formater un disque). Placez-vous bien au niveau racine de la clé pour choisir le schéma qui doit être en "enregistrement de démarrage principal".
- Nommez-la SONY
Ces deux étapes sont indispensables !
Si jamais la clé n'est pas reconnue par la console, il faudra la formater sur un PC ou bien installer Virtualbox et monter une machine virtuelle sur votre Mac avec Windows. J'ai du passer par là pour une clé spécifique qui ne voulait pas booter avec la PS1. Lisez notre tutoriel Virtualbox sur Mac en prenant soin d'ajouter l'extension pack et d'activer la reconnaissance USB.
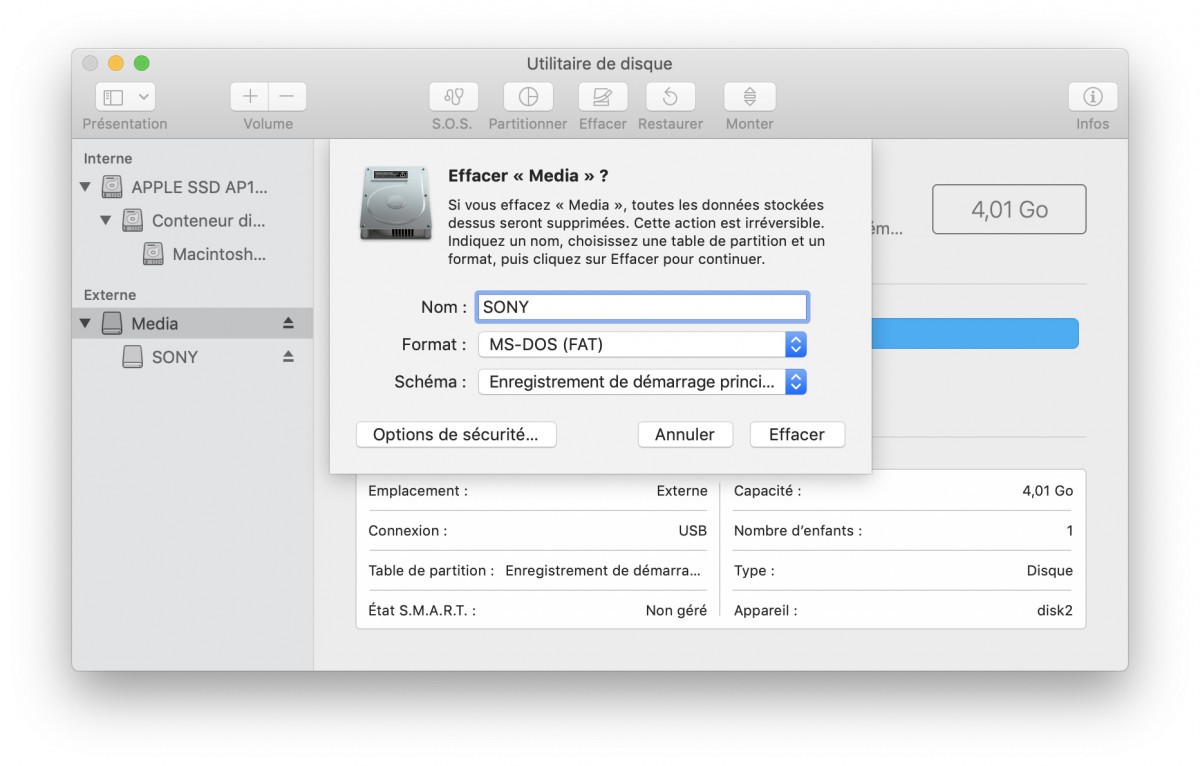
Télécharger AutoBleem
Ensuite, le plus important est de télécharger AutoBleem gratuitement sur son ordinateur. Pour cela, rendez-vous sur le repo officiel du logiciel : https://github.com/autobleem/AutoBleem.
Sur la page d'accueil, vous trouverez un lien vers les fichiers au niveau de "Autobleem" > "Installation" (dans la phrase : "Download the ZIP file from the release page HERE - you can select one of the packages"). Cliquez dessus puis prenez la dernière version qui est actuellement Autobleem 0.8.5 dans "Assets". Cherchez le zip et lancez le téléchargement.
Une fois que vous l'avez téléchargé, décompressez-le dans un dossier. Affichez alors le contenu de ce dernier dans le Finder de macOS ou l’Explorateur Windows.
Transférer Autobleem sur une clé USB
Maintenant, tout est prêt pour lancer le transfert. Votre clé USB toujours branchée, copiez les fichiers qui étaient contenus dans le zip tels quels vers celle-ci. Cela peut prendre quelques minutes.
Vous noterez qu'avec les versions récentes d'Autobleem, vous avez déjà une base de données contenant toutes les jaquettes de jeux vidéo de la Playstation 1. Jusqu'ici, il fallait les télécharger à part et les ajouter dans l’arborescence. Tout est simplifié avec d'office les DB japonaises, américaines et européennes.
Mettez tous les jeux dézippés au format ISO, PBP, ou BIN CUE dans le dossier GAMES. C'est tout.
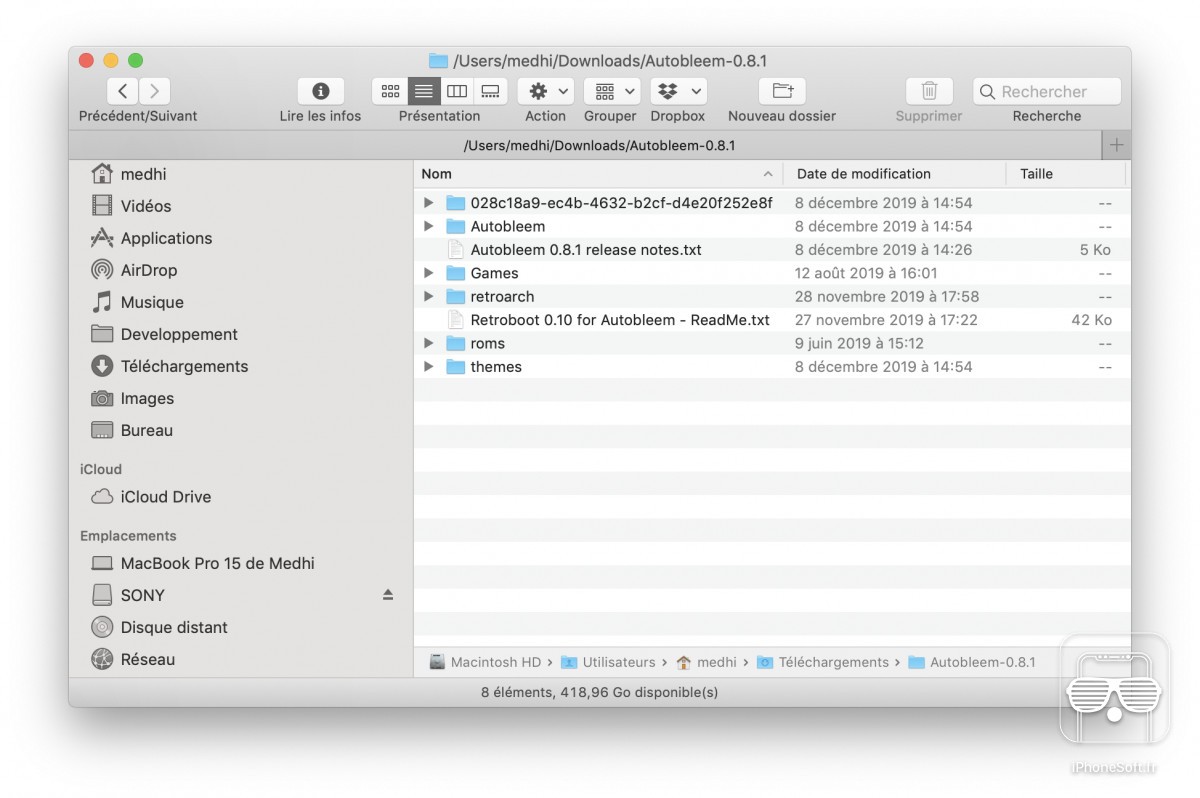
Lancer les nouveaux jeux sur Playstation Classic
Maintenant que tout est prêt, débranchez la clé USB puis mettez-la dans le port de la 2ème manette sur la PS Classic qui doit être débranchée. Allumez ensuite la console et patientez.
Au démarrage, le voyant devrait clignoter. Si tel n'est pas le cas, c'est que vous avez mal formaté, mal nommée ou même mal branché votre USB.
Si tout va bien, vous verrez alors cet écran qui va permettre de scanner tous les jeux de la clé :
Au tout premier lancement vous aurez l'écran d'accueil AutoBleem :
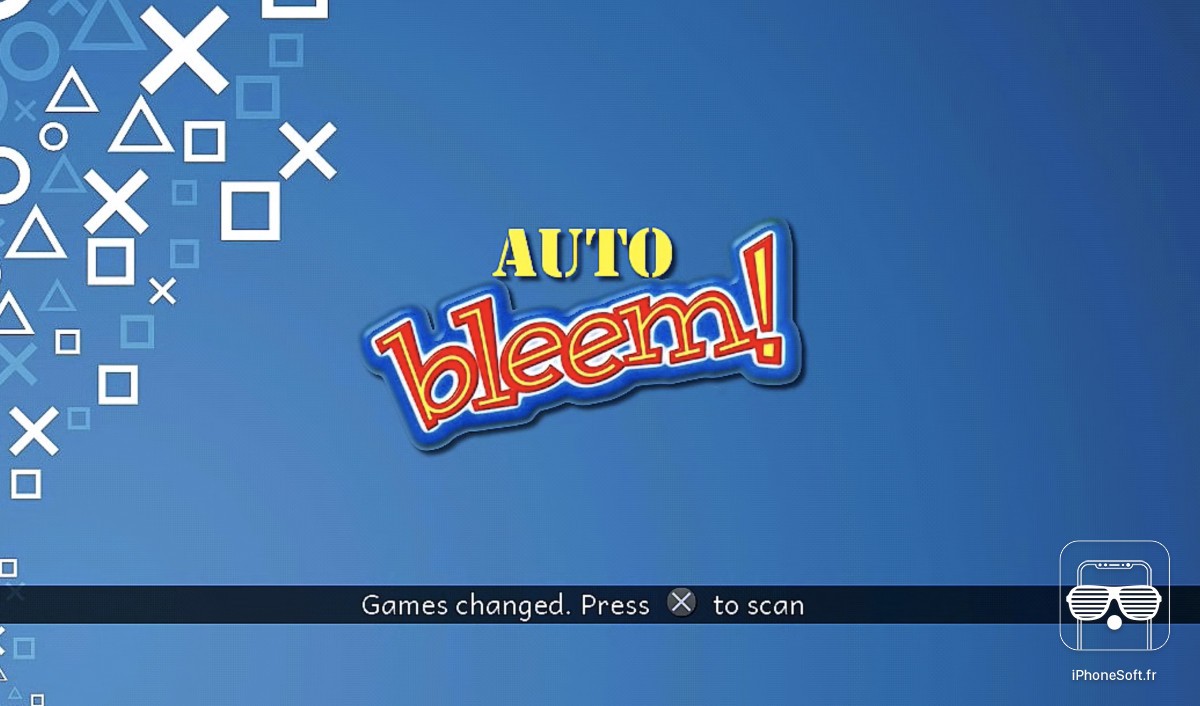
Appuyez sur X pour lancer le scan de vos jeux qui se trouvent dans le répertoire "Games". Et voilà, c'est parti pour de longues heures de jeux vidéo
Si vous voulez changer ou ajouter des jeux, il suffira de vous amuser à modifier le répertoire Games dans la clé USB et de la rebrancher sur la console en prenant soin de l'éteindre avant.
Autres fonctions de Auto Bleem dont RetroArch
Notez que Autobleem permet d'aller plus loin avec un Game Manager qui permet par exemple de gérer les sauvegardes et de transférer ces dernières vers d'autres jeux comme Gran Turismo 2 qui peut reprendre la progression de Gran Turismo 1. Autobleem propose aussi des thèmes et même la possibilité d'ajouter des ROMs de N64, MegaDrive, PSP ou autre SNES dans le dossier "roms" grâce à RetroArch qui est l'émulateur à tout faire inclus dedans. A vous de voir selon vos envies !
Un problème avec AutoBleem ?
N'hésitez pas à échanger vos astuces dans les commentaires ou tout simplement vos questions si besoin.
Exemple de problème : la clé USB n'est pas reconnue par la console ? Il faut vérifier qu'elle demande moins de 100 mAh pour fonctionner. Pour cela, sur Mac on peut le vérifier en allant dans le menu Pomme > A propos de ce Mac > Rapport Système > Matériel > USB > et recherchez la clé qui est branché pour trouver le "courant requis".
Sinon, il faudra acheter un HUB USB qui fonctionne sur une autre source d'alimentation car les ports de la PS1 Mini sont limités à 100 mAh. Mais personnellement, j'ai réussi avec des clés qui affichaient 200 mAh. Le plus simple c'est d'avoir une clé USB 2.0 et moins de 32 Go.
Et la deuxième manette alors ?
Si vous jouez à deux sur Playstation Classic, la solution d'Autobleem va vous frustrer car vous perdez un port USB pour une manette. Pas de panique, pour moins de 7€, un hub USB sur Amazon fera l'affaire en le branchant sur le premier port. Vous pourrez alors connecter deux manettes dessus.

Note : iPhoneSoft utilise des liens affiliés chaque fois que cela est possible. Lorsque vous cliquez sur un lien et effectuez un achat, il se peut que nous recevions une petite commission, ce qui nous aide à maintenir ce site et ne génère aucun surcoût pour vous.